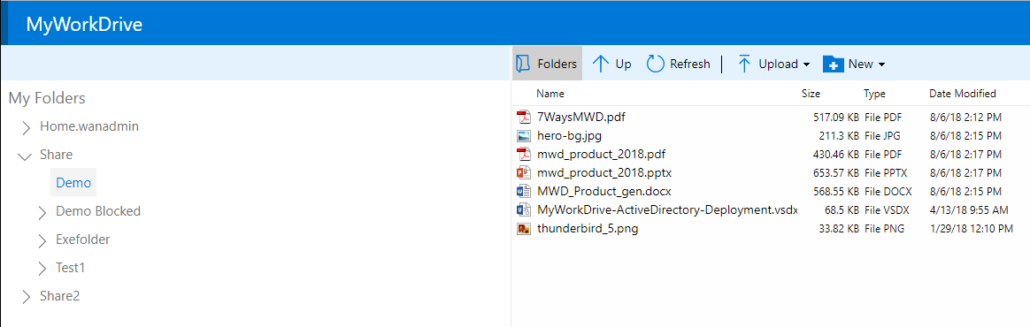How can we help you today?
Web File Manager Browser Client
Desktop Web File Manager Browser Client
MyWorkDrive provides secure, fast and simple file web access to your company work files saved on Windows file servers. Our browser based Web File Access interface provides easy remote access capabilities for viewing, editing and sharing work files using any web browser.
Browser Requirements: For maximum compatibility we recommend the following browser clients: Chrome (Best) 85+, Edge 87+, Firefox 83+, Safari 12+
Web File Access Usage:
Login: Connect to your MyWorkDrive server by launching your browser and enter your server address provided by your administrator – typically something like https://share.yourcompany.com Login using the same username and password that you use to login on your work PC. Note logins are restricted for security to one browser session per user at a time.
Folders: Once you login, a listing of shares will appear on the left. If your administrator has enabled home drive support note a home folder will also appear along the listing of file shares.
Click on a folder share to view files and contents. By default files will appear in file explorer view with date and times. Change views to Small, Medium or Large Icons to preview pictures.
The menu bar and right mouse click provides access to numerous options as you navigate folders and files including upload, download, cut, paste, rename, share, favorites and item properties depending on your company setup and permissions.
Working with Files: Click an item to bring up the menu of available options, you may also right mouse click on an item ![]()
Upload Files: After selecting the folder location, Click the upload button or right mouse click to upload files from any browser. If you have the chrome browser it also supports uploading folders. You may also use Drag & Drop functionality to upload files and folders directly into web file manager folders.
New Files/Folders: Select the folder where you would like a new file to be created and choose from Word, Excel or PowerPoint. You may also create new folders.
Download to PC: Highlight the item you wish to download and choose “Download to PC”. Note this item may be restricted by your network administrator for some folders. When you select multiple files download will download them as a zip file. Use care to ensure you have sufficient internet speed to download files within the timeout set by your system administrator.
Download to OneDrive: In addition to downloading to your PC, if the administrator has allowed it you may also download files directly to your OneDrive Account where they may be shared or made available offline using OneDrive Sync. Select an item, choose download to OneDrive. You will be prompted to sign-in with your Microsoft OneDrive Account (typically the same account you use to login to your company email if you are on Office 365).
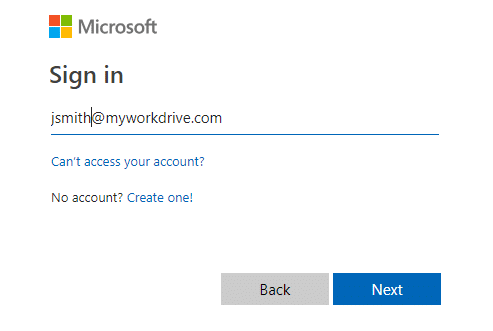
Edit/View Online: MyWorkDrive has the unique ability to allow editing of Office Files online directly in the browser if enabled by your system administrator. Double Click or choose “Edit Online” to edit an Office Document Online in the browser. You may be prompted to login to your Office 365 Account to verify you have a license to edit files. If you don’t have a license to Office 365 you may still view files online. Note there is no save button – All edits are saved back to your company servers automatically as you edit the document.
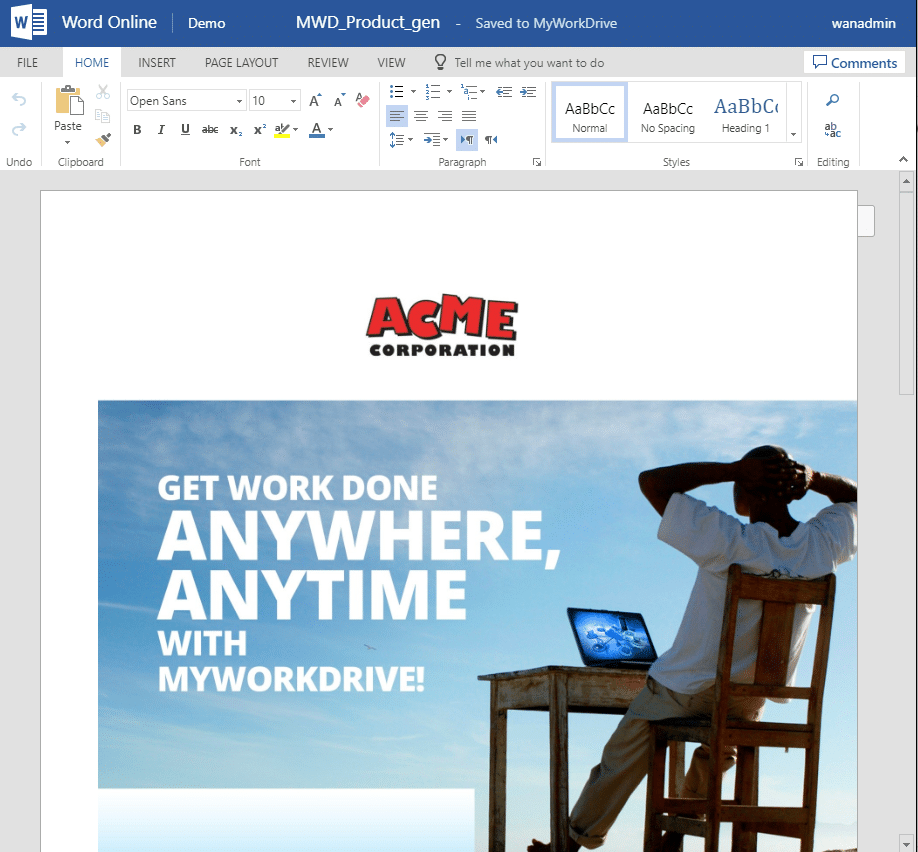
View Online: As of version 5, MyWorkDrive now supports viewing 60+ file types in the browser including Adobe PDF, AutoCAD, Images and many others. Select the file and choose “View Online” to view the file in our special viewer. Once the file is open in the viewer depending on your permissions you may choose to download, print or save any file as a PDF. 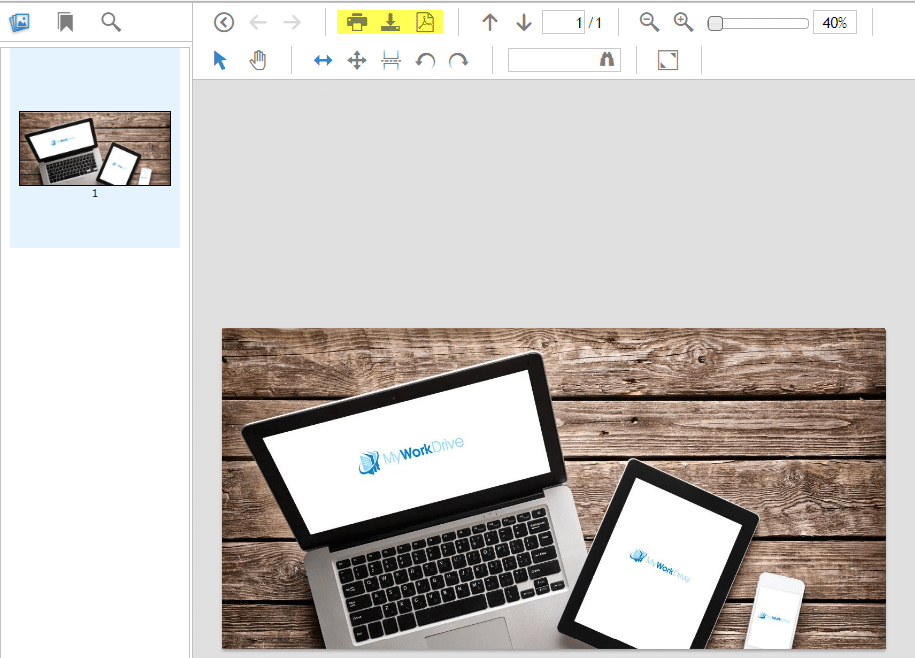
Share Internally: If you wish to share a file for easy viewing or co-editing online in Office 365 with a co-worker who already has access to the same files on your company server, choose “Share, Internally” A link will be presented that you can copy and paste into an email to send to your co-worker
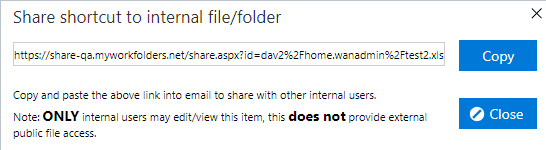
Share with OneDrive: To share a file up to 50 MB in size externally with someone outside your company, select the file, then choose “Share OneDrive”. A copy of the file will be uploaded to your OneDrive Account. A link will also be presented which you can use to send to the external person. Note – you may access the advanced sharing options by selecting the file in your OneDrive Account. By default the user will be able to edit the document. To provide a view only link, un-check the “Allow editing” box. Click Share to copy the file to your OneDrive Account and create the public share link.
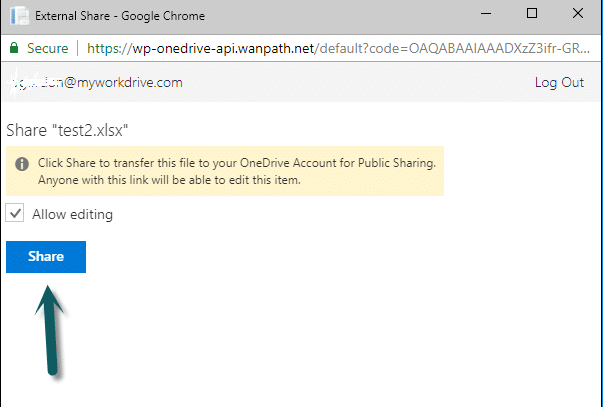
When the OneDrive Upload is link you will see your sharing link which you may copy and paste into and email or the option to Email the link directly from the windows. You may also click Manage Sharing to review files in your OneDrive account and edit share permission
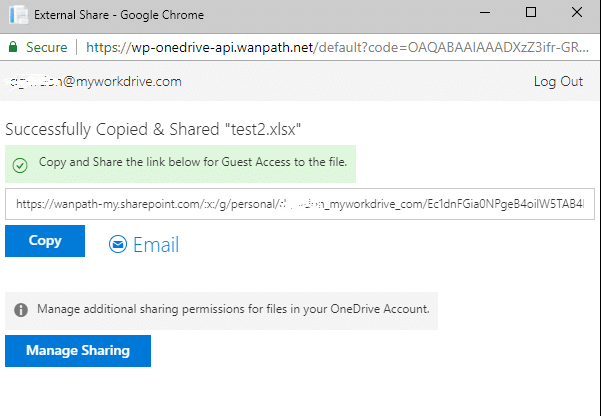
Share with Outlook: If you have an Office 365 Account you may also share using Outlook Online. Select a file to share and choose “Share – Outlook”. The file will be attached automatically. Enter the recipients email address, subject and message. Click Send. You will then be prompted to login to your Office 365 Account (typically your company email address and password). 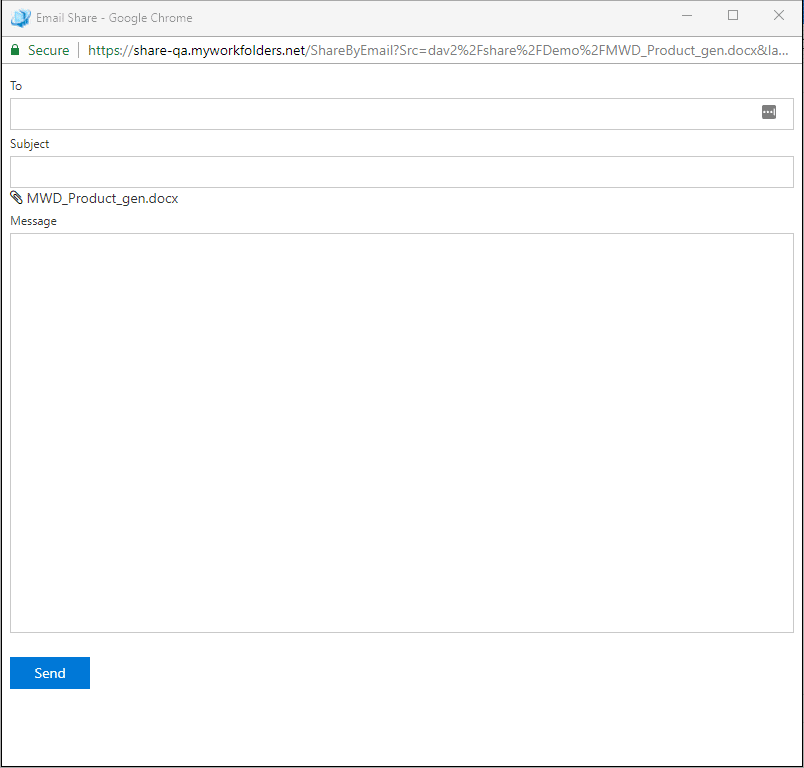
Copy/Cut/Paste/Delete: After selecting the files you may also Copy it to the clipboard, select the new folder and right mouse or choose “Paste” to paste a copy to the new location. Use great care when choosing Cut or Delete options.
Views: You may wish to change the view from “detailed” view to Icon view. This is particular helpful when viewing folders with images. The Views option in on the right.
![]()
Logoff: Choose Logoff when you wish to log out of the Web File Manager. This is particularly important on a public computer. Your system administrator will determine how long you may be left logged in. After the timeout you will need to login again. For security you may only be logged into 1 web file manager browser session at at time. If you login on another device you will be logged out of the prior device session.