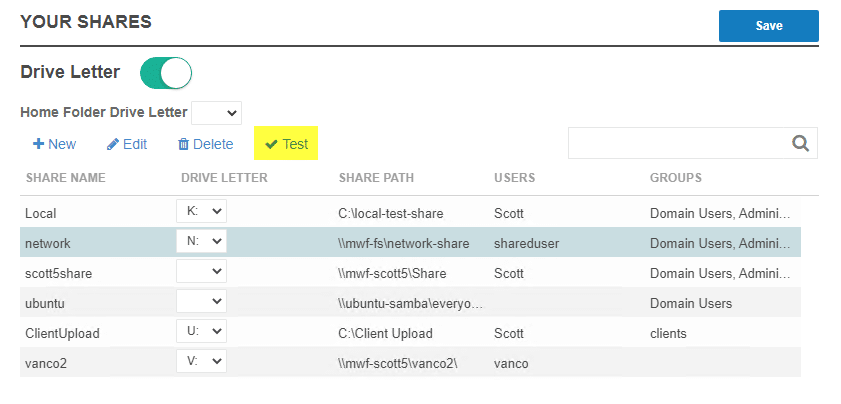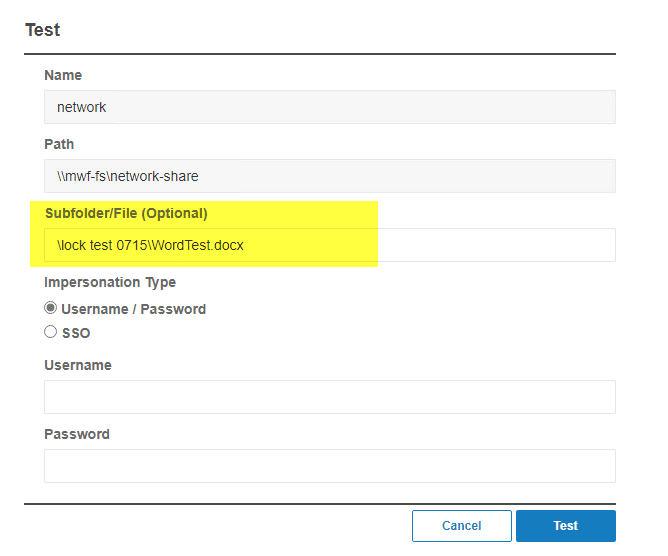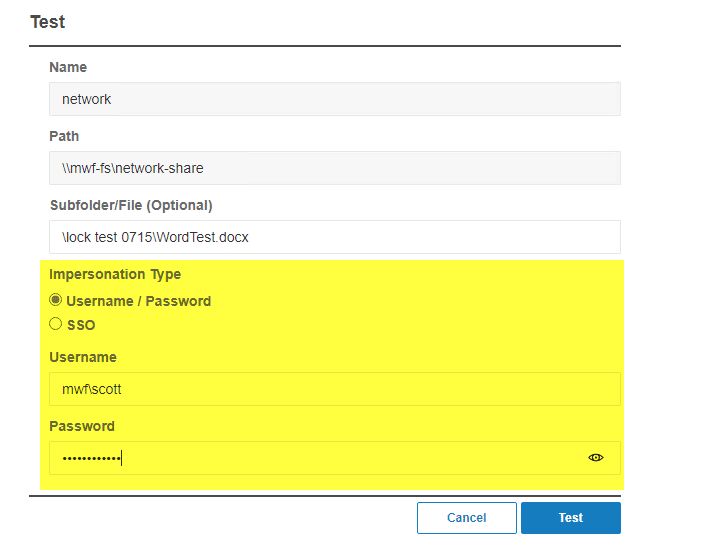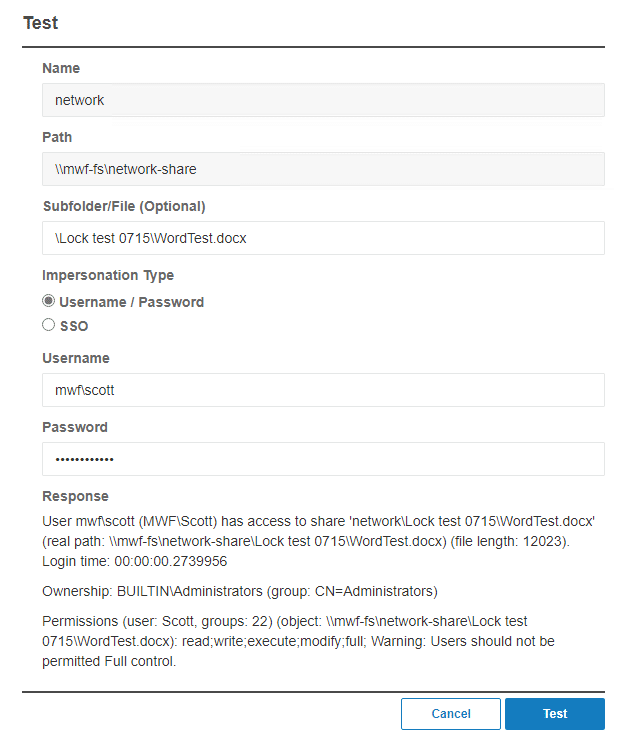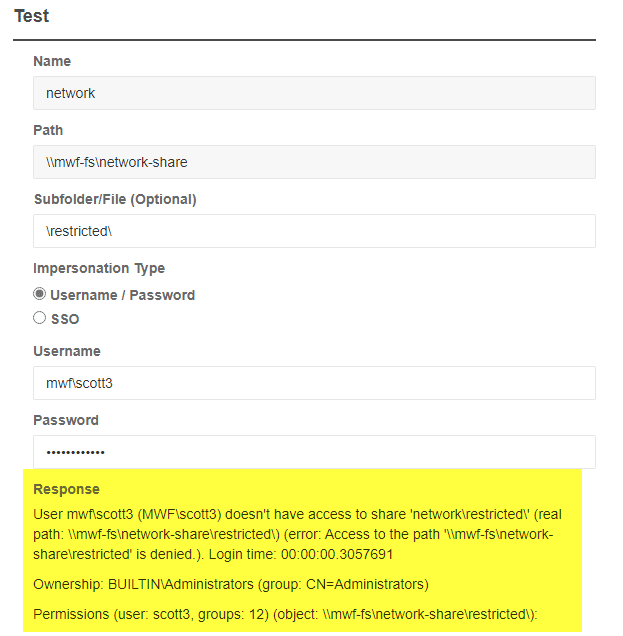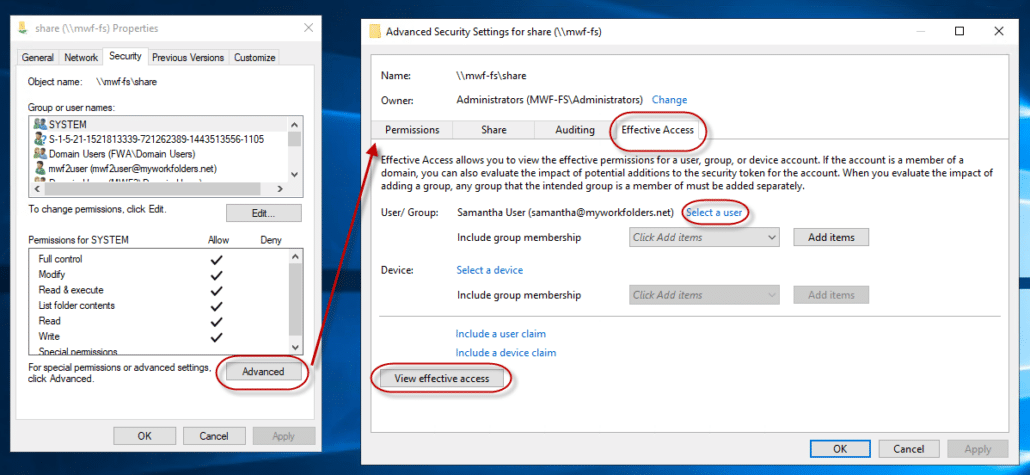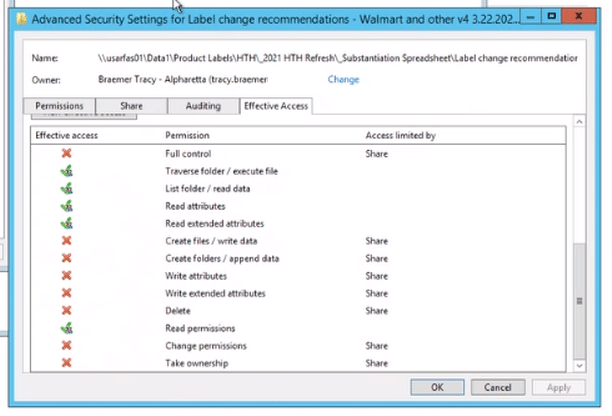How can we help you today?
File Share Testing Tool
MyWorkDrive has a built in testing tool to let you test whether a user has access to a share or file. The tool will report success or failure and give details to guide in resolving the issue. This will show if any permission issues are preventing a user access to a share, folder or file. This is another good test to run if a user reports they cannot open any files in a particular share or folder.
The test tool is available in server version 5.4.1 and later.
On the Shares tab in the Admin panel, select the share you wish to test (just click on the share name so the row is highlighted) and then click Test in row above.
On the test screen, you can enter a specific folder or even a specific file if you wish. Or just test the root of the share. The highlighted subfolder/file is optional. If a user reports not getting a share when logging in, leave that blank.
Then either use User/Pass with the user’s credentials or switch to SSO and enter the user’s email (if you use SSO logins and have delegation configured) to test MyWorkDrive access rights.
If you specify Username, you will need to specify the user’s domain. The preferable format is domain\user as shown in this example.
The test will report if the MyWorkDrive server can access the share or file/folder or not. In this example the user DOES have access to the test location, as the test tool reports User (username) has access to share…
Here’s an example of a test failure. In this case the user does not have permission to write to the share.
If the user does NOT have access to the share, review your permission settings in NTFS, user Group Memberships or use the Effective Access tool in Windows for further troubleshooting.
RSAT Tools Error
Note, If the response indicates that RSAT tools are not available
“The PowerShell RSAT Tools are not installed on this Server. Please install the Active Directory RSAT tools to run the test tool.”
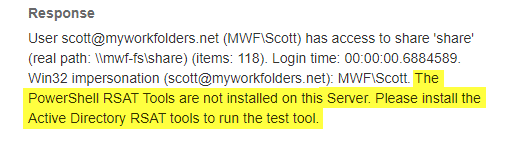
You can use Powershell to install the RSAT features to server 2016/2019
Install-WindowsFeature -IncludeAllSubFeature RSAT
for additional install options/alternatives, see
https://www.ntweekly.com/2017/07/04/install-all-rsat-tools-in-one-single-cmdlet-on-windows-server-2016/
https://docs.microsoft.com/en-us/powershell/module/servermanager/install-windowsfeature?view=winserver2012r2-ps
Note that the install may require a server reboot.
Validating with Effective Access
Sometimes the issue is a conflict between NTFS and Share Permissions which results in write permissions being blocked through MyWorkDrive. You can test that using Effective Access. This test will show if file share setup is the cause of your file open issue. This usually presents itself as a user being unable to edit any files in an entire folder or directory.
Browse to the share on the MyWorkDrive server and right click on it. From security | advanced choose Effective Access, then choose the user as a principal and click view.
That will tell you what the effective access is, and if that user can access the share on the MyWorkDrive server.
If there is a red X next to the write permissions, the user will be (correctly) told the file is read only as MyWorkDrive will be unable to write it with their credentials. Permissions on the file/folder/share need to be corrected.
In this example, you can see that Share permissions (not NTFS) have blocked this user from having Write access to this folder.