How can we help you today?
Installing and configuring PostgreSQL on Windows
Starting with MyWorkDrive Server 6.4, PostgreSQL is now an option for sessions and locks while cluster. We have tested both Windows and Linux using the default port of 5432. This guide assumes that you have a pre-existing instance of PostgreSQL and use pgAdmin to manage it.
Creating a new User using pgAdmin
We recommend creating a unique service user to connect to your PostgreSQL MWD Database.
1. Open pgAdmin and enter your credentials to connect to your server
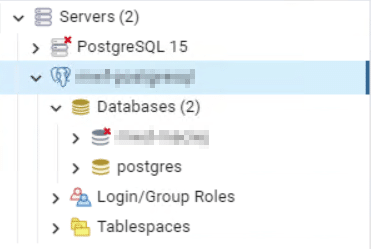
2. Right-click on “Login/Group Roles,“ hover over “Create,” and select “Login/Group Role…”

3. Enter in a name for your user and a comment if desired under “General.”
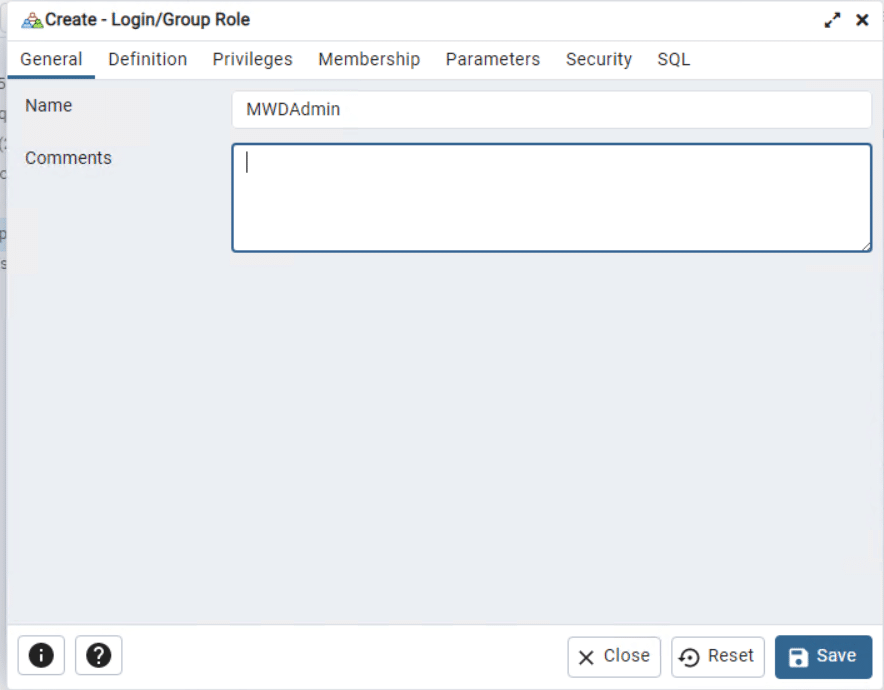
4. Under the Definition tab, enter a password for your user. We recommend not having the account to expire and no limit on connections – these are the default.
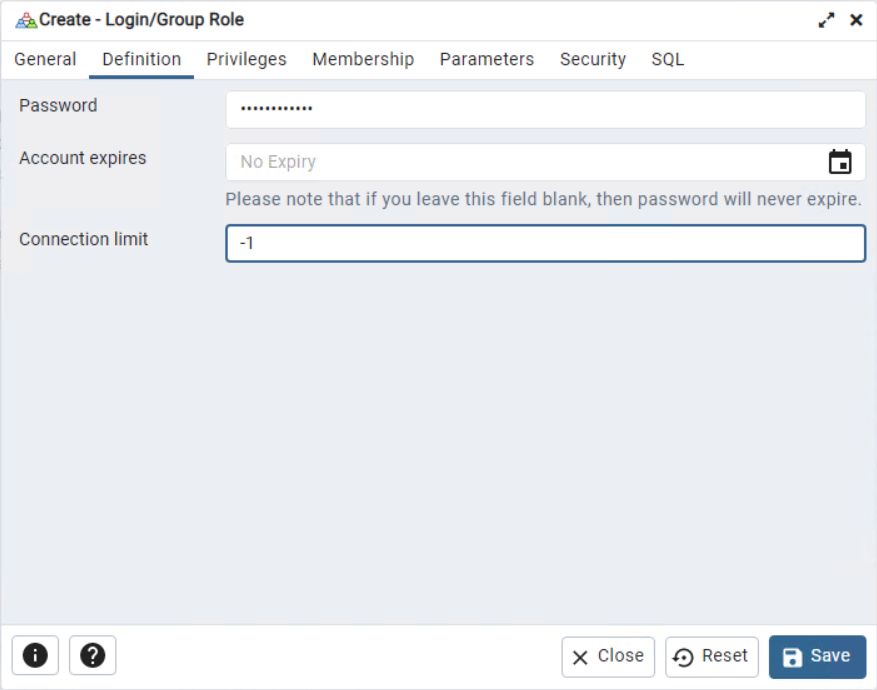
5. Under “Privileges,” we will be enabling login and creating databases since we will be creating the MWD database under this user. These are not necessarily required — we recommend reaching out to your security team for your environment’s requirements.
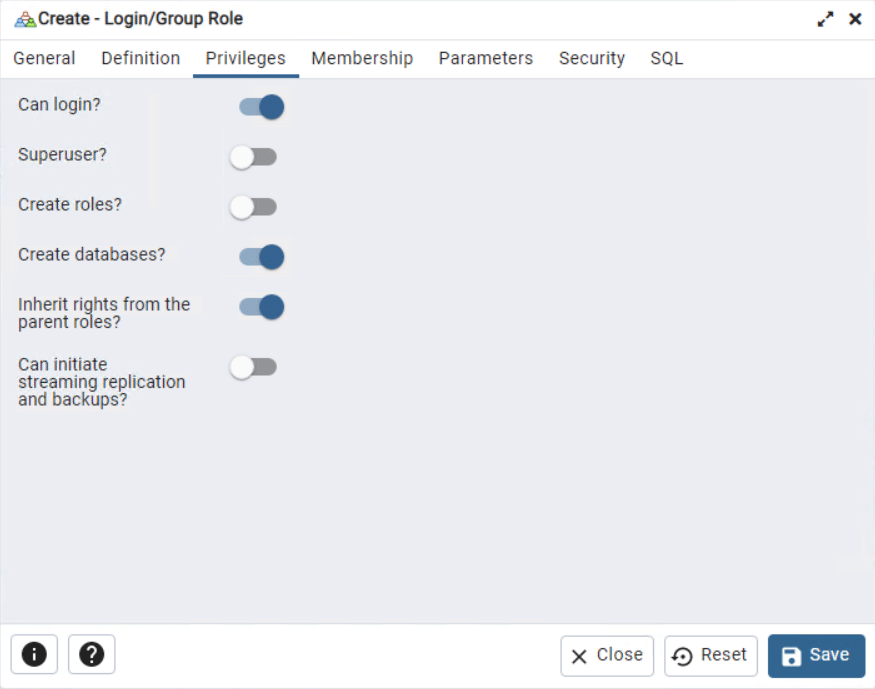
6. Select “Save” at the bottom.
Creating a new Database using pgAdmin
We will be creating our MyWorkDrive database using the user we created in the “Creating a new user” walkthrough.
1. Open pgAdmin and enter your credentials to connect to your server
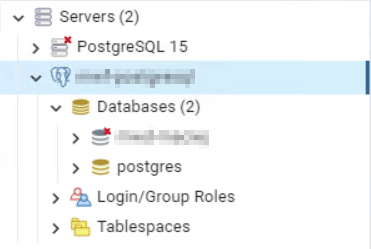
2. Right-click on “Databases” hover over “Create” and select “Database…”
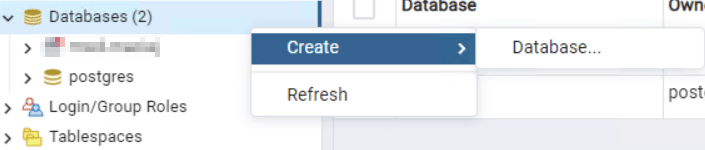
3. Under “General,” enter a name for your Database and choose the account you intend on connecting to the database with from your MyWorkDrive server.
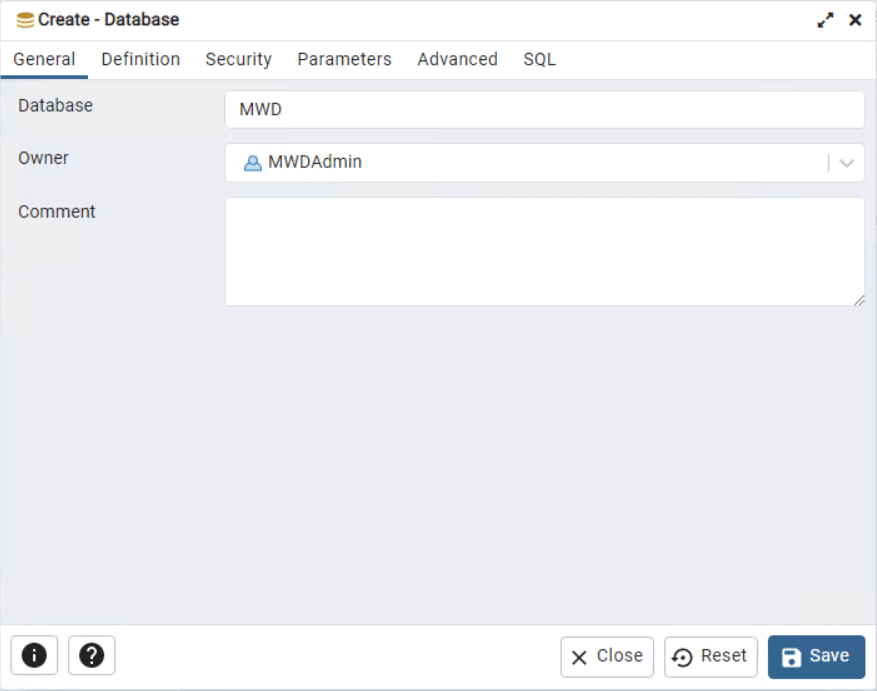
4. All other tabs can be left as default. Check with your security team and SQL administration team if your environment has any specific requirements. Select “Save” at the bottom.
Connecting to MyWorkDrive
To connect MyWorkDrive to your PostgreSQL database, a connection string is required.
Here is an example of a connection string (Please note the trailing semi-colon at the end):
Server=;Port=;Database=;User Id=;Password=;
Please replace “” with the appropriate information for your environment.
To enter the connection string into MyWorkDrive:
1. Navigate to the “Clustering” menu, “Enable Clustering” (if it isn’t already), Enable Sessions and Locks” (if it isn’t already), select the “PostgreSql” radio option, then enter your connection string in the field provided; lastly, select “Save.”
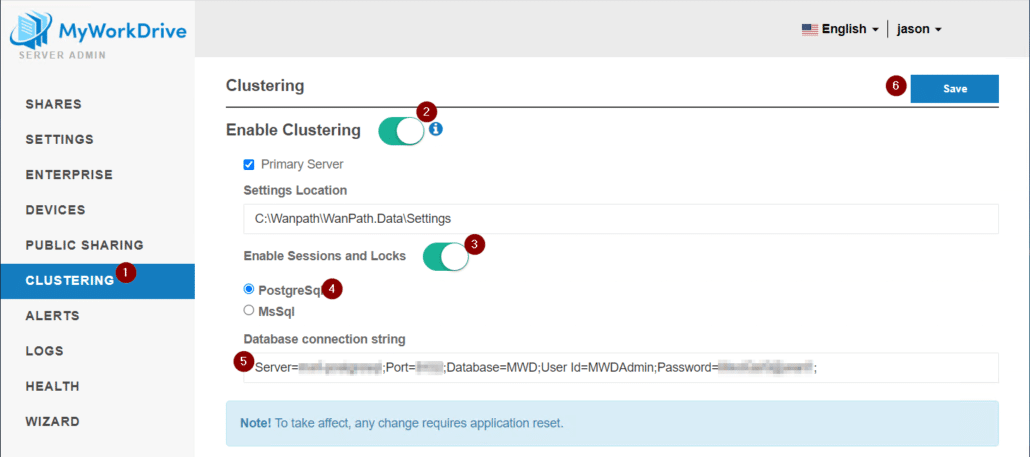
2. After seeing the green “Saved!” confirmation pop up, as the note indicates, MyWorkDrive needs to be reset. A server reboot is the easiest way.
PostgreSQL Information
After connecting MyWorkDrive to PostgreSQL, 3 tables will be created in Schemas\Public\Tables:
• PublicLinks – Used to keep track of any files or folders that are being shared using Public Sharing.
• Sessions – Used to keep track of active user sessions to prevent users from experiencing an outage. (Will be empty unless there are active sessions.)
• MWDLocks – Used to keep track of file locks, preventing other users from editing an open file. (Will be empty unless there are active file locks.)
