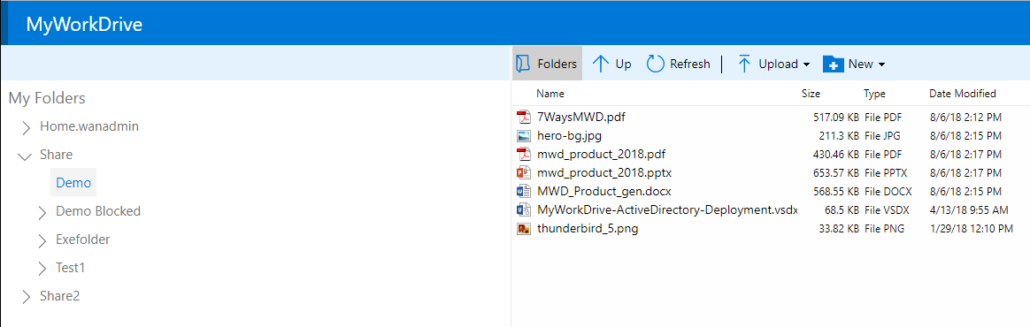¿Cómo podemos ayudarle hoy?
Cliente de navegador del administrador de archivos web
Cliente de navegador del administrador de archivos web de escritorio
MyWorkDrive proporciona un acceso web seguro, rápido y sencillo a los archivos de trabajo de su empresa guardados en los servidores de archivos de Windows. Nuestra interfaz de acceso a archivos web basada en navegador proporciona capacidades de acceso remoto fácil para ver, editar y compartir archivos de trabajo usando cualquier navegador web.
Requisitos del navegador: Para una compatibilidad máxima, recomendamos los siguientes clientes de navegador: Chrome (Best) 85+, Edge 87+, Firefox 83+, Safari 12+
Uso de acceso a archivos web:
- Acceso
- Carpetas
- Subir
- Descargar
- Editar/Ver archivos en línea
- Cuota
- Copiar/Pegar/Eliminar
- Puntos de vista
- Desconectarse
Acceso: Conéctese a su servidor MyWorkDrive iniciando su navegador e ingrese la dirección de su servidor proporcionada por su administrador, generalmente algo como https://share.yourcompany.com Inicie sesión con el mismo nombre de usuario y contraseña que usa para iniciar sesión en su PC de trabajo. Tenga en cuenta que los inicios de sesión están restringidos por seguridad a una sesión de navegador por usuario a la vez.
Carpetas: Una vez que inicie sesión, aparecerá una lista de acciones a la izquierda. Si su administrador ha habilitado la compatibilidad con unidades de inicio, también aparecerá una carpeta de inicio junto con la lista de recursos compartidos de archivos.
Haga clic en una carpeta compartida para ver archivos y contenidos. De forma predeterminada, los archivos aparecerán en la vista del explorador de archivos con la fecha y la hora. Cambie las vistas a iconos pequeños, medianos o grandes para obtener una vista previa de las imágenes.
La barra de menú y el clic derecho del mouse brindan acceso a numerosas opciones a medida que navega por carpetas y archivos, que incluyen cargar, descargar, cortar, pegar, renombrar, compartir, favoritos y propiedades de elementos, según la configuración y los permisos de su empresa.
Trabajar con archivos: Haga clic en un elemento para abrir el menú de opciones disponibles, también puede hacer clic con el botón derecho del mouse en un elemento ![]()
Subir archivos: Después de seleccionar la ubicación de la carpeta, haga clic en el botón de carga o haga clic con el botón derecho del mouse para cargar archivos desde cualquier navegador. Si tiene el navegador Chrome, también admite la carga de carpetas. También puede utilizar la función de arrastrar y soltar para cargar archivos y carpetas directamente en las carpetas del administrador de archivos web.
Nuevos archivos/carpetas: Seleccione la carpeta donde desea que se cree un nuevo archivo y elija entre Word, Excel o PowerPoint. También puede crear nuevas carpetas.
Descargar a PC: Resalte el elemento que desea descargar y elija "Descargar a PC". Tenga en cuenta que su administrador de red puede restringir este elemento para algunas carpetas. Cuando seleccione la descarga de varios archivos, los descargará como un archivo zip. Tenga cuidado para asegurarse de tener suficiente velocidad de Internet para descargar archivos dentro del tiempo de espera establecido por el administrador del sistema.
Descargar a OneDrive: Además de descargar a su PC, si el administrador lo ha permitido, también puede descargar archivos directamente a su cuenta de OneDrive, donde se pueden compartir o poner a disposición sin conexión mediante OneDrive Sync. Seleccione un elemento, elija descargar a OneDrive. Se le pedirá que inicie sesión con su cuenta de Microsoft OneDrive (generalmente la misma cuenta que usa para iniciar sesión en el correo electrónico de su empresa si está en Office 365).
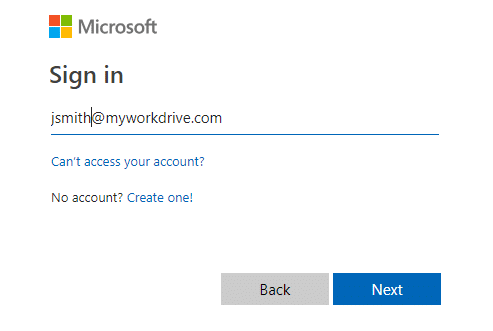
Editar/Ver en línea: MyWorkDrive tiene la capacidad única de permitir la edición de archivos de Office en línea directamente en el navegador si el administrador del sistema lo habilita. Haga doble clic o elija "Editar en línea" para editar un documento de Office en línea en el navegador. Es posible que se le solicite iniciar sesión en su cuenta de Office 365 para verificar que tiene una licencia para editar archivos. Si no tiene una licencia de Office 365, aún puede ver los archivos en línea. Tenga en cuenta que no hay un botón para guardar: todas las ediciones se guardan automáticamente en los servidores de su empresa a medida que edita el documento.
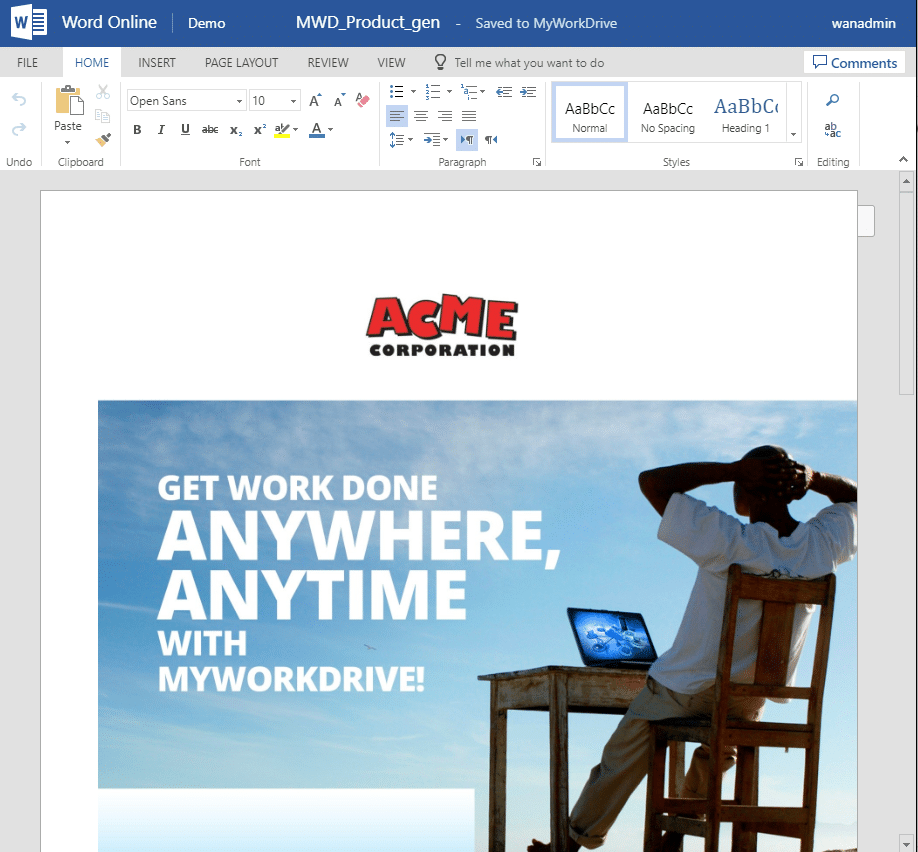
Ver online: A partir de la versión 5, MyWorkDrive ahora admite la visualización de más de 60 tipos de archivos en el navegador, incluidos Adobe PDF, AutoCAD, Imágenes y muchos otros. Seleccione el archivo y elija "Ver en línea" para ver el archivo en nuestro visor especial. Una vez que el archivo está abierto en el visor, dependiendo de sus permisos, puede optar por descargar, imprimir o guardar cualquier archivo como PDF. 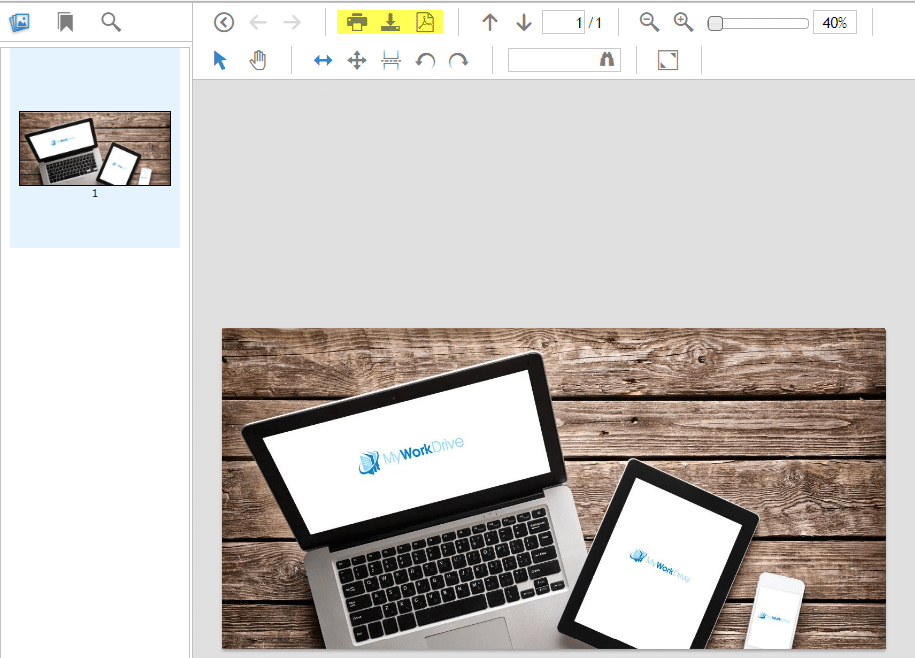
Compartir internamente: Si desea compartir un archivo para verlo o editarlo en línea fácilmente en Office 365 con un compañero de trabajo que ya tiene acceso a los mismos archivos en el servidor de su empresa, elija "Compartir internamente". Se presentará un enlace que puede copie y pegue en un correo electrónico para enviar a su compañero de trabajo
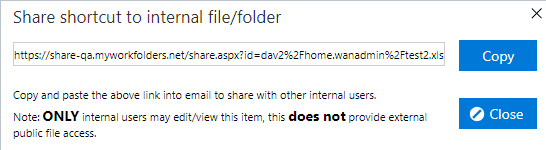
Compartir con OneDrive: Para compartir un archivo de hasta 50 MB de forma externa con alguien fuera de su empresa, seleccione el archivo y luego elija "Compartir OneDrive". Se cargará una copia del archivo en su cuenta de OneDrive. También se presentará un enlace que puede utilizar para enviar a la persona externa. Nota: puede acceder a las opciones avanzadas para compartir seleccionando el archivo en su cuenta de OneDrive. De forma predeterminada, el usuario podrá editar el documento. Para proporcionar un enlace de solo lectura, desmarque la casilla "Permitir edición". Haga clic en Compartir para copiar el archivo a su cuenta de OneDrive y crear el enlace para compartir público.
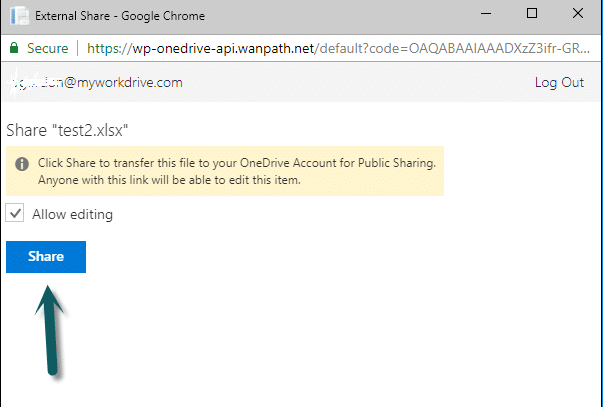
Cuando la carga de OneDrive sea un enlace, verá el enlace para compartir que puede copiar y pegar y enviar por correo electrónico o la opción de enviar el enlace por correo electrónico directamente desde las ventanas. También puede hacer clic en Administrar uso compartido para revisar archivos en su cuenta de OneDrive y editar el permiso para compartir
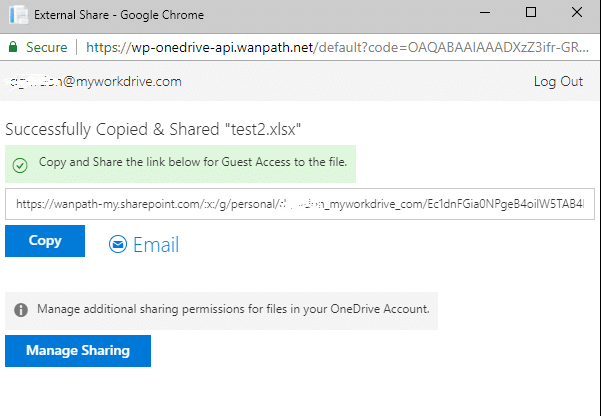
Compartir con Outlook: Si tiene una cuenta de Office 365, también puede compartir mediante Outlook Online. Seleccione un archivo para compartir y elija "Compartir - Outlook". El archivo se adjuntará automáticamente. Ingrese la dirección de correo electrónico, el asunto y el mensaje de los destinatarios. Haz clic en Enviar. A continuación, se le pedirá que inicie sesión en su cuenta de Office 365 (normalmente, la dirección de correo electrónico y la contraseña de su empresa). 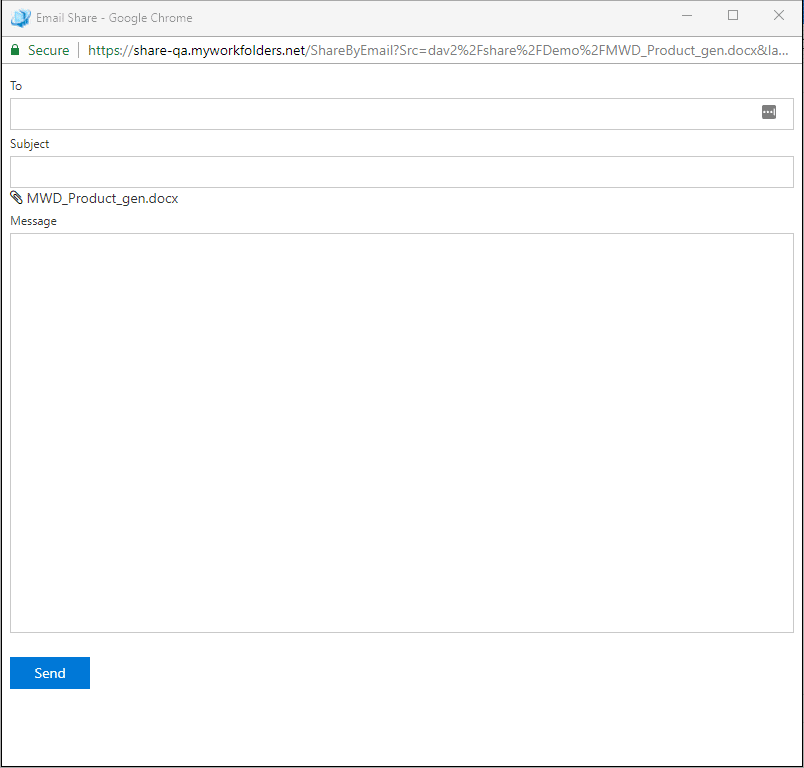
Copiar/Cortar/Pegar/Eliminar: Después de seleccionar los archivos, también puede copiarlos en el portapapeles, seleccionar la nueva carpeta y hacer clic con el botón derecho del mouse o elegir "Pegar" para pegar una copia en la nueva ubicación. Tenga mucho cuidado al elegir las opciones Cortar o Eliminar.
Puntos de vista: Es posible que desee cambiar la vista de la vista "detallada" a la vista de iconos. Esto es especialmente útil cuando se visualizan carpetas con imágenes. La opción Vistas está a la derecha.
![]()
Desconectarse: Elija Cerrar sesión cuando desee cerrar sesión en Web File Manager. Esto es particularmente importante en una computadora pública. El administrador de su sistema determinará cuánto tiempo puede permanecer conectado. Después del tiempo de espera, deberá volver a iniciar sesión. Por seguridad, solo puede iniciar sesión en 1 sesión del navegador del administrador de archivos web a la vez. Si inicia sesión en otro dispositivo, se cerrará la sesión del dispositivo anterior.