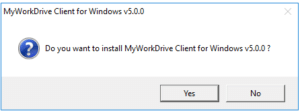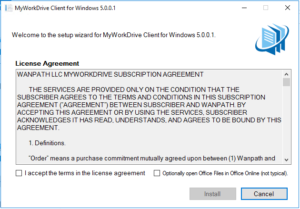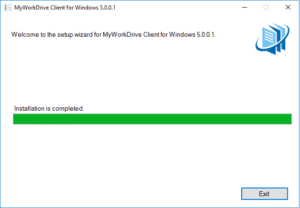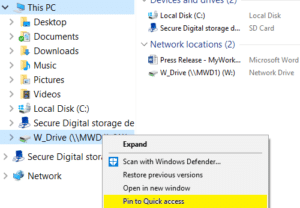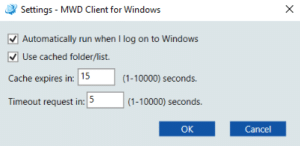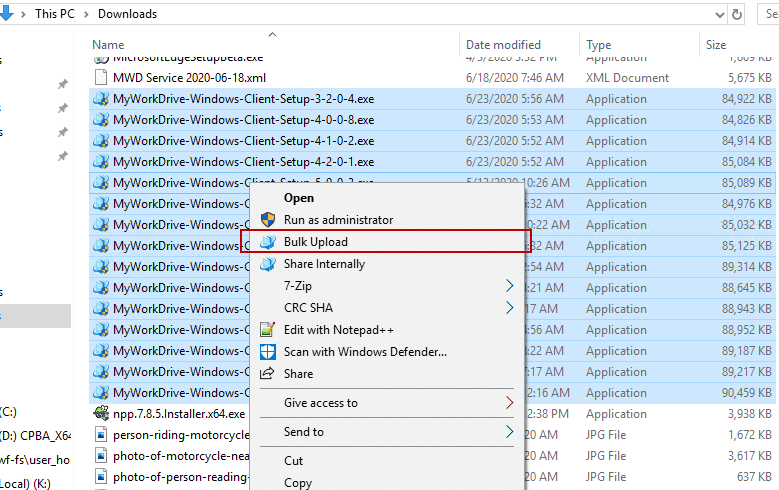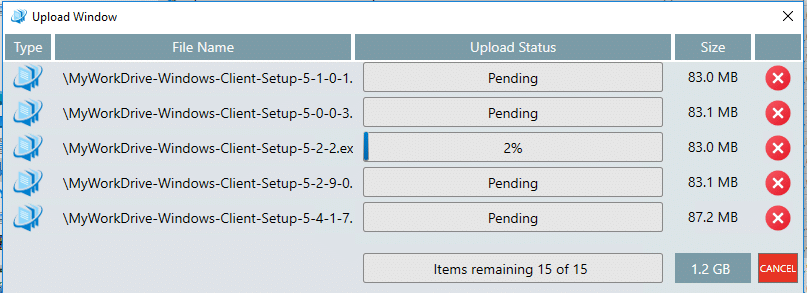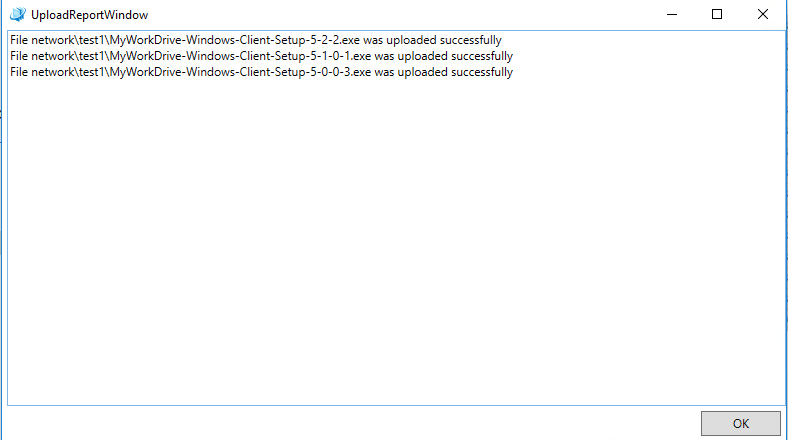How can we help you today?
Mapped Drive Desktop Client
Overview
The Mapped Drive Desktop Client allows easy editing of files from a traditional mapped drive from within applications such as Word, Excel, PowerPoint and Adobe Acrobat remotely from anywhere. Opening and editing design files, databases, programs and very large files is not supported.
Downloads
Windows
Windows Prerequisites
- Windows 10/11
- A 64 bit x86 compatible processor. The Map Drive Client does not run on ARM processors using emulation such as the Surface Pro X
- .net 4.8 (upgrade may be required)
macOS
macOS Prerequisites macOS 11.6.6 Big Sur or newer
To download previous versions of the MyWorkDrive macOS client and information for older versions of macOS, click here.
Installation
Windows:
Launch setup:
Accept the license Agreement and optionally enable Mapped Drive to open Office files in Office Online*
Installation is Complete
Once completed launch the MyWorkDrive Icon, this is normally found on the desktop, but in some envioronments may load automatically or be available from the Start menu.
![]()
Mac:
Launch the setup process by double clicking on the downloaded file.
When installation is complete, an icon for MyWorkDrive will be placed in Applications, as well as favorites
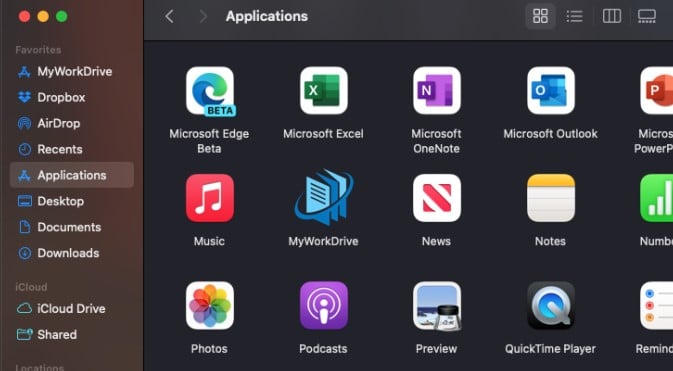
When Running, MyWorkDrive will appear in Favorites, Locations, and also appear in the tray.
![]()
Login
Begin login by typing your MyWorkDrive web address, then click connect:
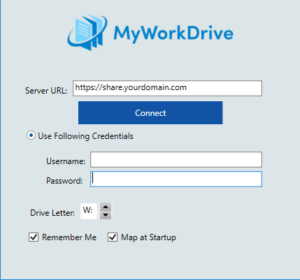
Then, depending on the options set by your systems administrator login using your Active Directory username/password or Single Sign On provider (for example Office Online, Okta, Onelogin, etc).
Optional: Click “Remember Me” to save your username and password and “Map at Startup” to map your MyWorkDrive on system restart.
Mapped Drive Usage
Once Logged you will see the mapped drive in file explorer: Optionally right mouse click on the new mapped drive and choose “pin to quick access” for ease of use:
Open documents and files such as Microsoft Word, Excel and Powerpoint directly from the drive. Be sure to save any changes frequently and before shutting down your PC or network connection.
Logoff:
Locate the MWD icon in the lower right side system tray, right mouse click and choose log off (this will clear your saved password) or exit to simply disconnect the drive.
Other Options and Features
Settings:
Optionally adjust settings as directed by your IT Administrator:
Advanced Settings:
Optionally adjust settings as directed by your IT Administrator:
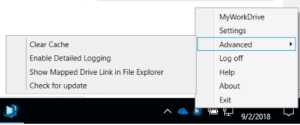
Security Settings:
With the Mac and Windows Mapped Drive there are a number of settings that may be set by the system administrator. Please note the following optional limitation warnings may be displayed as determined by your network administrator:
- Maximum File Size: The system administrator may limit the maximum file sizes allowed to be uploaded or downloaded
- File Types: The system administrator may block file extensions to keep your network safe from Viruses and prevent unsupported files types from being opened remotely
- Password Saving Disabled: Your system administrator may prevent password saving to comply with security policies and requirements
Optionally using MyWorkDrive to edit Office Documents
*On Windows PC’s without Microsoft Office installed locally, you may wish to select the option to open Office Files (Microsoft Word, Excel, PowerPoint) in Office Online through your web browser instead of locally installed office. To edit documents you will need to login to Office 365. If your server is version 5 or higher you will be logged into your server automatically on older servers you will be prompted to confirm your password.
Once installed, Office files will show up in the mapped drive with the familiar office icons. Double-click an office file to open it in your web browser (Chrome Browser preferred).
Uninstall or reinstall the Mapped Drive client without the Open Office files in Office online option unchecked to remove this feature.
Using the Open in Office Online feature in the Map Drive client with local Office installed is unsupported due to file opening conflicts.
Bulk Upload
Version 5.4.3 Windows and 6.0 macOS introduces a Bulk Upload option. This new upload process makes migrating large files or a large number of files/folders easier than dragging and dropping in Explorer/Finder with improved performance, file tracking and error and completion logging. Select the files or folders on your desktop and right click on them. Choose the bulk upload option. It appears at the bottom of the list or in services on macOS.
Choose the folder location and overwrite settings and click upload The progress window will show you progress as well as any errors which occur
Once complete, the report will summarize what was done and any errors which occurred
Bulk Upload respects both file size and type limits as enforced by the file server. Please take note of them on login and note the results window for any instances where limits are preventing uploads.
Mapped Drive Administrator Guide
The mapped drive client administrator guide is located here.