How can we help you today?
Opening in Local Office from the Web client
The MyWorkDrive Web client supports editing in local office for desktop users on Windows and macOS. This permits users to edit documents accessed via the web client from locally installed office applications.
This is a different feature from editing in Office Online (Office 365) and is available whether Office 365 / Office Online is enabled or not. With Office Local Web Edit, the user is editing in their locally installed office application on their desktop as if they had double clicked the file on their desktop or network share, but the file is actually coming from the web client.
The “edit document” option in the Web Client creates a connection to the Local office application installed on the user’s desktop. The user will login and the document is loaded for editing. Changes are saved directly back to the MyWorkDrive server.
Pictorial Walk Through
When logged in to the webclient, select Edit Document from the menu (or if so configured, double click – see admin notes below)
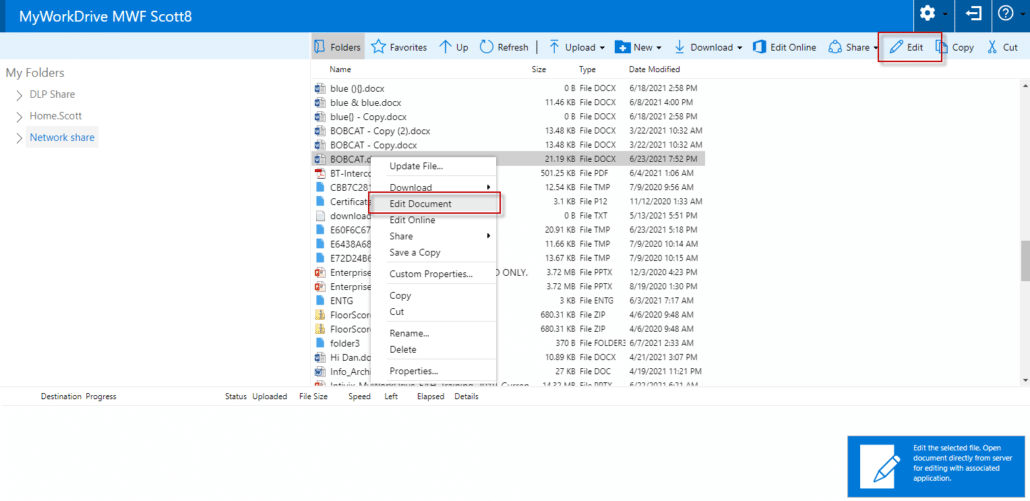
Approve the browser pop up (may be able to be suppressed, see admin notes below)
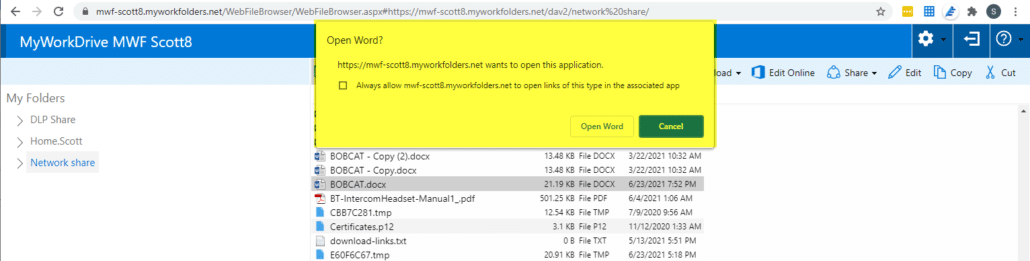
If you get a warning message about the trust center to approve, go ahead and approve it. See this link for details.
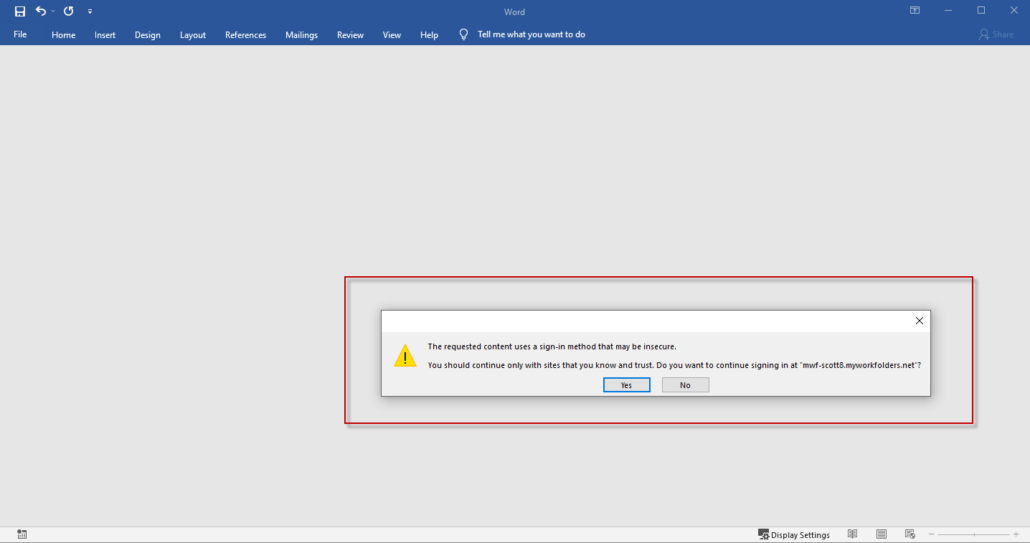
You will be prompted to login periodically to establish the secure connection. This is the same login you use to access MyWorkDrive.
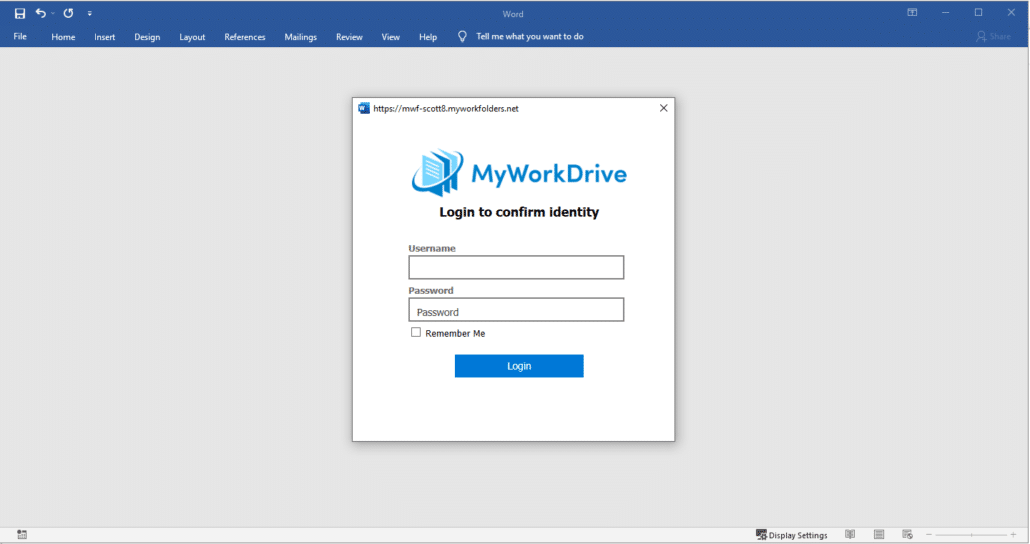
The document will initially load in Protected mode, click to edit.
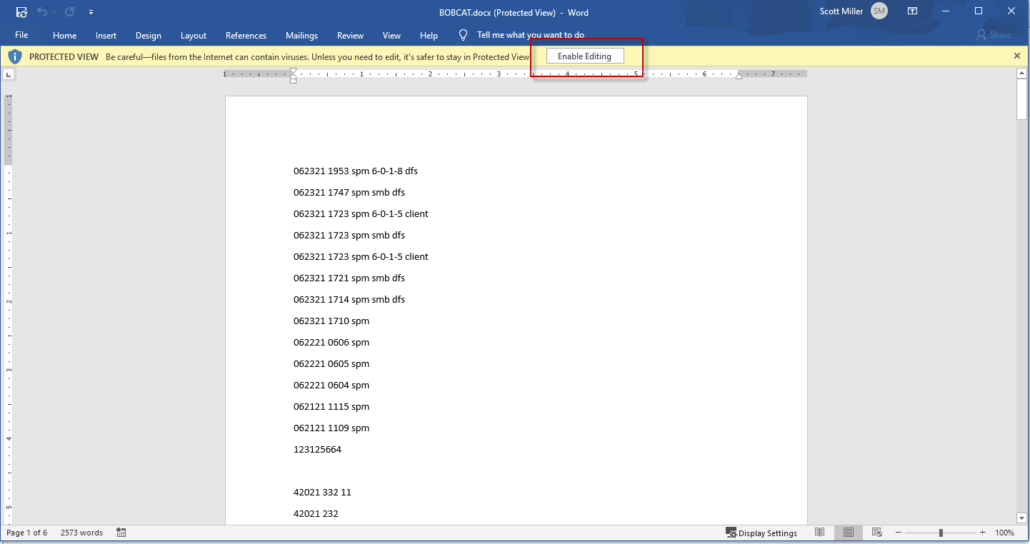
Once in full edit mode, edit as if the document were on your desktop or a network share. Saves go directly back to the MyWorkDrive server through the web client. To close just click the X as you normally would.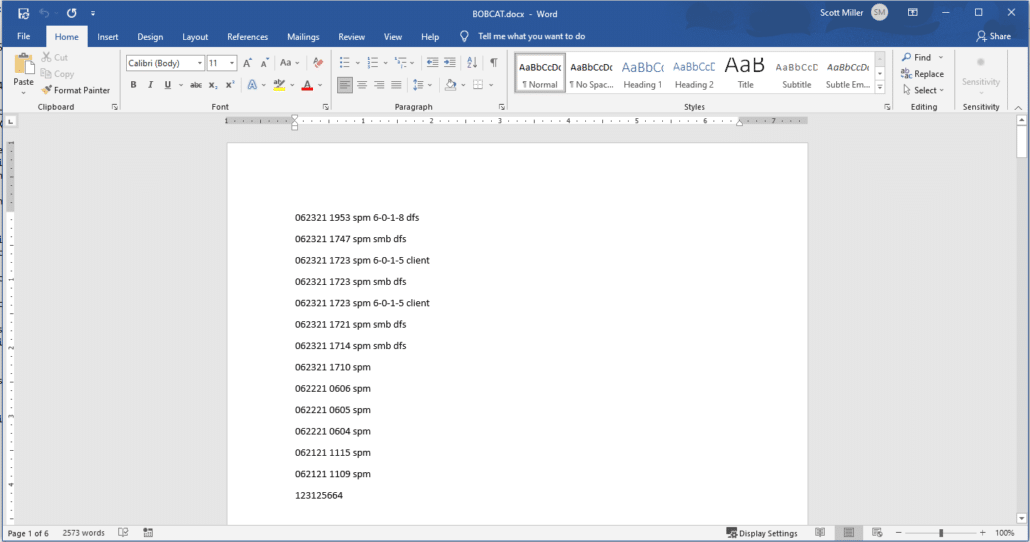
Administrative Notes
The ability to open in Local Office from the web client is enabled by default, however the administrator may choose to disable it. It is disabled in Settings with the radio button “Office Local Web Edit”
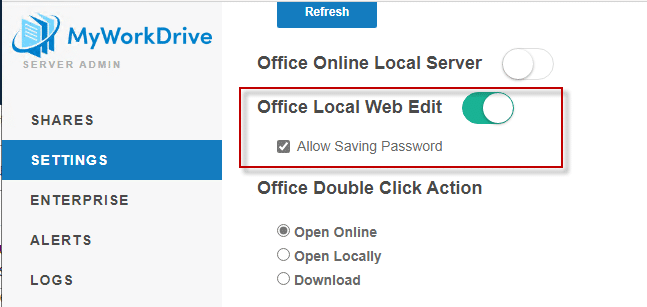
The administrator may also choose what double clicking a file in the web client does. If Office Online is enabled, the double click action will be to Open Online (as shown in this example). If Office Online is not enable, the default will be to open locally. Regardless of what method is set to default, the edit options will be available from right clicking or the menu (as shown above)
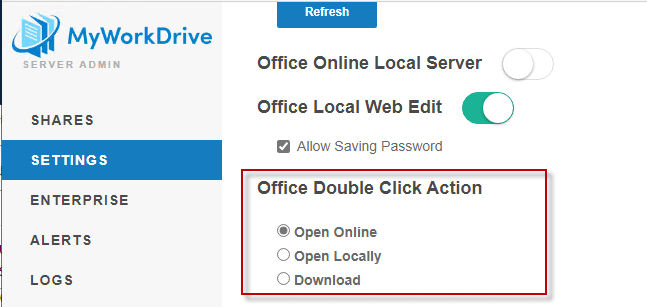
Administrators may be able to prevent the pop up warning in the browser from ever appearing through Group Policy on domain joined or managed devices and supported browsers.
Some sites which may contain helpful information
https://community.spiceworks.com/how_to/2502-adding-pop-up-blocker-exception-via-group-policy
https://community.spiceworks.com/topic/2083777-using-a-gpo-how-to-allow-google-chrome-popups
Administrators may also be able to similiarly suppress the trust center message in Office (if presented)
The user login presented in the Office Application supports SSO and MFA, this example just happens to be using a regular domain account.
MSOFBA
The “Open in Local Office” feature of the Web client uses MSOFBA, which is built into desktop office, to allow editing documents via URL.
You can learn more about MSOFBA on the Microsoft website, here. Significant additional details are available in the PDF Links on that page. Here is a link to the overview for release 9, dated 8/17/2021.
As described in the detailed PDF, MSOFBA uses Microsoft’s implementation of WebDav, MS-WEBDAVE. You can learn more about MS-WEBDAVE here, and in the PDF detail for MS-WEBDAVE release 9.0 dated 10/5/2021.
MyWorkDrive’s implementation of MSOFBA includes additional security precautions to harden against misuse, including restricting access exclusively to requests from Office Products via MSOFBA, limiting functions available to MSOFBA to read/write (there is no browse, create, delete, etc), and requiring the user to re-authenticate when opening an office document.
The MyWorkDrive MSOFBA user authentication prompt supports SSO (with any conditional access requirements) and MFA (when enabled).
Open in Local Office can be disabled on the Settings page of Server Admin to disable access via MSOFBA.
