How can we help you today?
Public Link Sharing
Contents
Overview
Starting with version 6.4, MyWorkDrive includes a new feature, Public Sharing, which permits users to securely collaborate with people outside your organization such as your business partners, vendors, clients, or customers – Without requiring them to have a MyWorkDrive account. Users are able to generate a publicly accessible link to share via email, chat, etc.
Administrators can control what shares and users are permitted to use Public Sharing through the MyWorkdrive granular permission system on share configuration, and additional administrator restrictions on public links include download permissions, password requirements and expiration requirements. Administrators also have access to Public Sharing links users have created, with the ability to change/delete them as required.
Public Sharing links are able to be created from the Web, Windows and macOS clients, with a link management tool for users included in the Web client.
Link recipients have access to shared files and folders via a web client in a browser (no install components are required for link recipients).
Public Sharing is a new feature in addition to existing sharing options in MyWorkDrive including Share Internal, OneDrive/Outlook Sharing, and Guest User Access.
Some use cases for Public Sharing may include
- A sales person sharing contract documents with a potential customer
- An art director exchanging marketing art and media files with an independent contractor
- A support representative sharing folder a link with a client to collect files from them regarding a support incident
MyWorkDrive Public Sharing for Users
Public Sharing in MyWorkDrive means that you can securely collaborate with people outside your organization such as your business partners, vendors, clients, or customers – Without requiring them to have a MyWorkDrive account. You can share files or folders with them by creating a link that you can send via email or other methods. You can also control who can view or edit your files and set expiration date and password for your link
Creating a Sharing Link
Sign in to MyWorkDrive via the Web or Map Drive client.
• Browse to the file or folder you want to share
• Right click on the file or folder, and from the Sharing Menu, choose Share Publicly
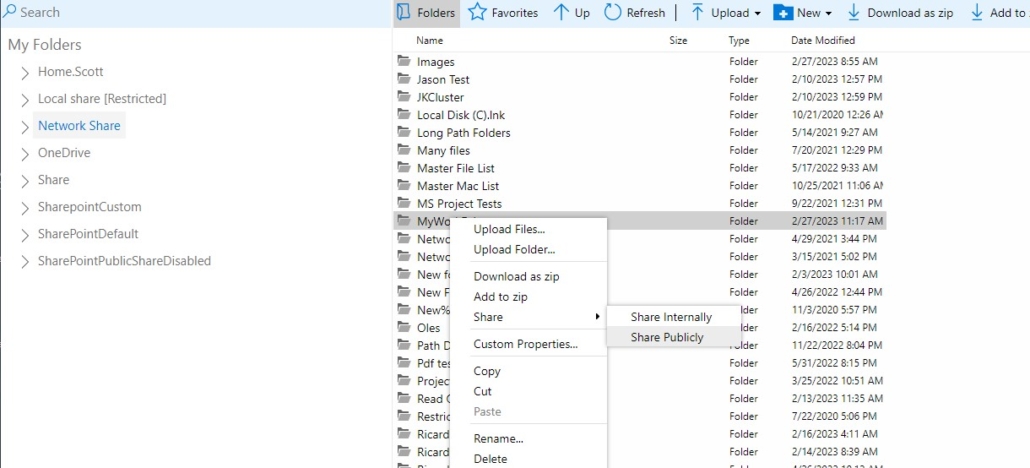
• Choose the appropriate options for download, editing, expiration and password for your link.
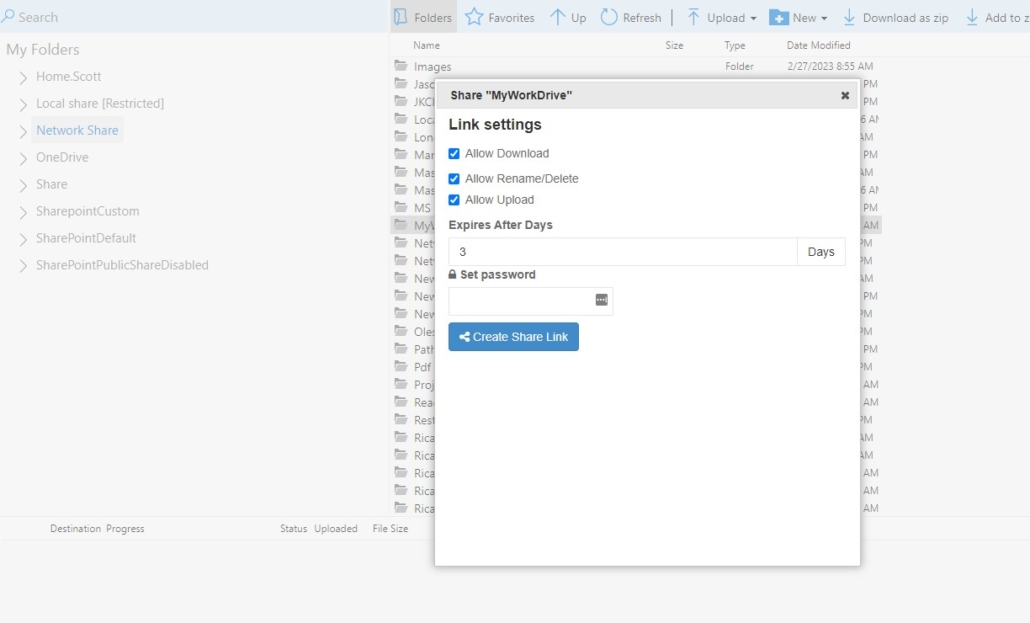
• Click Create Link to generate a unique sharing link.
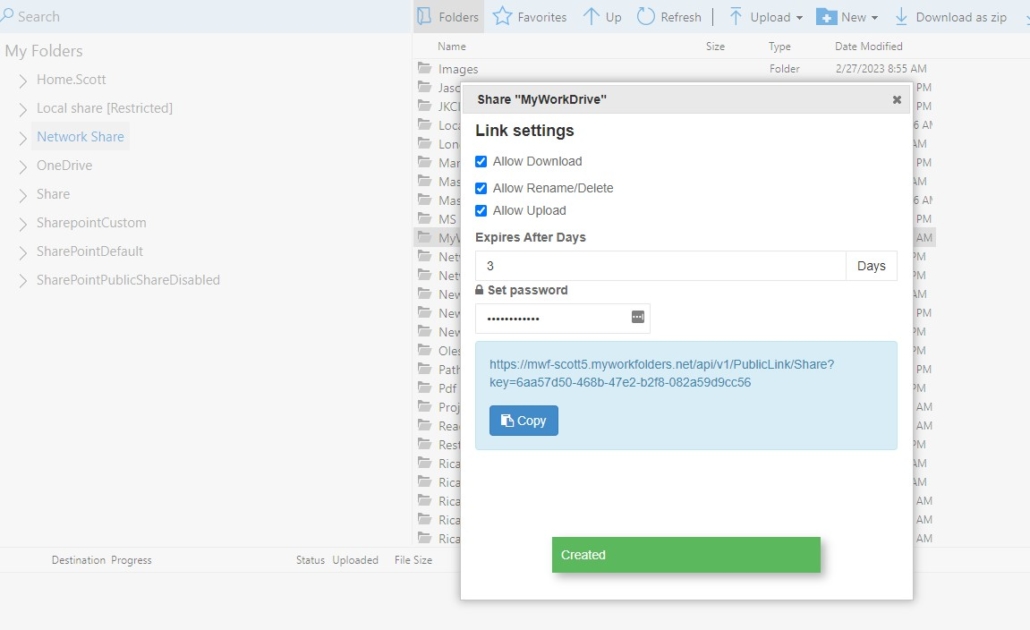
• Paste the link in an email message or wherever else you want to share it.
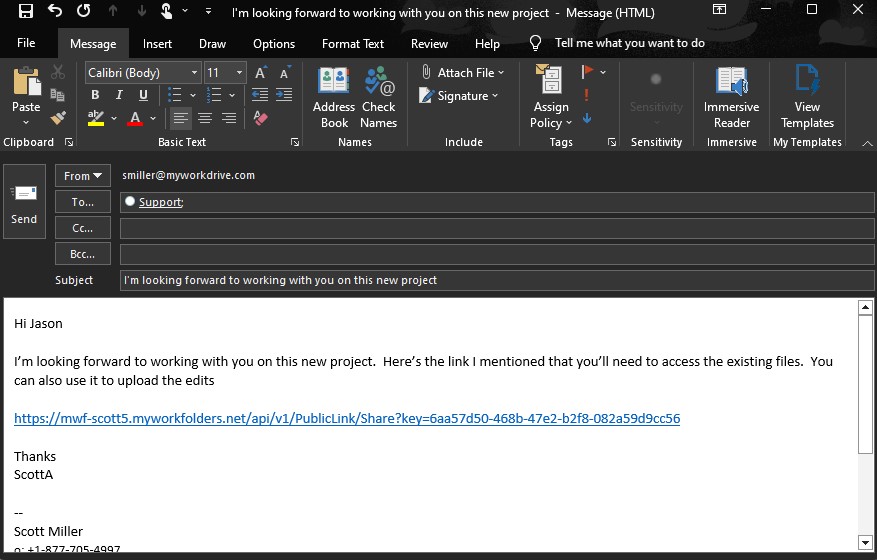
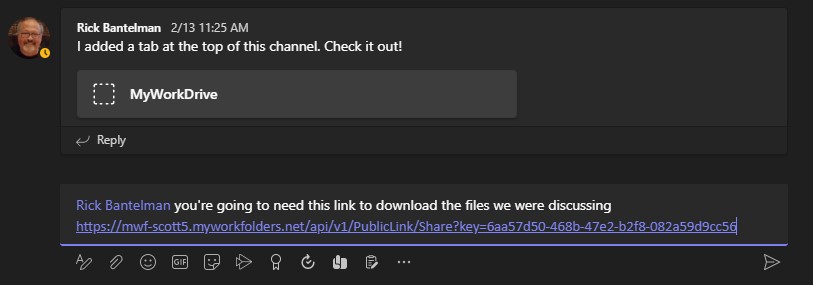
From the Windows map drive client
You can also create shares the same way from the map drive client. Browse to the file/folder you wish to share, right click, and from the MyWorkDrive menu choose Share Publicly.
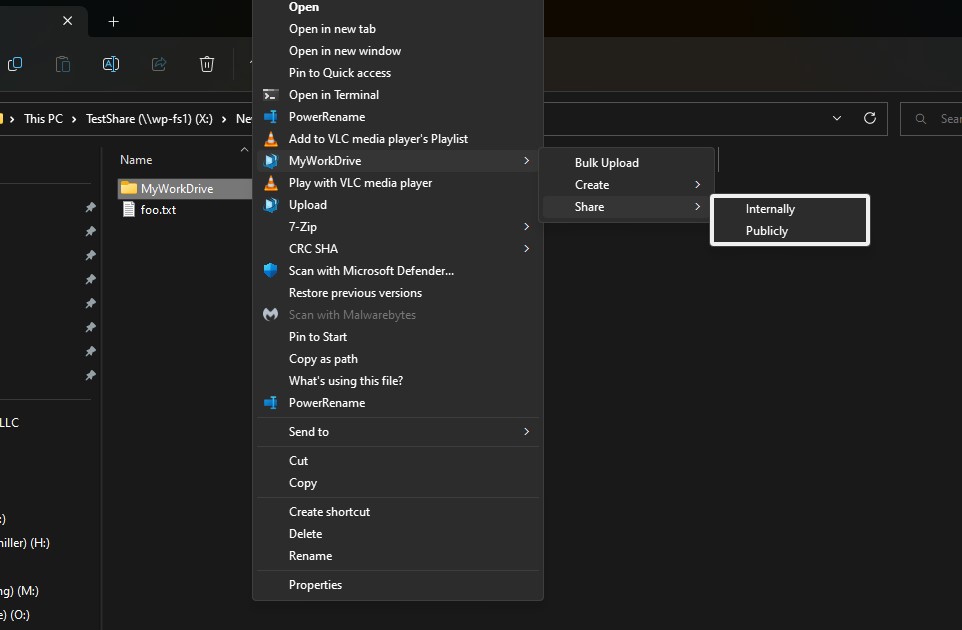
Configure you’re settings and click Create Share Link
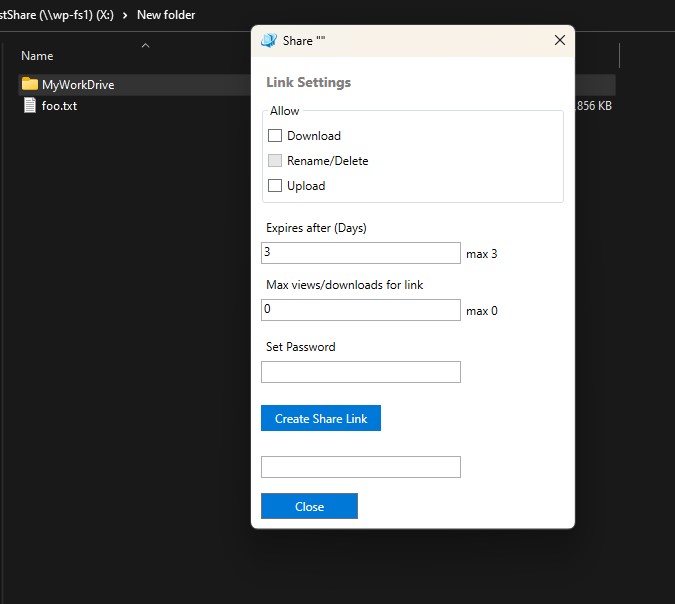
From the macOS map drive client
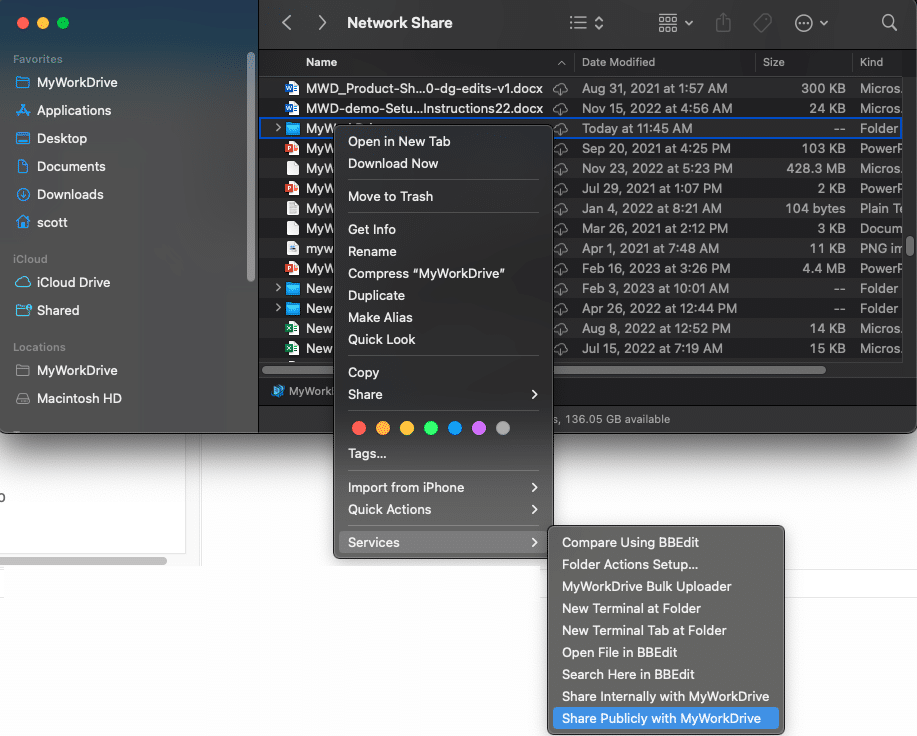
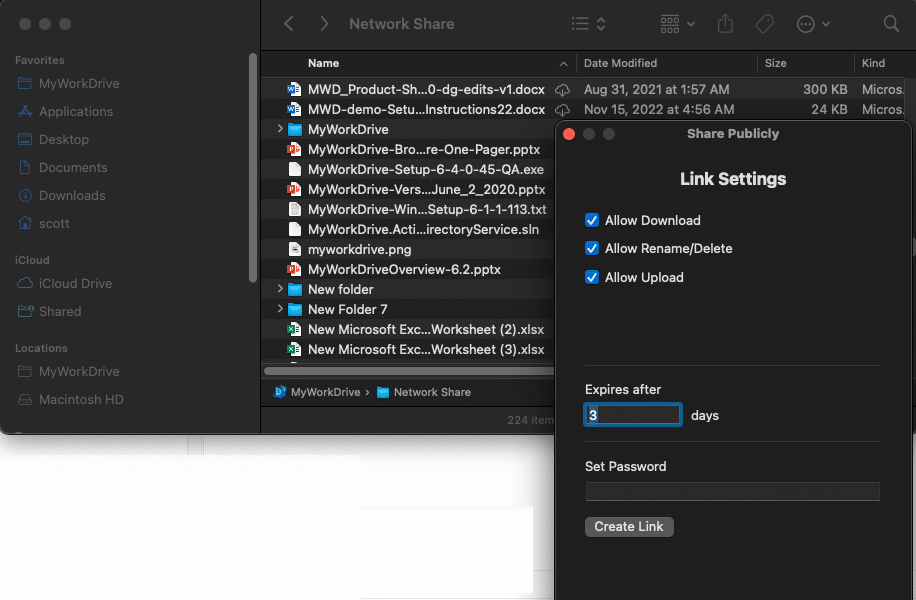
Link Recipient View
The recipient will click the link and load the folder on the web in a browser. No download or plugin is required. No MyWorkDrive account is required, either – but they will have to enter a password if the share is configured to require one. The options shown in the menu will vary based on the security settings.
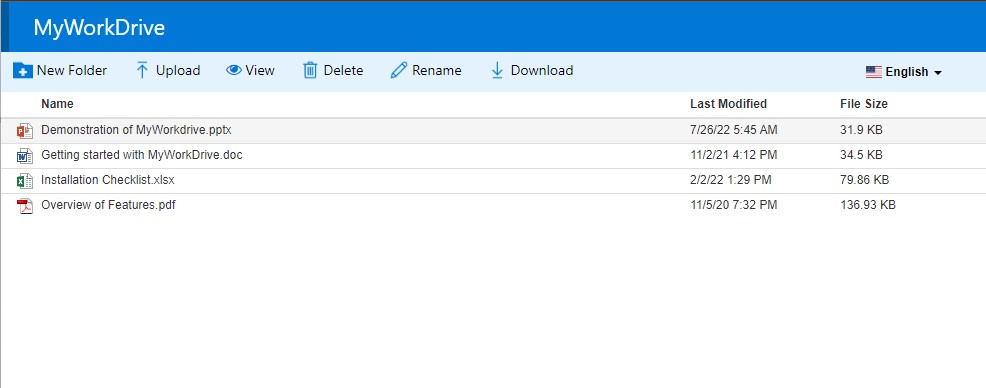
If required, the Password Prompt will be shown before the file or folder is loaded.

If the share is a single file, the file will open directly in the viewer.
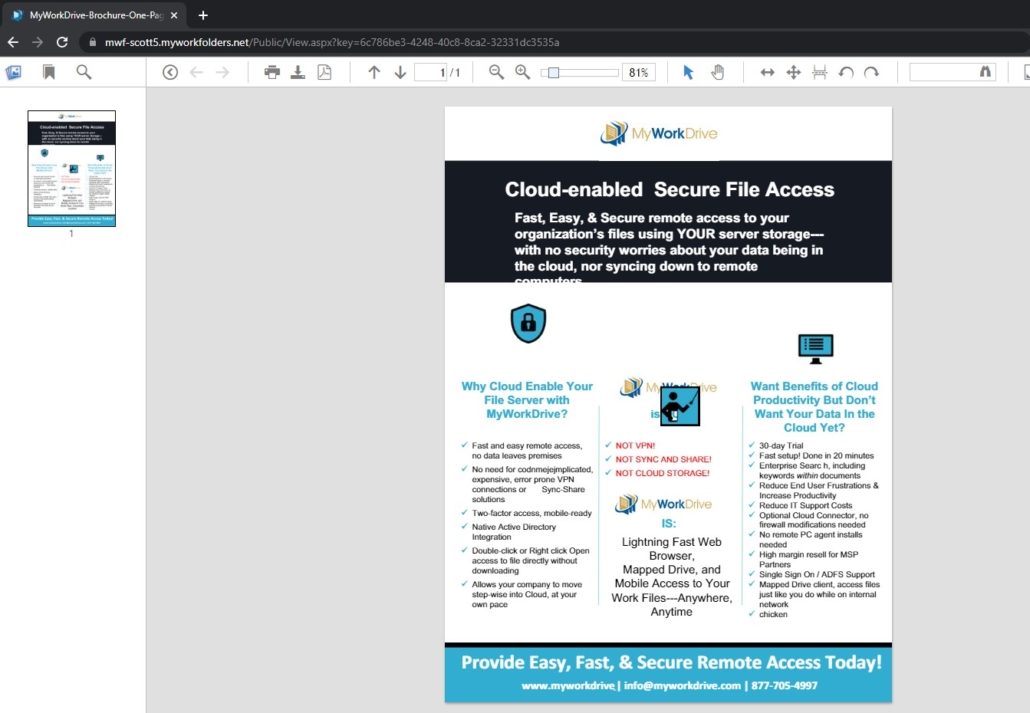
Managing Sharing Links
You can view any links you already have created – to make changes to them, re-enable them, or copy the URL to share out.
Managing/Editing is currently only available from the Web client.
Login to the Web client then click on Settings and My Shared Links
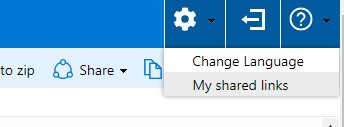
From the list of shares, use the menu on the right to copy or edit a link. Use the select boxes and delete button the left to remove links.
Note that a link will be automatically removed after the expiration date.
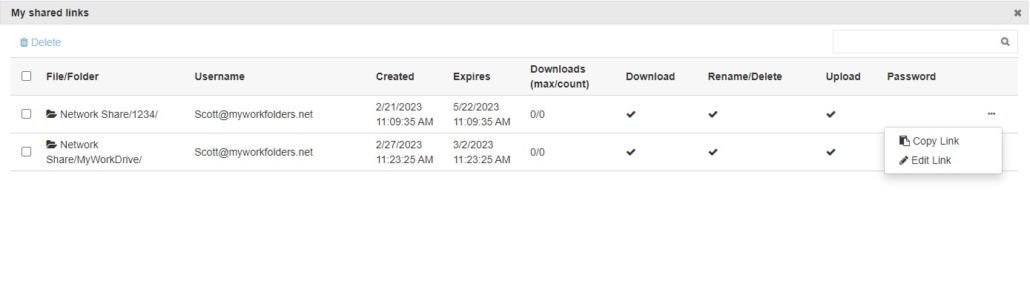
MyWorkDrive Public Sharing Administration
Enabling Public Sharing
Enabling Public Link Sharing for users requires three steps
1) Turn on Public Sharing in in the Admin panel Public Sharing section
Optionally configure required settings for organizational security restriction preferences.
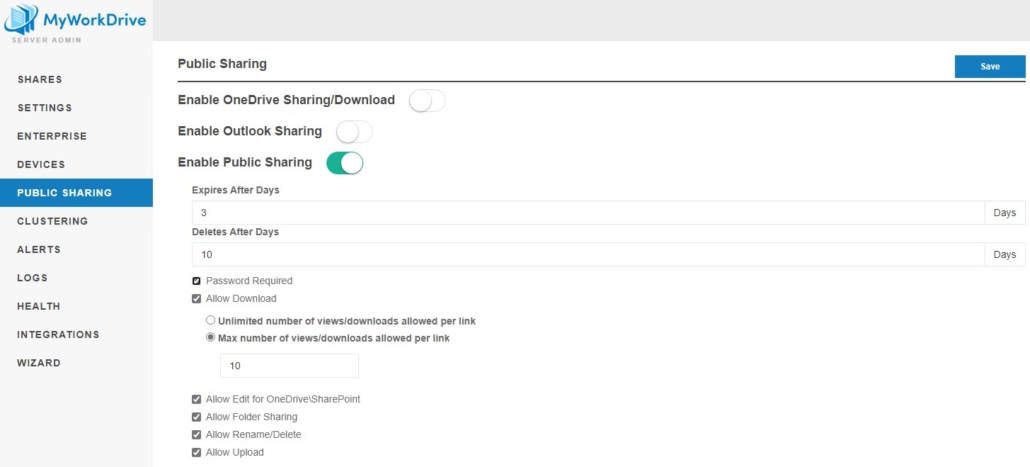
2 )Turn on public sharing on appropriate shares in Shares and define users who should have permission
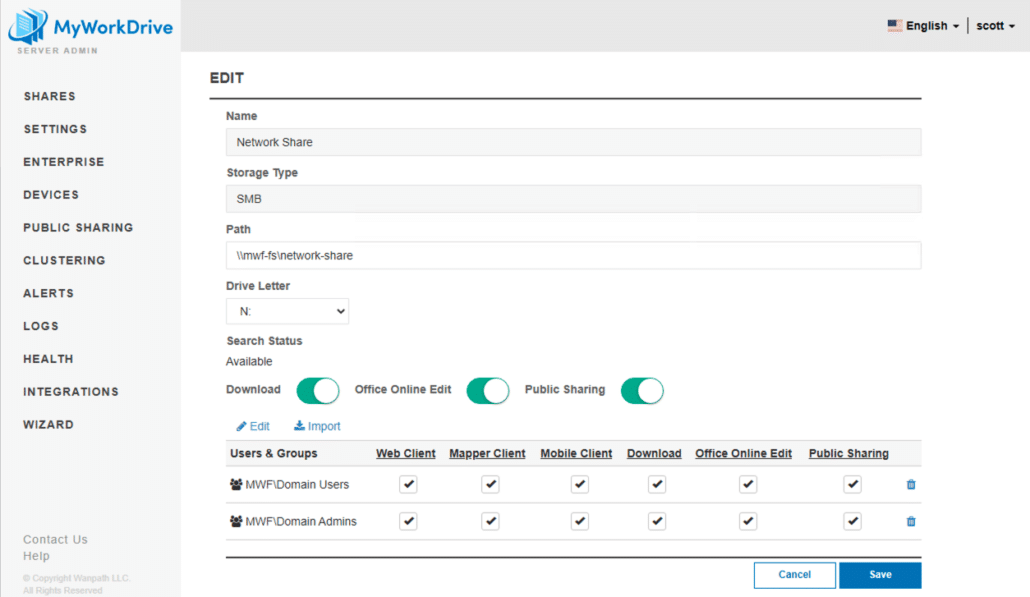
3) Enable delegation for SMB shares where Public Link Sharing is turned on. Access to 3rd parties via the Public Link is granted under the context of the user who shared the file using impersonation, which requires the MyWorkDrive server to be granted delegation permissions.
See our article on Delegation for details. Note that enabling delegation is not immediate, propagation on Active Directory will take 15 minutes to one hour depending on the size of the directory. Public links will fail until propagation of delegation changes is complete.
Optional Settings
Values you can specifically set as the Administrator
Expires After Days – this is the maximum number of days the user can choose to allow a link to be active before it expires
Delete After Days – this is the maximum number of days a link will be retained before being deleted. It is longer than Expires as a user may choose to re-activate a link when it expires. Users are provided a list of Public Share links and ability to manage their Public Share from the web client
Password Required – whether a user is required to create a password when they create a Public Share link. Whether or not you require a password, a user may optionally choose to include one. Minimum password length is 10 characters.
Allow Download – whether downloading is permitted. If unchecked, the users will be unable to create public share links which allow downloading (files will be viewable in the browser links, only)
Number of views/downloads – you can set this to be unlimited or set a maximum number. If you set unlimited, the user may still choose thier own limit (or a limit lower than set in Administration).
Allow Edit for OneDrive\SharePoint – if unchecked, links to files on OneDrive/SharePoint will be read only.
Allow Folder Sharing – if folder sharing is not perimtted (unchecked), the users will only be able to share individual files and not enitre folders.
Allow Rename/Delete – if Rename/Delete is not permitted (unchecked), files can be edited, but not renamed or removed.
Allow Upload – if Upload is not permitted (unchecked), files cannot be uploaded via the public sharing link.
Limitations
Public Link Sharing is not intended to be or replace a CDN for frequent sustained large file transfers. Its intended to share and exchange typical files used in day to day business operations. Office Documents, PDFs, etc.
The ability to share files greater than 1gb with users will be dependent on the performance of your network – speed of file shares, connection of file shares to the MyWorkDrive server, resources assigned to the MyWorkDrive server (disk iops, memory, cpu cores) etc.
If you need to optimize for frequent large file transfers, please contact us for additional considerations.
