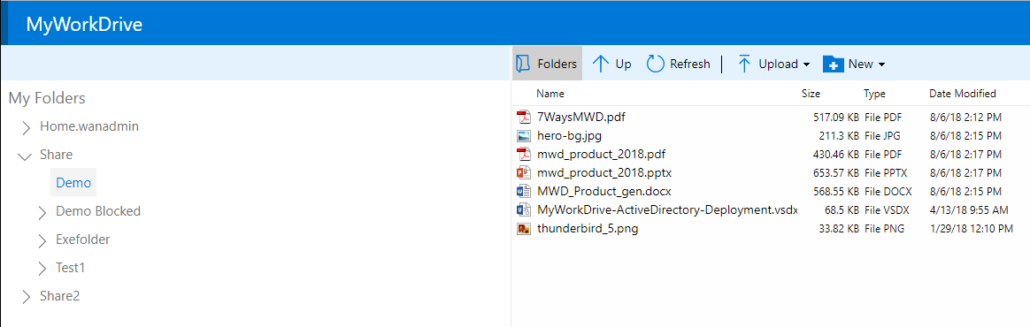Que peut-on faire pour vous aider aujourd'hui?
Client de navigateur du gestionnaire de fichiers Web
Client de navigateur du gestionnaire de fichiers Web de bureau
MyWorkDrive fournit un accès Web sécurisé, rapide et simple aux fichiers de travail de votre entreprise enregistrés sur les serveurs de fichiers Windows. Notre interface d'accès aux fichiers Web basée sur un navigateur offre des capacités d'accès à distance faciles pour visualiser, modifier et partager des fichiers de travail à l'aide de n'importe quel navigateur Web.
Exigences du navigateur : Pour une compatibilité maximale, nous recommandons les clients de navigation suivants : Chrome (Best) 85+, Edge 87+, Firefox 83+, Safari 12+
Utilisation de l'accès aux fichiers Web :
- Connexion
- Dossiers
- Télécharger
- Télécharger
- Modifier/Afficher les fichiers en ligne
- Partager
- Copier/Coller/Supprimer
- Vues
- Se déconnecter
Connexion: Connectez-vous à votre serveur MyWorkDrive en lançant votre navigateur et entrez l'adresse de votre serveur fournie par votre administrateur - généralement quelque chose comme https://share.yourcompany.com Connectez-vous en utilisant le même nom d'utilisateur et mot de passe que vous utilisez pour vous connecter sur votre PC de travail. Notez que les connexions sont limitées pour des raisons de sécurité à une session de navigateur par utilisateur à la fois.
Dossiers: Une fois connecté, une liste d'actions apparaîtra sur la gauche. Si votre administrateur a activé la prise en charge du lecteur d'accueil, notez qu'un dossier d'accueil apparaîtra également le long de la liste des partages de fichiers.
Cliquez sur un partage de dossier pour afficher les fichiers et le contenu. Par défaut, les fichiers apparaîtront dans la vue de l'explorateur de fichiers avec la date et l'heure. Modifiez les vues en petites, moyennes ou grandes icônes pour prévisualiser les images.
La barre de menus et le clic droit de la souris permettent d'accéder à de nombreuses options lorsque vous naviguez dans les dossiers et les fichiers, notamment télécharger, télécharger, couper, coller, renommer, partager, les favoris et les propriétés des éléments en fonction de la configuration et des autorisations de votre entreprise.
Travailler avec des fichiers: Cliquez sur un élément pour afficher le menu des options disponibles, vous pouvez également cliquer avec le bouton droit de la souris sur un élément ![]()
Télécharger des fichiers: Après avoir sélectionné l'emplacement du dossier, cliquez sur le bouton de téléchargement ou cliquez avec le bouton droit de la souris pour télécharger des fichiers depuis n'importe quel navigateur. Si vous avez le navigateur Chrome, il prend également en charge le téléchargement de dossiers. Vous pouvez également utiliser la fonctionnalité Drag & Drop pour télécharger des fichiers et des dossiers directement dans les dossiers du gestionnaire de fichiers Web.
Nouveaux fichiers/dossiers : Sélectionnez le dossier dans lequel vous souhaitez créer un nouveau fichier et choisissez parmi Word, Excel ou PowerPoint. Vous pouvez également créer de nouveaux dossiers.
Télécharger sur PC : Mettez en surbrillance l'élément que vous souhaitez télécharger et choisissez "Télécharger sur PC". Notez que cet élément peut être restreint par votre administrateur réseau pour certains dossiers. Lorsque vous sélectionnez plusieurs fichiers, le téléchargement les téléchargera sous forme de fichier zip. Veillez à disposer d'une vitesse Internet suffisante pour télécharger les fichiers dans le délai défini par votre administrateur système.
Télécharger sur OneDrive : En plus du téléchargement sur votre PC, si l'administrateur l'a autorisé, vous pouvez également télécharger des fichiers directement sur votre compte OneDrive où ils peuvent être partagés ou mis à disposition hors ligne à l'aide de OneDrive Sync. Sélectionnez un élément, choisissez Télécharger sur OneDrive. Vous serez invité à vous connecter avec votre compte Microsoft OneDrive (généralement le même compte que vous utilisez pour vous connecter à la messagerie de votre entreprise si vous êtes sur Office 365).
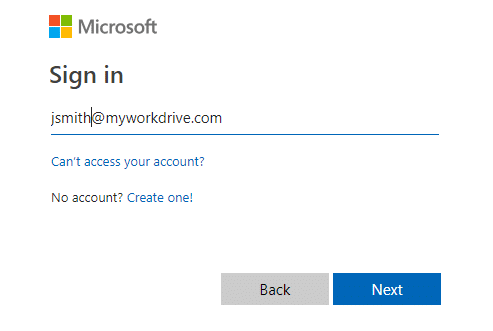
Modifier/Afficher en ligne : MyWorkDrive a la capacité unique d'autoriser l'édition de fichiers Office en ligne directement dans le navigateur si elle est activée par votre administrateur système. Double-cliquez ou choisissez "Modifier en ligne" pour modifier un document Office en ligne dans le navigateur. Vous pouvez être invité à vous connecter à votre compte Office 365 pour vérifier que vous disposez d'une licence pour modifier des fichiers. Si vous n'avez pas de licence pour Office 365, vous pouvez toujours afficher les fichiers en ligne. Notez qu'il n'y a pas de bouton d'enregistrement - Toutes les modifications sont automatiquement enregistrées sur les serveurs de votre entreprise lorsque vous modifiez le document.
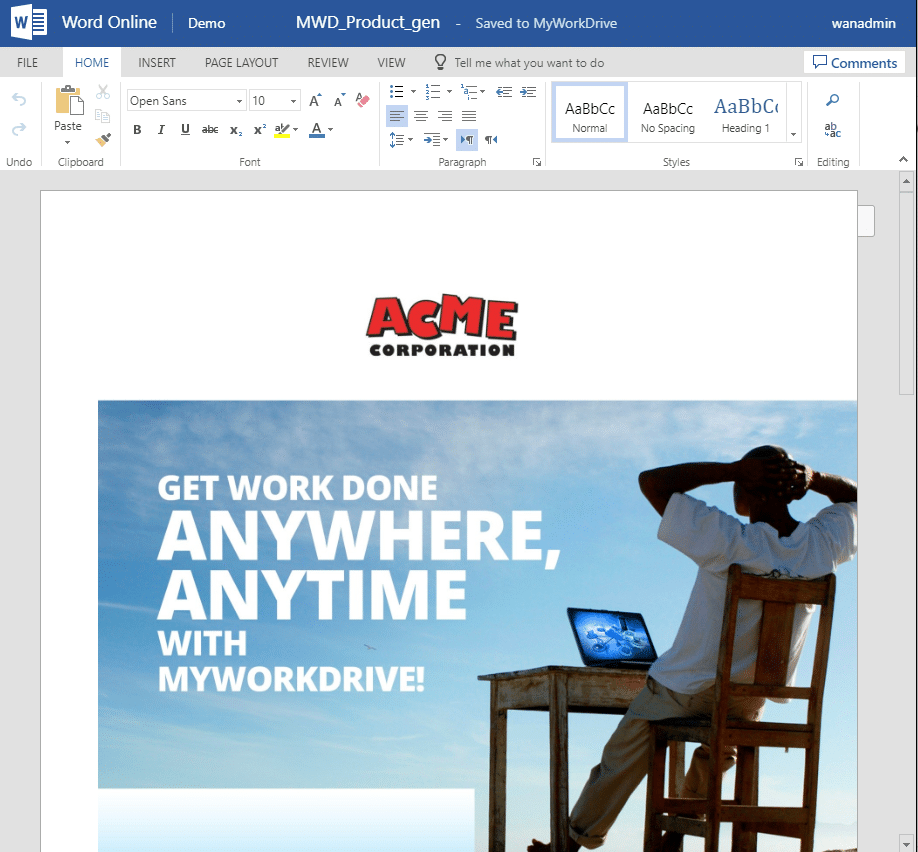
Voir en ligne: Depuis la version 5, MyWorkDrive prend désormais en charge l'affichage de plus de 60 types de fichiers dans le navigateur, notamment Adobe PDF, AutoCAD, Images et bien d'autres. Sélectionnez le fichier et choisissez "Afficher en ligne" pour afficher le fichier dans notre visionneuse spéciale. Une fois le fichier ouvert dans la visionneuse, en fonction de vos autorisations, vous pouvez choisir de télécharger, d'imprimer ou d'enregistrer n'importe quel fichier au format PDF. 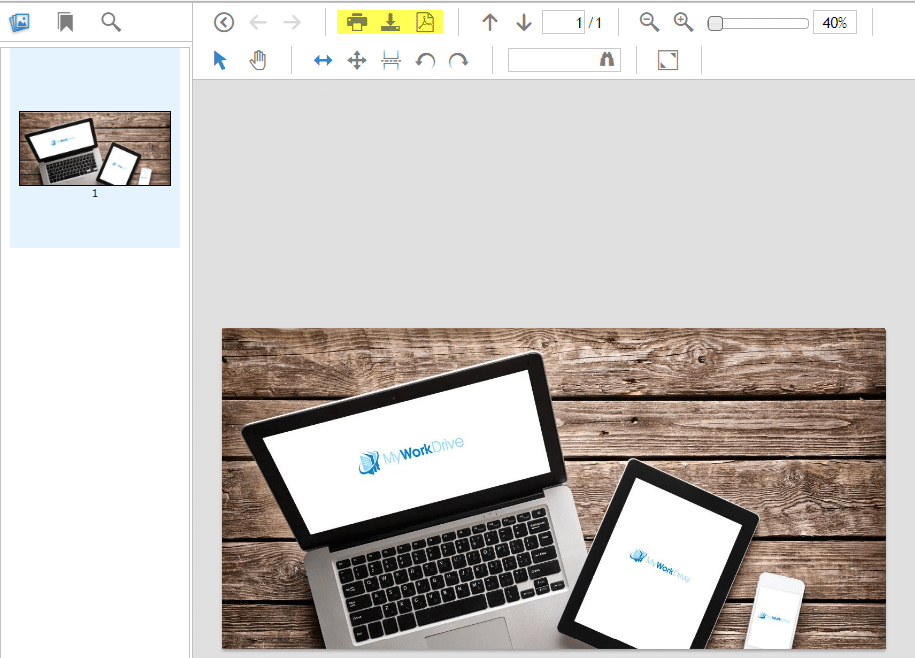
Partager en interne : Si vous souhaitez partager un fichier pour faciliter la visualisation ou la co-édition en ligne dans Office 365 avec un collègue qui a déjà accès aux mêmes fichiers sur le serveur de votre entreprise, choisissez "Partager, en interne". Un lien vous permettant de copier et coller dans un e-mail à envoyer à votre collègue
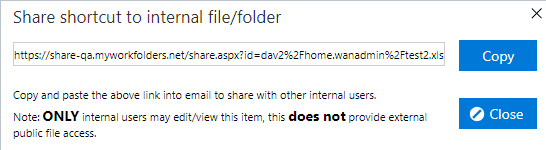
Partager avec OneDrive : Pour partager un fichier d'une taille maximale de 50 Mo en externe avec une personne extérieure à votre entreprise, sélectionnez le fichier, puis choisissez "Partager OneDrive". Une copie du fichier sera téléchargée sur votre compte OneDrive. Un lien sera également présenté que vous pourrez utiliser pour l'envoyer à la personne externe. Remarque - vous pouvez accéder aux options de partage avancées en sélectionnant le fichier dans votre compte OneDrive. Par défaut, l'utilisateur pourra modifier le document. Pour fournir un lien d'affichage uniquement, décochez la case "Autoriser la modification". Cliquez sur Partager pour copier le fichier sur votre compte OneDrive et créer le lien de partage public.
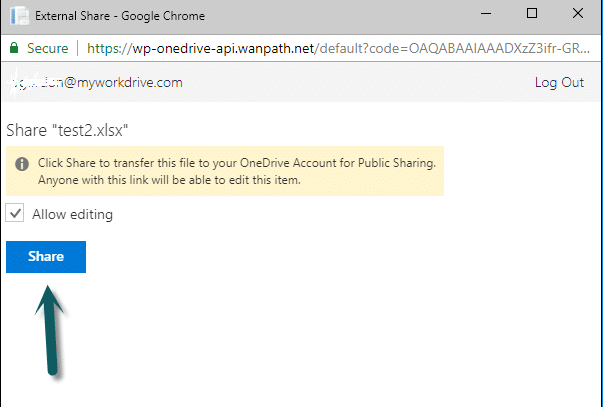
Lorsque le lien de téléchargement OneDrive est affiché, vous verrez votre lien de partage dans lequel vous pouvez copier et coller et envoyer par e-mail ou l'option d'envoyer le lien par e-mail directement à partir des fenêtres. Vous pouvez également cliquer sur Gérer le partage pour consulter les fichiers de votre compte OneDrive et modifier l'autorisation de partage.
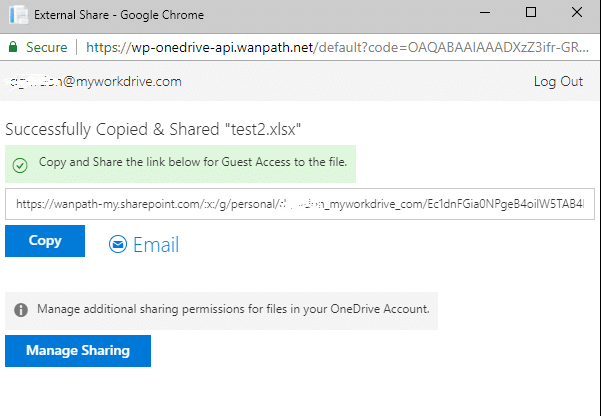
Partager avec Outlook : Si vous avez un compte Office 365, vous pouvez également partager à l'aide d'Outlook Online. Sélectionnez un fichier à partager et choisissez "Partager - Outlook". Le fichier sera joint automatiquement. Saisissez l'adresse e-mail, l'objet et le message du destinataire. Cliquez sur Envoyer. Vous serez ensuite invité à vous connecter à votre compte Office 365 (généralement l'adresse e-mail et le mot de passe de votre entreprise). 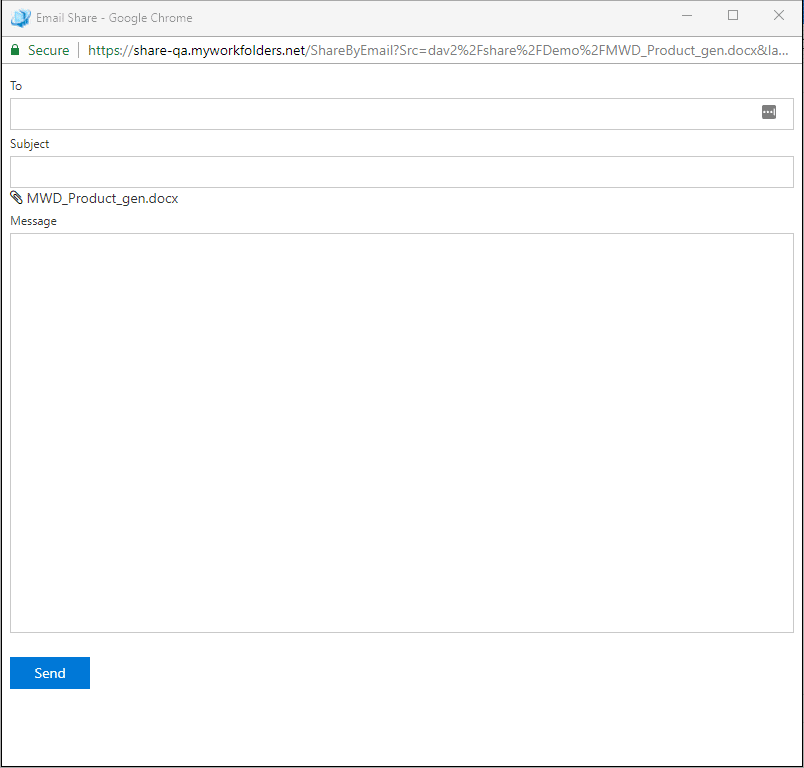
Copier/Couper/Coller/Supprimer : Après avoir sélectionné les fichiers, vous pouvez également les copier dans le presse-papiers, sélectionner le nouveau dossier et le bouton droit de la souris ou choisir "Coller" pour coller une copie au nouvel emplacement. Faites très attention lorsque vous choisissez les options Couper ou Supprimer.
Vues : Vous souhaiterez peut-être changer la vue de la vue "détaillée" à la vue Icône. Ceci est particulièrement utile lors de la visualisation de dossiers contenant des images. L'option Vues à droite.
![]()
Se déconnecter: Choisissez Déconnexion lorsque vous souhaitez vous déconnecter du gestionnaire de fichiers Web. Ceci est particulièrement important sur un ordinateur public. Votre administrateur système déterminera combien de temps vous pouvez rester connecté. Une fois le délai écoulé, vous devrez vous reconnecter. Pour des raisons de sécurité, vous ne pouvez être connecté qu'à une seule session de navigateur de gestionnaire de fichiers Web à la fois. Si vous vous connectez sur un autre appareil, vous serez déconnecté de la session précédente sur l'appareil.