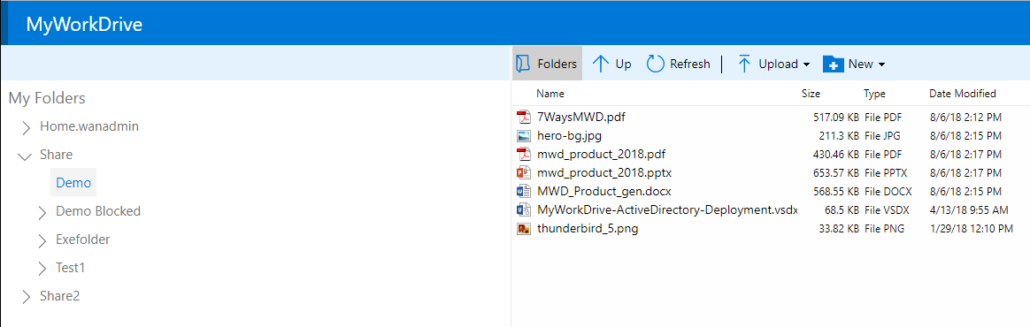Wie können wir Ihnen heute helfen?
Web File Manager-Browser-Client
Desktop Web File Manager-Browser-Client
MyWorkDrive bietet einen sicheren, schnellen und einfachen Datei-Webzugriff auf die Arbeitsdateien Ihres Unternehmens, die auf Windows-Dateiservern gespeichert sind. Unsere browserbasierte Webdateizugriffsschnittstelle bietet einfache Fernzugriffsfunktionen zum Anzeigen, Bearbeiten und Freigeben von Arbeitsdateien mit jedem Webbrowser.
Browseranforderungen: Für maximale Kompatibilität empfehlen wir die folgenden Browser-Clients: Chrome (Best) 85+, Edge 87+, Firefox 83+, Safari 12+
Nutzung des Webdateizugriffs:
- Anmeldung
- Ordner
- Hochladen
- Herunterladen
- Dateien online bearbeiten/ansehen
- Teilen
- Kopieren/Einfügen/Löschen
- Ansichten
- Abmelden
Anmeldung: Stellen Sie eine Verbindung zu Ihrem MyWorkDrive-Server her, indem Sie Ihren Browser starten und die von Ihrem Administrator bereitgestellte Serveradresse eingeben – normalerweise so etwas wie https://share.yourcompany.com. Melden Sie sich mit demselben Benutzernamen und Kennwort an, mit dem Sie sich auf Ihrem Arbeits-PC anmelden. Beachten Sie, dass Anmeldungen aus Sicherheitsgründen auf jeweils eine Browsersitzung pro Benutzer beschränkt sind.
Ordner: Sobald Sie sich angemeldet haben, erscheint auf der linken Seite eine Auflistung der Aktien. Wenn Ihr Administrator die Unterstützung für Home-Laufwerke aktiviert hat, wird neben der Liste der Dateifreigaben auch ein Home-Ordner angezeigt.
Klicken Sie auf eine Ordnerfreigabe, um Dateien und Inhalte anzuzeigen. Standardmäßig werden Dateien in der Datei-Explorer-Ansicht mit Datum und Uhrzeit angezeigt. Ändern Sie die Ansicht zu kleinen, mittleren oder großen Symbolen, um eine Vorschau der Bilder anzuzeigen.
Die Menüleiste und der rechte Mausklick bieten Zugriff auf zahlreiche Optionen, während Sie durch Ordner und Dateien navigieren, einschließlich Hochladen, Herunterladen, Ausschneiden, Einfügen, Umbenennen, Freigeben, Favoriten und Elementeigenschaften, je nach Einrichtung und Berechtigungen Ihres Unternehmens.
Arbeiten mit Dateien: Klicken Sie auf ein Element, um das Menü der verfügbaren Optionen aufzurufen. Sie können auch mit der rechten Maustaste auf ein Element klicken ![]()
Daten hochladen: Nachdem Sie den Speicherort des Ordners ausgewählt haben, klicken Sie auf die Schaltfläche zum Hochladen oder klicken Sie mit der rechten Maustaste, um Dateien von einem beliebigen Browser hochzuladen. Wenn Sie den Chrome-Browser haben, unterstützt er auch das Hochladen von Ordnern. Sie können auch die Drag & Drop-Funktion verwenden, um Dateien und Ordner direkt in die Ordner des Web-Dateimanagers hochzuladen.
Neue Dateien/Ordner: Wählen Sie den Ordner aus, in dem Sie eine neue Datei erstellen möchten, und wählen Sie zwischen Word, Excel oder PowerPoint. Sie können auch neue Ordner erstellen.
Auf PC herunterladen: Markieren Sie das Element, das Sie herunterladen möchten, und wählen Sie „Auf PC herunterladen“. Beachten Sie, dass dieses Element möglicherweise von Ihrem Netzwerkadministrator für einige Ordner eingeschränkt ist. Wenn Sie mehrere Dateien herunterladen, werden sie als ZIP-Datei heruntergeladen. Stellen Sie sicher, dass Sie über eine ausreichende Internetgeschwindigkeit verfügen, um Dateien innerhalb des von Ihrem Systemadministrator festgelegten Zeitlimits herunterzuladen.
Auf OneDrive herunterladen: Zusätzlich zum Herunterladen auf Ihren PC können Sie Dateien auch direkt auf Ihr OneDrive-Konto herunterladen, wenn der Administrator dies erlaubt hat, wo sie mit OneDrive Sync geteilt oder offline verfügbar gemacht werden können. Wählen Sie ein Element aus, wählen Sie Download auf OneDrive. Sie werden aufgefordert, sich mit Ihrem Microsoft OneDrive-Konto anzumelden (in der Regel dasselbe Konto, mit dem Sie sich bei Ihrer Firmen-E-Mail-Adresse anmelden, wenn Sie Office 365 verwenden).
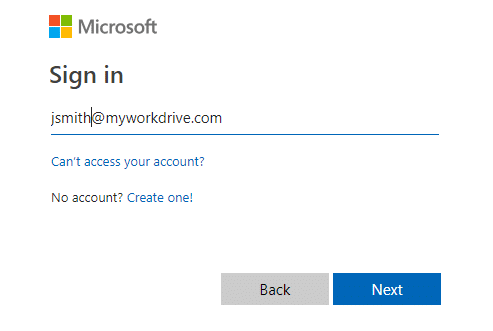
Online bearbeiten/ansehen: MyWorkDrive hat die einzigartige Fähigkeit, die Online-Bearbeitung von Office-Dateien direkt im Browser zu ermöglichen, wenn dies von Ihrem Systemadministrator aktiviert wurde. Doppelklicken Sie oder wählen Sie „Online bearbeiten“, um ein Office-Dokument online im Browser zu bearbeiten. Möglicherweise werden Sie aufgefordert, sich bei Ihrem Office 365-Konto anzumelden, um zu bestätigen, dass Sie über eine Lizenz zum Bearbeiten von Dateien verfügen. Wenn Sie keine Lizenz für Office 365 haben, können Sie Dateien trotzdem online anzeigen. Beachten Sie, dass es keine Schaltfläche zum Speichern gibt – Alle Änderungen werden automatisch auf Ihren Unternehmensservern gespeichert, wenn Sie das Dokument bearbeiten.
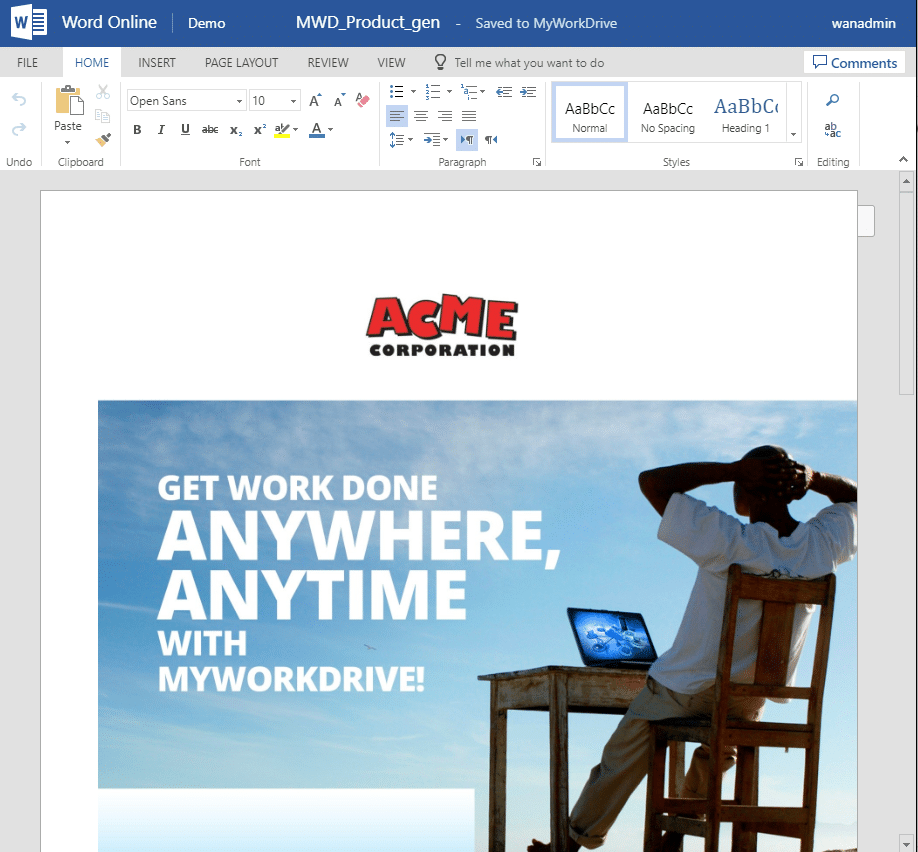
Online ansehen: Ab Version 5 unterstützt MyWorkDrive jetzt die Anzeige von über 60 Dateitypen im Browser, darunter Adobe PDF, AutoCAD, Bilder und viele andere. Wählen Sie die Datei aus und wählen Sie „Online anzeigen“, um die Datei in unserem speziellen Viewer anzuzeigen. Sobald die Datei im Viewer geöffnet ist, können Sie je nach Ihren Berechtigungen jede Datei herunterladen, drucken oder als PDF speichern. 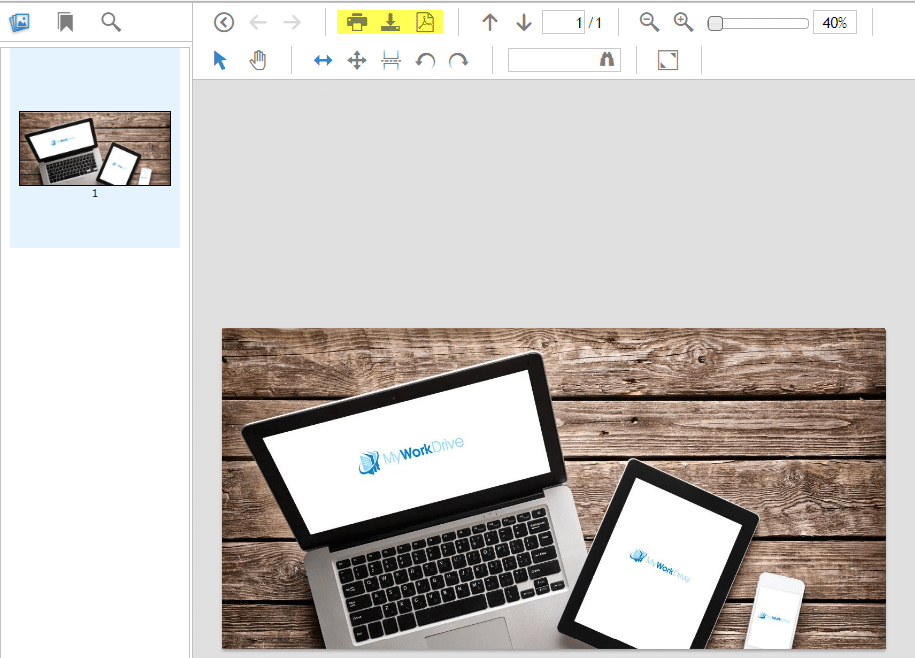
Intern teilen: Wenn Sie eine Datei zur einfachen Anzeige oder gemeinsamen Online-Bearbeitung in Office 365 mit einem Kollegen teilen möchten, der bereits Zugriff auf dieselben Dateien auf Ihrem Unternehmensserver hat, wählen Sie „Intern freigeben“. Ein Link wird Ihnen angezeigt kopieren und in eine E-Mail einfügen, um sie an Ihren Kollegen zu senden
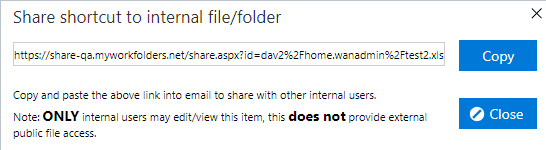
Mit OneDrive teilen: Um eine Datei mit einer Größe von bis zu 50 MB extern für jemanden außerhalb Ihres Unternehmens freizugeben, wählen Sie die Datei aus und wählen Sie dann „OneDrive freigeben“. Eine Kopie der Datei wird in Ihr OneDrive-Konto hochgeladen. Außerdem wird ein Link angezeigt, den Sie verwenden können, um ihn an die externe Person zu senden. Hinweis – Sie können auf die erweiterten Freigabeoptionen zugreifen, indem Sie die Datei in Ihrem OneDrive-Konto auswählen. Standardmäßig kann der Benutzer das Dokument bearbeiten. Um einen Nur-Ansicht-Link bereitzustellen, deaktivieren Sie das Kontrollkästchen „Bearbeitung zulassen“. Klicken Sie auf Freigeben, um die Datei in Ihr OneDrive-Konto zu kopieren und den öffentlichen Freigabelink zu erstellen.
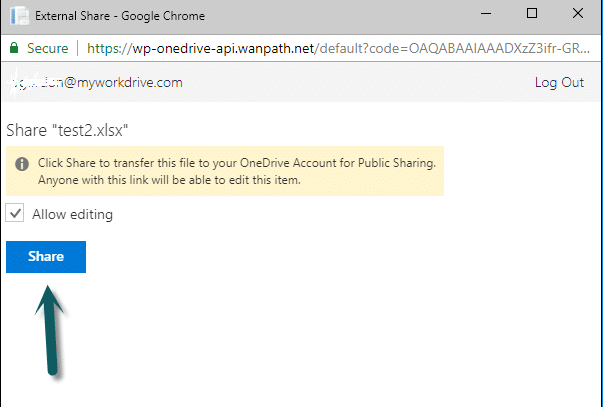
Wenn der OneDrive-Upload-Link ist, sehen Sie Ihren Freigabelink, den Sie kopieren und einfügen und per E-Mail versenden können, oder die Option, den Link direkt aus den Fenstern per E-Mail zu versenden. Sie können auch auf Freigabe verwalten klicken, um Dateien in Ihrem OneDrive-Konto zu überprüfen und die Freigabeberechtigung zu bearbeiten
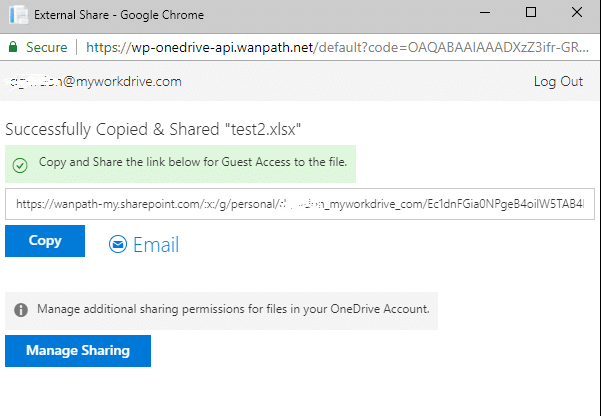
Mit Outlook teilen: Wenn Sie ein Office 365-Konto haben, können Sie auch über Outlook Online teilen. Wählen Sie eine Datei aus, die Sie freigeben möchten, und wählen Sie „Freigeben – Outlook“. Die Datei wird automatisch angehängt. Geben Sie die E-Mail-Adresse, den Betreff und die Nachricht des Empfängers ein. Klicken Sie auf Senden. Sie werden dann aufgefordert, sich bei Ihrem Office 365-Konto anzumelden (in der Regel Ihre Firmen-E-Mail-Adresse und Ihr Kennwort). 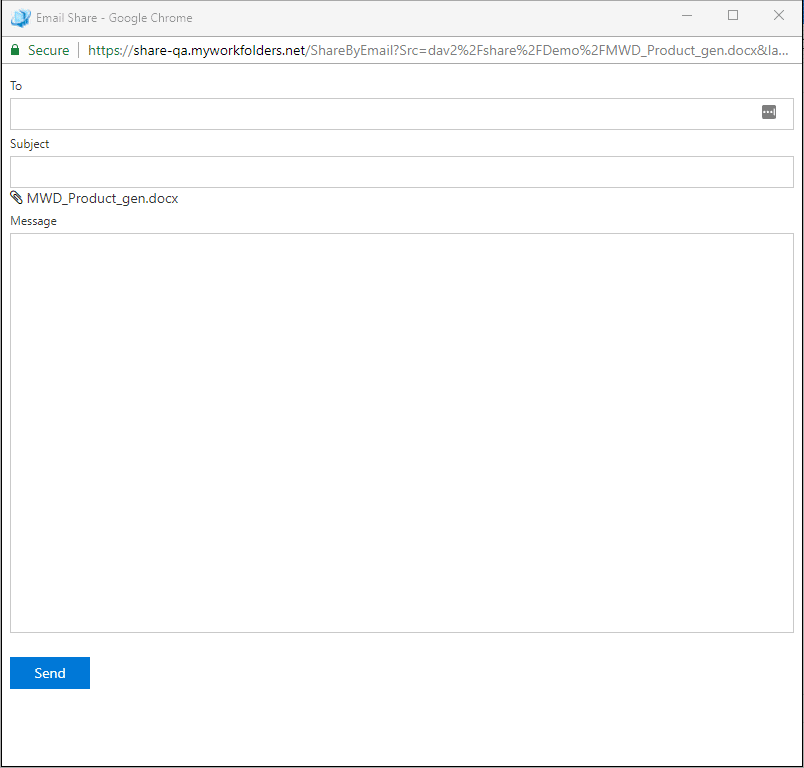
Kopieren/Ausschneiden/Einfügen/Löschen: Nachdem Sie die Dateien ausgewählt haben, können Sie sie auch in die Zwischenablage kopieren, den neuen Ordner und die rechte Maustaste auswählen oder „Einfügen“ wählen, um eine Kopie am neuen Ort einzufügen. Seien Sie bei der Auswahl der Optionen „Ausschneiden“ oder „Löschen“ sehr vorsichtig.
Ansichten: Möglicherweise möchten Sie die Ansicht von der „detaillierten“ Ansicht in die Symbolansicht ändern. Dies ist besonders hilfreich, wenn Sie Ordner mit Bildern anzeigen. Die Option „Ansichten“ befindet sich auf der rechten Seite.
![]()
Abmelden: Wählen Sie Abmelden, wenn Sie sich vom Web File Manager abmelden möchten. Dies ist besonders wichtig auf einem öffentlichen Computer. Ihr Systemadministrator legt fest, wie lange Sie angemeldet bleiben dürfen. Nach dem Timeout müssen Sie sich erneut anmelden. Aus Sicherheitsgründen dürfen Sie jeweils nur bei 1 Browsersitzung des Webdateimanagers angemeldet sein. Wenn Sie sich auf einem anderen Gerät anmelden, werden Sie von der vorherigen Gerätesitzung abgemeldet.