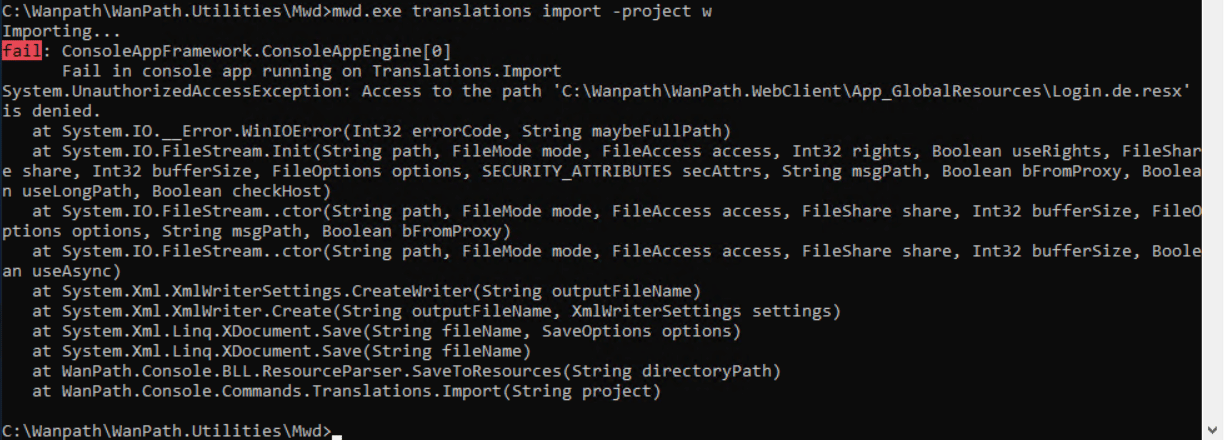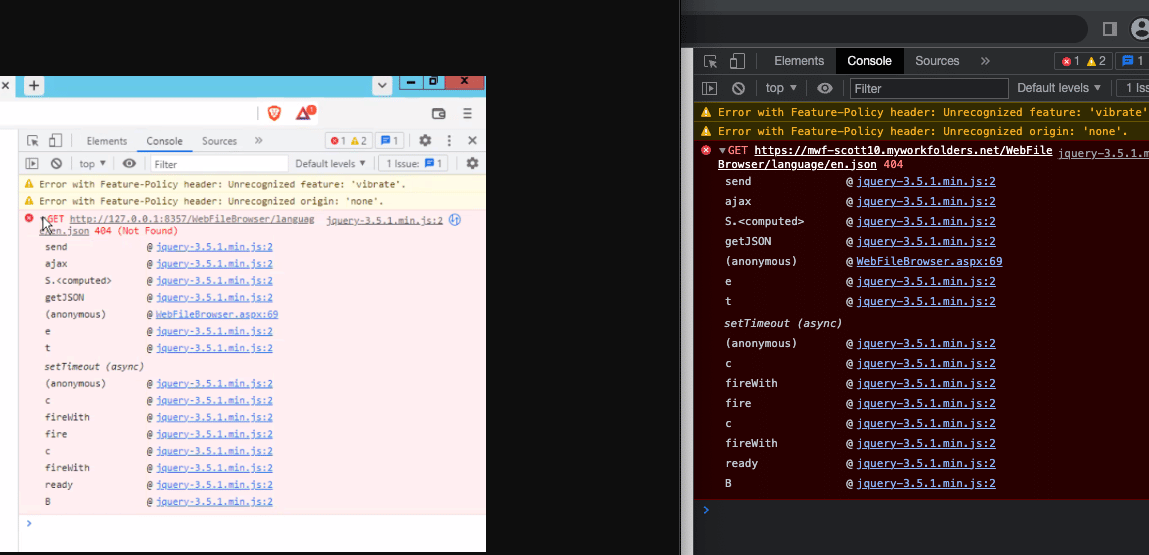How can we help you today?
Language Settings
Language Importing and Exporting
All MyWorkDrive Server versions include translations for both the Web Client and Admin Portal in English, Spanish, French, and German. Beginning with version 6.2, translations for Dutch and Portuguese are available and permit administrators to customize language translations.
Contents
Requirements
- Administrator privileges to the MyWorkDrive Server
- Access to the folder path “C:\Wanpath\WanPath.Utilities\Mwd”
- Excel
Export Command
To customize the language translations, the existing translations file will need to be exported.
- Open a Command Prompt window on the MyWorkDrive Server (exporting does not require administrator privileges).
- Browse to “C:\Wanpath\WanPath.Utilities\Mwd”
- Enter the following command: mwd.exe translations export -project w
a. ‘w’ is to export the MyWorkDrive Web Client’s translation file
b. ‘a’ is to export the MyWorkDrive Admin Panel’s translation file
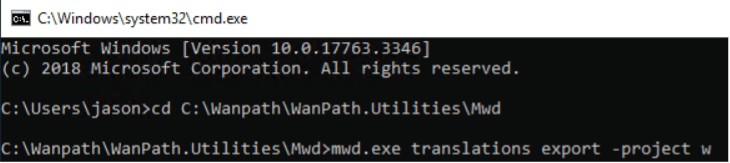
- When completed, you will be met with the following message:
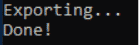
- In Windows Explorer, browse to “C:\Wanpath\WanPath.Utilities\Mwd\Translations” folder
- An Excel file named “TranslationsWeb” (or TranslationAdministration for the Admin Panel) will be present
Editing the Translation File
After exporting the Translations file, open it with Excel. There are two options for language:
- If you desire to edit a language:
a. Scroll to the right to find the heading for the language you wish to edit
b. Scroll down to find the key you wish to edit
c. Make the desired change(s)
d. Save and Close - If you desire to add an additional language:
a. Create a heading for the additional language (abbreviations are recommended)
b. Enter in the appropriate phrase that corresponds to each of the keys
c. Save and Close when complete.
Import Command
After customizing the language translations, you will need to import the modified file. The file must be in the “C:\Wanpath\WanPath.Utilities\Mwd\Translations” folder. Every successful import creates a versioned .json file in the “C:\Wanpath\WanPath.Data\Settings” folder in case you need to revert to a previous version. The versioned .json files are also persistent and referenced during a MyWorkDrive Server upgrade. It is strongly encouraged to keep your own backup of the files.
- Open a Command Prompt window with administrator privileges on the MyWorkDrive Server
- Browse to “C:\Wanpath\WanPath.Utilities\Mwd”
- Enter the following command: mwd.exe translations import -project w
a. ‘w’ is to export the MyWorkDrive Web Client’s translation file
b. ‘a’ is to export the MyWorkDrive Admin Panel’s translation file
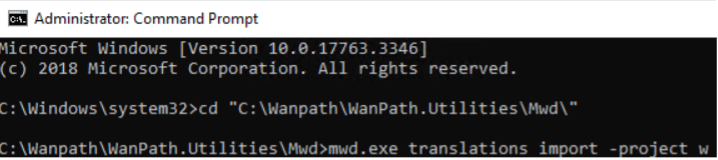
- When completed, you will be met with the following message:
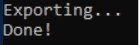
- Browse to “C:\Wanpath\WanPath.Data\Settings” and verify that the new “TranslationVersoinWeb.json” (or TranslationVersionsAdministration.json) was created.

- Browse to the Web Client or Admin panel and verify the language is selectable and your changes are reflected.
Frequently Asked Questions
Q: I received a “fail” error message when importing. What happened?
A: This is often because Command Prompt window was not run as an administrator. Close the current Command Prompt window and reopen it as an administrator and try to run the import again.
Q: I updated to MyWorkDrive version 6.2 (or later) and my web client is now showing up blank on login. When I view developer tools, I notice a JSON error on the language file.
A: This means that the web client did not properly handle the language JSON file. There are three probably causes
- A security product is blocking JSON from being rendered, or being presented to the client. Verify no security products are blocking JSON requests or have disabled/filtered the JSON processing on IIS on the MyWorkDrive server. To test this, login to the local host web client on the server (to rule out border/network security as the cause), and disable any security/firewall/AV on the server itself (you can later re-enable these applications, with appropriate exclusions).
- An entry appears on either the IIS Website or the IIS Server for Request Filtering for type JSON. Delete this entry if it is found.
- Your server does not have a MIME type defined on either the IIS Server or Website in IIS for JSON. This condition has been observed on older Server versions 2008 and 2012. Older versions of IIS did not come with a MIME type defined for JSON by default. You should add the JSON MIME type to IIS and restart IIS to enable it if your server does not have it.Load IIS Manager and choose the server node from the left menu.
In the body double click on MIME Types
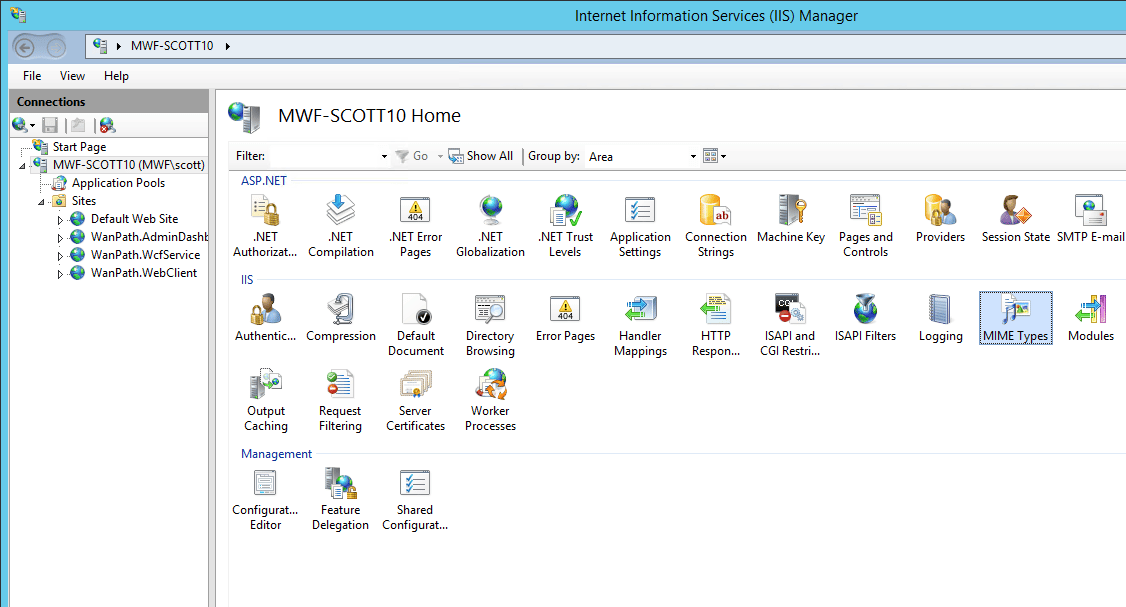
Sort the list by Extension. If .json application/json is not present, right click and select add.
In type add json (do not include the leading period)
in MIME type add application/json
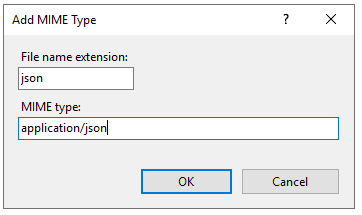
With the MIME type configure correctly, it will appear in the list of types.
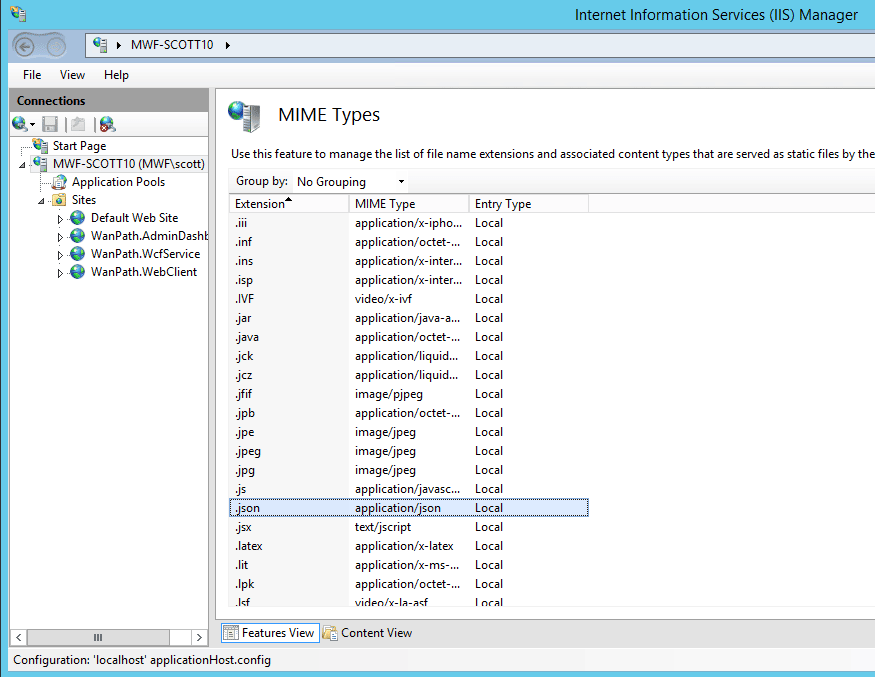
Q: What happens to my custom language file when I update MyWorkDrive?
A: The MyWorkDrive installer preserves all of your existing settings, including your language file. It will be backed up and restored when you upgrade your server. Like all custom work, we do strongly recommend you keep a backup of your customized language file separate from the MyWorkDrive server for safe keeping.
Q: Can I use the MyWorkDrive language settings to create a translation in my own language?
A: Yes! Absolutely! If MyWorkDrive does not offer a translation in your language, feel free to use an existing language as a template and create your own translation for your users. You can even submit your translation to us (contact support) and we’ll consider it for a future release.
Q: Do the Language Settings translate the Map Drive or Mobile clients?
A: The server language settings are only used in the Web client and server administration.