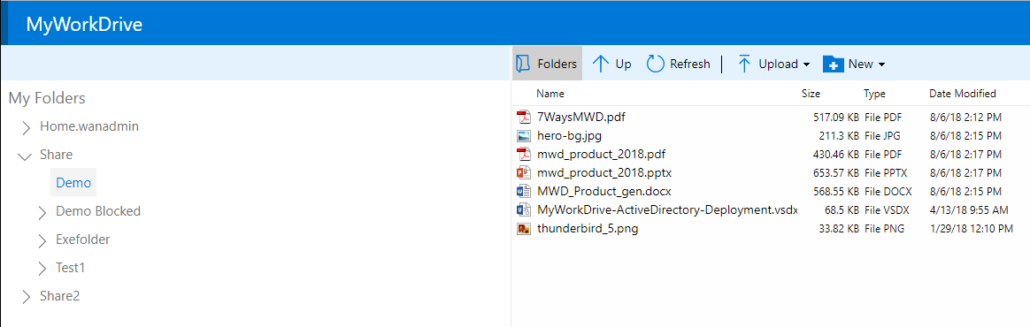Hoe kunnen we u vandaag helpen?
Web Bestandsbeheer Browser Client
Desktop Web Bestandsbeheer Browserclient
MyWorkDrive biedt veilige, snelle en eenvoudige webtoegang tot uw bedrijfswerkbestanden die zijn opgeslagen op Windows-bestandsservers. Onze browsergebaseerde Web File Access-interface biedt gemakkelijke toegang op afstand voor het bekijken, bewerken en delen van werkbestanden met elke webbrowser.
Browservereisten: Voor maximale compatibiliteit raden we de volgende browserclients aan: Chrome (Best) 85+, Edge 87+, Firefox 83+, Safari 12+
Gebruik van toegang tot webbestanden:
- Log in
- mappen
- Uploaden
- Downloaden
- Bewerk/Bekijk bestanden online
- Deel
- Kopiëren/plakken/verwijderen
- Keer bekeken
- Uitloggen
Log in: Maak verbinding met uw MyWorkDrive-server door uw browser te starten en uw serveradres in te voeren dat door uw beheerder is verstrekt - meestal iets als https://share.yourcompany.com Log in met dezelfde gebruikersnaam en hetzelfde wachtwoord die u gebruikt om in te loggen op uw werk-pc. Opmerking logins zijn om veiligheidsredenen beperkt tot één browsersessie per gebruiker tegelijk.
mappen: Nadat u bent ingelogd, verschijnt aan de linkerkant een lijst met aandelen. Als uw beheerder ondersteuning voor homedrive heeft ingeschakeld, wordt er ook een thuismap weergegeven naast de lijst met bestandsshares.
Klik op een gedeelde map om bestanden en inhoud te bekijken. Standaard verschijnen bestanden in de bestandsverkenner met datum en tijd. Wijzig weergaven in kleine, middelgrote of grote pictogrammen om voorbeelden van afbeeldingen te bekijken.
De menubalk en rechtermuisklik bieden toegang tot tal van opties terwijl u door mappen en bestanden navigeert, waaronder uploaden, downloaden, knippen, plakken, hernoemen, delen, favorieten en itemeigenschappen, afhankelijk van de instellingen en machtigingen van uw bedrijf.
Werken met bestanden: Klik op een item om het menu met beschikbare opties te openen, u kunt ook met de rechtermuisknop op een item klikken ![]()
Upload bestanden: Nadat u de maplocatie hebt geselecteerd, klikt u op de uploadknop of klikt u met de rechtermuisknop om bestanden vanuit elke browser te uploaden. Als u de Chrome-browser heeft, ondersteunt deze ook het uploaden van mappen. U kunt ook de functionaliteit voor slepen en neerzetten gebruiken om bestanden en mappen rechtstreeks naar mappen voor webbestandsbeheer te uploaden.
Nieuwe bestanden/mappen: Selecteer de map waarin u een nieuw bestand wilt maken en kies uit Word, Excel of PowerPoint. U kunt ook nieuwe mappen maken.
Downloaden naar pc: Markeer het item dat u wilt downloaden en kies "Downloaden naar pc". Merk op dat dit item voor sommige mappen mogelijk beperkt is door uw netwerkbeheerder. Wanneer u meerdere bestanden selecteert, downloadt u ze als een zipbestand. Zorg ervoor dat u voldoende internetsnelheid heeft om bestanden te downloaden binnen de time-out die is ingesteld door uw systeembeheerder.
Downloaden naar OneDrive: Naast het downloaden naar uw pc, kunt u, als de beheerder dit heeft toegestaan, ook bestanden rechtstreeks naar uw OneDrive-account downloaden, waar ze kunnen worden gedeeld of offline beschikbaar kunnen worden gemaakt met behulp van OneDrive Sync. Selecteer een item, kies downloaden naar OneDrive. U wordt gevraagd om u aan te melden met uw Microsoft OneDrive-account (meestal hetzelfde account dat u gebruikt om u aan te melden bij uw zakelijke e-mail als u Office 365 gebruikt).
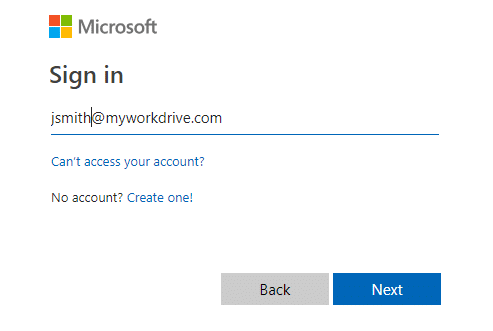
Bewerken/Bekijken online: MyWorkDrive heeft de unieke mogelijkheid om Office-bestanden online rechtstreeks in de browser te bewerken, indien ingeschakeld door uw systeembeheerder. Dubbelklik of kies "Online bewerken" om een Office-document online in de browser te bewerken. Mogelijk wordt u gevraagd om u aan te melden bij uw Office 365-account om te verifiëren dat u een licentie hebt om bestanden te bewerken. Als u geen licentie voor Office 365 heeft, kunt u nog steeds bestanden online bekijken. Merk op dat er geen knop voor opslaan is. Alle bewerkingen worden automatisch opgeslagen op de servers van uw bedrijf terwijl u het document bewerkt.
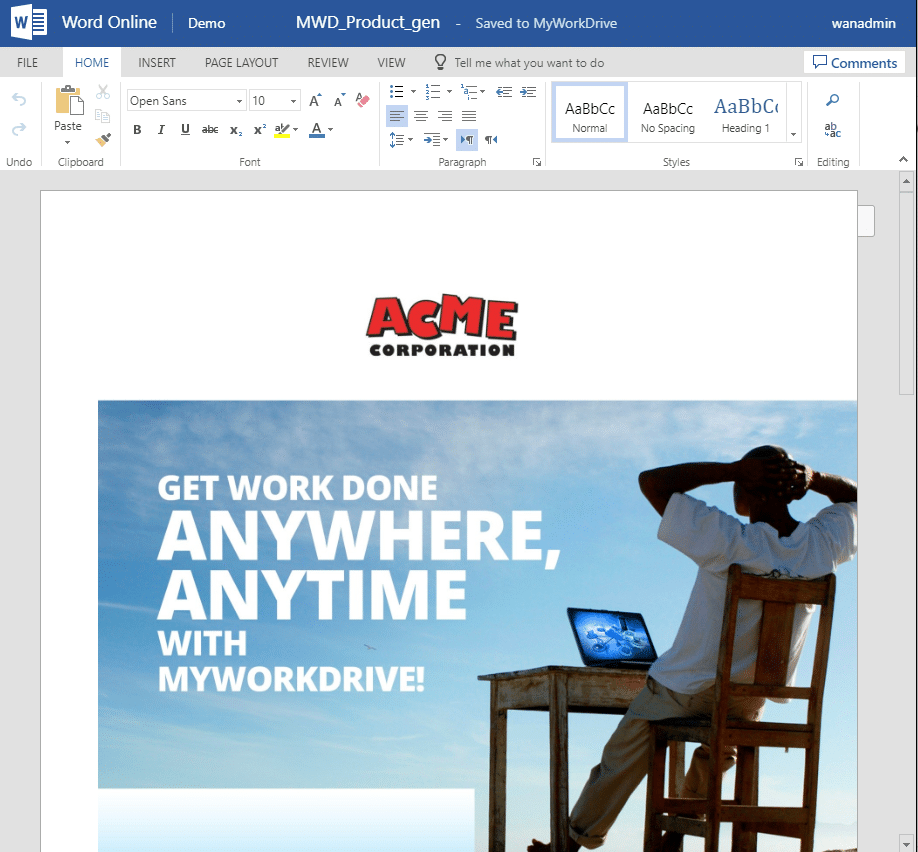
Bekijk online: Vanaf versie 5 ondersteunt MyWorkDrive nu het bekijken van meer dan 60 bestandstypen in de browser, waaronder Adobe PDF, AutoCAD, afbeeldingen en vele andere. Selecteer het bestand en kies “View Online” om het bestand in onze speciale viewer te bekijken. Zodra het bestand in de viewer is geopend, kunt u, afhankelijk van uw machtigingen, ervoor kiezen om elk bestand als pdf te downloaden, af te drukken of op te slaan. 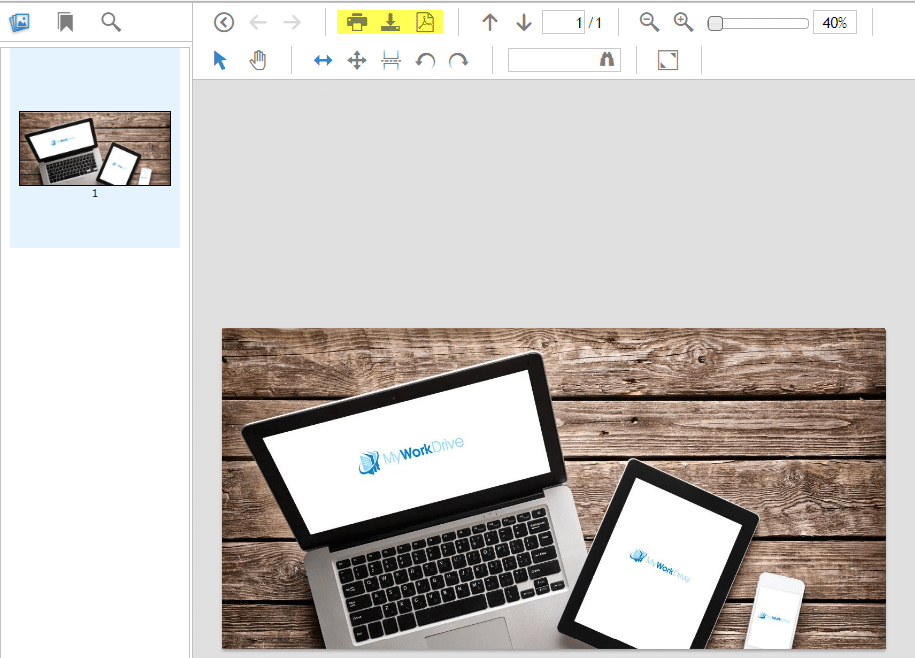
Intern delen: Als u een bestand wilt delen zodat u het gemakkelijk online in Office 365 kunt bekijken of bewerken met een collega die al toegang heeft tot dezelfde bestanden op uw bedrijfsserver, kiest u "Delen, intern". Er wordt een link weergegeven die u kunt kopieer en plak in een e-mail om naar je collega te sturen
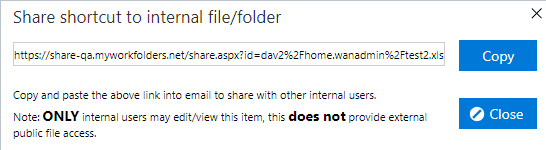
Delen met OneDrive: Om een bestand van maximaal 50 MB extern te delen met iemand buiten uw bedrijf, selecteert u het bestand en kiest u vervolgens "Deel OneDrive". Een kopie van het bestand wordt geüpload naar uw OneDrive-account. Er wordt ook een link gepresenteerd die u kunt gebruiken om naar de externe persoon te sturen. Opmerking: u hebt toegang tot de geavanceerde opties voor delen door het bestand in uw OneDrive-account te selecteren. Standaard kan de gebruiker het document bewerken. Als u een alleen-lezen-link wilt opgeven, verwijdert u het vinkje bij 'Bewerken toestaan'. Klik op Delen om het bestand naar uw OneDrive-account te kopiëren en de koppeling voor openbaar delen te maken.
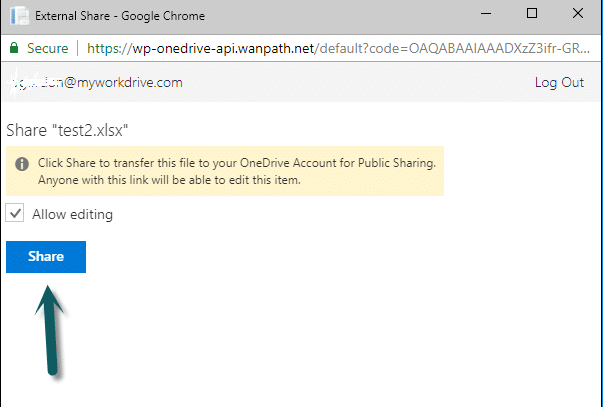
Wanneer de OneDrive Upload-link is, ziet u uw deellink die u kunt kopiëren en plakken en e-mailen of de optie om de link rechtstreeks vanuit de vensters te e-mailen. U kunt ook op Delen beheren klikken om bestanden in uw OneDrive-account te bekijken en de toestemming voor delen te bewerken
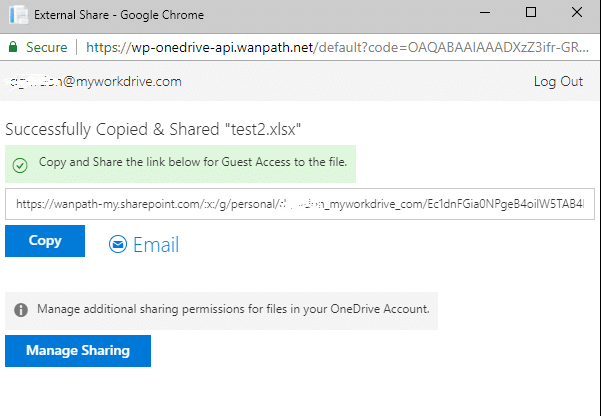
Delen met Outlook: Als u een Office 365-account hebt, kunt u ook delen via Outlook Online. Selecteer een bestand om te delen en kies "Delen - Outlook". Het bestand wordt automatisch bijgevoegd. Voer het e-mailadres, het onderwerp en het bericht van de ontvanger in. Klik op Verzenden. U wordt vervolgens gevraagd om in te loggen op uw Office 365-account (meestal uw zakelijke e-mailadres en wachtwoord). 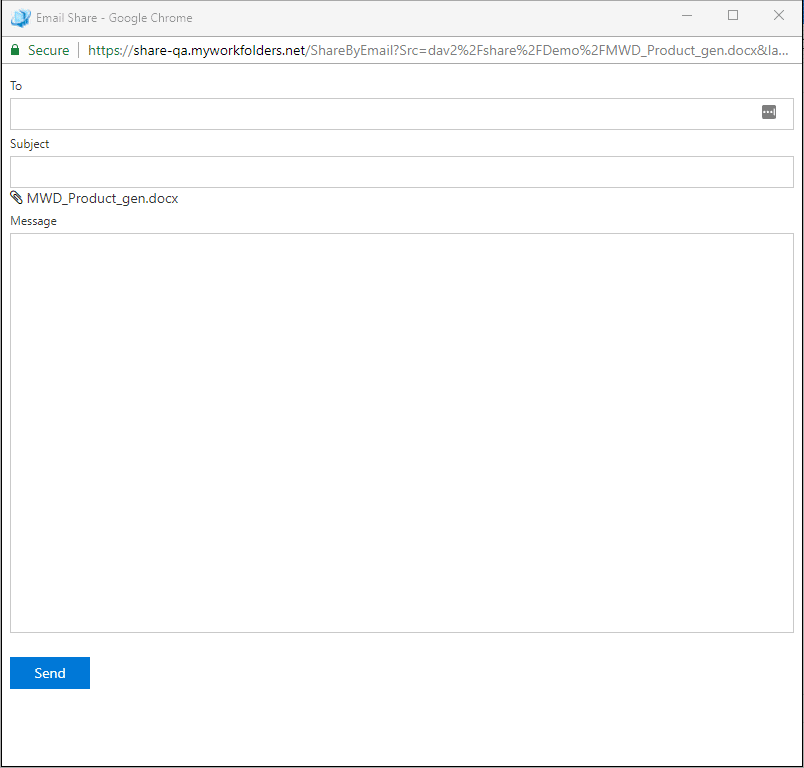
Kopiëren/knippen/plakken/verwijderen: Na het selecteren van de bestanden kunt u deze ook naar het klembord kopiëren, de nieuwe map selecteren en met de rechtermuisknop klikken of "Plakken" kiezen om een kopie naar de nieuwe locatie te plakken. Wees uiterst voorzichtig bij het kiezen van de opties Knippen of Verwijderen.
Keer bekeken: Misschien wilt u de weergave wijzigen van "gedetailleerde" weergave naar pictogramweergave. Dit is vooral handig bij het bekijken van mappen met afbeeldingen. De optie Weergaven aan de rechterkant.
![]()
Uitloggen: Kies Afmelden als u zich wilt afmelden bij de Web File Manager. Dit is vooral belangrijk op een openbare computer. Uw systeembeheerder bepaalt hoe lang u ingelogd mag blijven. Na de time-out moet u opnieuw inloggen. Om veiligheidsredenen mag u slechts bij 1 browsersessie voor webbestandsbeheer tegelijkertijd zijn aangemeld. Als u zich aanmeldt op een ander apparaat, wordt u afgemeld bij de vorige apparaatsessie.