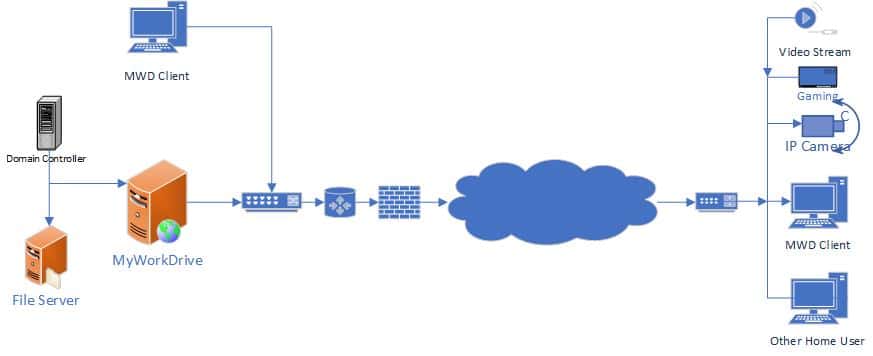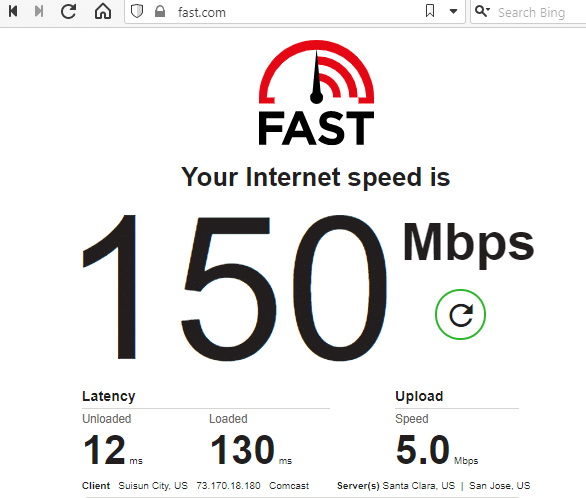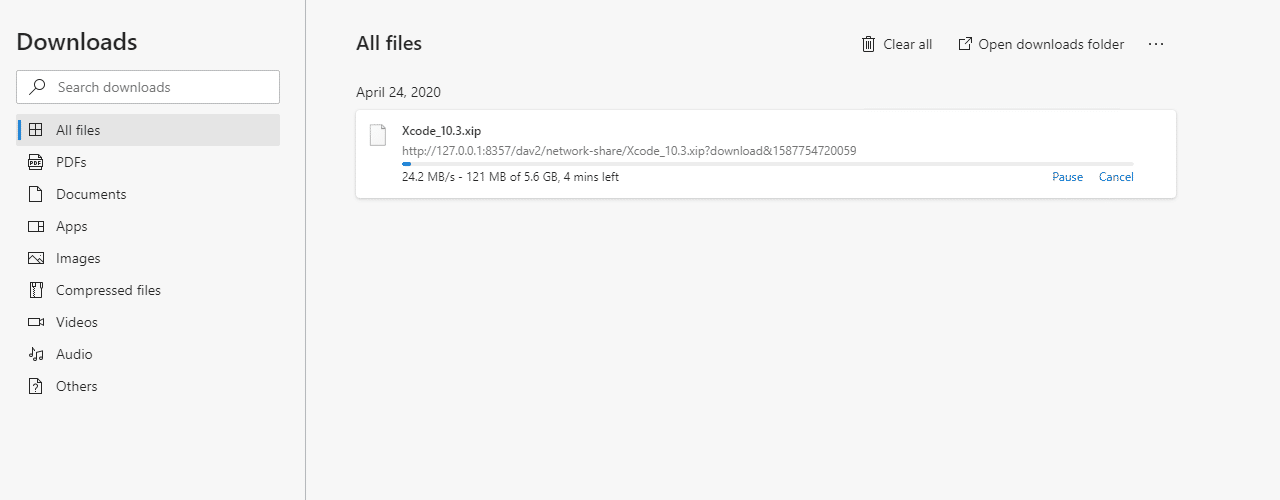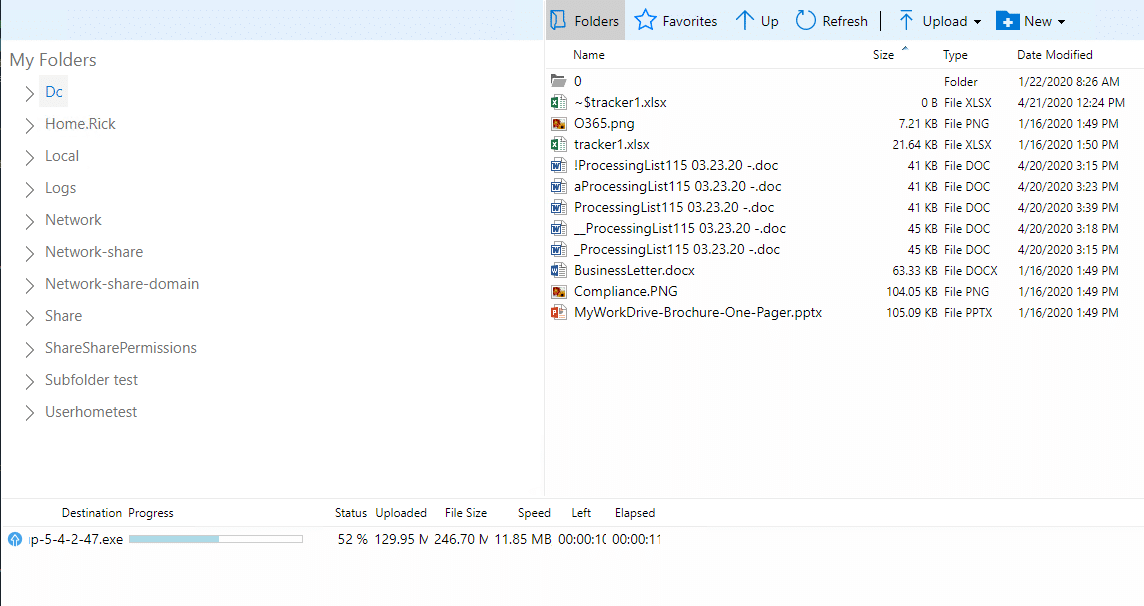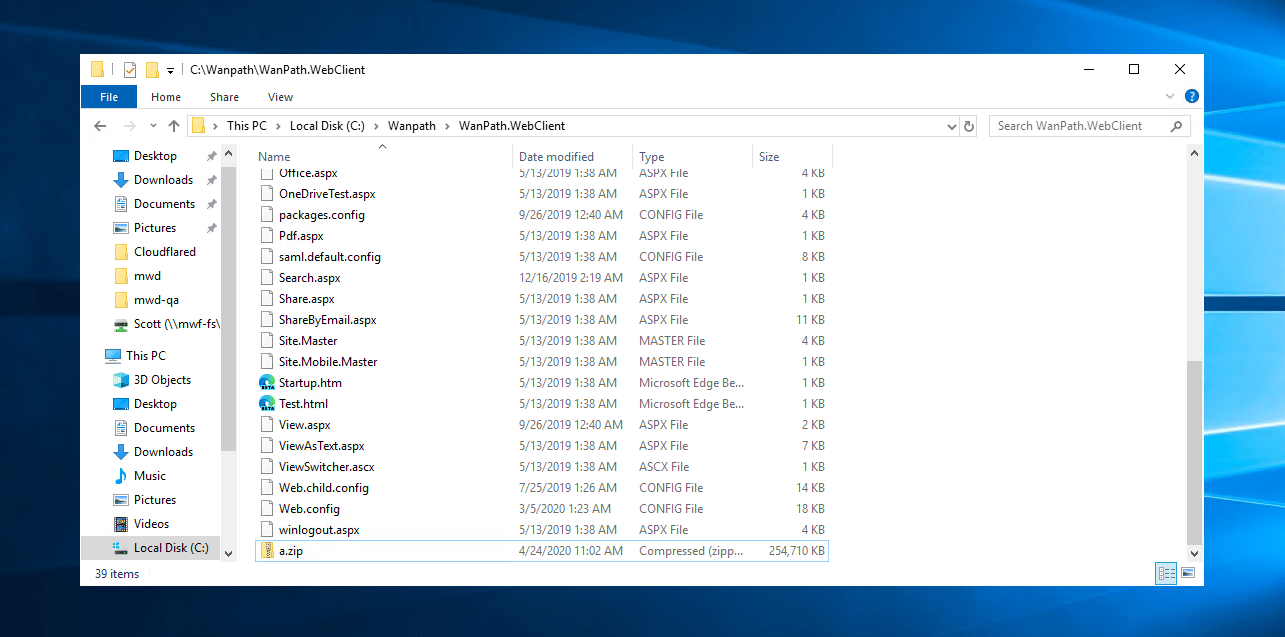How can we help you today?
Troubleshooting and consideration for slow file transfer performance on clients
Occasionally, when a company deploys MyWorkDrive for the first time or introduces MyWorkDrive to a new group of employees, they will get user feedback that the performance is “slow” when the users access files via MyWorkDrive from outside the office / off the network. The feedback most often comes from Web Client and Map Drive users, as Mobile users are accustomed to mobile network performance.
Contents
There are numerous reasons why you may have slow performance on MyWorkDrive, but before troubleshooting, one important consideration –
Is MyWorkDrive actually slow?
Often, the complaints of poor performance come from users who are comparing their experience at home or remote sites/coffee shops where they’ve never had access before, and their comparison is to their in office on-lan experience.
Of course the performance of MyWorkDrive connected via a 10mb tether to your phone or a 100mb home internet connection will not be as fast as 1gb Ethernet or files stored on a thumb drive. These complaints often come from users who never used previous solutions like Share point or VPN because they were simply too hard. They’re only complaining now because of how easy MyWorkDrive makes accessing their files.
A final question to consider when evaluating the user’s complaint is “what are they accessing” Office files that are 100k or less shouldn’t be very slow. 2gb marketing assets, a large database, or a folder with 100,000 files in it will not be as fast.
So, while it seems simple, take a moment and consider what the users’ complaint is really about so as to best address the root cause.
Causes of Poor Performance
There are typically five common elements which impact file transfer performance on MyWorkDrive
- The speed and capacity of the MyWorkDrive server’s connection to the internet
- The speed of the remote user’s connection
- The speed and capacity of the connection between the MyWorkDrive server and file shares
- Antivirus/security configuration
- Use of File Size Restrictions
Speed and Capacity of the MyWorkDrive server’s internet connection
The MyWorkDrive server is a web server, allowing connections via Port 443 (or 80, though that is not recommended). It will use as much (if not more) or your upload bandwidth to serve your users their files as it will download (when the users save back edited files or upload new ones). Many internet connections are asynchronous. What’s great for your users when they’re in the office on your 100mb or 500mb download limit might be very inadequate for users remotely trying to access via your 10mb or 20mb upload limit. Internet connections are also often quoted at peak speeds, not sustained. Running a speed test on a nearly unused line will get you great speed. Running it with a full load of internal and external users might get you a lot less than you expect.
The speed of the remote users’ internet connection
Most home internet connections are also not as fast up and down, and their advertised speed is often a peak “download” speed – and while 20mb or 50mb or even 100mb sounds great, upload – which the user will use every time they save or upload a file – might only be 5 or 10% of the quoted “download” speed. And while that sounds fast too, their desktop at the office which they are comparing to is probably 1000mb both directions. So a 100mb file takes 10 sec at their desk, and might take 10 minutes at their home.
Another aspect of home internet connections is… what else is being served at home? If the user has others in the household who are gaming, streaming Netflix, or working from home, or other devices on the network like DVRs or home security cameras uploading constantly to the cloud, they may be consuming bandwidth and that 100mb connection might be down to only 30 or 40 available – or may be variable.
The MyWorkDrive server’s connection to the file shares
MyWorkDrive connects to your file shares via SMB port 445. The file shares are not (normally) on the MyWorkDrive Server, so its important that the MyWorkDrive server have a fast connection to the file shares. The faster the better. Install MyWorkDrive next to the file server. Don’t have it across a microwave link, VPN to a remote office, etc.
If you are using a hosted file share solution such as AzureFiles, Azure NetApp Files, or Amazon EFS, please make sure that you have chosen an appropriate performance tier. For Example, Azure Files runs best on the Premium tier with SMB Multichannel enabled when accessing very large file. The lower tiers should be reserved for smaller or infrequently accessed files where lower performance is tolerable.
Note particularly in this video how Azure Files Premium transfers at 40 MB/s where AzureFiles Standard transfers at 12 MB/s
Azure File Shares Standard vs Premium Speed Test Comparison.
Antivirus and Security products
You have to run appropriate security products, but keep in mind how they operate on your files and their impact to operations. It is prudent to scan the files at the border – all the traffic is HTTPS across 443 and there are plenty of applications designed to scan that quickly and efficiently. Similarly you should have antivirus on your file servers to ensure nothing malicious is stored there. Also scanning on the MyWorkDrive server you may find becomes a choke point as your security products are not optimized to scan the activity MyWorkDrive is performing and you have high CPU and Memory Utilization on the MyWorkDrive server.
We have noticed since early 2021 WAF products causing performance and reliablity issues with HTTPS packets causing slow and failed file transfers, particularly saving files. If you have a WAF product deployed, consider disabling it temporarily for traffic to/from the MyWorkDrive server to determine if it is impacting performance negatively.
File Size Restrictions
If you have enabled File Size Restrictions, you will see a 30-40% decrease in file transfer performance for larger files as the server has to track and block those files when they execeed allowable sizes.
Other Performance Considerations
There are a number of other areas to consider when reviewing the overall performance of your remote access system
Is the MyWorkDrive server adequately sized? Do you have enough memory for the volume of users, size of files and user expectations? We have a server sizing guide available to help you with that. Are you using optimized equipment like SSD drives and fast memory?
What types of files are your users interacting with? Are they all large design files or are they typically sized office files? Are there a lot of them? You can use features like our size limits or our age limit feature to remove user access to larger or older files and cut down on what they’re accessing.
What’s your Active Directory response time? MyWorkDrive authenticates and re-authenticates users on an ongoing basis. If you have a large volume of users with a slow Active Directory, MyWorkDrive may be taking up resources simply providing authentication. Improving the performance of your AD, deploying a DC on the same network as the MyWorkDrive server, defining a local server with sites and services, may improve login performance.
Is the network gear optimized? In the office, your equipment should have plenty of CPU and memory to process connections, but what about the users at home? Many home routers are not fast enough to support newer faster connections. Many ISP provided wireless routers are slow or lack range. You may need to assist the user in determining if they really have the performance they think they have and if it is sufficient for the work at hand.
Are there other Internet Choke Points? The user may have great upload/download performance from their ISP, but there may be a hop somewhere between the ISP and your MyWorkDrive server which is slow.
A special note about our Cloud Web Connector and Direct Connections
Prior to the release of server version 5.4.1, we recommended our Cloud Web Connector reverse proxy system for proof of concept or small environments / small files because of inherent performance limitations in the backbone we used. With the release of version 5.4.1 and the integration of Cloudflare, we’re actually seeing that performance via the Cloud Web Connector may be faster in some scenarios than a direct connection due to Cloudflare’s private backbone.
Troubleshooting and Suggestions
The first thing to consider is… are you using the latest version of the MyWorkDrive server and client? We are constantly improving performance, as you can see from reading our release notes. Version 6, particularly, offers very significant performance improvements for Map Drive clients. While many other things can impact, we would always recommend you start troubleshooting on the latest client and server to ensure you’re not working around something we’ve already addressed.
Next, review your configuration and see if it meets minimum/best practices. The Server Setup Guide is a good place to start. Further, consider the hardware you are running on. Could you give your VM more cores or more ram? Did you just grab an old box out of the back and it was working so you put it in production? Are you running on SSD drives? Do you have enough space for log files? What does performance look like on the server?
Another easy one to rule out, check performance on the client. If the machine is slow itself, with insufficient disk space, ram or CPU addressing those may be an early first step. This can be a common problem when a user is accessing MyWorkDrive from their home computer in a BYOD model and its performance characteristics vary from what’s in use at the office.
Assuming you’re running latest and fully optimized, you should start looking at the network. Start simple by verifying available bandwidth. Run speed tests using a site like fast.com and look at the additional information section to ensure you’re seeing up and down. Run it from the MyWorkDrive server to see what the server is actually getting through its connections. Have the home user run the same at the time they are typically experiencing the issues. ie, don’t run it in the morning before leaving for work when no-one is home. Run it at 3 pm when the house is full and the problem is most likely to occur.
How’s the MyWorkDrive server’s performance connecting to the file shares? Browse to a share via Windows explorer on the server and copy a file locally. Is it fast? You may consider moving a set of files temporarily local to the MyWorkDrive server and sharing them from the local disk to rule out connections to the file shares as a bottleneck.
As mentioned earlier, consider the sizes and types of files the user is operating with. If they’re all large design files or movies or the like, they may not be well suited to internet transfers. You can block files by size and type in MyWorkDrive. Also consider what the folders the users are operating in look like. If there are thousands of files or thousands of nested folders, consider if you really need them stored that way. Maybe you can change the share to share folders within the tree to make access easier. Or you can use a hidden feature in MyWorkDrive to block files older than a certain age (contact support for details).
If you’re running AntiVirus on the MyWorkDrive server or the client, try disabling it briefly. If performance improves, you know you need to consider options there such as setting exclusions or looking at how its scanning the activity. There are further considerations in our article about AntiVirus Settings.
If things seem ok, run a trace route from the user’s home to the MyWorkDrive server. Are there timeouts? Points where it stops? If so, look at where they’re located. If they’re user specific, try a different user. If they’re on the server side, consider if you can do anything about that – use a different internet connection, for example.
Finally as mentioned earlier, assuming you have upgraded to 5.4.1 or newer, you might want to enable our Cloudflare powered Cloud Web Connector and compare it to your direct connection. Cloudflare’s private network can avoid congestion on the public internet and we’ve seen instances of faster directory listing and faster file transfers by avoiding those bottlenecks. If everything else seems in order, this would be something quick and easy to try. If you like the performance and want to setup your own Cloudflare Argo Tunnel as a direct connection (which permits you to adjust the security settings and file size limitations) you can. Cloudflare has complete instructions, and there are many tutorials listed in Google. We would advise proving it will help using our Cloud Web Connector before going to the effort of setting up your own.
Pinpoint Tests
The idea of these tests is to develop benchmarks to assist in determining where the problem is.
- SMB to MyWorkDrive – Is there an issue between the MyWorkDrive server and file shares?
- MyWorkDrive server – Is there a capacity or antivirus problem on the server itself?
- Network/Internet Connection – Is there a routing/switching problem or is border security causing a slow down?
These tests will include uploading and downloading files from three distinct locations
- On the MyWorkDrive server itself using the localhost Web client (http://127.0.0.1:8357)
- On a workstation on the lan using your MyWorkDrive server’s public address in the web client
- On a remote machine using your MyWorkDrive server’s public address in the web client, such as a home or remote office.
(Not all tests are relevant/possible in all locations. A list of expected test results is included at the end of each series of tests)
1. SMB Share to the MyWorkDrive Server
tests the SMB to MyWorkDrive server
2. Files shared from SMB Shares via MyWorkDrive
tests MyWorkDrive with SMB
3. Files shared on a local drive via MyWorkDrive
tests MyWorkDrive without SMB
4. File shared on a local drive via IIS
tests your network/internet without MyWorkDrive or SMB
The first test is quite simple. On the MyWorkDrive server, using Windows explorer, access one of the SMB shares you’re making available via MyWorkDrive. Drag a file over from the share to the MyWorkDrive server. Drag a large enough file you can watch the performance.
Do the same from a workstation on the LAN which should have access to the files at the same performance level. If the MyWorkDrive server is significantly slower, that will cause poor performance issues and should be evaluated. You may have antivirus running on the MyWorkDrive server or some sort of packet scanning between the two which needs to be optimized or eliminated.
Test Results:
SMB to MyWorkdrive server: ________________ (ex 112 MB/s)
SMB to local workstation:________________
In this test we will test the MyWorkDrive server SMB Shares locally, on the lan and remotely.
On The Server
First run a speed test to fast.com or speedtest.net to determine the up and down speed at the server. If you use fast.com make sure you click show more info to get your upload speed. Record those numbers.
Then, we’ll start testing locally on the web client on the MyWorkDrive server console as a typical user.
On the server itself, open the Web Client by visiting https://127.0.0.1:8357 in a browser.
Login as a typical user. It does not have to be the Domain Admin account you login to Server Administration with.
Browse your configured shares to find a file to download. We recommend something fairly large, 200mb or larger. You do not have to download the entire thing, you can cancel it once you have a sense of transfer speed; but you need something large enough you have time to switch to and monitor the download manager
Download the file. Open up the download manager (ctrl+j in Chrome) and note the download speed.
Peak speed for download via the Web Client as of version 5.4.2 is about 20MB/s. If you have less than that, you should look at the sever sizing and data share connections to rule out any issues.
Conduct the same test for Upload. Browse to a folder and choose Upload from the main menu. Choose a fairly large size file to upload to the Web client on the server. Again, you do not need to load the entire file, but load at least half to get a strong sense of the average upload. Choose a large file to be sure you can see it process and it does not complete too quickly.
In this case you will watch in the lower half of the screen in our upload queue. Note the Speed column. Peak upload speed is in the 10MB/s range, so anything there or above is good. Again, if you are experiencing less we would suggest you review server capacity and file share connections.
Lan Workstation
Conduct the same tests on a Workstation on the same LAN as the MyWorkDrive server. Use your server’s public URL for the lan workstation, ie https://myworkdrive.company.com
This will test the network but rule out the internet. The performance should be the similar as the tests on the server as we are not using the Internet.
Remote Workstation
Conduct the same tests on a remote workstation, in another office or in a home office. Again using your server’s public URL for the remote workstation, e.g. https://myworkdrive.company.com
This will test the internet. If this test is significantly slower than the internet connection.
Test Results:
Server bandwidth test
Download: ________________ Upload: ________________ (Ex 1040 MBPs / 1053 MBPs)
Remote bandwidth test
Download: ________________ Upload: ________________
File transfer tests:
MyWorkDrive Server
Download: ________________ Upload: ________________ (Ex 24.2/MB/s / 11.85MB/s)
Lan Workstation
Download: ________________ Upload: ________________
Remote Workstation
Download: ________________ Upload: ________________
This test is fundamentally similar to the previous test, except this time we’re going to share a folder and files which are located on the MyWorkDrive server. This will rule out any issues with the connection between MyWorkDrive and the SMB shares.
If your file shares are stored on the MyWorkDrive server and you do not have separate file servers, this step is not relevant and should be skipped.
Note that you do not need to share the folder with Windows Sharing. You just need to apply the appropriate NTFS permissions to the folder prior to creating it in MyWorkDrive.
From the MyWorkDrive server console, create a share on the local machine, such as c:\share
Right click and from the security tab, apply the appropriate Active Directory groups, such as Domain Users.
Now open up a network share and copy some representative example files into the share. Please choose large ones to give yourself adequate time to gauge their transfer speeds.
Now, in MyWorkDrive, add the share as a share in Shares.
If you want to restrict access to select test users, instead of importing users, manually select the desired users from the Users & Groups dialog. You can use this to prevent people from seeing the test share.
Just be sure that the users you select to permit access are members of the groups you assigned in NTFS permissions.
Now, please conduct the same three tests as you did in the prior step.
Login with the web client on the Server Console at http://127.0.0.1:8357 with the user you granted permission.
Browse to the local share you created
Download a large file and monitor performance in the browser’s downloads.
Upload a large file and monitor performance in the web client window.
Record the average performance.
Conduct the same tests with your test user on a workstation on the lan and a remote workstation, the same as you did in test 2.
If the performance of the LAN is not as good as the server, you’ll want to take a look at the internal network switches and routing to see where the bottlenecks live.
If the performance is good on the server and LAN but falls off on Remote, it may be a remote internet issue OR a border security issue for the MyWorkDrive network.
It is not unusual for deep packet scanning or bandwidth throttling on security devices to cause bottlenecks for MyWorkDrive and require tuning to achieve optimal results.
Vendors such as Sonicwall provide documentation on testing exactly these kinds of scenarios
https://www.sonicwall.com/support/knowledge-base/tips-for-troubleshooting-speed-and-throughput-issues-on-a-sonicwall-firewall/170505992175369/
Test Results:
MyWorkDrive Server
Download: ________________ Upload: ________________ (Ex 24.2/MB/s / 11.85MB/s)
Lan Workstation
Download: ________________ Upload: ________________
Remote Workstation
Download: ________________ Upload: ________________
In this test we will rule out the MyWorkDrive server software and file share and focus on your internet connection and border security.
What we’re going to do is place a file directly on the MyWorkDrive server and access it without using the MyWorkDrive software. We’re going to go directly to IIS with a specific url.
We’re going to start this process on the console of the MyWorkDrive server using Windows Explorer
To do this you will need a large size file to download. We suggest a PDF or ZIP. We suggest avoiding program files such as .EXE as they may be treated different or blocked by security. If you don’t have anything handy you can download test files from https://www.thinkbroadband.com/download
We would also suggest naming the file something simple, like “a.zip”, as we’re going to have to manually create the download URL to test.
We’re going to place the file, “a.zip” into the root of the MyWorkDrive Web Client site, bypassing the Web Client login. – so a simple name is best.
Copy a.zip to the path C:\Wanpath\WanPath.WebClient
With the file in place, we’re not going to want to test the download from the three location we tested in tests 2 and 3 – the server itself, a lan workstation and a remote workstation
In each case, the first step will be to assemble a URL.
Start on the server itself. The URL using the a.zip example would be http://127.0.0.1:8357/a.zip
Before you can use that, however, you need to login to the Web Client, so visit http://127.0.0.1:8357/ and login, then paste http://127.0.0.1:8357/a.zip into the browser and switch over to the download manager (ctrl+j on Chrome) to view the download progress.
If that is slow – 20MB/s or less, but the SMB file transfer was fast – then you know you have a problem with the IIS or server. AntiVirus, memory, CPU, disk speed – review your server or VM configuration.
LAN Workstation
Similar to the test on the server, we’re again going to want to download the a.zip file from the MyWorkDrive server – but of course the URL will change as we’ll need the public address of our MyWorkDrive server and not localhost.
Create a URL which is a combination of the address of my MyWorkDrive server and the file you just added.
If your MyWorkDrive URL is https://myworkdrive.company.com then the link to the file would be https://myworkdrive.company.com/a.zip
Before you can use that, however, you need to login to the Web Client, so visit https://myworkdrive.company.com and login, then paste https://myworkdrive.company.com/a.zip into the browser and switch over to the download manager (ctrl+j on Chrome) to view the download progress.
This should be just as fast as it was doing it locally on the MyWorkDrive server. If it is not, like the earlier tests, you’ll want to look at the network topology for choke points. In this case we have ruled the MyWorkDrive software out entirely – we’re just downloading a file via IIS. Also consider any anti-virus on the server itself which may operate on inbound/outbound traffic but not localhost traffic.
Remote Workstation
This is basically the same as the LAN Workstation test, except in a remote location, such as your home office, which represents the typical user location you’d like to test. You’re again going to want to download a.zip with the public URL to the MyWorkDrive server (logging in first) and note the download speed.
If this test is slower than the LAN, you’re going to want to factor in the remote site network connection, the server network connection and any border security/packet scanning.
Test Results:
MyWorkDrive Server
Download: ________________ (Ex 75.2/MB/s)
Lan Workstation
Download: ________________
Remote Workstation
Download: ________________