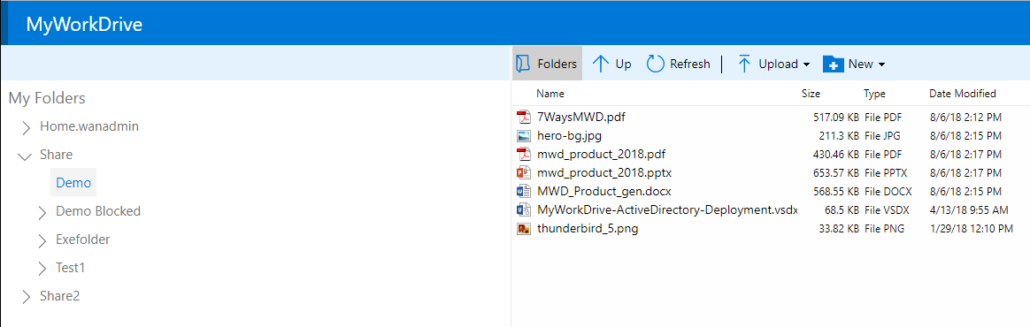Como podemos te ajudar hoje?
Cliente do navegador do gerenciador de arquivos da Web
Cliente do navegador do gerenciador de arquivos da Web da área de trabalho
O MyWorkDrive fornece acesso web seguro, rápido e simples aos arquivos de trabalho de sua empresa salvos em servidores de arquivos Windows. Nossa interface de acesso a arquivos da Web baseada em navegador fornece recursos de acesso remoto fáceis para visualizar, editar e compartilhar arquivos de trabalho usando qualquer navegador da Web.
Requisitos do navegador: Para compatibilidade máxima, recomendamos os seguintes clientes de navegador: Chrome (Best) 85+, Edge 87+, Firefox 83+, Safari 12+
Uso de acesso a arquivos da Web:
- Conecte-se
- Pastas
- Carregar
- Download
- Editar/Visualizar arquivos on-line
- Participação
- Copiar/Colar/Excluir
- Visualizações
- Sair
Conecte-se: Conecte-se ao seu servidor MyWorkDrive iniciando seu navegador e insira o endereço do servidor fornecido pelo seu administrador – geralmente algo como https://share.yourcompany.com Faça login usando o mesmo nome de usuário e senha que você usa para fazer login no seu PC de trabalho. Observe que os logins são restritos por segurança a uma sessão do navegador por usuário por vez.
Pastas: Depois de fazer login, uma lista de compartilhamentos aparecerá à esquerda. Se o administrador habilitou o suporte à unidade doméstica, observe que uma pasta pessoal também aparecerá na lista de compartilhamentos de arquivos.
Clique em um compartilhamento de pasta para visualizar arquivos e conteúdos. Por padrão, os arquivos aparecerão na exibição do explorador de arquivos com data e hora. Altere as exibições para ícones pequenos, médios ou grandes para visualizar imagens.
A barra de menu e o clique com o botão direito do mouse fornecem acesso a várias opções à medida que você navega em pastas e arquivos, incluindo upload, download, recortar, colar, renomear, compartilhar, favoritos e propriedades de itens, dependendo da configuração e das permissões da sua empresa.
Trabalhando com arquivos: Clique em um item para abrir o menu de opções disponíveis, você também pode clicar com o botão direito do mouse em um item ![]()
Fazer upload de arquivos: Depois de selecionar o local da pasta, clique no botão de upload ou clique com o botão direito do mouse para fazer upload de arquivos de qualquer navegador. Se você tiver o navegador Chrome, ele também suporta o upload de pastas. Você também pode usar a funcionalidade Arrastar e Soltar para carregar arquivos e pastas diretamente nas pastas do gerenciador de arquivos da web.
Novos arquivos/pastas: Selecione a pasta onde você deseja que um novo arquivo seja criado e escolha entre Word, Excel ou PowerPoint. Você também pode criar novas pastas.
Baixe para PC: Destaque o item que deseja baixar e escolha “Download to PC”. Observe que este item pode ser restrito pelo seu administrador de rede para algumas pastas. Quando você seleciona o download de vários arquivos, eles são baixados como um arquivo zip. Tenha cuidado para garantir que você tenha velocidade de internet suficiente para baixar arquivos dentro do tempo limite definido pelo administrador do sistema.
Baixe no OneDrive: Além de baixar para o seu PC, se o administrador permitir, você também pode baixar arquivos diretamente para sua conta do OneDrive, onde podem ser compartilhados ou disponibilizados offline usando o OneDrive Sync. Selecione um item, escolha baixar para o OneDrive. Você será solicitado a entrar com sua conta do Microsoft OneDrive (normalmente a mesma conta que você usa para fazer login no e-mail da empresa se estiver no Office 365).
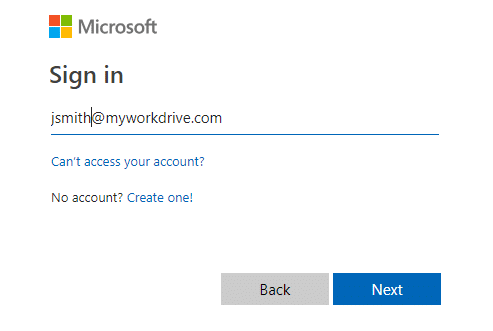
Editar/Visualizar on-line: MyWorkDrive tem a capacidade exclusiva de permitir a edição de arquivos do Office online diretamente no navegador, se habilitado pelo administrador do sistema. Clique duas vezes ou escolha “Editar Online” para editar um Documento Office Online no navegador. Você pode ser solicitado a fazer login em sua conta do Office 365 para verificar se possui uma licença para editar arquivos. Se você não tiver uma licença do Office 365, ainda poderá visualizar os arquivos online. Observe que não há botão para salvar – Todas as edições são salvas nos servidores da sua empresa automaticamente conforme você edita o documento.
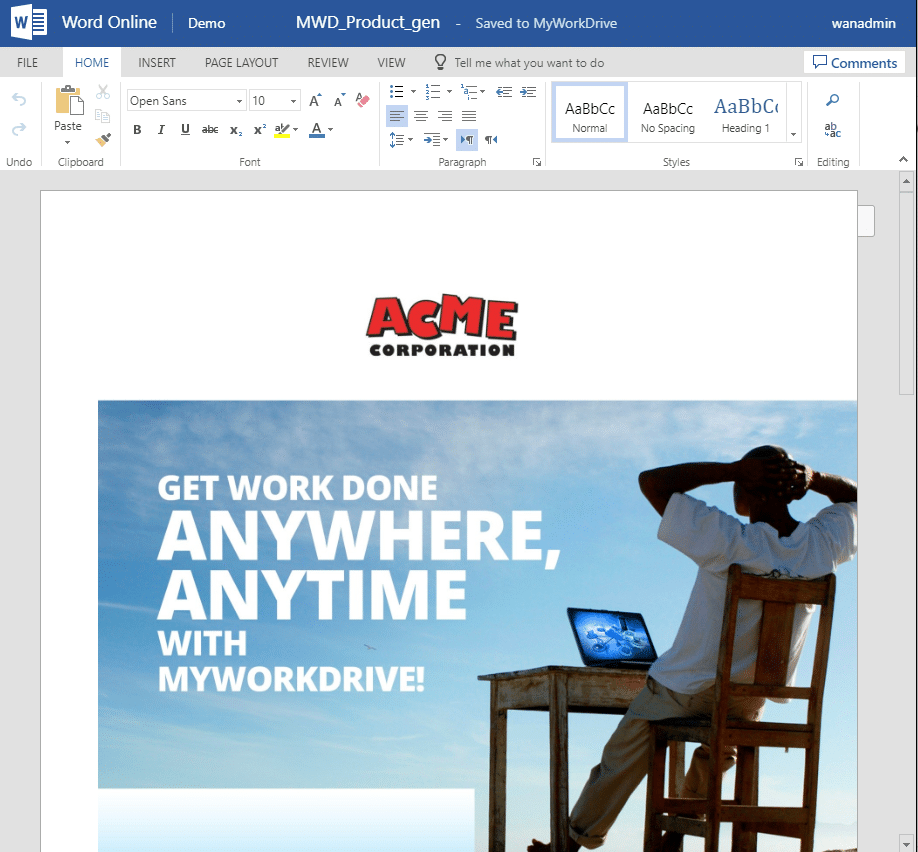
Ver online: A partir da versão 5, o MyWorkDrive agora suporta a visualização de mais de 60 tipos de arquivo no navegador, incluindo Adobe PDF, AutoCAD, Imagens e muitos outros. Selecione o arquivo e escolha “View Online” para visualizar o arquivo em nosso visualizador especial. Assim que o arquivo estiver aberto no visualizador, dependendo de suas permissões, você pode optar por baixar, imprimir ou salvar qualquer arquivo como PDF. 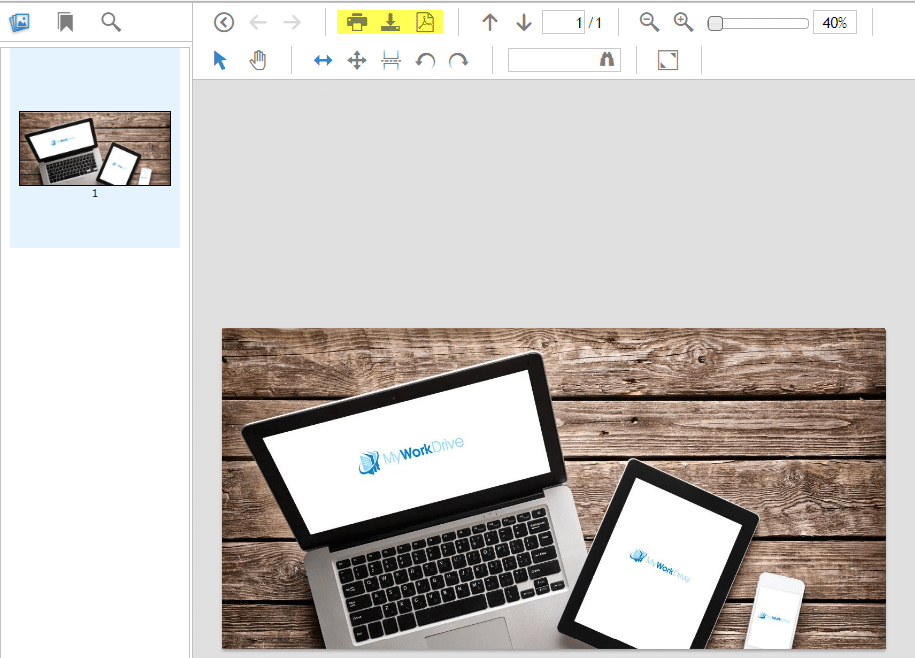
Compartilhar internamente: Se você deseja compartilhar um arquivo para fácil visualização ou coedição online no Office 365 com um colega de trabalho que já tenha acesso aos mesmos arquivos no servidor da sua empresa, escolha “Compartilhar, Internamente” Será apresentado um link que você pode copie e cole em um e-mail para enviar ao seu colega de trabalho
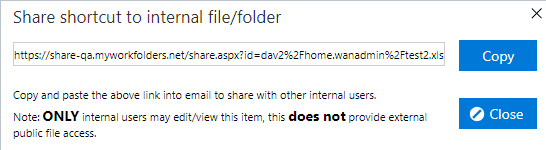
Compartilhe com o OneDrive: Para compartilhar um arquivo de até 50 MB externamente com alguém de fora da empresa, selecione o arquivo e escolha “Compartilhar OneDrive”. Uma cópia do arquivo será carregada em sua conta do OneDrive. Também será apresentado um link que você pode usar para enviar para a pessoa externa. Observação – você pode acessar as opções avançadas de compartilhamento selecionando o arquivo em sua conta do OneDrive. Por padrão, o usuário poderá editar o documento. Para fornecer um link somente para visualização, desmarque a caixa "Permitir edição". Clique em Compartilhar para copiar o arquivo para sua conta do OneDrive e criar o link de compartilhamento público.
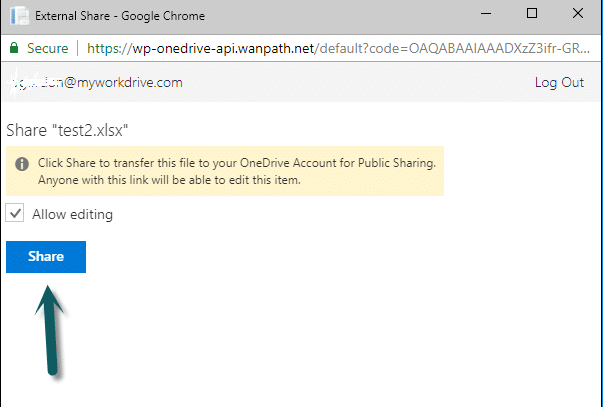
Quando o OneDrive Upload estiver no link, você verá seu link de compartilhamento, que pode copiar e colar e enviar por e-mail ou a opção de enviar o link por e-mail diretamente das janelas. Você também pode clicar em Gerenciar Compartilhamento para revisar os arquivos em sua conta do OneDrive e editar a permissão de compartilhamento
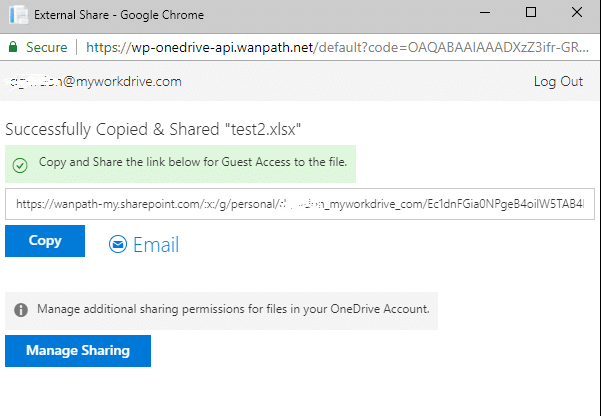
Compartilhe com o Outlook: Se você tiver uma conta do Office 365, também poderá compartilhar usando o Outlook Online. Selecione um arquivo para compartilhar e escolha “Compartilhar – Outlook”. O arquivo será anexado automaticamente. Digite o endereço de e-mail do destinatário, assunto e mensagem. Clique em Enviar. Você será solicitado a fazer login na sua conta do Office 365 (normalmente, o endereço de e-mail e a senha da sua empresa). 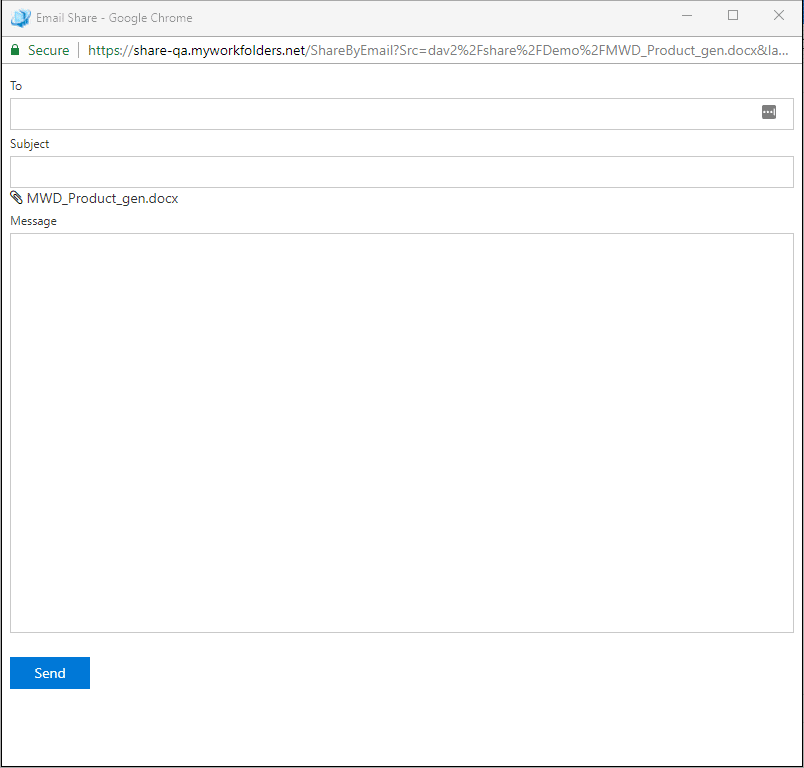
Copiar/Recortar/Colar/Excluir: Depois de selecionar os arquivos, você também pode Copiá-los para a área de transferência, selecionar a nova pasta e clicar com o botão direito do mouse ou escolher “Colar” para colar uma cópia no novo local. Tenha muito cuidado ao escolher as opções Cortar ou Excluir.
Visualizações: Você pode querer alterar a exibição de exibição "detalhada" para exibição de ícone. Isso é especialmente útil ao visualizar pastas com imagens. A opção Visualizações está à direita.
![]()
Sair: Escolha Logoff quando desejar sair do Web File Manager. Isso é particularmente importante em um computador público. O administrador do sistema determinará quanto tempo você pode permanecer conectado. Após o tempo limite, você precisará fazer login novamente. Por segurança, você só pode fazer login em 1 sessão do navegador do gerenciador de arquivos da web por vez. Se você fizer login em outro dispositivo, será desconectado da sessão anterior do dispositivo.