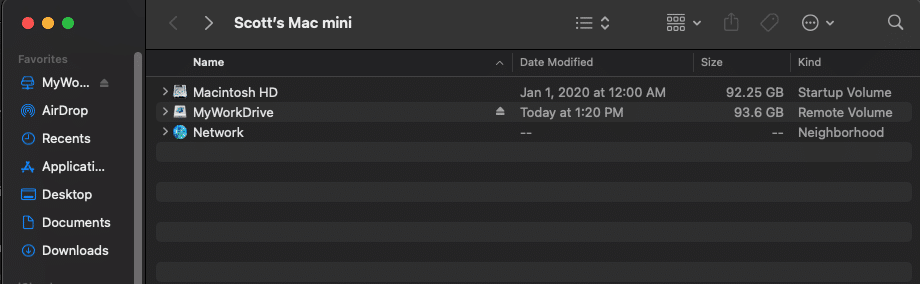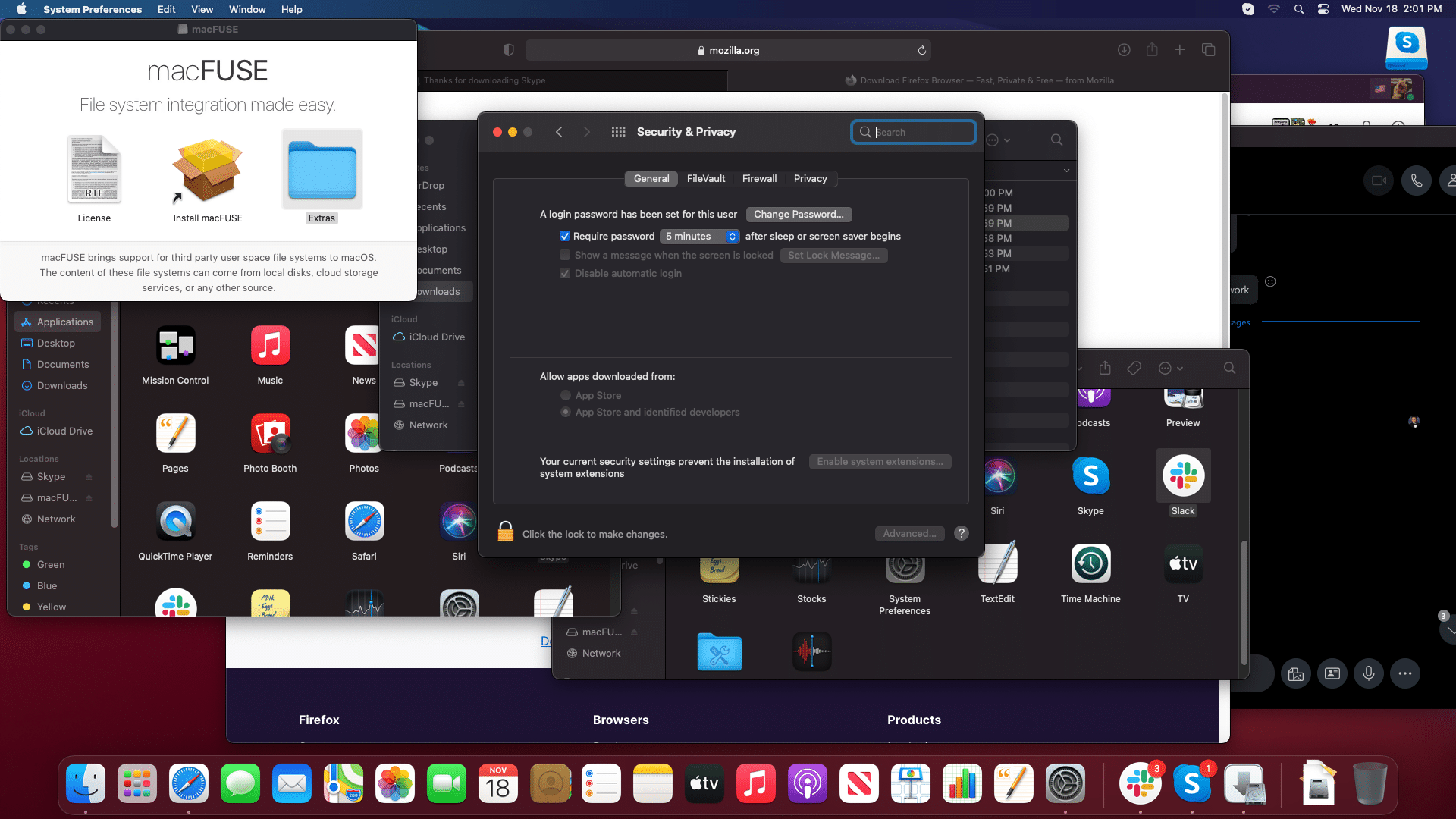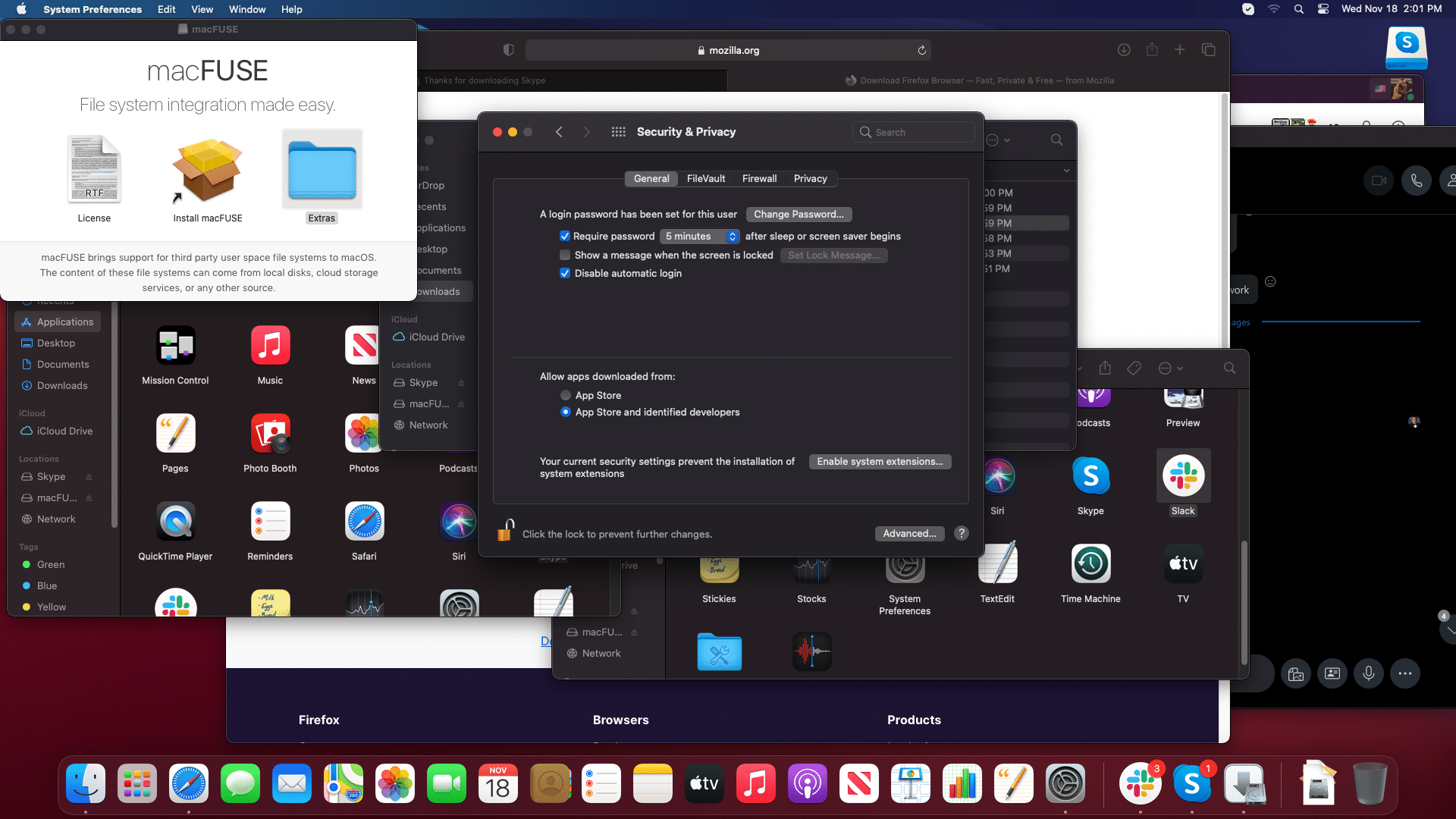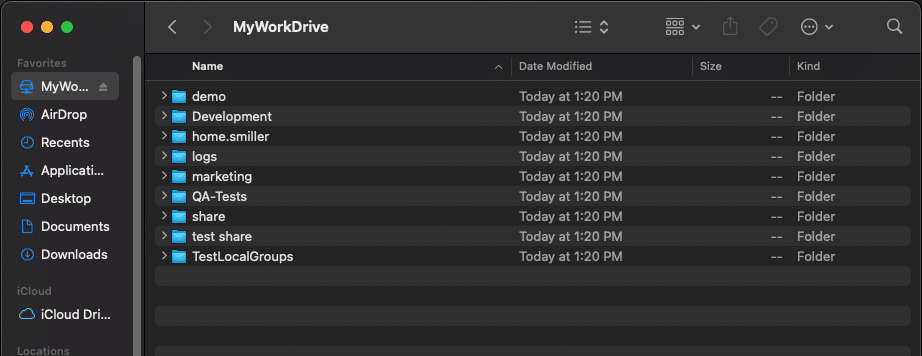How can we help you today?
Installing MyWorkDrive on macOS Big Sur and Apple M1 Processors
To install and run MyWorkDrive on an Apple M1 processor Mac, you will need to enable kernel (system) extensions in the Recovery Enviornment. The process will require you to approve changes in the Security & Privacy contol panel of System Preferences, make edits in the Recovery Console and reboot several times.
This new process applies to Mac computers running the Apple M1 processor and is a change prompted by Apple. They no longer permit developers to create file system extensions (drivers) without the user specifically permitting them at the hardware level (in the recovery console).
The developer community as a whole, MyWorkDrive, and the macFUSE team will continue to pressure Apple to simplify this process and will look for alternatives, as we recognize it is an unreasonble expectation for the average computer user. However, at this time, there are no alternatives. As such, we have prepared this detailed guide to aid you in stepping through the process.
We strongly advise you to proceed only if you have a strong knowledge of the macOS file system and Recovery process as mistakes made could render your computer unusable or data corrupt.
We would encourage you to have a backup of critical files/data prior to proceeding, and to proceed with caution.
As Apple makes updates with each release, there may be variations to these instructions in your application. They are known to be accurate as of BigSur 11.0.1 production release on 1st generation Apple M1 macs.
Here is a walk through of the process.
Install macFuse 4.0.4 (or higher). A minimum version of macFuse 4.0.4 is required for Apple M1 processors and MyWorkDrive. MyWorkDrive uses the macFUSE file system driver as part of our solution.
During Install you will be prompted that a System Extension was Blocked. Click the Open Security Preferences button to open. If you choose ignore, you will not be able to enable the macFUSE driver to use MyWorkDrive. 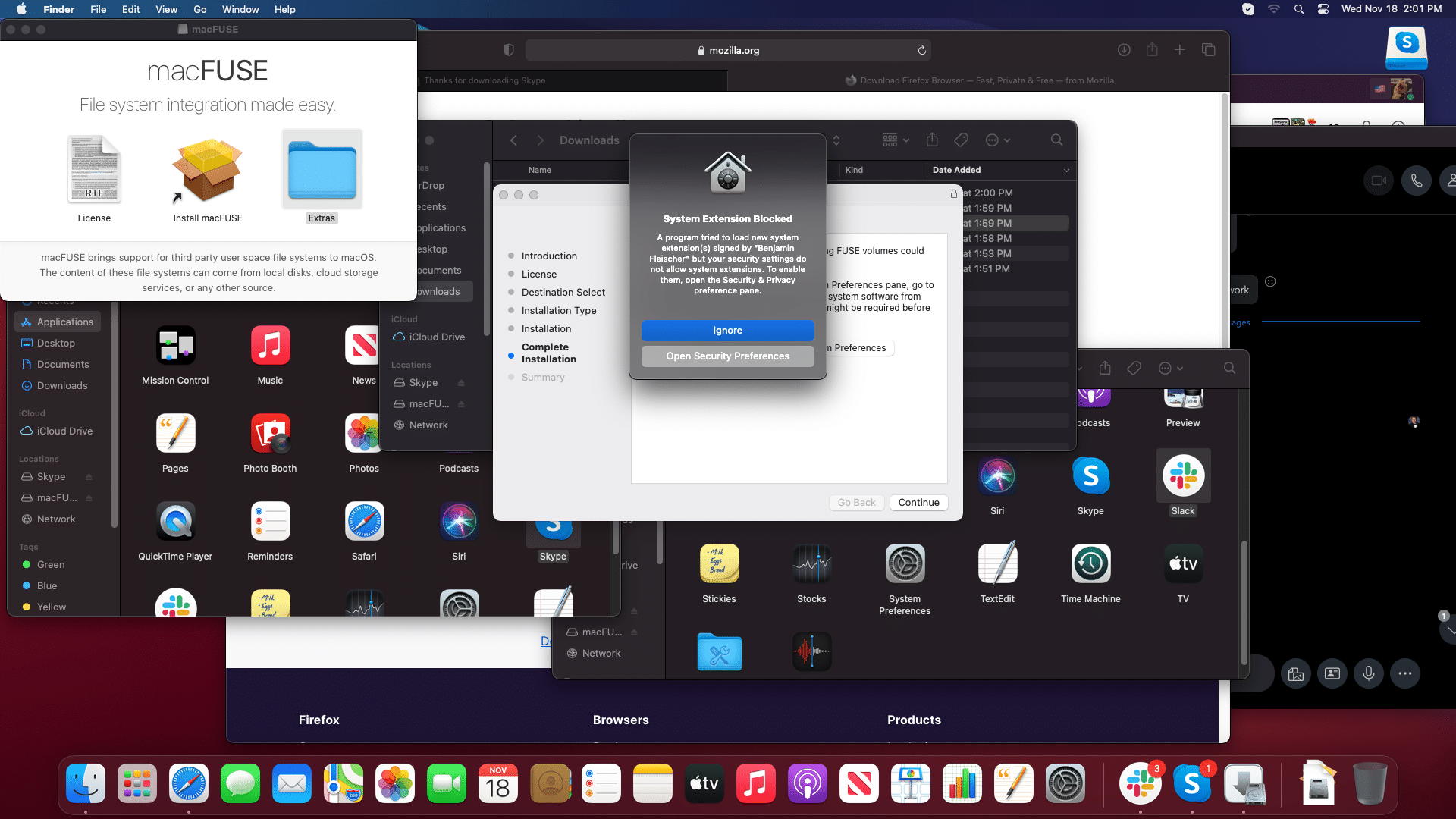
In the Security & Privacy panel you may see a notice that “Your current security settings prevent the installation of system extensions”. You’ll need to unlock your system to make changes by clicking the lock icon in the bottom left.
Once available, click the button to enable System Extensions and you’ll be prompted that “To enable system extensions, you need to modify your security settings in the Recovery Environment” 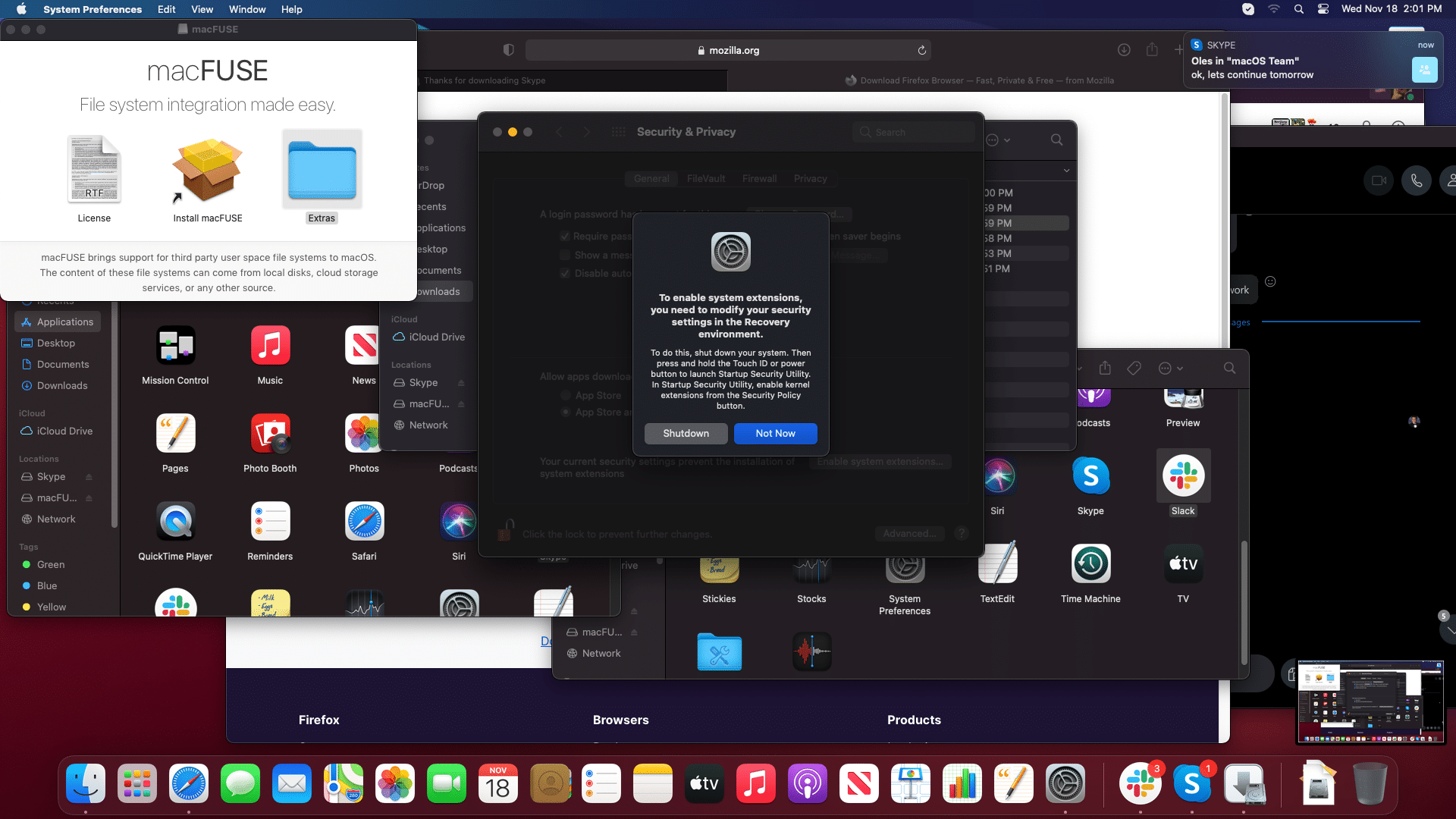
As noted, you will need to shutdown (you can click the shutdown button) and then you’ll need to power back on by holding the TouchID or power button until the system boots into the Recovery Enviornment. You will be prompted to select your admin user and enter your system admin password to login to the recovery Environment. 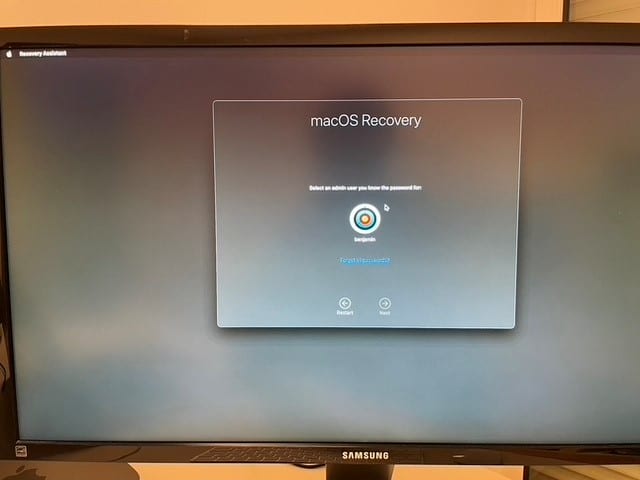
Once you are in the Recovery Enviornment, from the utilties menu choose the Startup Security Utility from Utilities 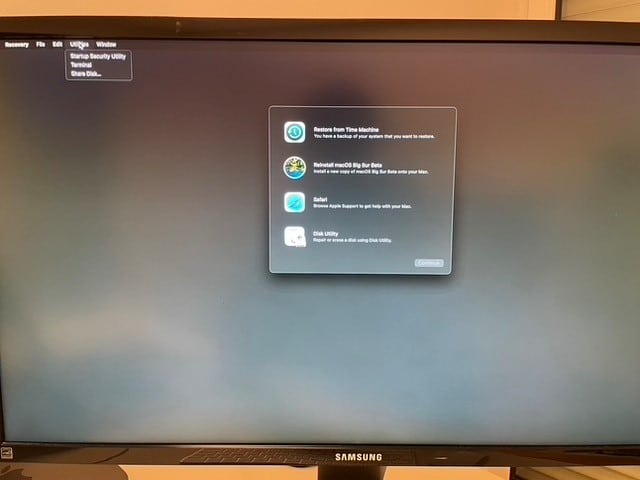
Choose the system you want to update when shown, there will likely only be one in most enviornments. Click the Security Policy button. 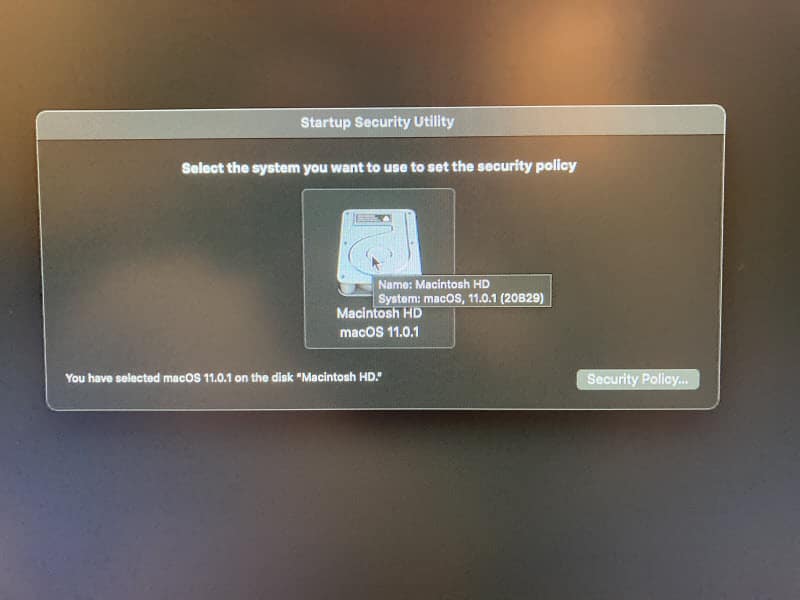
Choose the options to permit Kernel Extensions and click Ok 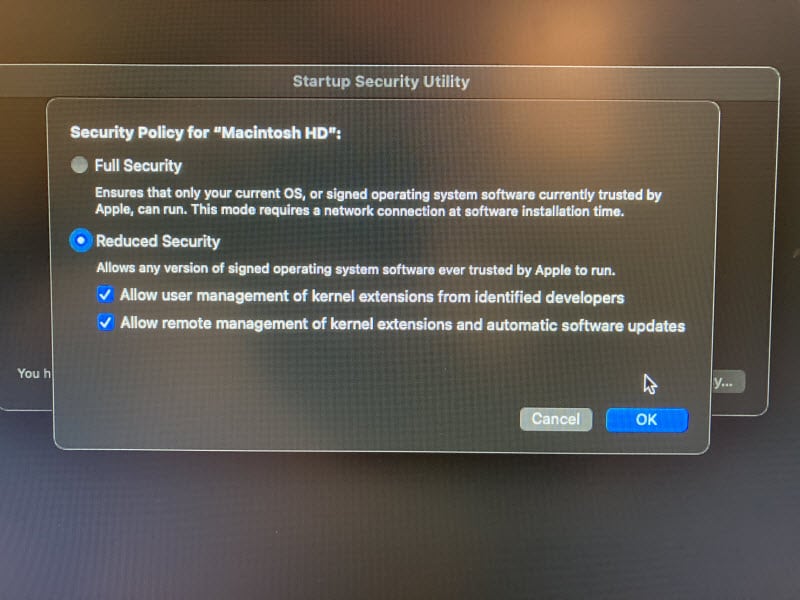
From the Apple Menu then choose restart and boot back into your desktop normally.
Once you have logged back in to your Mac, run the MyWorkDrive installer. Note that the minimum supported version for Apple M1 processors is MyWorkDrive 6.1, currently in preview. Earlier versions of MyWorkDrive do not work with M1 processors.
During the installation process you will receive multiple warnings that the macFUSE extension by Benjamin Fleischer (the owner of macFUSE) cannot be loaded. 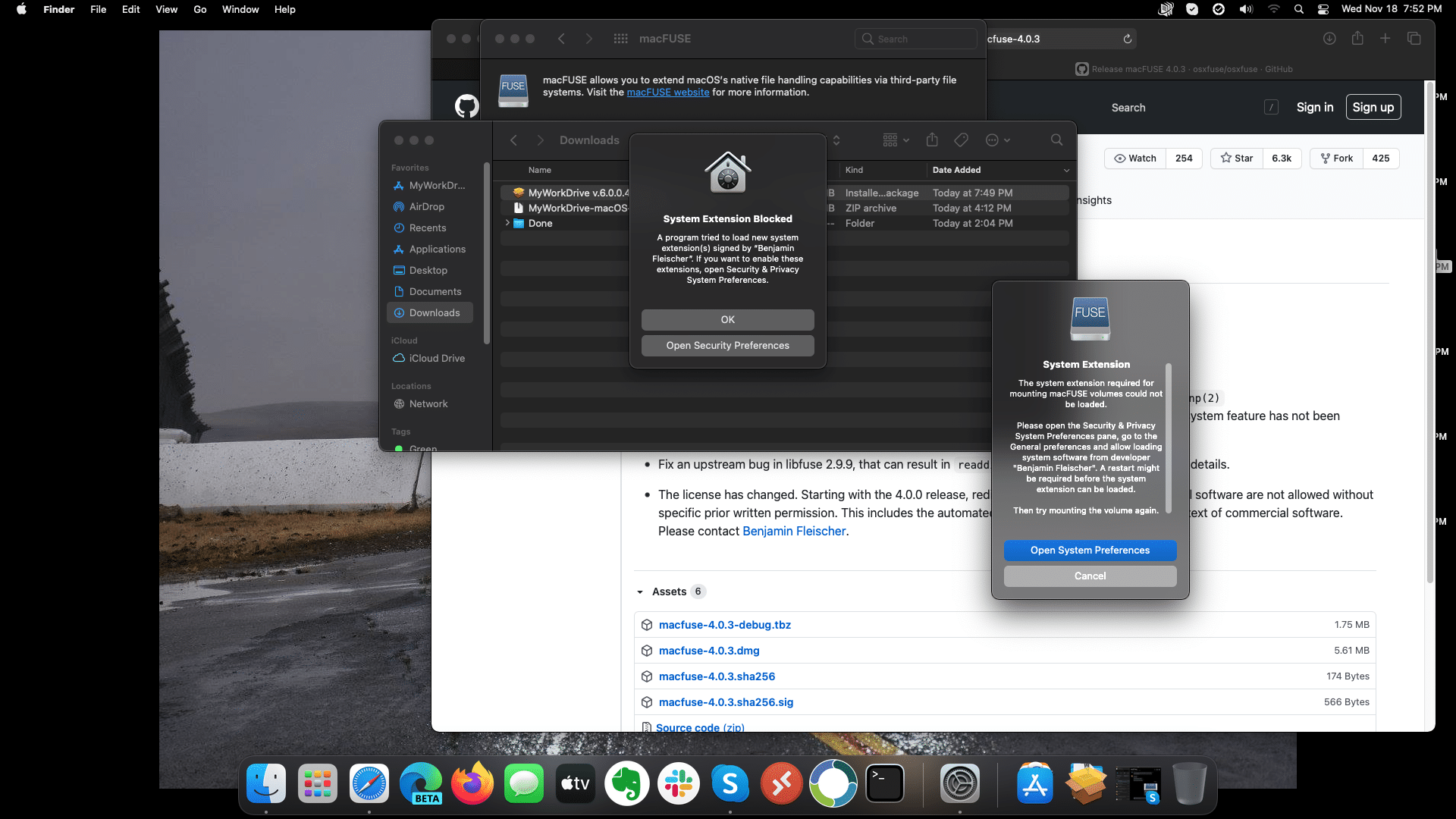
Click the button to Open Security Preferences.
You will be prompted that “System Software from developer Benjamin Fleischer was blocked from loading” Unlock your Mac and click allow. 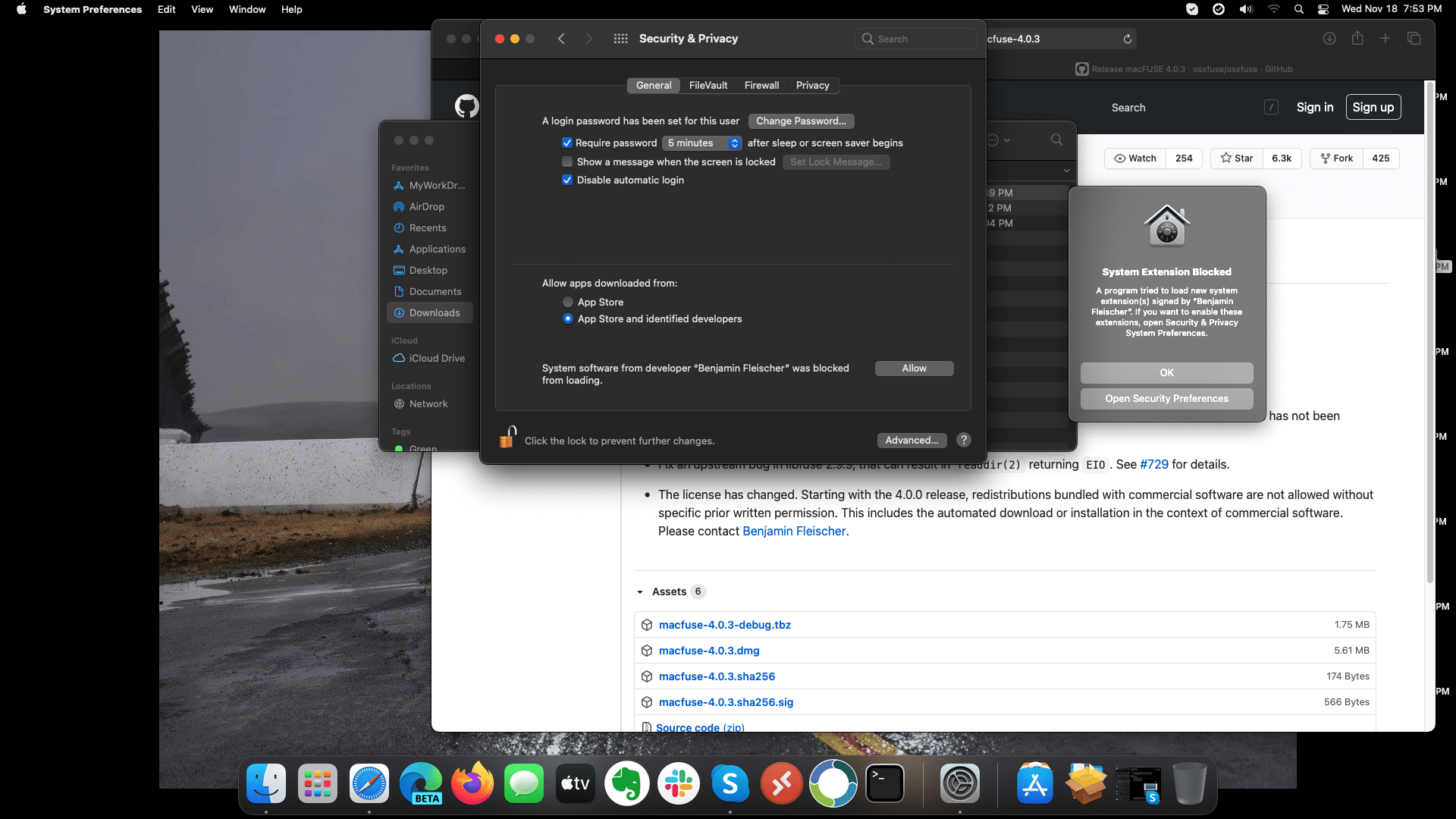
You will be prompted to restart. Click restart. 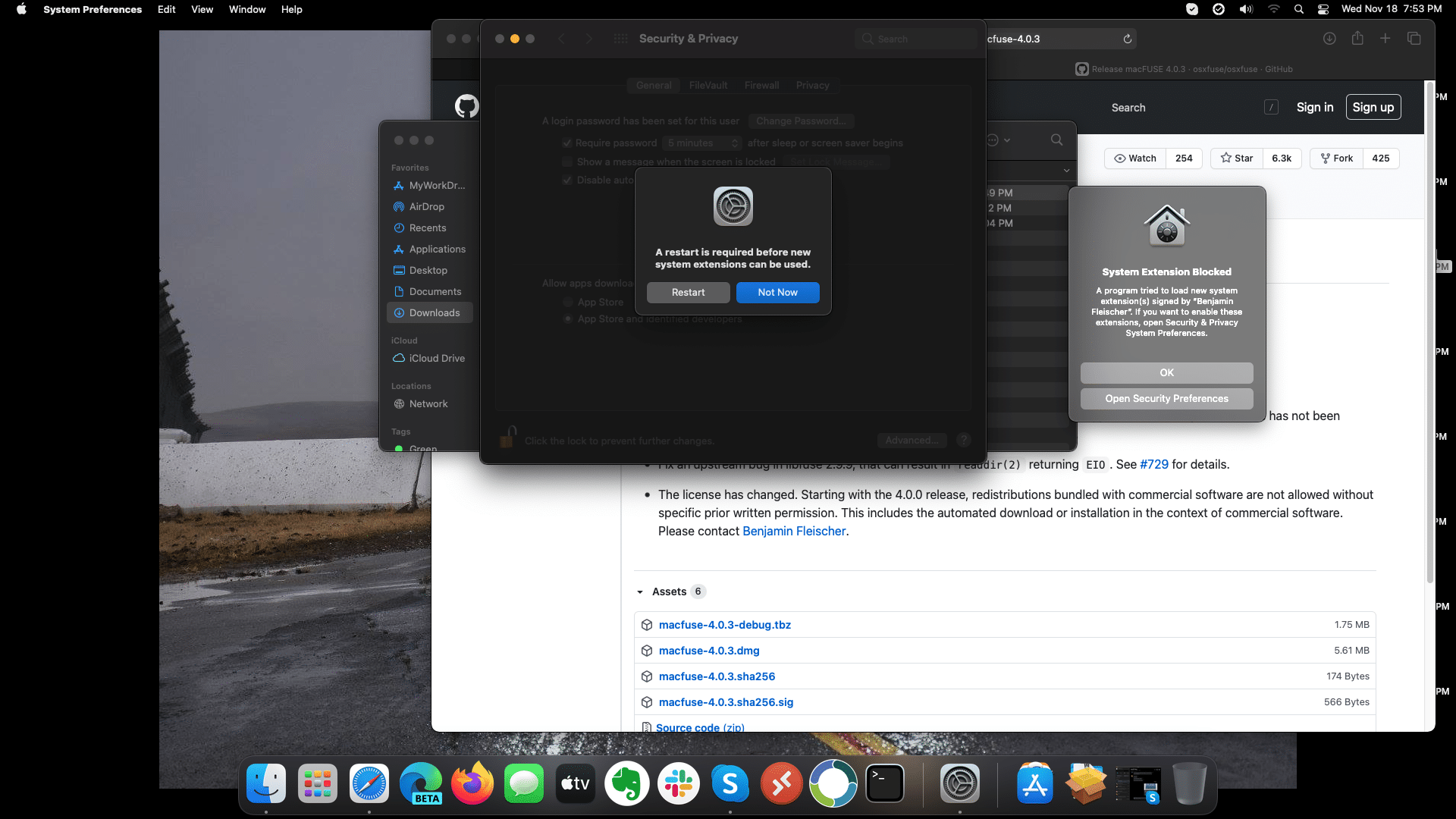
If the MyWorkDrive install had not completed or not been run prior to the macFuse extension warnings and reboot, go ahead and complete the install.
Once the install is complete, launch MyWorkDrive from Applications.
You may be prompted to install or run Rosetta 2, the macOS emulator for Intel to Apple M1 processor applications. This is normal, and if you have an M1 Mac you will probably already have seen it for other applications. 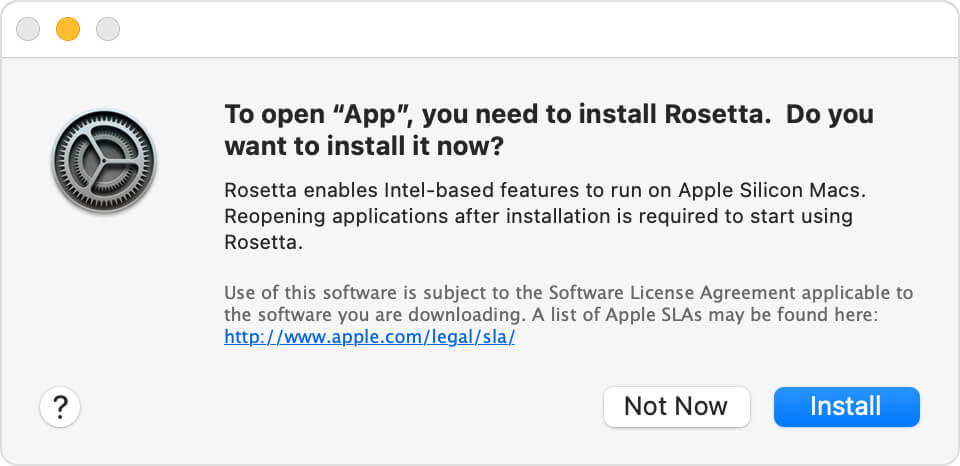
MyWorkDrive is the same on Intel and M1 processors. After login you will have a mounted MyWorkDrive volume with the shares you have access to.