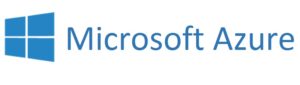Disaster Recovery of Windows File Shares
By combining MyWorkDrive with Azure File Share Sync, customers can easily restore access to company file server shares in a natural disaster, major internet or server outage. Organizations can use Azure File Sync to sync their organization’s file shares to Azure Files, while keeping the flexibility, performance, and compatibility of an on-premises file server. Azure File Sync transforms Windows File Server into a backup of your Azure file share. As part of the Azure File Share Sync process, NTFS ACL’s are maintained automatically – simply point your MyWorkDrive server to the Azure File Shares, authenticate against a backup of your on-premise Active Directory and access your files.
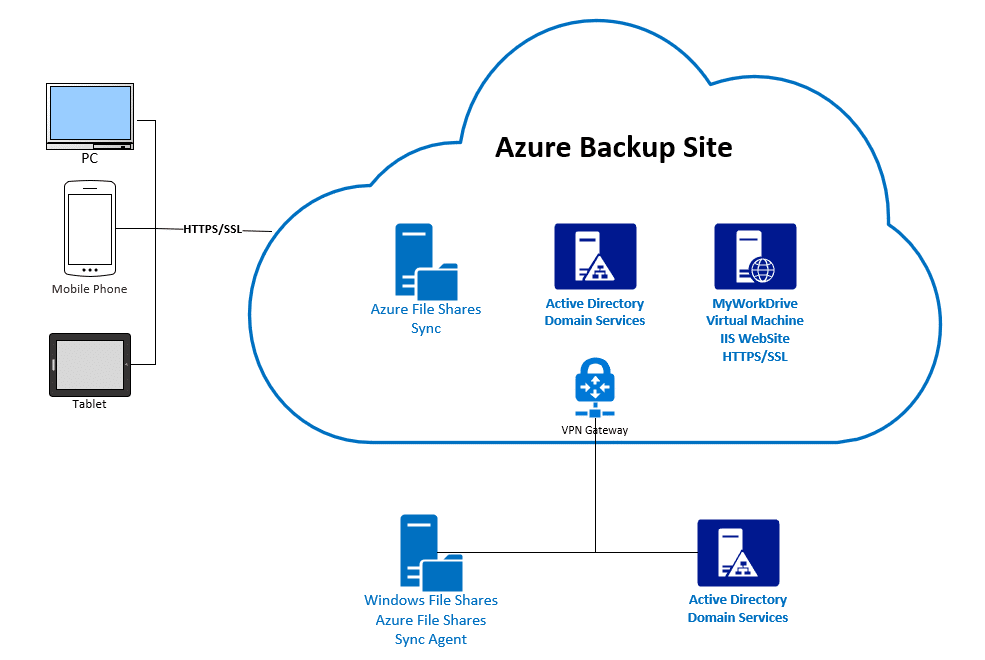
MyWorkDrive & Azure File Sync Advantages
Since users can connect to MyWorkDrive using any Web Brower, no corporate desktops, PC’s or VPN’s need to be accessed in an emergency – user’s simply input the MyWorkDrive Web Address into their browser – e.g. https://recovery.yourcompany.com Optionally users can be permitted to use our Mapped Drive client to experience MyWorkDrive as a mapped drive on their PC’s. Azure File Shares can be set to be automatically backed up using Azure Backup and create automated snapshots to further protected files from data loss.
How it works
To setup the environment the customer will need to ensure the following components are in place:
- Backup of Active Directory – the easiest method is to create a VPN tunnel from on-premise to an Azure Virtual Network and create a backup domain controller in Azure as a virtual machine. This ensures the on-premise Active Directory is backed up in addition to company files. As an alternative to Active Directory on-premise, it can be sync’d to Azure AD, then to Azure AD Domain Services which can be used to domain join Azure File Shares and the MyWorkDrive server to for authentication.
- Deploy Azure File Shares – create Azure File Shares with enough space to handle backup of all company files. Azure Files Deployment Guide
- Deploy Azure File Sync – Sync local files to Azure File Shares. Azure File Sync Deployment Guide
- Deploy a MyWorkDrive Virtual Machine in your Azure Virtual Network – either setup a new Azure Virtual Machine, add to your domain and install MyWorkDrive on it or use our latest MyWorkDrive Azure Virtual Machine image in the Azure Market Place to quickly add a MyWorkDrive server to your domain in Azure. Follow our MyWorkDrive Server setup guide to make it available on the internet for your users.
- Optionally configure and enable Azure Backup and create automated snapshots to further protect file shares from any data loss.
Testing
Regular testing ensures your MyWorkDrive, Active Directory and file shares are available in the event of any emergency. A possible playbook for testing and review could include:
- Login and testing of Active Directory syncing to ensure Active Directory is being properly sync’d to your backup domain controller(s).
- Azure File Sync log reviews
- Login and testing of user access
- Monitoring of Azure Backups
- Monthly or Quarterly testing of access with Corporate VPN completely offline with multiple company users connecting to the MyWorkDrive File Server Web Access portal where they edit, manage and use company file shares to perform regular business activities online.
Conclusion
By combining MyWorkDrive with Azure File Share and Sync, customers can easily and cost effectively maintain a complete backup and disaster recovery site in Azure.
Questions?