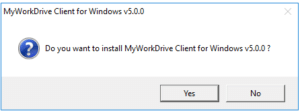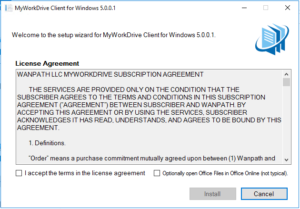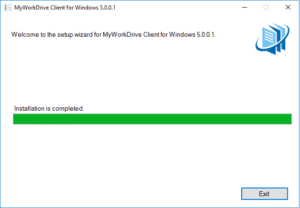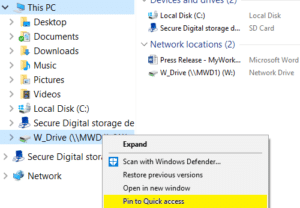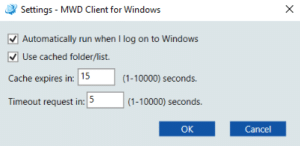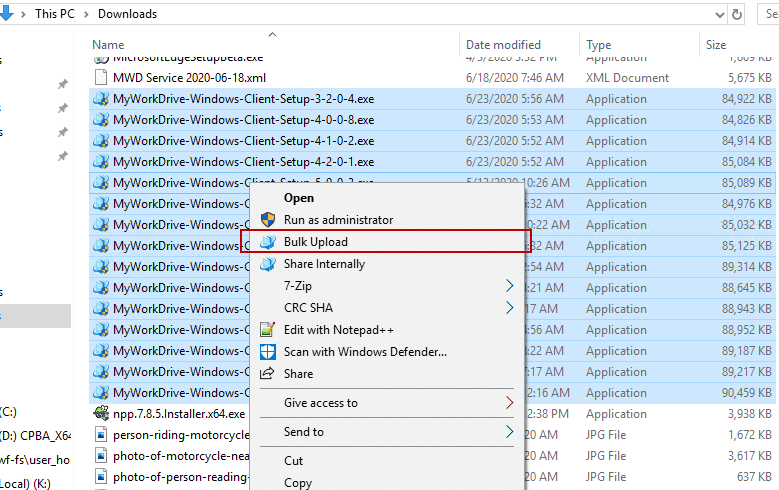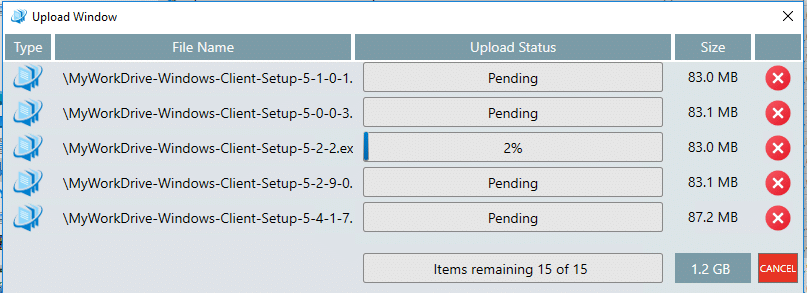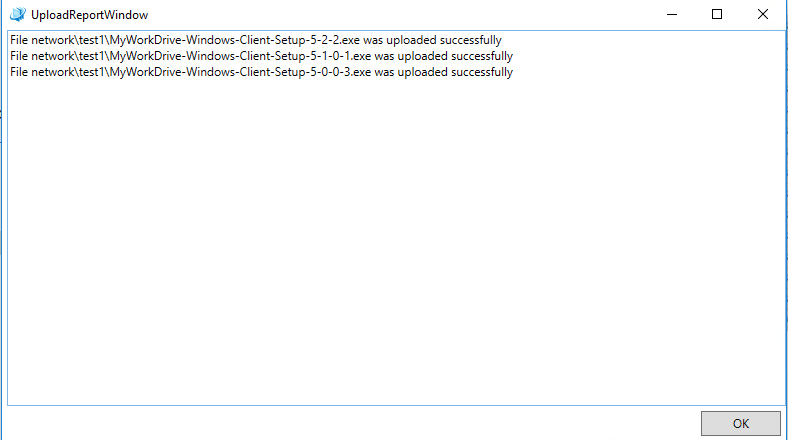¿Cómo podemos ayudarle hoy?
Cliente de escritorio de Maped Drive
Contenido
Descripción general
Mapped Drive Desktop Client permite editar fácilmente archivos desde una unidad mapeada tradicional desde aplicaciones como Word, Excel, PowerPoint y Adobe Acrobat de forma remota desde cualquier lugar. No se admite la apertura y edición de archivos de diseño, bases de datos, programas y archivos muy grandes.
Descargas
ventanas
Requisitos previos de Windows
- Ventanas 10/11
- Un procesador compatible con x86 de 64 bits. Map Drive Client no se ejecuta en procesadores ARM que usan emulación como Surface Pro X
- .net 4.8 (puede ser necesaria una actualización)

Descargar el cliente de unidad asignada de Windows versión de producción 7.0.1
Mac OS
Requisitos previos de macOS macOS 11.6.6 Big Sur o posterior

Descargar el cliente de unidad asignada macOS versión de producción 7.0.1
Para descargar versiones anteriores del cliente MyWorkDrive macOS e información para versiones anteriores de macOS, haga clic aquí.
Instalación
Ventanas:
Configuración de lanzamiento:
Acepte el Acuerdo de licencia y, opcionalmente, habilite Mapped Drive para abrir archivos de Office en Office Online*
La instalación está completa
Una vez completado, inicie el ícono de MyWorkDrive, que normalmente se encuentra en el escritorio, pero en algunos entornos puede cargarse automáticamente o estar disponible desde el menú Inicio.
![]()
Mac:
Inicie el proceso de instalación haciendo doble clic en el archivo descargado.
Cuando se complete la instalación, se colocará un ícono para MyWorkDrive en Aplicaciones, así como en favoritos
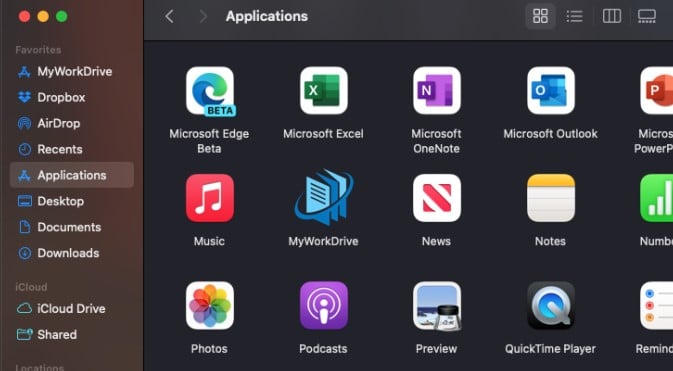
Cuando se ejecuta, MyWorkDrive aparecerá en Favoritos, Ubicaciones y también aparecerá en la bandeja.
![]()
Acceso
Comience a iniciar sesión escribiendo su dirección web de MyWorkDrive, luego haga clic en conectar:
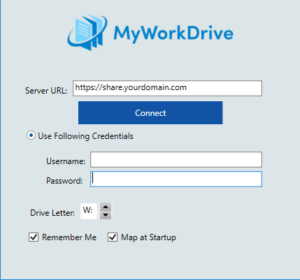
Luego, según las opciones establecidas por su administrador de sistemas, inicie sesión con su nombre de usuario/contraseña de Active Directory o proveedor de inicio de sesión único (por ejemplo, Office Online, Okta, Onelogin, etc.).
Opcional: haga clic en "Recordarme" para guardar su nombre de usuario y contraseña y en "Asignar al inicio" para mapear su MyWorkDrive al reiniciar el sistema.
Uso de unidades asignadas
Una vez que haya iniciado sesión, verá la unidad asignada en el explorador de archivos: Opcionalmente, haga clic con el botón derecho del mouse en la nueva unidad asignada y elija "anclar a acceso rápido" para facilitar su uso:
Abra documentos y archivos como Microsoft Word, Excel y Powerpoint directamente desde la unidad. Asegúrese de guardar los cambios con frecuencia y antes de apagar su PC o conexión de red.
Desconectarse:
Ubique el ícono MWD en la bandeja del sistema del lado inferior derecho, haga clic con el botón derecho del mouse y elija cerrar sesión (esto borrará su contraseña guardada) o salir para simplemente desconectar la unidad.
Otras opciones y características
Ajustes:
Opcionalmente, ajuste la configuración según las indicaciones de su administrador de TI:
Ajustes avanzados:
Opcionalmente, ajuste la configuración según las indicaciones de su administrador de TI:
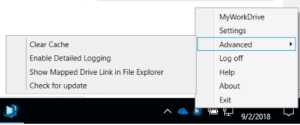
Configuraciones de seguridad:
Con la unidad asignada de Mac y Windows, hay una serie de configuraciones que el administrador del sistema puede establecer. Tenga en cuenta que las siguientes advertencias de limitación opcionales pueden mostrarse según lo determine su administrador de red:
- Tamaño máximo de archivo: el administrador del sistema puede limitar los tamaños máximos de archivo permitidos para cargar o descargar
- Tipos de archivo: el administrador del sistema puede bloquear las extensiones de archivo para mantener su red a salvo de virus y evitar que se abran tipos de archivos no admitidos de forma remota.
- Guardar contraseña deshabilitado: el administrador del sistema puede impedir que se guarde la contraseña para cumplir con las políticas y los requisitos de seguridad.
Opcionalmente usando MyWorkDrive para editar documentos de Office
*En PC con Windows sin Microsoft Office instalado localmente, es posible que desee seleccionar la opción para abrir Archivos de Office (Microsoft Word, Excel, PowerPoint) en Office Online a través de su navegador web en lugar de Office instalado localmente. Para editar documentos, deberá iniciar sesión en Office 365. Si su servidor es la versión 5 o superior, iniciará sesión en su servidor automáticamente en servidores más antiguos, se le pedirá que confirme su contraseña.
Una vez instalados, los archivos de Office aparecerán en la unidad asignada con los íconos familiares de Office. Haga doble clic en un archivo de Office para abrirlo en su navegador web (se prefiere el navegador Chrome).
Desinstale o vuelva a instalar el cliente de Mapped Drive sin la opción Abrir archivos de Office en Office en línea sin marcar para eliminar esta función.
El uso de la función Abrir en Office Online en el cliente de Map Drive con Office local instalado no es compatible debido a conflictos de apertura de archivos.
Carga masiva
La versión 5.4.3 de Windows y 6.0 de macOS presenta una opción de carga masiva. Este nuevo proceso de carga hace que la migración de archivos grandes o una gran cantidad de archivos/carpetas sea más fácil que arrastrar y soltar en Explorer/Finder con un mejor rendimiento, seguimiento de archivos y registro de errores y finalización. Seleccione los archivos o carpetas en su escritorio y haga clic derecho sobre ellos. Elija la opción de carga masiva. Aparece al final de la lista o en servicios en macOS.
Elija la ubicación de la carpeta y sobrescriba la configuración y haga clic en cargar. La ventana de progreso le mostrará el progreso, así como cualquier error que ocurra.
Una vez completado, el informe resumirá lo que se hizo y los errores que se produjeron.
La carga masiva respeta los límites de tamaño y tipo de archivo tal como lo impone el servidor de archivos. Tome nota de ellos al iniciar sesión y observe la ventana de resultados para cualquier instancia en la que los límites impidan las cargas.
Guía del administrador de unidades asignadas
La guía del administrador del cliente de la unidad asignada se encuentra aquí.