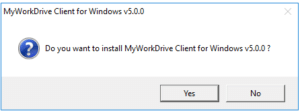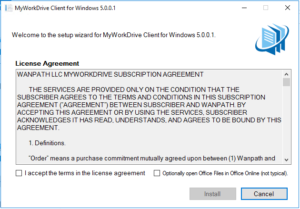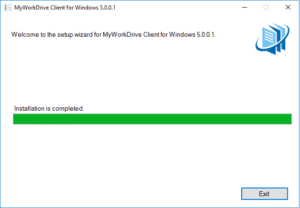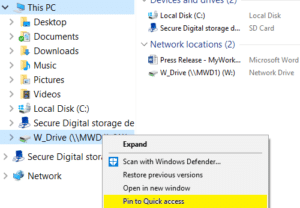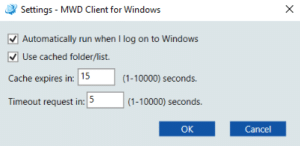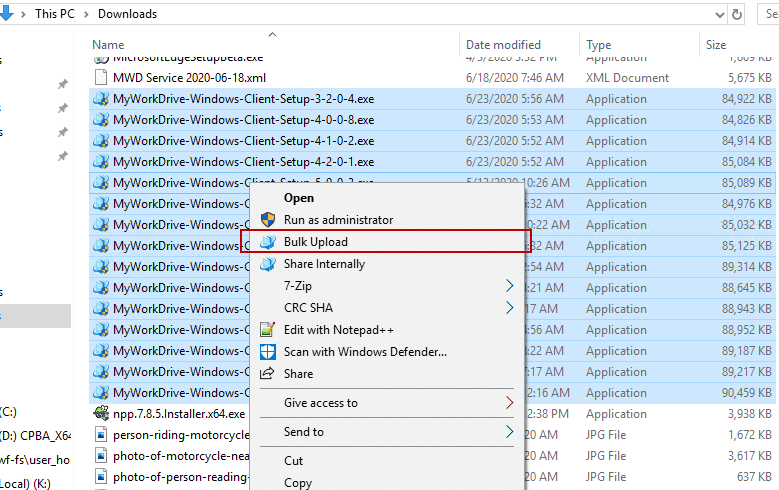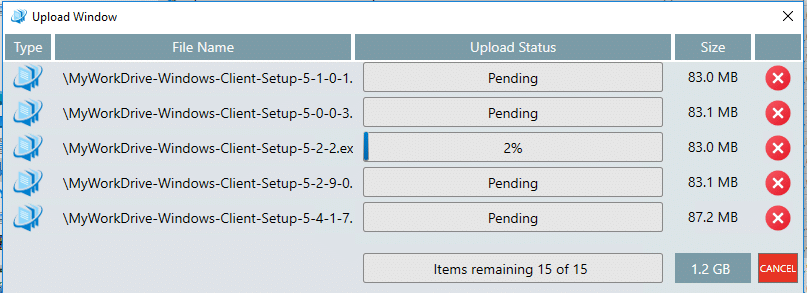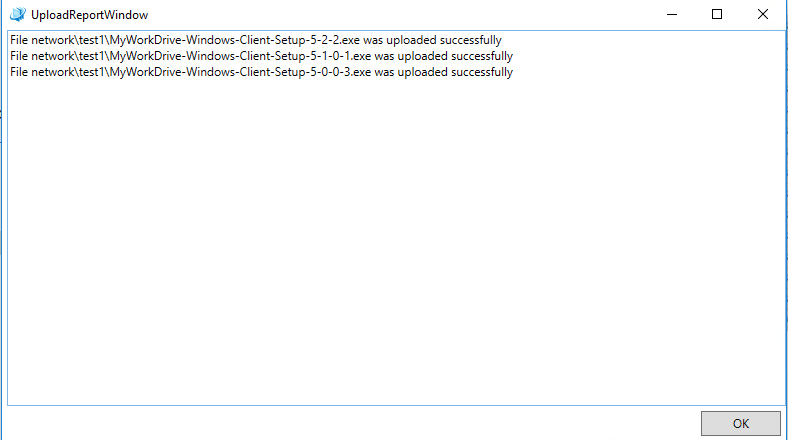Wie können wir Ihnen heute helfen?
Desktop-Client für zugeordnetes Laufwerk
Inhalt
Überblick
Der Mapped Drive Desktop Client ermöglicht die einfache Bearbeitung von Dateien von einem herkömmlichen zugeordneten Laufwerk aus Anwendungen wie Word, Excel, PowerPoint und Adobe Acrobat von überall aus. Das Öffnen und Bearbeiten von Designdateien, Datenbanken, Programmen und sehr großen Dateien wird nicht unterstützt.
Downloads
Windows
Windows-Voraussetzungen
- Windows 10/11
- Ein 64-Bit-x86-kompatibler Prozessor. Der Map Drive Client läuft nicht auf ARM-Prozessoren mit Emulation wie dem Surface Pro X
- .net 4.8 (Möglicherweise ist ein Upgrade erforderlich)
Mac OS
macOS-Voraussetzungen macOS 11.6.6 Big Sur oder neuer
Um frühere Versionen des MyWorkDrive macOS-Clients und Informationen für ältere Versionen von macOS herunterzuladen, klicken Sie hier.
Installation
Fenster:
Setup starten:
Akzeptieren Sie die Lizenzvereinbarung und aktivieren Sie optional Mapped Drive, um Office-Dateien in Office Online zu öffnen*
Die Installation ist abgeschlossen
Starten Sie nach Abschluss das MyWorkDrive-Symbol, das normalerweise auf dem Desktop zu finden ist, aber in einigen Umgebungen möglicherweise automatisch geladen wird oder über das Startmenü verfügbar ist.
![]()
Mac:
Starten Sie den Einrichtungsvorgang, indem Sie auf die heruntergeladene Datei doppelklicken.
Wenn die Installation abgeschlossen ist, wird ein Symbol für MyWorkDrive in den Anwendungen sowie in den Favoriten platziert
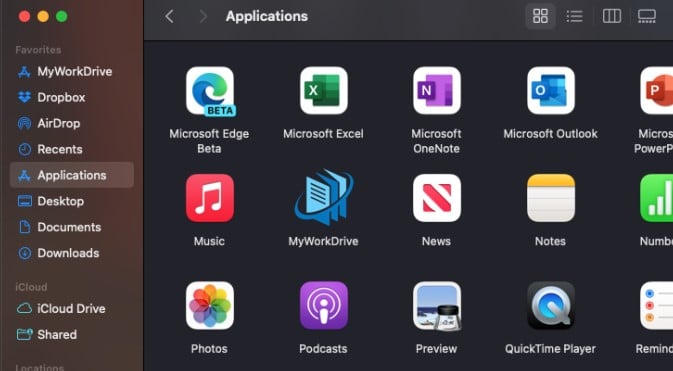
Beim Ausführen wird MyWorkDrive in den Favoriten, Orten und auch in der Taskleiste angezeigt.
![]()
Anmeldung
Beginnen Sie mit der Anmeldung, indem Sie Ihre MyWorkDrive-Webadresse eingeben und dann auf Verbinden klicken:
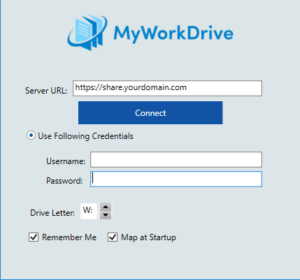
Melden Sie sich dann je nach den von Ihrem Systemadministrator festgelegten Optionen mit Ihrem Active Directory-Benutzernamen/Kennwort oder Single-Sign-On-Anbieter (z. B. Office Online, Okta, Onelogin usw.) an.
Optional: Klicken Sie auf „Remember Me“, um Ihren Benutzernamen und Ihr Passwort zu speichern, und auf „Map at Startup“, um Ihr MyWorkDrive beim Systemneustart zuzuordnen.
Zugeordnete Laufwerksnutzung
Nach der Anmeldung sehen Sie das zugeordnete Laufwerk im Datei-Explorer: Klicken Sie optional mit der rechten Maustaste auf das neue zugeordnete Laufwerk und wählen Sie zur einfacheren Verwendung „An Schnellzugriff anheften“:
Öffnen Sie Dokumente und Dateien wie Microsoft Word, Excel und Powerpoint direkt vom Laufwerk. Stellen Sie sicher, dass Sie alle Änderungen regelmäßig speichern und bevor Sie Ihren PC oder Ihre Netzwerkverbindung herunterfahren.
Abmelden:
Suchen Sie das MWD-Symbol unten rechts in der Taskleiste, klicken Sie mit der rechten Maustaste und wählen Sie „Abmelden“ (dadurch wird Ihr gespeichertes Kennwort gelöscht) oder „Beenden“, um das Laufwerk einfach zu trennen.
Weitere Optionen und Funktionen
Einstellungen:
Passen Sie optional die Einstellungen gemäß den Anweisungen Ihres IT-Administrators an:
Erweiterte Einstellungen:
Passen Sie optional die Einstellungen gemäß den Anweisungen Ihres IT-Administrators an:
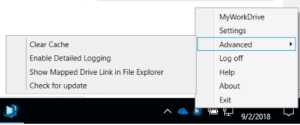
Sicherheitseinstellungen:
Beim Mac- und Windows-zugeordneten Laufwerk gibt es eine Reihe von Einstellungen, die vom Systemadministrator festgelegt werden können. Bitte beachten Sie, dass die folgenden optionalen Einschränkungswarnungen angezeigt werden können, wie von Ihrem Netzwerkadministrator festgelegt:
- Maximale Dateigröße: Der Systemadministrator kann die maximale Dateigröße beschränken, die hoch- oder heruntergeladen werden darf
- Dateitypen: Der Systemadministrator kann Dateierweiterungen blockieren, um Ihr Netzwerk vor Viren zu schützen und zu verhindern, dass nicht unterstützte Dateitypen remote geöffnet werden
- Kennwortspeicherung deaktiviert: Ihr Systemadministrator kann das Speichern von Kennwörtern verhindern, um Sicherheitsrichtlinien und -anforderungen zu erfüllen
Optional mit MyWorkDrive zum Bearbeiten von Office-Dokumenten
*Auf Windows-PCs ohne lokal installiertes Microsoft Office möchten Sie möglicherweise die Option zum Öffnen von Office-Dateien (Microsoft Word, Excel, PowerPoint) in Office Online über Ihren Webbrowser anstelle von lokal installiertem Office auswählen. Um Dokumente zu bearbeiten, müssen Sie sich bei Office 365 anmelden. Wenn Ihr Server Version 5 oder höher ist, werden Sie automatisch bei Ihrem Server angemeldet. Bei älteren Servern werden Sie aufgefordert, Ihr Passwort zu bestätigen.
Nach der Installation werden Office-Dateien auf dem zugeordneten Laufwerk mit den bekannten Office-Symbolen angezeigt. Doppelklicken Sie auf eine Office-Datei, um sie in Ihrem Webbrowser (bevorzugt Chrome-Browser) zu öffnen.
Deinstallieren Sie den Mapped Drive-Client oder installieren Sie ihn neu, ohne dass die Option Office-Dateien in Office Online öffnen deaktiviert ist, um diese Funktion zu entfernen.
Die Verwendung der Funktion „In Office Online öffnen“ im Map Drive-Client mit installiertem lokalem Office wird aufgrund von Konflikten beim Öffnen von Dateien nicht unterstützt.
Massen-Upload
Version 5.4.3 Windows und 6.0 macOS führen eine Massen-Upload-Option ein. Dieser neue Upload-Prozess macht das Migrieren großer Dateien oder einer großen Anzahl von Dateien/Ordnern einfacher als das Ziehen und Ablegen im Explorer/Finder mit verbesserter Leistung, Dateiverfolgung und Fehler- und Abschlussprotokollierung. Wählen Sie die Dateien oder Ordner auf Ihrem Desktop aus und klicken Sie mit der rechten Maustaste darauf. Wählen Sie die Bulk-Upload-Option. Es erscheint am Ende der Liste oder in den Diensten unter macOS.
Wählen Sie den Speicherort des Ordners und überschreiben Sie die Einstellungen und klicken Sie auf Hochladen. Das Fortschrittsfenster zeigt Ihnen den Fortschritt sowie alle auftretenden Fehler
Nach Abschluss fasst der Bericht zusammen, was getan wurde und welche Fehler aufgetreten sind
Der Massen-Upload respektiert sowohl Dateigrößen- als auch Typbeschränkungen, die vom Dateiserver erzwungen werden. Bitte beachten Sie diese bei der Anmeldung und beachten Sie das Ergebnisfenster für alle Fälle, in denen Limits Uploads verhindern.
Administratorhandbuch für zugeordnete Laufwerke
Das Administratorhandbuch für den zugeordneten Laufwerksclient befindet sich Hier zum Artikel.