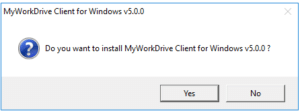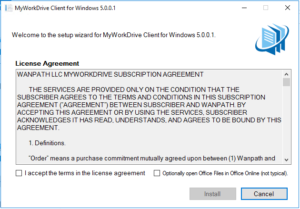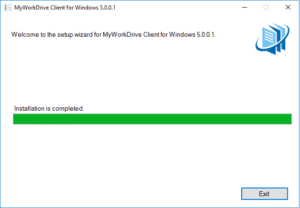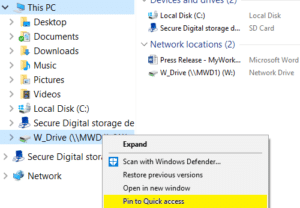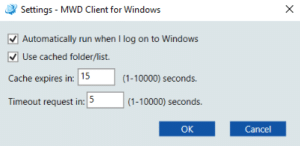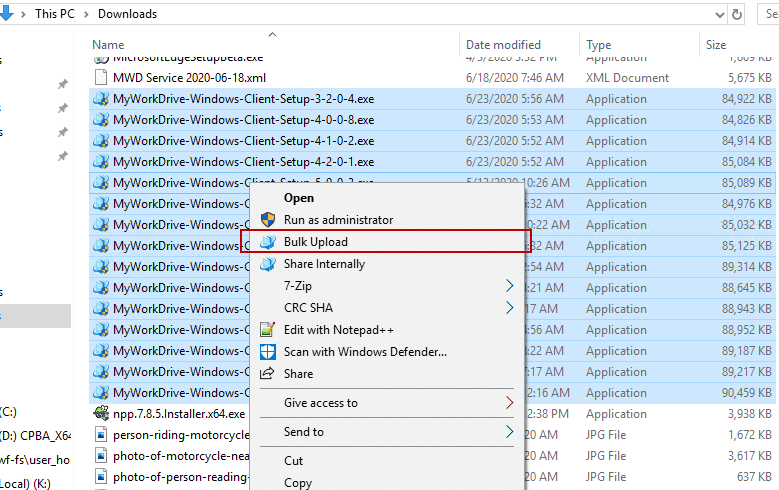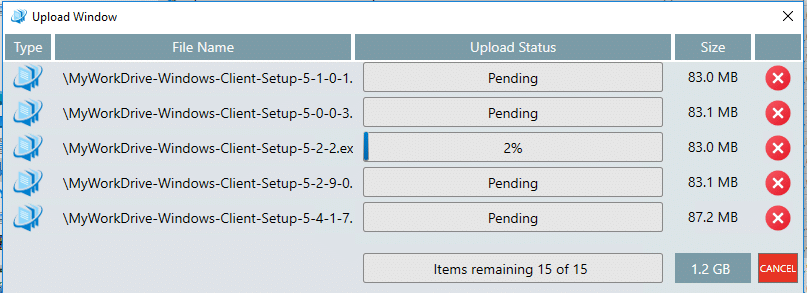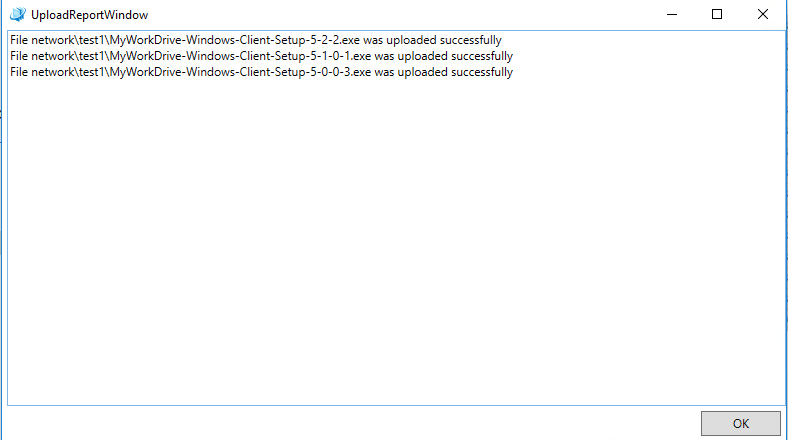Como podemos te ajudar hoje?
Cliente de desktop do Drive mapeado
Conteúdo
Visão geral
O Mapped Drive Desktop Client permite a edição fácil de arquivos de uma unidade mapeada tradicional a partir de aplicativos como Word, Excel, PowerPoint e Adobe Acrobat remotamente de qualquer lugar. A abertura e edição de arquivos de design, bancos de dados, programas e arquivos muito grandes não são suportados.
Transferências
janelas
Pré-requisitos do Windows
- Janelas 10/11
- Um processador compatível com x86 de 64 bits. O Map Drive Client não é executado em processadores ARM usando emulação como o Surface Pro X
- .net 4.8 (atualização pode ser necessária)

Baixe o cliente de unidade mapeada do Windows versão de produção 7.0.1
Mac OS
Pré-requisitos do macOS macOS 11.6.6 Big Sur ou mais recente
Para baixar versões anteriores do cliente macOS do MyWorkDrive e informações para versões mais antigas do macOS, Clique aqui.
Instalação
Janelas:
Configuração de lançamento:
Aceite o contrato de licença e, opcionalmente, habilite a unidade mapeada para abrir arquivos do Office no Office Online*
A instalação está concluída
Uma vez concluído o lançamento do ícone MyWorkDrive, ele normalmente é encontrado na área de trabalho, mas em alguns ambientes pode ser carregado automaticamente ou estar disponível no menu Iniciar.
![]()
Mac:
Inicie o processo de configuração clicando duas vezes no arquivo baixado.
Quando a instalação estiver concluída, um ícone para MyWorkDrive será colocado em Aplicativos, bem como em Favoritos
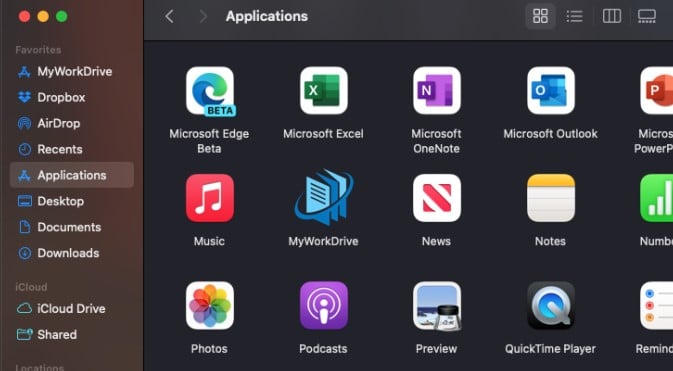
Durante a execução, o MyWorkDrive aparecerá em Favoritos, Locais e também na bandeja.
![]()
Conecte-se
Comece o login digitando seu endereço da Web do MyWorkDrive e clique em conectar:
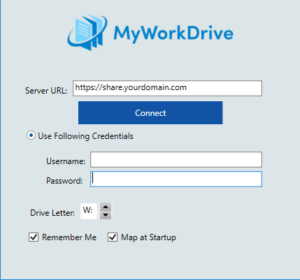
Em seguida, dependendo das opções definidas pelo login do administrador do sistema usando seu nome de usuário/senha do Active Directory ou provedor de logon único (por exemplo, Office Online, Okta, Onelogin etc.).
Opcional: Clique em “Lembrar-me” para salvar seu nome de usuário e senha e “Mapear na inicialização” para mapear seu MyWorkDrive na reinicialização do sistema.
Uso mapeado da unidade
Uma vez logado, você verá a unidade mapeada no explorador de arquivos: Opcionalmente, clique com o botão direito do mouse na nova unidade mapeada e escolha “pin to quick access” para facilitar o uso:
Abra documentos e arquivos como Microsoft Word, Excel e Powerpoint diretamente da unidade. Certifique-se de salvar as alterações com frequência e antes de desligar o PC ou a conexão de rede.
Sair:
Localize o ícone MWD na bandeja do sistema inferior direito, clique com o botão direito do mouse e escolha fazer logoff (isso limpará sua senha salva) ou saia para simplesmente desconectar a unidade.
Outras opções e recursos
Configurações:
Opcionalmente, ajuste as configurações conforme indicado pelo seu administrador de TI:
Configurações avançadas:
Opcionalmente, ajuste as configurações conforme indicado pelo seu administrador de TI:
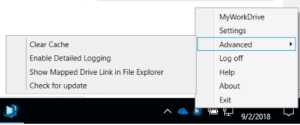
Configurações de segurança:
Com a unidade mapeada para Mac e Windows, há várias configurações que podem ser definidas pelo administrador do sistema. Observe que os seguintes avisos de limitação opcionais podem ser exibidos conforme determinado pelo administrador da rede:
- Tamanho máximo do arquivo: o administrador do sistema pode limitar os tamanhos máximos de arquivo permitidos para upload ou download
- Tipos de arquivo: o administrador do sistema pode bloquear extensões de arquivo para manter sua rede protegida contra vírus e impedir que tipos de arquivos não suportados sejam abertos remotamente
- Salvamento de senha desativado: o administrador do sistema pode impedir o salvamento de senha para cumprir as políticas e requisitos de segurança
Opcionalmente, usando o MyWorkDrive para editar documentos do Office
*Nos PCs com Windows sem o Microsoft Office instalado localmente, você pode selecionar a opção de abrir arquivos do Office (Microsoft Word, Excel, PowerPoint) no Office Online por meio do navegador da Web em vez do Office instalado localmente. Para editar documentos, você precisará fazer login no Office 365. Se o seu servidor for a versão 5 ou superior, você será conectado ao seu servidor automaticamente em servidores mais antigos, será solicitado que você confirme sua senha.
Depois de instalados, os arquivos do Office aparecerão na unidade mapeada com os ícones familiares do Office. Clique duas vezes em um arquivo do Office para abri-lo em seu navegador da Web (de preferência o navegador Chrome).
Desinstale ou reinstale o cliente de unidade mapeada sem a opção Abrir arquivos do Office no Office online desmarcada para remover esse recurso.
Não há suporte para o uso do recurso Abrir no Office Online no cliente Map Drive com o Office local instalado devido a conflitos de abertura de arquivo.
Upload em massa
A versão 5.4.3 Windows e 6.0 macOS apresenta uma opção de upload em massa. Este novo processo de upload torna a migração de arquivos grandes ou um grande número de arquivos/pastas mais fácil do que arrastar e soltar no Explorer/Finder com melhor desempenho, rastreamento de arquivos e registro de erro e conclusão. Selecione os arquivos ou pastas em sua área de trabalho e clique com o botão direito sobre eles. Escolha a opção de upload em massa. Ele aparece na parte inferior da lista ou em serviços no macOS.
Escolha a localização da pasta e substitua as configurações e carregue em carregar A janela de progresso irámostrar-lhe o progresso assim como quaisquer erros que ocorram
Depois de concluído, o relatório resumirá o que foi feito e os erros ocorridos
O upload em massa respeita os limites de tamanho e tipo de arquivo conforme imposto pelo servidor de arquivos. Por favor, anote-os no login e observe a janela de resultados para todas as instâncias em que os limites impedem os uploads.
Guia do administrador do Drive mapeado
O guia do administrador do cliente da unidade mapeada está localizado aqui.