Overview
The mapped drive client allows easy editing of files from a traditional mapped drive from within applications such as Word, Excel, PowerPoint, and Adobe Acrobat remotely and from anywhere. The desktop client can be deployed to enterprises using scripts and started automatically at login.
Requirements
- MyWorkDrive Server published to the internet Internet e.g.; https://myworkdrive.example.com - or our Cloud Web Connector https://company.myworkdrive.net
- Antivirus software should set to exclude the folders C:\ProgramData\Wanpath\*.* - log files C:\Users\%username%\AppData\Local\MyWorkDrive\*.* - user configuration data and network drive share letters to prevent file corruption and slowness issues. See Antivirus Settings for MyWorkDrive for additional details.
- If you are using a direct connection with SSL (recommended), TLS 1.2 and an SSL certificate are required. Self Signed certificates are not supported. You will receive errors which will prevent logins if TLS 1.2 and a commercially issued SSL certificate are not available. See Steps to bind and install your own SSL Certificate to the MyWorkDrive client site in IIS for instructions on adding an SSL certificate. Certificate/SSL configuration is not required if you are using the Cloud Web Connector - it is provisioned automatically from our domain for you.
MyWorkDrive Client for Windows

Windows Prerequisites
- Windows 10/11
- A 64 bit x86 compatible processor. The Map Drive Client does not run on ARM processors using emulation such as the Surface Pro X
- .net 4.8 (upgrade may be required)
MyWorkDrive Client for MacOS

MacOS Prerequisites
MacOS BigSur 11.6.6 or later. MacOS 12 Monterey and later strongly recommended.
As of MyWorkDrive macOS Client 6.3, the native File Provider in macOS 11.6.6 and later is supported as the file system driver in place of Fuse for macOS. The introduction of File Provider eliminates the need to separately install Fuse, and also simplifies the deployment for M1/M2 based mac devices by eliminating the need to enable Kernel Extensions in recovery mode.
- Users with macOS devices running macOS Big Sur 11.6.6 or later are encouraged to use the MyWorkDrive client for macOS 6.3 or later.
- macOS devices running macOS 11 Big Sur should update to release 11.6.6 or later.
- macOS devices running a version of macOS earlier than 11.6.6, macOS 10.13 (High Sierra), macOS 10.14 (Mojave), or macOS 10.15 (Catalina) should run a previous version of MyWorkDrive utilizing macFuse. See the Previous Release page for details.
Earlier Releases
To download earlier versions of the MyWorkDrive client for macOS, and information for older versions of macOS, click here.
Mapped Drive Features
- Optimized for MyWorkDrive Servers for blazing fast file transfers and listings without WebDAV
- Directory list caching
- Very large directory support – support for file servers with 1000’s of sub-folders
- Microsoft Office and Open Office/Libre Office File Locking
- Remote Access Size Limit Enforcement
- DUO Two Factor Authentication ( Enterprise License Required )
- Bulk File/Folder Upload (version 5.4.3 and later)
Download
Download Production MyWorkDrive clients from our Downloads page
Download other client versions from our Preview and Previous Versions page
Installation
Windows:
Download and complete setup. If needed setup will install the latest .net (may not be included/updated on older OS builds).
Mac:
Download zip, extract and complete setup. Launch MyWorkDrive from applications.
If you receive a notice about Network Volumes, it is imperative that you click OK. Failure to click Ok to this dialog prompt will result in MyWorkDrive crashing on launch and generating errors on login.
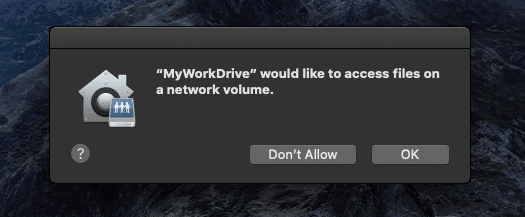
Login
The login process for Windows and macOS is the same.
Begin login by typing your MyWorkDrive web address, then click connect.
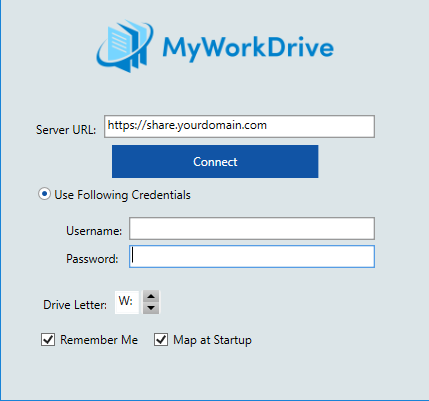
Once you click connect your server settings will be retrieved and you may then login using username/password or SAML depending on your server settings.
Optional
Click “Remember Me” to save your username and password and “Map at Startup” to map your MyWorkDrive on system restart.
Context Menu
Features are available to the use to create office documents, bulk upload files and share files from the context menu.
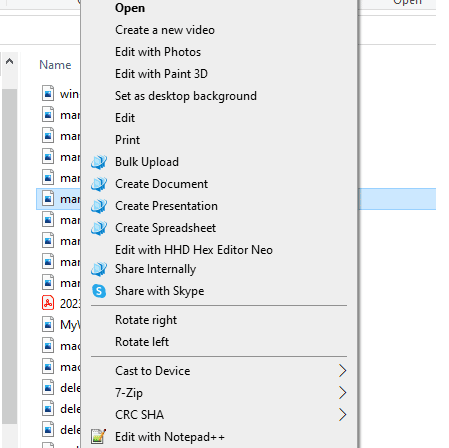
In Map Drive Client version 6.3 for Windows, the menu items have been consolidated into a single MyWorkDrive category.
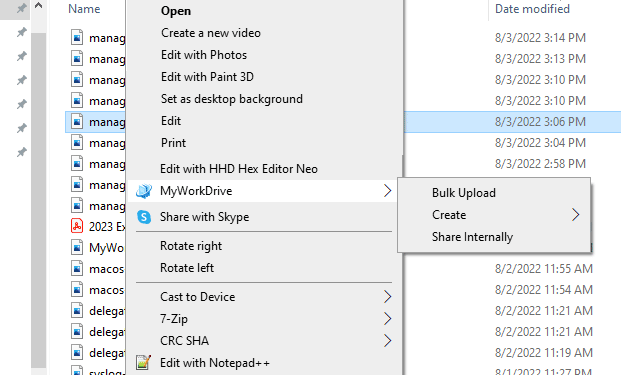
Context menu items may be included in the Services menu on macOS.
Logoff
Locate the MWD icon in the system tray, right mouse click and choose log off.
IT Administrator Settings and Windows Scripted Install Notes
The mapped drive option may be disabled in the admin panel to prevent usage (forcing users to use only the web file manager only for example).
Additional Admin panel settings include preventing password saving and blocking or allowing only certain file types. If file types are blocked in the Windows Mapped Drive client users will get a warning message if they attempt to access, upload or download blocked file extensions. On the Mac Mapped Drive client blocked file types will not be shown.
When using the Allow list option to allow only certain file type (for example office) it is required to permit .tmp files as these are needed during the Office file creation and locking processes.
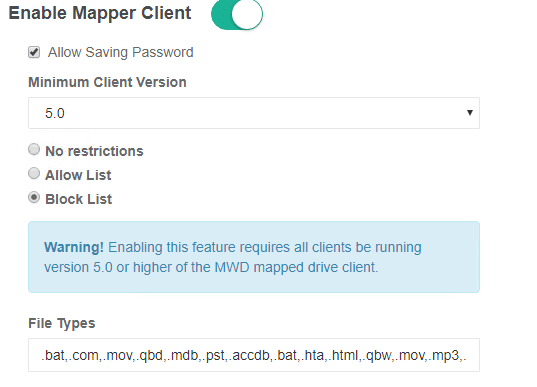
Mapper Client Installation Scripting Options
-
y - turns on silent extraction (This item must be 1st command line option specified)
-
q - turns on silent installation of MWD mapper client (This must be 2nd command line option specified)
- Note that -y and -q are only used when included with additional parameters. If no additional parameters are shown, then those parameters are ignored.
- When scripting installs, include other common parameters such as the -s server url, -m map at startup, -w to suppress launching an explorer window on run.
-
s - specify the server URL e.g. https://yourserver.yourcompany.tld and attempt to retrieve company logo (requires -y and -q to be specified)
-
d - Drive letter to be used (not used if drive letters are set on the server)
-
r - remember me option selected
-
m - map at startup selected
-
n - Secure Files Viewer Driver is not installed (default is for the driver to be installed). Feature introduced in 6.1.1 map drive client. Command line installation option available in build 6.1.1.115 and later.
-
a - Optionally Redirect office file editing to Office Online (Replaces file association on local machine (not typical)). For use when Local Office is not installed, but you want to be able to double click on an office file in Windows explorer and edit it. Opens a web browser and edits in Office Online (requires office online editing to be enabled on the server and the file to be placed on a MyWorkDrive shared drive/folder)
-
f - Cache expires in seconds. Any directory listing cached for longer than this is considered stale – the client will send a directory listing request when Windows asks for that listing. The default is 30 seconds. “Windows asking” is usually because the user hit the Refresh button or clicked into a directory in Explorer. It can also happen if the user opens a file or saves a file in any Windows application.
-
g - Cache items expire in seconds. Only visible if the Shift key is pressed when opening the client Settings window from the systray in Windows. The default is 1 second. The properties of a file or directory – timestamp, creation time, size, attributes – are treated as stale if they’ve been cached for longer than this. The default is 1 second. A stale cache item means the client will send a GetFileInfo/GetDirectoryInfo request when Windows asks for those properties If you wish to reduce the load on the server or make Explorer more responsive, increasing “Cache items expire in” will have a noticeable effect straight away.
- The risk of extending cache expires in seconds or Cache items expire in seconds is the user may have stale data on their local machine which interacting with may cause undesirable results, such as seeing folders or files other users have deleted and interacting with them, which will restore the deleted item. There is no risk of opening an old version of a file, as the latest version is always retrieved on open.
-
h - Timeout requests in seconds. This is how long the client will wait for a response from the server on a request before considering it unavailable. The default is 30 seconds. In some environments with slow internet connections or overloaded servers you may wish to extend this timeout. 90 seconds is the recommended maximum.
-
k - do not install MyWorkDrive context menu in Windows Explorer (default is for the menu to be installed). Feature introduced in 6.4.1map drive client.
-
o - do not place shortcut to MyWorkDrive on desktop (default is to place a shortcut on the desktop)
-
p - do not clear “show frequently used files and folders” option in file explorer quick access
-
u - username (Pre-enter currently logged on user’s name on first launch. Requires -r to be specified)
-
u - %variable% – populate username field with any built in or custom windows variable (Requires -r to be specified)
-
w - explorer window is not opened on login (default is for the window to be displayed). Feature introduced in 6.1.1 map drive client.
Examples
Specify the server address and drive letter “T” only – the user would only need to enter their username and password:
"C:\Program Files (x86)\Wanpath\MyWorkDrive-Client-Windows\MyWorkDrive.Client.Windows.Desktop\MappedDrive.Client.Windows.Desktop.exe" -s https://yourserver.yourdomain.tld -d T
Populate all fields for user to login with current username. User only needs to enter their password.
"C:\Program Files (x86)\Wanpath\MyWorkDrive-Client-Windows\MyWorkDrive.Client.Windows.Desktop\MappedDrive.Client.Windows.Desktop.exe" -s https://yourserver.yourdomain.tld -u %username% -d T
Batch file that checks if existing drive T is already mapped and if not proceeds with loading the mapped drive client as drive T with server address and inputs current user’s login name:
IF EXIST T:\ GOTO no ELSE GOTO yes
:yes
cd “C:\Program Files (x86)\Wanpath\MyWorkDrive-Client-Windows\MyWorkDrive.Client.Windows.Desktop”
start MappedDrive.Client.Windows.Desktop.exe -s https://yourserver.yourdomain.tld -d T -u %username% -q
exit
:no
exit
Scripting Upgrades
Customers may wish to query the Windows mapped drive version number in use to script an upgrade by auditing the details of MappedDrive.Client.Windows.Desktop.exe located in C:\Program Files (x86)\Wanpath\MyWorkDrive-Client-Windows\MyWorkDrive.Client.Windows.Desktop.
As an alternative, Starting with version 5.4.2.27, the version number can be obtained from HKLM/Software/WOW6432NODE/WanPath/MyWorkDriveClient/ProductVersion if the OS is 64bit, or HKLM/Software/WanPath/MyWorkDriveClient/ProductVersion for 32 bit.
Mapped Drive Client version numbers in use may also be viewed in the Server Admin panel by searching for Login on the logs tab.
An example upgrade script after filtering by client version might look like:
- Copy exe to local PC
- Add silent setup to HKEY_LOCAL_MACHINE\Software\Microsoft\Windows\CurrentVersion\RunOnce
- Prompt user to restart
MSI Installer
MyWorkDrive Mapped Drive Client includes an MSI as of version 5.4 Preview. The MSI is not required to be used, it is optionally included for administrators who wish to use it to push out client installs on their network or via MDM.
Extracting the MSI
The MSI is included in the downloadable installer. You'll extract the MSI in a command window.
Run CMD as Administrator
Browse to the folder containing your download
To unpack the MSI file only please use switches: -y -q -e {Folder_Path}
for example:
MyWorkDrive-Windows-Client-Setup.exe -y -q -e c:\installer
The folder you specify must exist to extract the msi.
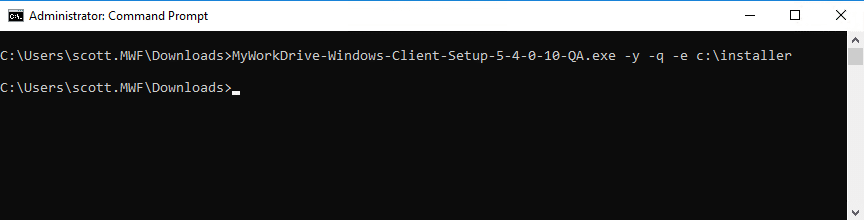
Note that the extracted MSI will be significantly smaller than the EXE. This is normal, as it does not include the prerequisite applications included in the EXE installer. Please be sure that any clients where the map drive client is installed have C++ runtime libraries and .NET framework 4.5.1 installed prior to installing MyWorkDrive map drive client. Windows 7 and 8 with the latest Service Pack and Windows 10 have the required minimum versions of C++ runtime libraries and .NET installed by default.
Installing the MSI
Run CMD prompt as Administrator
INSTALL:
msiexec /i MyWorkDrive-Windows-Client-Setup.msi /qn
UNINSTALL:
msiexec /x MyWorkDrive-Windows-Client-Setup.msi /qn
Parameters:
/q quiet extraction
/n no UI
typically used together /qn
You may also specify the following command line switches to customize your environment, similiar to installing the .EXE.
SERVER_NAME=”https://myworkdriveurl.tld”
USERNAME=”specify_username”
DRIVE_LETTER=”T:” (Not used when using multiple map drive setting on server).
enable_dlp=”False” (Secure Files Viewer Driver is not installed. Default is true, driver is installed). Feature introduced in 6.1.1 map drive client. MSI installation option available in build 6.1.1.115 and later.
MAP_AT_STARTUP=”True” (Default is false, no need to specify unless changing from previous default).
REMEMBER_ME=”True” (Default is false, no need to specify unless changing from previous default. Overridden if not permitted on server).
OPEN_OFFICE_FILES=”True” (Remaps office file extensions to office 365 as default apps; this is not common).
RECENT_FILES=”True” (Default is false. Clears “show frequently used files and folders” option in file explorer quick access).
WINDOW=”False” (Windows explorer window is not opened on login. Default is true, window is opened). Feature introduced in 6.1.1 map drive client
OPEN_OFFICE_FILES=”True” Default is false, use local resources. Optionally Redirect office file editing to Office Online (Replaces file association on local machine (not typical)). For use when Local Office is not installed, but you want to be able to double click on an office file in Windows explorer and edit it. Opens a web browser and edits in Office Online (requires office online editing to be enabled on the server and the file to be placed on a MyWorkDrive shared drive/folder).
SHORTCUT=”False” (A MyWorkDrive shortcut will not be added to the desktop. Default is true, a shortcut is added).
MENU=”no” do not install MyWorkDrive context menu in Windows Explorer (default is for the menu to be installed). Feature introduced in 6.4.1map drive client.
CACHE_EXPIRES_IN=”30″ Any directory listing cached for longer than this is considered stale – the client will send a directory listing request when Windows asks for that listing. The default is 30 seconds. “Windows asking” is usually because the user hit the Refresh button or clicked into a directory in Explorer. It can also happen if the user opens a file or saves a file in any Windows application.
CACHE_ITEMS_EXPIRE_IN=”1″ Only visible if the Shift key is pressed when opening the client Settings window from the systray in Windows. The default is 1 second. The properties of a file or directory – timestamp, creation time, size, attributes – are treated as stale if they’ve been cached for longer than this. The default is 1 second. A stale cache item means the client will send a GetFileInfo/GetDirectoryInfo request when Windows asks for those properties If you wish to reduce the load on the server or make Explorer more responsive, increasing “Cache items expire in” will have a noticeable effect straight away.
The risk of extending cache expires in seconds or Cache items expire in seconds is the user may have stale data on their local machine which interacting with may cause undesirable results, such as seeing folders or files other users have deleted and interacting with them, which will restore the deleted item. There is no risk of opening an old version of a file, as the latest version is always retrieved on open.
TIMEOUT_REQUESTS_IN=”30″ Timeout requests in seconds. This is how long the client will wait for a response from the server on a request before considering it unavailable. The default is 30 seconds. In some environments with slow internet connections or overloaded servers you may wish to extend this timeout. 90 seconds is the recommended maximum.
Usage Example:
msiexec /i MyWorkDrive-Windows-Client-Setup.msi SERVER_NAME="https://yourserver.yourdomain.tld" DRIVE_LETTER="T:" REMEBER_ME="TRUE"
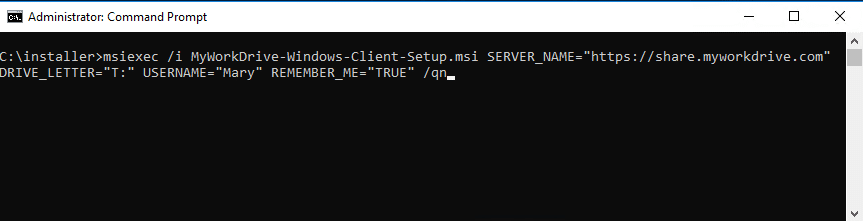
There is one caveat when working with the MSI and pushing a scripted update, which is you need to manually call the existing uninstaller on the client to remove the current version before installing the new one.
This limitation only exists with the MSI. The exe, if you can use that, is able to install over the top of existing applications to do upgrades or make settings changes.
for the MSI -
First Uninstall
msiexec /x {620FCF2A-3446-42BE-9DE6-DAAD56056289} SHOW_REMOVE_ALL_FILES_OPTION="No" /qn
That calls the built in windows installer and removes any existing MyWorkDrive clients installed, preserving the user's settings.
Note that if you also wish to uninstall the Secure Files Viewer Driver you must seperatley execute the following, as adminsitrator
cd "C:\Program Files (x86)\Wanpath\MyWorkDrive-Client-Windows\MyWorkDrive.Client.Windows.Desktop\DLP Client"
RegisterExtensionDotNet40.exe -u MyWorkDrive.NamespaceExtension.dll
Then run the new (updated) installer.
msiexec /i MyWorkDrive-Windows-Client-Setup.msi SERVER_NAME="https://yourserver.yourdomain.tld" REMEMBER_ME="True" MAP_AT_STARTUP="TRUE"
After you've run the installer, you can launch the client from the desktop or start menu icon and verify the install.
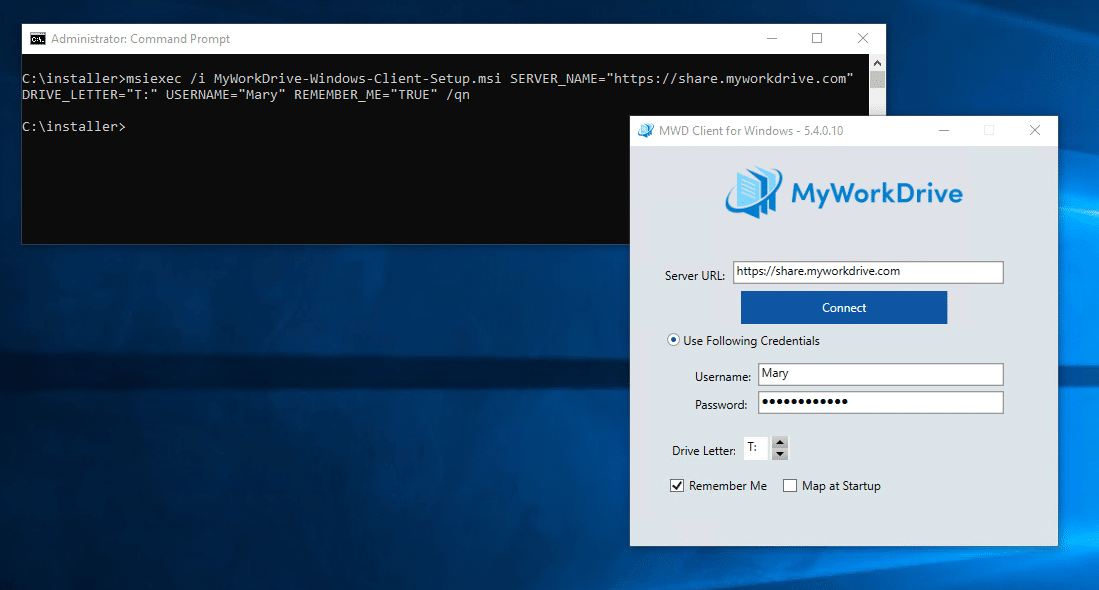
RDS Environments
As of version 6.0.1, no special configuration is required to deploy MyWorkDrive in RDS environments. The client and file system driver load in the user space and access under the context of the logged in user, so each user’s session is held independently and in accessible from any other users on the same system.
IT Administrator Mac settings deployment
The Mac Mapped Drive client supports placing a config.xml file in the user’s documents folder to specify default settings on first launch. Once the user saves their settings it is no longer used.
The config.xml file should be creating using the following format:
<?xml version=”1.0″ encoding=”UTF-8″?>
-<loginConfig>
<url>https://myworkdrive.example.com</url>
<rememberMe>1</rememberMe>
<mapAtStartup>1</mapAtStartup>
<username>john</username>
</loginConfig>
URL = your company MyWorkDrive Web Address
rememberMe = 0 for disable, 1 for enable
mapAtStartup = 0 for disable, 1 for enable
username = User’s Active Directory domain user login username.
Single Sign-On
Single sign-on is supported in all clients using SSO providers. Configure SSO on the MyWorkDrive server and both Windows and macOS clients will detect SSO required during sign in and present the SSO login process, including any conditional access policies such as multifactor.
Troubleshooting
Most issues can be resolved by ensuring that the user has the proper permission to their C:\Users\%username%\AppData\Local\MyWorkDrive*.* folders and Antivirus Exclusions are in place. If the Mapped Drive will not launch due to a corrupt user profile, delete any files/folders under the C:\Users\%username%\AppData\Local\MyWorkDrive*.* and re-launch the mapped drive client.
*Known Issues & Pending Enhancements
- Adobe, AutoCad graphics design type products – InDesign, Creative Suite, and other large file types for direct edit are not supported when using our mapped drive client or any network drives – See Adobe Article.
- Adobe Acrobat Reader may be unable to open more than one file at a time. This is a known issue with Adobe Reader and Network Drives and not specific to MyWorkDrive map drive clients. See discussion on Adobe, Eight Forums, Spiceworks, Reddit. We recommend updating to the latest Map Drive Client as re-installing the Map Drive Client or Adobe Reader may resolve the issue.
- Opening file types such as Databases, PST’s, Quickbooks, Accounting systems, etc are not supported over the mapped drive client. These types of files typically run over SMB only, require a fast Local Area Network (LAN) connection and are not supported by software vendors over slower remote network connections.
- MyWorkDrive does not support Alternative Data Streams (ADS) and they are removed when files are copied or accessed through MyWorkDrive. Users may receive a warning message about them when they are accessed. This is normal and will not impact users using or accessing the files.
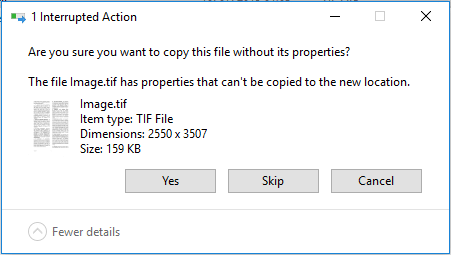 - Like any remote access solution, when remotely editing files through the mapped drive use caution and ensure there is adequate bandwidth. System administrators can limit file size on the admin panel.
- Shortcuts in File Explorer menu is optional under settings as on slow networks Windows PC’s attempt to display contents of mapped drive directories any time explorer is launched.
- Show recently used files and folders in Quick Access is disabled to prevent Windows File Explorer from attempting to access mapped drive locations on initial load. This can be disabled in settings.
- Opening OneNote Files using the MWD mapped drive client is not supported. Some customers have had success by disabling automatic syncing in OneNote prior to opening any files – Any OneNote files opened over a MWD mapped drive will be recognized a being opened from a network drive and will attempt to sync using SMB creating a corrupt file error message.
- When using the Mac Mapped Drive client, if you get drive mounting errors even after restarting, check the System Preferences->Security & Privacy on your Mac. Ensure that OSX Fuse and MyWorkDrive are allowed to run without restrictions.
- Antivirus software should set to exclude the “C:\Program Files (x86)\Wanpath\MyWorkDrive-Client-Windows”, C:\ProgramData\Wanpath\*.* - log files C:\Users\%username%\AppData\Local\MyWorkDrive\*.* - user configuration data folders and network drives to prevent file corruption and slowness issues.
- Be aware that if users configure office on macOS to "Always Create Backup Copy", backup folders and files will be stored on the map drive shares where the original file exists. Disable this feature in office on macOS to avoid those files/folders being created.
- Use of the "Open in Office Online" feature with local office installed is unsupported due to file association conflicts.
We appreciate your feedback. If you have any questions, comments, or suggestions about this article please contact our support team at support@myworkdrive.com.
