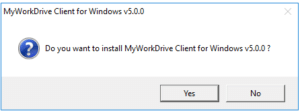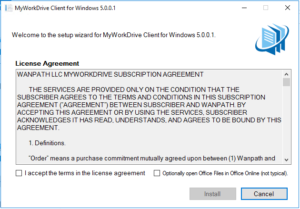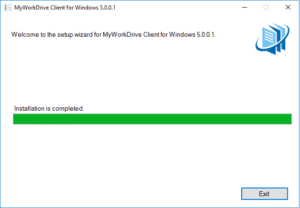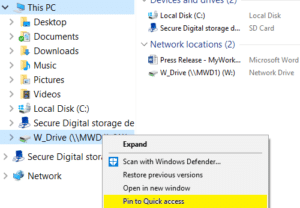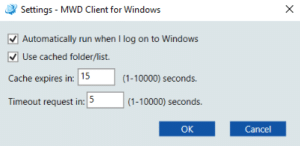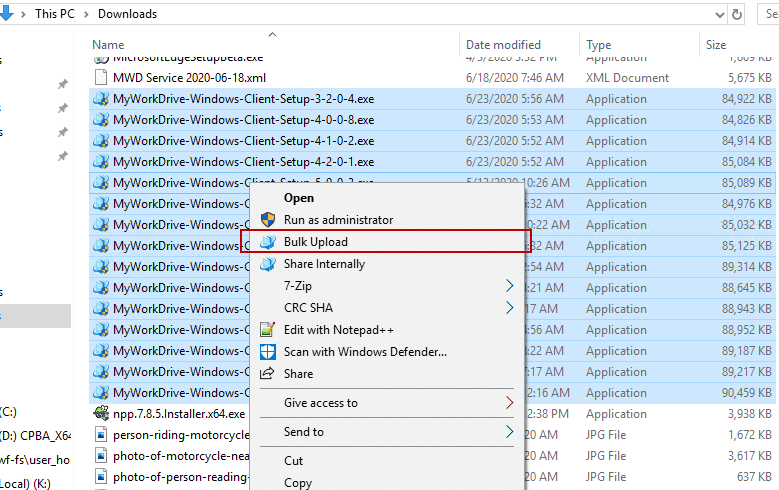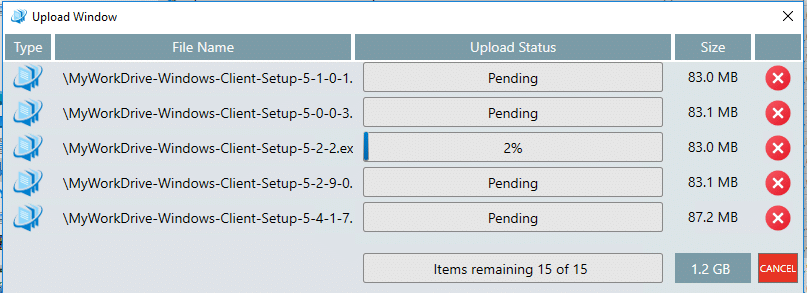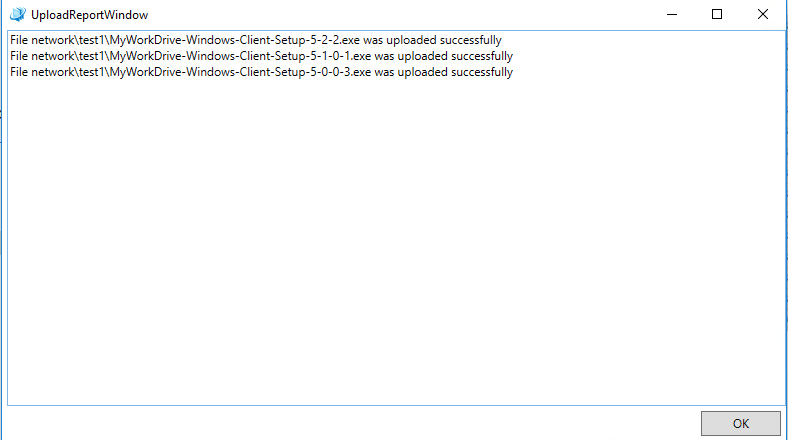Hoe kunnen we u vandaag helpen?
Toegewezen Drive Desktop Client
Inhoud
Overzicht
Met de Mapped Drive Desktop Client kunnen bestanden van een traditioneel toegewezen station eenvoudig worden bewerkt vanuit toepassingen zoals Word, Excel, PowerPoint en Adobe Acrobat, op afstand vanaf elke locatie. Het openen en bewerken van ontwerpbestanden, databases, programma's en zeer grote bestanden wordt niet ondersteund.
Downloads
ramen
Vereisten voor Windows
- Windows 10/11
- Een 64-bits x86-compatibele processor. De Map Drive Client werkt niet op ARM-processors die emulatie gebruiken, zoals de Surface Pro X
- .netto 4.8 (upgrade kan nodig zijn)
macOS
macOS-vereisten macOS 11.6.6 Big Sur of nieuwer
Als u eerdere versies van de MyWorkDrive macOS-client en informatie voor oudere versies van macOS wilt downloaden, Klik hier.
Installatie
Ramen:
Start setup:
Accepteer de licentieovereenkomst en schakel optioneel Mapped Drive in om Office-bestanden te openen in Office Online*
Installatie is voltooid
Eenmaal voltooid, start u het MyWorkDrive-pictogram. Dit bevindt zich normaal gesproken op het bureaublad, maar in sommige omgevingen kan het automatisch worden geladen of is het beschikbaar via het menu Start.
![]()
Mac:
Start het installatieproces door te dubbelklikken op het gedownloade bestand.
Wanneer de installatie is voltooid, wordt een pictogram voor MyWorkDrive geplaatst in Toepassingen, evenals favorieten
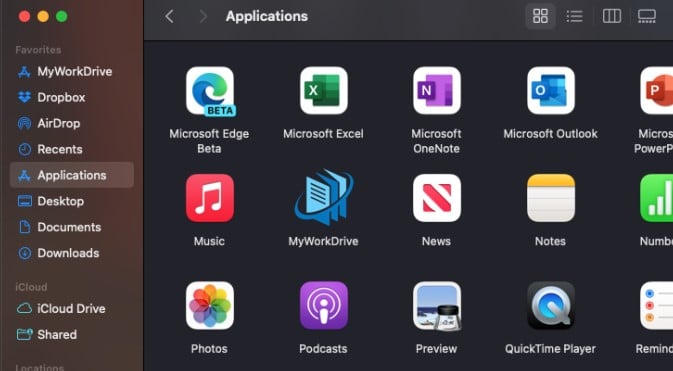
Tijdens het uitvoeren verschijnt MyWorkDrive in Favorieten, Locaties en ook in de lade.
![]()
Log in
Begin met inloggen door uw MyWorkDrive-webadres in te voeren en klik vervolgens op verbinden:
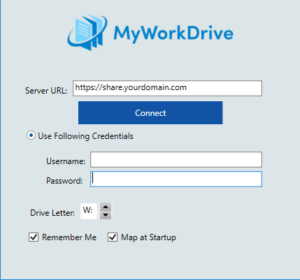
Vervolgens, afhankelijk van de opties die zijn ingesteld door uw systeembeheerder, logt u in met uw Active Directory gebruikersnaam/wachtwoord of Single Sign On-provider (bijvoorbeeld Office Online, Okta, Onelogin, enz.).
Optioneel: Klik op "Onthoud mij" om uw gebruikersnaam en wachtwoord op te slaan en "Map at Startup" om uw MyWorkDrive in kaart te brengen bij het opnieuw opstarten van het systeem.
Toegewezen schijfgebruik
Eenmaal gelogd, ziet u de toegewezen schijf in bestandsverkenner: Optioneel klik met de rechtermuisknop op de nieuwe toegewezen schijf en kies "vastzetten voor snelle toegang" voor gebruiksgemak:
Open documenten en bestanden zoals Microsoft Word, Excel en Powerpoint direct vanaf de schijf. Zorg ervoor dat u wijzigingen regelmatig opslaat en voordat u uw pc of netwerkverbinding afsluit.
Uitloggen:
Zoek het MWD-pictogram in het systeemvak rechtsonder, klik met de rechtermuisknop en kies voor afmelden (hierdoor wordt uw opgeslagen wachtwoord gewist) of sluit u af om eenvoudigweg de schijf los te koppelen.
Andere opties en functies
Instellingen:
Pas desgewenst instellingen aan zoals aangegeven door uw IT-beheerder:
Geavanceerde instellingen:
Pas desgewenst instellingen aan zoals aangegeven door uw IT-beheerder:
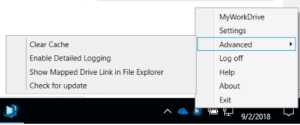
Veiligheidsinstellingen:
Bij de Mac en Windows Mapped Drive zijn er een aantal instellingen die door de systeembeheerder kunnen worden ingesteld. Houd er rekening mee dat de volgende optionele beperkingswaarschuwingen kunnen worden weergegeven zoals bepaald door uw netwerkbeheerder:
- Maximale bestandsgrootte: de systeembeheerder kan de maximale bestandsgrootte beperken die mag worden geüpload of gedownload
- Bestandstypen: de systeembeheerder kan bestandsextensies blokkeren om uw netwerk te beschermen tegen virussen en om te voorkomen dat niet-ondersteunde bestandstypen op afstand worden geopend
- Wachtwoord opslaan uitgeschakeld: uw systeembeheerder kan het opslaan van wachtwoorden voorkomen om te voldoen aan beveiligingsbeleid en -vereisten
Eventueel met behulp van MyWorkDrive om Office-documenten te bewerken
*Op Windows-pc's waarop Microsoft Office niet lokaal is geïnstalleerd, kunt u de optie selecteren om Office-bestanden (Microsoft Word, Excel, PowerPoint) in Office Online te openen via uw webbrowser in plaats van een lokaal geïnstalleerd kantoor. Om documenten te bewerken moet u inloggen op Office 365. Als uw server versie 5 of hoger is, wordt u automatisch aangemeld bij uw server op oudere servers wordt u gevraagd om uw wachtwoord te bevestigen.
Eenmaal geïnstalleerd, verschijnen Office-bestanden in het toegewezen station met de bekende kantoorpictogrammen. Dubbelklik op een Office-bestand om het in uw webbrowser te openen (bij voorkeur Chrome-browser).
Verwijder de Mapped Drive-client of installeer deze opnieuw zonder dat de optie Open Office-bestanden in Office online is uitgeschakeld om deze functie te verwijderen.
Het gebruik van de functie Openen in Office Online in de Map Drive-client met lokaal Office geïnstalleerd, wordt niet ondersteund vanwege conflicten bij het openen van bestanden.
Massa upload
Versie 5.4.3 Windows en 6.0 macOS introduceert een Bulk Upload-optie. Dit nieuwe uploadproces maakt het migreren van grote bestanden of een groot aantal bestanden/mappen eenvoudiger dan slepen en neerzetten in Verkenner/Finder met verbeterde prestaties, het volgen van bestanden en het loggen van fouten en voltooiingen. Selecteer de bestanden of mappen op uw bureaublad en klik er met de rechtermuisknop op. Kies de optie bulkupload. Het verschijnt onderaan de lijst of in services op macOS.
Kies de maplocatie en overschrijf de instellingen en klik op uploaden. Het voortgangsvenster toont u de voortgang en eventuele fouten die optreden
Eenmaal voltooid, vat het rapport samen wat er is gedaan en eventuele fouten die zijn opgetreden
Bulkupload respecteert zowel bestandsgrootte- als typelimieten zoals opgelegd door de bestandsserver. Noteer ze bij het inloggen en let op het resultatenvenster voor gevallen waarin limieten uploads verhinderen.
Beheerdershandleiding voor toegewezen stations
De beheerdersgids voor de toegewezen schijfclient bevindt zich: hier.