Wie können wir Ihnen heute helfen?
Installation und Konfiguration von PostgreSQL unter Windows
Ab MyWorkDrive Server 6.4 ist PostgreSQL jetzt eine Option für Sitzungen und Sperren während des Clusterns. Wir haben sowohl Windows als auch Linux mit dem Standardport 5432 getestet. In diesem Handbuch wird davon ausgegangen, dass Sie über eine bereits vorhandene Instanz von PostgreSQL verfügen und diese mit pgAdmin verwalten.
Erstellen eines neuen Benutzers mit pgAdmin
Wir empfehlen, einen eindeutigen Dienstbenutzer zu erstellen, um eine Verbindung zu Ihrer PostgreSQL-MWD-Datenbank herzustellen.
1. Öffnen Sie pgAdmin und geben Sie Ihre Anmeldeinformationen ein, um sich mit Ihrem Server zu verbinden
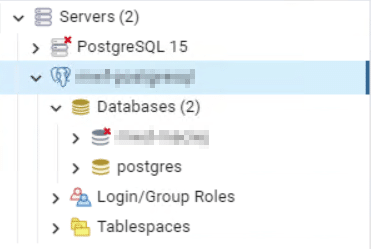
2. Klicken Sie mit der rechten Maustaste auf „Login/Gruppenrollen“, bewegen Sie den Mauszeiger über „Erstellen“ und wählen Sie „Login/Gruppenrolle…“

3. Geben Sie unter „Allgemein“ einen Namen für Ihren Benutzer und ggf. einen Kommentar ein.
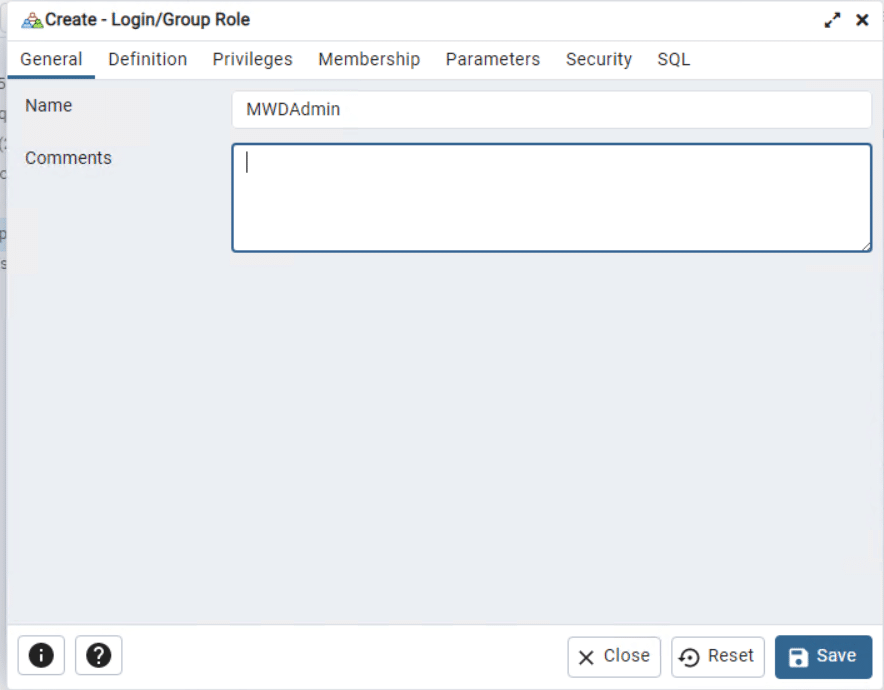
4. Geben Sie auf der Registerkarte Definition ein Kennwort für Ihren Benutzer ein. Wir empfehlen, dass das Konto nicht abläuft und die Verbindungen nicht begrenzt sind – dies ist die Standardeinstellung.
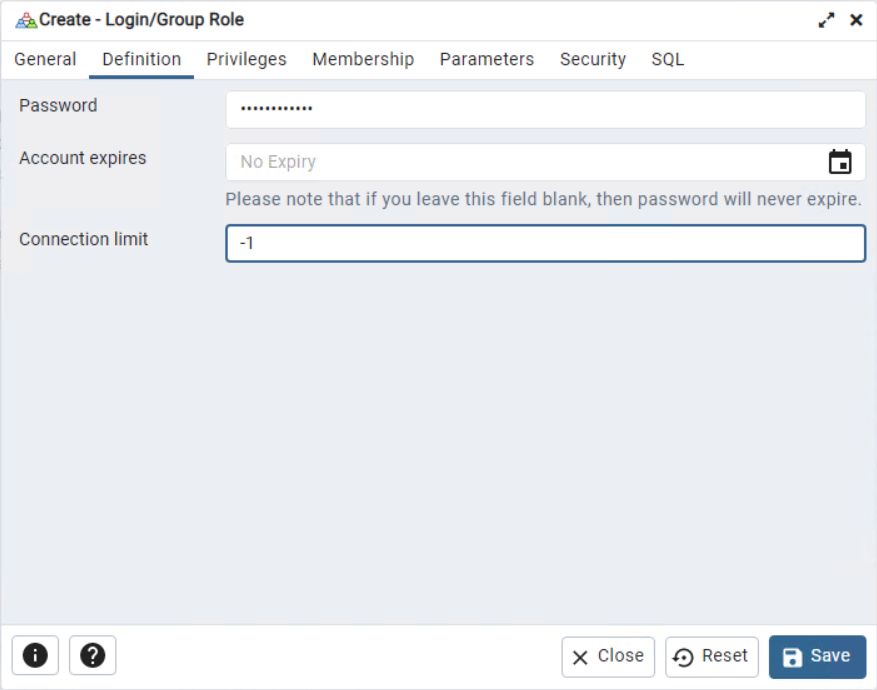
5. Unter „Berechtigungen“ aktivieren wir die Anmeldung und erstellen Datenbanken, da wir die MWD-Datenbank unter diesem Benutzer erstellen werden. Diese sind nicht unbedingt erforderlich – wir empfehlen, sich an Ihr Sicherheitsteam zu wenden, um die Anforderungen Ihrer Umgebung zu erfahren.
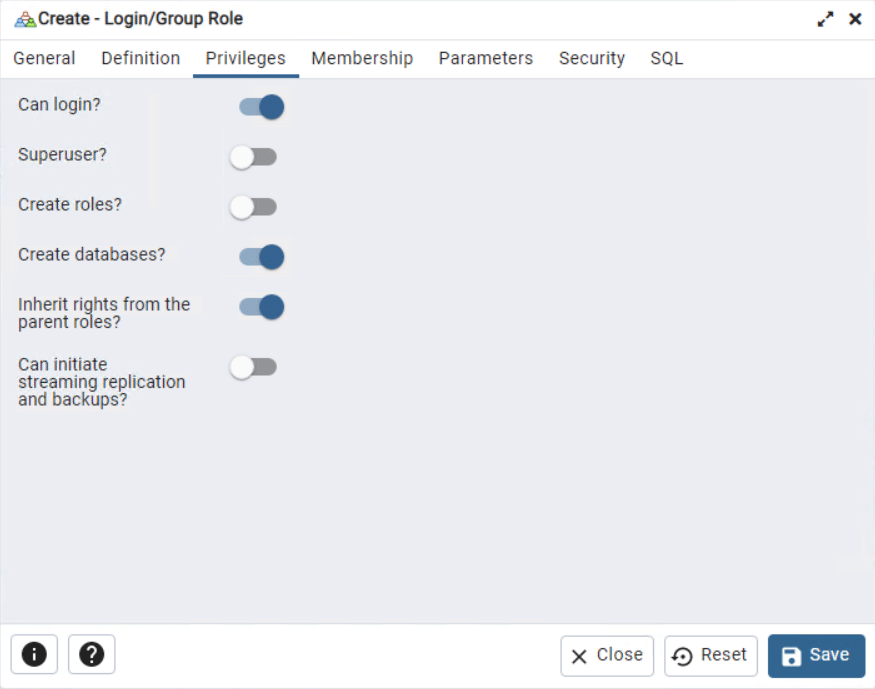
6. Wählen Sie unten „Speichern“.
Erstellen einer neuen Datenbank mit pgAdmin
Wir werden unsere MyWorkDrive-Datenbank mit dem Benutzer erstellen, den wir in der exemplarischen Vorgehensweise „Erstellen eines neuen Benutzers“ erstellt haben.
1. Öffnen Sie pgAdmin und geben Sie Ihre Anmeldeinformationen ein, um sich mit Ihrem Server zu verbinden
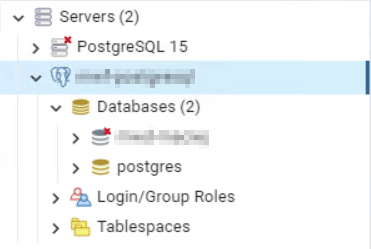
2. Klicken Sie mit der rechten Maustaste auf „Datenbanken“, bewegen Sie den Mauszeiger über „Erstellen“ und wählen Sie „Datenbank…“
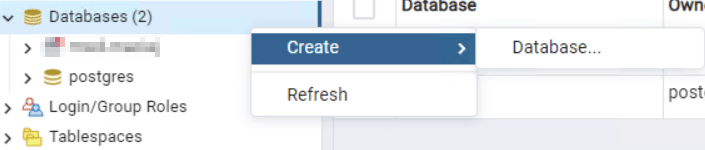
3. Geben Sie unter „Allgemein“ einen Namen für Ihre Datenbank ein und wählen Sie das Konto aus, mit dem Sie sich von Ihrem MyWorkDrive-Server mit der Datenbank verbinden möchten.
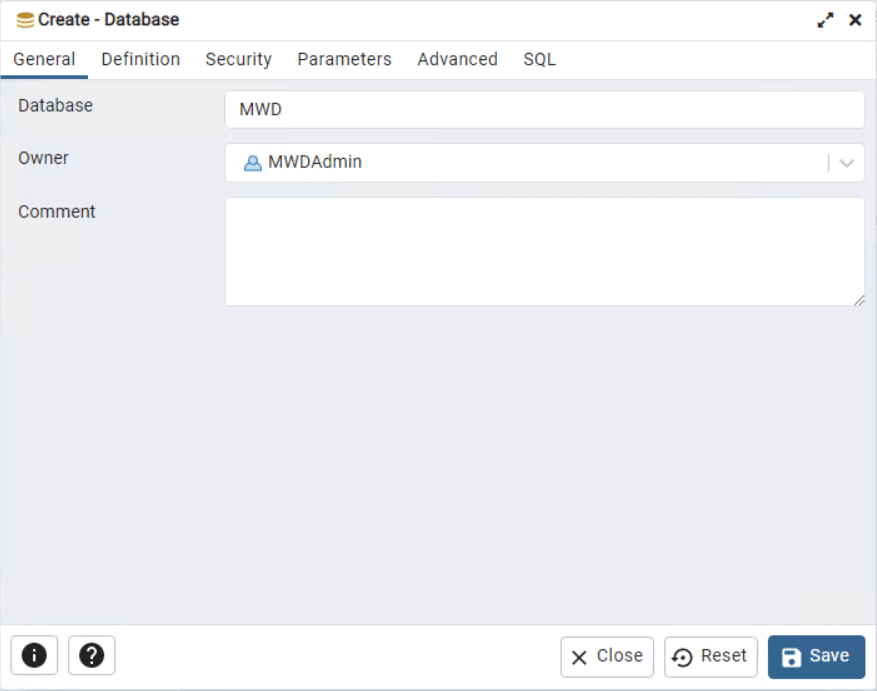
4. Alle anderen Registerkarten können als Standard belassen werden. Erkundigen Sie sich bei Ihrem Sicherheitsteam und Ihrem SQL-Administrationsteam, ob Ihre Umgebung bestimmte Anforderungen hat. Wählen Sie unten „Speichern“.
Verbinden mit MyWorkDrive
Um MyWorkDrive mit Ihrer PostgreSQL-Datenbank zu verbinden, ist eine Verbindungszeichenfolge erforderlich.
Hier ist ein Beispiel für eine Verbindungszeichenfolge (beachten Sie das nachgestellte Semikolon am Ende):
Server=;Port=;Datenbank=;Benutzer-ID=;Passwort=;
Bitte ersetzen Sie „“ durch die entsprechenden Informationen für Ihre Umgebung.
So geben Sie die Verbindungszeichenfolge in MyWorkDrive ein:
1. Navigieren Sie zum Menü „Clustering“, „Clustering aktivieren“ (falls noch nicht geschehen), Sitzungen und Sperren aktivieren (falls noch nicht geschehen), wählen Sie die Radiooption „PostgreSql“ und geben Sie dann Ihre Verbindungszeichenfolge ein im dafür vorgesehenen Feld; Wählen Sie zuletzt „Speichern“.
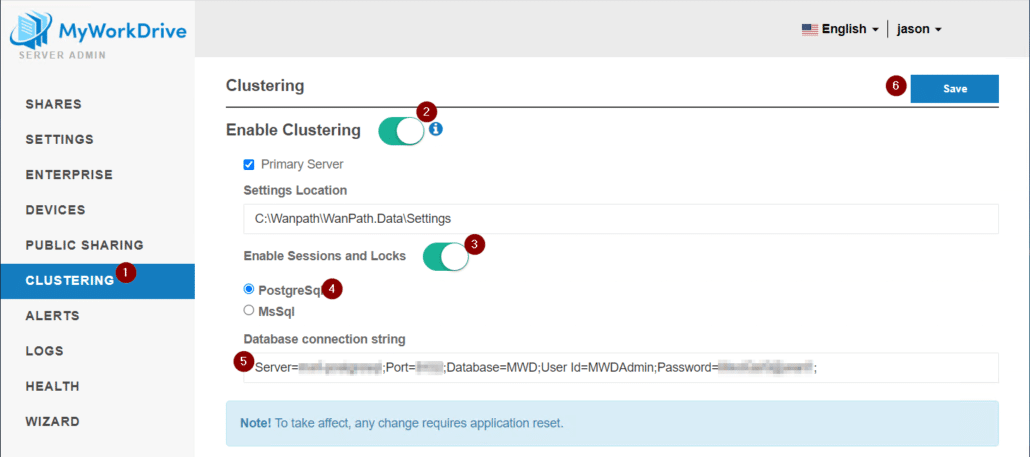
2. Nachdem Sie das grüne "Gespeichert!" Bestätigungs-Popup, wie der Hinweis anzeigt, muss MyWorkDrive zurückgesetzt werden. Ein Neustart des Servers ist der einfachste Weg.
PostgreSQL-Informationen
Nach dem Verbinden von MyWorkDrive mit PostgreSQL werden 3 Tabellen in Schemas\Public\Tables erstellt:
• Öffentliche Links – Wird verwendet, um alle Dateien oder Ordner zu verfolgen, die über die öffentliche Freigabe freigegeben werden.
• Sitzungen – Wird verwendet, um aktive Benutzersitzungen zu verfolgen, um zu verhindern, dass Benutzer einen Ausfall erleben. (Bleibt leer, es sei denn, es gibt aktive Sitzungen.)
• MWDLocks – Wird verwendet, um Dateisperren zu verfolgen und andere Benutzer daran zu hindern, eine geöffnete Datei zu bearbeiten. (Bleibt leer, es sei denn, es gibt aktive Dateisperren.)
