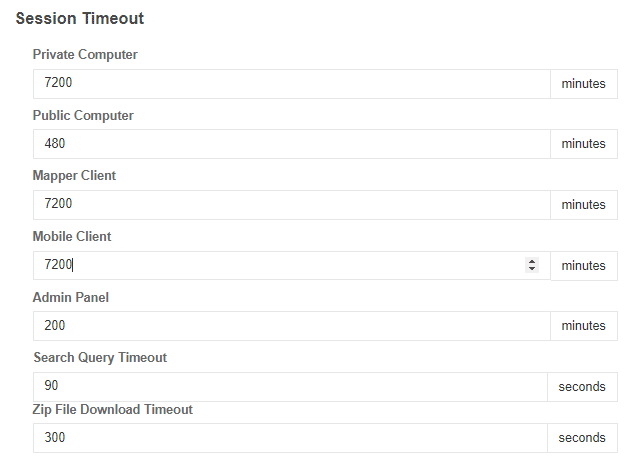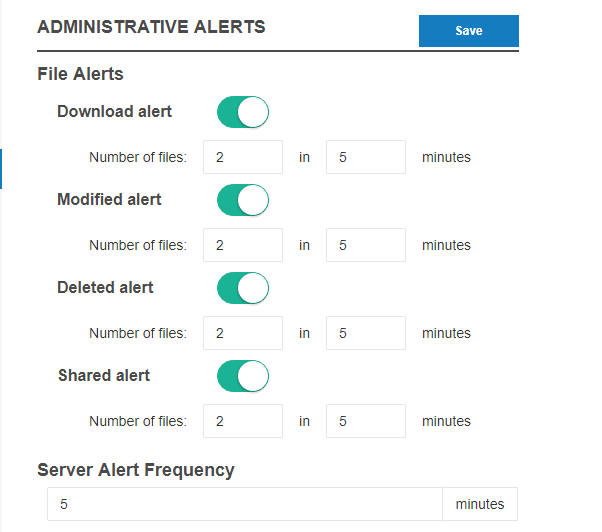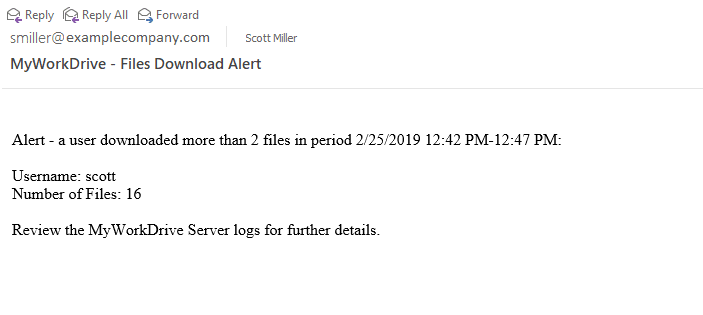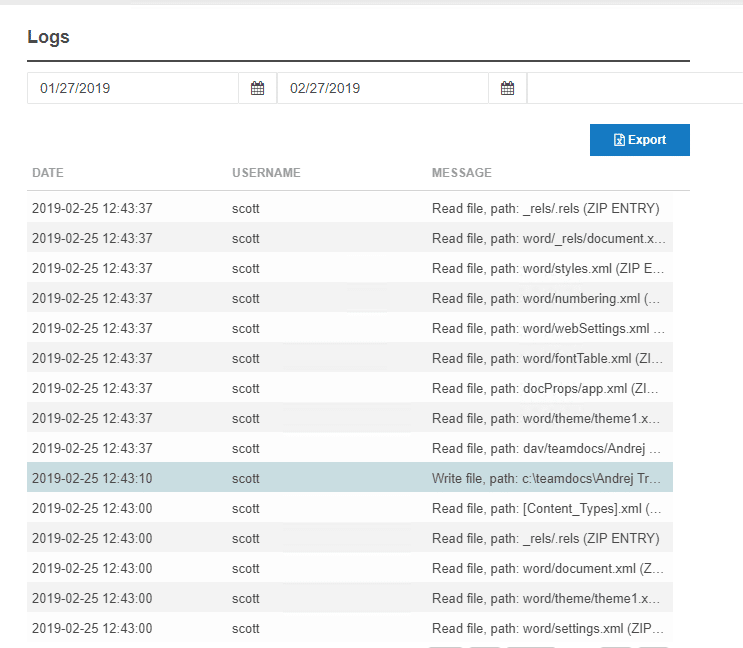Wie können wir Ihnen heute helfen?
Server-Setup-Handbuch
Überblick
Die MyWorkDrive Server-Dienste bieten webbasierten Zugriff auf bestehende Windows-Dateifreigabe Ordner, die unseren Web File Manager, Mapped Drive Client und Mobile Apps unterstützen. Die MyWorkDrive-Serverdienste sollten auf einem eigenständigen physischen oder virtuellen Windows-Server installiert werden, der sich im selben LAN und in derselben Domäne wie die Windows-Dateifreigaben befindet und innerhalb von IIS ausgeführt werden. Setup installiert die IIS-Dienste automatisch. Der MyWorkDrive-Server stellt nicht nur die Dateifreigaben über einen Webbrowser zur Verfügung, sondern aktiviert auch unsere API für die sichere Zuordnung von Laufwerken mit unseren Mapped Drive-, Office 365- und Mobile-Clients. Lesen Sie für weitere Details die Technische Übersicht Support-Dok und das MyWorkDrive-Sicherheitsübersicht.
Sehen Sie sich hier das Einrichtungsvideo an:
Bevor Sie beginnen, stellen Sie sicher, dass Sie regelmäßige und vollständige Backups Ihrer Dateiserver haben. Darüber hinaus empfehlen wir, die Volumenschattenkopie mit stündlichen Snapshots auf allen Dateifreigabelaufwerken zu aktivieren.
Inhalt
- Überblick
- Schritt 1: Servervoraussetzungen
- Schritt 2: Überprüfen und führen Sie das MyWorkDrive-Server-Setup aus
- Schritt 3: Nach der Einrichtung: Melden Sie sich beim Admin-Portal an, um Freigaben einzurichten
- Schritt 4: Freigaben einrichten
- Anmeldungen einschränken
- Schritt 5: Fahren Sie mit dem Zugriff auf die Website für den Zugriff auf die Clientdatei fort, um die Funktionalität zu überprüfen
- Schritt 6: In der Cloud veröffentlichen
- Standardfunktionen und -einstellungen
- Unternehmensfunktionen und -einstellungen
- Warnungen
- Sichern Sie die MyWorkDrive-Einstellungen
Schritt 1: Servervoraussetzungen
- In die Domäne eingebundener, vollständig gepatchter Server mit Windows 2016 – 2022 Server.
- .Net 4.8 (wird während der Installation automatisch installiert oder aktualisiert, was möglicherweise einen Neustart erfordert).
- Mindestens 4 GB RAM, 2 virtuelle CPUs bei Installation als virtuelle Maschine – für größere Unternehmen lesen Sie bitte unsere Leitfaden zur Serverdimensionierung.
Bei der Installation in Microsoft Azure wird mindestens eine D-Serie mit SSD empfohlen (Premium nicht erforderlich).
Bei der Installation in AWS EC2 wird eine T-Serie empfohlen. - Für Windows, Windows-Updates, die Installation von MyWorkDrive, Protokolle und temporäre Dateien werden mindestens 60 GB Festplattenspeicher empfohlen.
- Direkter Internetzugang auf dem Server, auf dem MyWorkDrive ausgeführt wird (keine Proxy-Dienste), um die Software mit ausgehendem Firewall-Zugriff auf die Ports 443, 7844 zu aktivieren und zu initialisieren. Weitere Einzelheiten zu ausgehenden Ports für gesperrte Umgebungen finden Sie in unserer Leitfaden für Firewall-Einstellungen.
- Auf dem MWD-Server installierte Antivirus-Softwareprodukte können MyWorkDrive-Prozesse stören. Überprüfen Sie unsere Artikel Antivirus-Einstellungen.
- Eingehender Port 443 (wenn Sie Ihren eigenen Domänennamen und Ihr eigenes SSL-Zertifikat verwenden).
- Der Server muss Teil einer Windows Active Directory-Domäne sein, idealerweise ein Mitgliedsserver.
- Computerkonto und Benutzerkonten muss über die Berechtigung zum Abfragen von Benutzerattributen und Gruppenmitgliedschaften im Active Directory verfügen.
- Der Server, auf dem MyWorkDrive installiert ist, sollte sich für eine optimale Leistung im selben LAN oder mit einer sehr schnellen Verbindung wie die Windows-Dateifreigaben befinden.
- Wir unterstützen nicht die Installation von MyWorkDrive auf einem Server, auf dem Small Business Server/Windows Server Essentials, Microsoft Exchange, andere IIS-Sites oder Software mit IIS .net-Komponenten ausgeführt wird.
- Wenn zur Authentifizierung auf Freigaben über DFS, ADFS oder SAML zugegriffen wird, muss die Delegierung aktiviert werden, damit der MWD-Server diesen Servern vertraut – siehe Support-Artikel Hier zum Artikel.
- Weitere Client-Anforderungen und -Einschränkungen finden Sie in unserem Support-Artikel Hier.
Schritt 2: Überprüfen und führen Sie das MyWorkDrive-Server-Setup aus
- Melden Sie sich als Domänenbenutzer mit Administratorrechten auf dem Mitgliedsserver beim Server an.
- Laden Sie die neueste MyWorkDrive-Setup.exe von der herunter Kundenportal und als Administrator ausführen,
- Wenn die Einrichtung nach einigen Minuten abgeschlossen ist, können Sie sich anmelden, um mit der Konfiguration zu beginnen.
- Öffnen Sie das MyWorkDrive Control Panel (Verknüpfung auf dem Desktop) im Chrome-Browser unter http://127.0.0.1:8358
- Der Post-Setup-Assistent startet mit grundlegenden Setup-Fragen, einschließlich Freigaben, Office 365-Bearbeitung und optionaler myworkdrive.net-Relay-Nutzung
- Sobald mindestens 1 Freigabe eingerichtet und der Server öffentlich gemacht wurde (unter Verwendung der myworkdrive.net-Domäne oder Ihres eigenen Hostnamens (siehe unten), können Sie mit der Verwendung von MyWorkDrive beginnen.
- Sie erhalten eine E-Mail, wenn Ihre Website fertig ist, wenn Sie die Domain *.myworkdrive.net verwenden – dies dauert etwa 15 Minuten.
Neu! Ab Version 6.4 enthält das Control Panel von MyWorkDrive eine Option zum Öffnen des Admin-Panels in einem integrierten Fenster zusätzlich zum herkömmlichen Link „In Browser öffnen“, der den Standardbrowser startet.
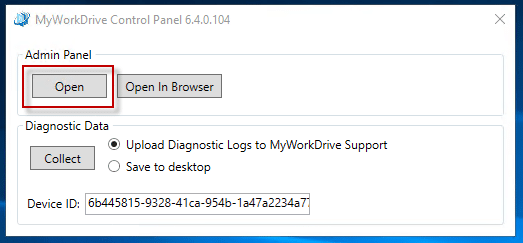
Wir nutzen Microsofts WebView2, das eine eingebettete Instanz von Microsoft Edge hervorbringt, wodurch die Notwendigkeit entfällt, einen Browser auf Ihrem MyWorkDrive-Server zu installieren, um MyWorkDrive zu verwalten. Weitere Informationen zu WebView 2 sind verfügbar Hier zum Artikel.
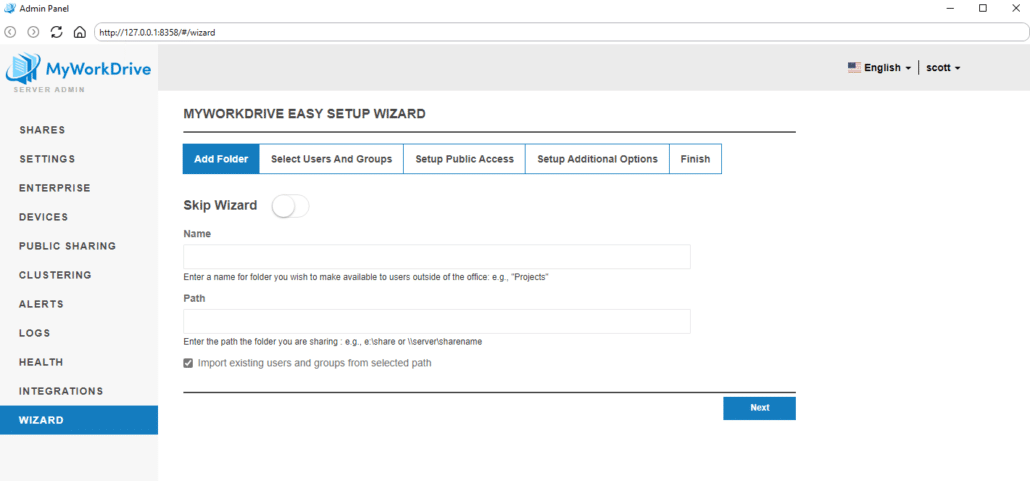
- Öffnen Sie die MyWorkDrive-Admin-Seite über das Bedienfeld oder über einen Browser unter http://127.0.0.1:8358 auf dem MyWorkDrive-Server (die Verwaltung von MyWorkDrive wird nur vom Server-Desktop aus unterstützt).
- Melden Sie sich mit einem Active Directory-Domänenkonto mit lokalen Administratorrechten auf dem MyWorkDrive-Server an und Berechtigungen zum Lesen von Netzwerkdateifreigaben. Beispielsweise die Anmeldeinformationen des Domänenadministrators ( mycompany\administrator oder administrator@mycompany.local ). Achten Sie darauf, sich nur mit einem Domänenkonto anzumelden, melden Sie sich nicht mit einem lokalen Computerkonto an.
- Wenn Sie Probleme haben, die Admin-Seite im Browser Ihres Servers anzuzeigen, passen Sie Ihre Bildschirmgröße an, deaktivieren Sie die verstärkte Sicherheitskonfiguration für Internet Explorer (IE ESC) für Administratoren oder verwenden Sie unseren empfohlenen Browser – Chrome. Die im Admin-Portal verwendeten Technologien, insbesondere JavaScript, werden in Internet Explorer nicht gut unterstützt.
Wenn noch keine Freigaben eingerichtet sind (Neuinstallationen), beginnt das MyWorkDrive-Admin-Panel mit dem bereits geöffneten Abschnitt „Freigaben hinzufügen“. Andernfalls klicken Sie auf Zur Einrichtung von Freigaben hinzufügen. Geben Sie einen Namen (Freigabename) und den Pfad ein, der auf die Netzwerkfreigabe zeigt, indem Sie den Hostnamen und den Freigabenamen im selben LAN wie der MyWorkDrive-Server verwenden (z. B.: \\server1\project ).
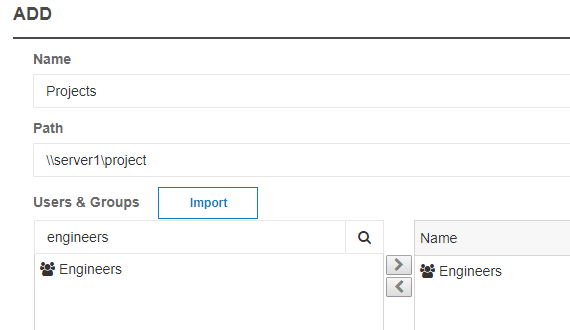
Importieren Sie vorhandene Benutzer- und Gruppenberechtigungen, um mit der Auswahl zu beginnen, welche Benutzer/Gruppen die Freigabe in MyWorkDrive sehen können sollen, oder suchen Sie manuell Gruppen und/oder Benutzer, denen Sie Zugriff auf die Freigaben in MyWorkDrive gewähren möchten, und fügen Sie sie hinzu. Beachten Sie, dass wir nur vorhandene Berechtigungen importieren, um Ihnen bei der Auswahl zu helfen, welche Benutzer/Gruppen, die bereits über NTFS-Berechtigungen verfügen, über MyWorkDrive auf die Freigabe zugreifen können. Beachten Sie, dass zukünftige Benutzer-/Gruppenänderungen zu MyWorkDrive-Freigaben hinzugefügt/entfernt werden müssen. Verwenden Sie daher idealerweise Active Directory-Gruppen, um Aktualisierungen einzuschränken.
Für MyWorkDrive-Server ab Version 6 können Administratoren den Zugriff nach Benutzer oder Gruppe auf bestimmte Client-Typen beschränken; Webclient, zugeordnetes Laufwerk oder mobil. Lesen Sie hier mehr über granulare Freigabeberechtigungen.
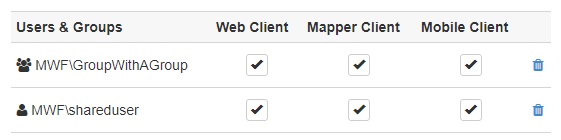
Bitte beachten Sie auch, dass das Teilen von Unterordnern einer Freigabe möglich ist. IE, Ihr Pfad könnte \\server\share\subfolder sein. Wenn Sie dies jedoch tun, werden sie auf dem simulierten smb-Einhängepunkt für den Windows Map Drive-Client nicht so angezeigt. Aufgrund einer Einschränkung im Dateisystemtreiber, den wir zum Simulieren des SMB-Bereitstellungspunkts verwenden, werden Freigaben, die einen Unterordner enthalten, als \\Server\Unterordner auf dem Windows Map Drive-Client simuliert. Die Freigaben funktionieren in jeder Hinsicht normal in der GUI auf dem Windows-Kartenlaufwerk sowie auf dem Webclient und dem Mobile-Client, jedoch stimmt ihr simulierter SMB-Mount-Punkt nicht mit einer herkömmlichen SMB-Freigabe überein.
Überprüfen Sie die Home Drive-Einstellungen auf der Registerkarte „Einstellungen“ – standardmäßig aktiviert – diese Informationen werden automatisch für jeden Benutzer auf der Registerkarte „Profil“ aus Active Directory abgerufen.
Legen Sie die Dateigrößenbeschränkung für Übertragungen fest (dies hängt von Ihrer Internet-Upload-/Download-Geschwindigkeit ab). Wir empfehlen, bei langsameren Verbindungen auf 30 MB oder weniger zu beschränken.
MyWorkDrive unterstützt auch die Eingabe von %username%-Variablen – zum Beispiel: \\servername\project\%username% im Ordnerpfad. Wenn der Benutzer einen Ordner hat, wird nur sein Ordner unter der Freigabe angezeigt. Ab Server 5.3 kann zusätzlich zur Benutzernamenvariablen eine neue Variable %upnname% verwendet werden, die den Benutzernamen aus dem UPN (Benutzerprinzipalname) zieht.
** Beachten Sie, dass vorhandene Dateifreigabeberechtigungen auf Ihrem Dateiserver jedem die volle Kontrolle geben und NTFS nur verwenden sollten, um Benutzerdateiberechtigungen einzuschränken (wobei Benutzern nur die Berechtigung zum Ändern und nicht die vollständigen NTFS-Berechtigungen erteilt werden sollten, um Probleme mit dem Dateibesitz zu vermeiden) – Als Sicherheitsvorkehrung durchläuft MyWorkDrive die Authentifizierung und kann Berechtigungen weiter einschränken, aber keine NTFS-Berechtigungen für Freigaben erteilen. , Benutzer müssen bereits über NTFS- und Freigabeberechtigungen für die Dateien verfügen, bevor sie sie zu MyWorkDrive hinzufügen können. Um zu verhindern, dass Benutzer Dateien sehen, für die sie keine Rechte haben, aktivieren Sie die zugriffsbasierte Aufzählung auf der Freigabe. Weitere Informationen zum Bereinigen von Eigentumsrechten und NTFS-Berechtigungen finden Sie in unserer Windows-Dateifreigaben Artikel.
*** Für sehr große Organisationen mit Hunderten von Freigaben unterstützt MyWorkDrive den Import von Freigaben aus einer CSV-Dateifreigabeliste. Wenden Sie sich für weitere Details an den Support.
Anmeldungen einschränken
Sie können einschränken, wer sich auf der MyWorkDrive-Site anmelden kann, indem Sie Benutzergruppen auf den MyWorkDrive-Freigaben einschränken – nur die Benutzer oder Gruppen, die zu mindestens einer Freigabe in MyWorkDrive hinzugefügt wurden, können sich anmelden (selbst wenn sie über zugrunde liegende NTFS-Berechtigungen verfügen, werden sie dies tun). die Anmeldung bei MyWorkDrive verweigert werden). Falls gewünscht, legen Sie unter Home-Laufwerkseinstellungen fest, dass mindestens 1 Freigabe erforderlich ist.
Schritt 5: Fahren Sie mit dem Zugriff auf die Website für den Zugriff auf die Clientdatei fort, um die Funktionalität zu überprüfen
- Greifen Sie auf die lokale Website für grundlegende Tests der Website unter http://127.0.0.1:8357 oder über Port 80 unter http://127.0.0.1 zu, beginnend mit Serverversion 4.2 (Chrome-Browser ist am besten).
- Melden Sie sich mit verschiedenen Benutzern an, um den Zugriff auf Webdateien, Freigaben und den Zugriff auf das Home-Laufwerk (falls zulässig) auf dem Server zu testen.
Schritt 6: In der Cloud veröffentlichen
Wenn Sie die Einrichtung abgeschlossen haben, können Sie Ihre Dateien remote (in der Cloud) verfügbar machen, indem Sie 1 dieser 2 Methoden verwenden:
A. Cloud-Connector: https://IhreFirma.MyWorkDrive.net
Unser Cloud Web Connector ist eine großartige Möglichkeit, Ihren Server schnell und einfach verfügbar zu machen und dabei die Sicherheitsvorkehrungen eines Reverse-Proxys zu nutzen – ohne dass Sie Ihr eigenes SSL-Zertifikat einrichten oder eingehende Ports öffnen/zuordnen müssen (eine ausgehende Verbindung zu Cloudflare ist erforderlich). ). Auf unserem Hostnamen wird eine Adresse erstellt – YourCompany.MyWorkDrive.net. Greifen Sie in den Servereinstellungen auf den Abschnitt Cloud Web Connector-Einstellungen zu, aktivieren Sie den Cloud Web Connector und geben Sie Ihren Hostnamen auf myworkdrive.net ein. Fügen Sie eine E-Mail hinzu, damit der Server benachrichtigt wird, wenn die Bereitstellung abgeschlossen ist. Ein Tunnel wird für Sie erstellt Wolkenflare. In MyWorkDrive Server 6.4 und höher gibt es keine Beschränkung der Dateigröße. Frühere Versionen haben eine erzwungene Dateigrößenbeschränkung (100 MB Version 6.0 und früher, 200 MB in Version 6.1 bis 6.3).
B. Veröffentlichen Sie Ihre eigene Domain, indem Sie ein SSL-Zertifikat hinzufügen
Um Ihren eigenen Hostnamen zu verwenden und die Beschränkung der Dateigröße aufzuheben, richten Sie Ihre eigene direkte Verbindung zum MyWorkDrive-Server mit Ihrem eigenen SSL-Zertifikat ein und öffnen Sie Port 443 von Ihrer Firewall. Schritte: Richten Sie einen Hostnamen auf Ihrer Domain ein: z. B.: share.mycompany.com, installieren und kaufen Sie ein SSL-Zertifikat, binden Sie die „WebClient“-Site in IIS an Port 443 und legen Sie Ihre Site schließlich über Port 443 durch Ihre Firewall frei. Aus Sicherheitsgründen empfehlen wir, Ihre Website nicht über Port 80 (http) zu öffnen, es sei denn, es wird auf Port 443 (https) umgeleitet – siehe Einstellung „SSL erforderlich“. Für zusätzliche Anweisungen siehe unseren Support-Leitfaden zum Einrichten und Installieren Ihres eigenen SSL-Zertifikats/Hostnamens auf Ihrem MyWorkDrive-Server.
Optimierungstipp: Wir empfehlen mit internem DNS um jeden Site-Traffic als lokal zu erzwingen – also sollte zum Beispiel intern share.yourcompany.com zur internen IP-Adresse aufgelöst werden. Dies beschleunigt den internen Zugriff und umgeht alle Firewall-Probleme. Dies ist Standardpraxis für jede intern gehostete Website – zum Beispiel Exchange Outlook Web Access und ADFS.
Sicherheitstipp: Wir empfehlen, unseren Leitfaden zu lesen, wie Sie Ihren IIS-Server härten und nicht benötigte IIS-SSL-Chiffren deaktivieren: Lesen Sie hier den SSL-Lockdown-Leitfaden.
Standardfunktionen und -einstellungen
Office Online/Office Online Server Dateibearbeitung:
MyWorkDrive Server unterstützt die Online-Bearbeitung von Dokumenten im Browser in Office Online, Only Office und Local Office Online Servers.
Ein Office 365 Business-Konto ist erforderlich, um Office-Dokumente online zu bearbeiten (View erfordert kein Office 365 Business-Konto) mit unserer standardmäßigen OneDrive-Option.
Aktivieren oder wählen Sie Ihre Office-Online-Bearbeitungsoption über die Registerkarte „Einstellungen“ auf der MyWorkDrive-Server-Verwaltungsseite auf Ihrem MyWorkDrive-Server.
Lokale Office-Webbearbeitung: Durch Aktivieren dieser Funktion können Benutzer Bearbeiten aus dem Menü im Webbrowser-Client auswählen und Office-Dokumente werden direkt vom Browser im lokalen Büro geöffnet. Zur Sicherheit wird eine zusätzliche Sicherheitsabfrage angezeigt. Wenn die DUO-Zwei-Faktor-Authentifizierung aktiviert ist, wird sie ebenfalls angefordert. Der Administrator kann optional das Speichern des Passworts für dieses zusätzliche Popup deaktivieren – was bedeutet, dass der Benutzer jedes Mal zur Eingabe des Benutzernamenpassworts aufgefordert wird, wenn ein Dokument zur Bearbeitung vom Browser im lokalen Büro geöffnet wird (Standard: aktiviert).
Office-Doppelklickaktion: Mit dieser Funktion kann der Administrator die Aktion steuern, wenn im Webclient auf eine Office-Datei doppelgeklickt wird – Online öffnen, Lokal öffnen oder Herunterladen (Standard: Online öffnen).
SSL erforderlich: Durch Aktivieren dieser Option werden alle http-Port 80-Verbindungen zur MyWorkDrive-Client-Site automatisch auf https umgeleitet (http-Port 80 und https-Port 443 müssen bereits an die Webclient-Site in IIS gebunden sein, und die Windows-Firewall auf dem Server muss so eingestellt sein, dass Ports 80 zugelassen werden und 443 an öffentliche Adressen) (Standard: deaktiviert).
E-Mail erforderlich Benutzername-Format: Wenn Sie diese Option aktivieren, müssen sich Benutzer mit ihrer E-Mail-Adresse anmelden. Dies ist in größeren Unternehmen mit mehreren Domänen hilfreich und verringert auch die Auswirkungen der Eingabe einer falschen Kennwortsperre, da nur der 1-Benutzername überprüft wird (Standard: deaktiviert).
Mapper-Client aktivieren: Durch Deaktivieren dieser Option können sich Benutzer nicht mit dem Desktop-Client für zugeordnete Laufwerke anmelden (Standard: aktiviert). Außerdem kann der Administrator das Speichern von Kennwörtern oder Dateitypen einschränken (erfordert Version 5 des Clients für zugeordnete Laufwerke).
Mobile Client aktivieren: Durch Deaktivieren dieser Option können sich Benutzer nicht mit dem mobilen Desktop-Client anmelden (standardmäßig aktiviert).
Aktivieren Sie WebDAV: Durch Deaktivieren dieser Option kann der Benutzer WebDAV nicht verwenden, um sich bei MyWorkDrive anzumelden (beachten Sie, dass das Deaktivieren empfohlen wird, wenn die Zwei-Faktor-Authentifizierung verwendet wird) (Standard: deaktiviert 6.0.2 oder höher).
OneDrive-Freigabe aktivieren: Durch Deaktivieren der One Drive-Freigabe können Benutzer Dateien nicht extern über OneDrive freigeben (Standard: aktiviert).
Outlook-Freigabe aktivieren: Durch Deaktivieren der Outlook-Freigabe können Benutzer Dateien nicht extern über Outlook Online freigeben (standardmäßig aktiviert). Die maximale Anhangsgröße kann ebenfalls eingestellt werden – Standard ist 10 MB. Wenn die Unternehmensrichtlinie MFA erfordert, um Benutzer bei Office 365 zu authentifizieren, sind zusätzliche Schritte erforderlich, bevor diese Funktion aktiviert wird – Outlook-Freigabeartikel.
Favoriten aktivieren: Durch die Aktivierung von Favoriten sehen Benutzer eine neue Option im Browser-Client des Webdateimanagers, um Favoriten für Ordnerpfade zu erstellen und zu löschen. Standardmäßig werden Favoriten auf dem lokalen MWD-Server gespeichert. In geclusterten Umgebungen können Favoriten auch auf einer freigegebenen versteckten Freigabe im Netzwerk gespeichert werden (jedes MyWorkDrive-Server-Computerkonto benötigt NTFS-Berechtigungen zum Erstellen und Ändern von Favoriten in dieser Freigabe).
Webclient-Texteditor: Version 5.4.3 führt eine neue Inline-Light-Text-Editor-Option ein. Dadurch können Benutzer .txt-Dateien im Webclient sowie andere vom Administrator definierte Dateitypen wie .log, .xml usw. bearbeiten.
Der Texteditor kann in den Einstellungen aktiviert werden, und ein Eingabebereich zum Angeben der Dateierweiterungen, die bearbeitet werden sollen, wird angezeigt, wenn er aktiviert ist.
Beachten Sie, dass TXT-Dateien, wenn sie aktiviert sind, DLP-Einschränkungen umgehen und mit Zugriff auf die Zwischenablage bearbeitet werden können.
Ausgehender Proxy: Für den MyWorkDrive-Server kann ein ausgehender Proxy-Server angegeben werden, um nach außen mit unseren Lizenzierungsdiensten im Format http://Hostname oder IP-Adresse und optionaler Portnummer zu kommunizieren. Zum Beispiel http://10.10.10.10 oder http://10.10.10.10:8888.
Home-Laufwerke: Standardmäßig sind Home-Laufwerke aktiviert und für Benutzer verfügbar, wenn sie sich anmelden. MyWorkDrive zeigt den UNC-Pfad an, wie für diesen Benutzer in AD-Benutzer und -Computer angegeben. Der Dateiserver sollte sich idealerweise im selben LAN wie der MyWorkDrive-Server befinden ( oder an einer sehr schnellen Verbindung ) und muss in der Lage sein, den Server anhand des Hostnamens aufzulösen, der in AD-Benutzer und -Computer eingegeben wurde. Erfordern Sie optional, dass Benutzer Zugriff auf mindestens eine MyWorkDrive-Freigabe haben, um Benutzeranmeldungen beim MyWorkDrive-Server einzuschränken.
Suche: MyWorkDrive lässt sich in den Windows-Suchdienst integrieren. Aufgrund von Windows-Einschränkungen ist die Windows Search-Integration nur für maximal 2 TB geeignet. Suchhandbuch für Windows-Dateiserver. Für Unternehmen mit größeren Dateiservervolumen oder NAS-Geräten lässt sich MyWorkDrive in dTSearch integrieren. dtSearch-Einrichtungsanleitung.
Dateisperr-Manager (Beta) – Ab Version 5.4.3 verfügbar, bietet eine versteckte Seite in der Serververwaltung eine Liste der geöffneten Dateisperren von MyWorkDrive-Benutzern. Es kann über die Serverkonsole unter http://127.0.0.1:8358/locks aufgerufen werden. Bitte lesen Sie unsere Anleitung zur Dateisperre für Details zur Verwendung und Fehlerbehebung
Session-Timeout: In den Einstellungen ist es möglich, die Standardeinstellungen für Benutzersitzungs-Timeouts zu bearbeiten. Ab Version 5.4.1 sind Benutzer-Timeouts absolut; in früheren Versionen handelte es sich um Leerlaufzeitüberschreitungen.
Wenn ein Timeout erreicht wird, wird der Benutzer aufgefordert, sich mit dem konfigurierten Anmeldeprozess des Servers erneut anzumelden – Benutzername/E-Mail/mfa/sso/etc. Alle bestehenden Vorgänge wie das Öffnen/Speichern/Kopieren von Dokumenten werden abgeschlossen, bevor die Anmeldung erforderlich ist.
Privater Computer – die Zeit eines Benutzers, der auf einem privaten Computer beim Webclient angemeldet ist (wie auf dem Anmeldebildschirm markiert).
Öffentlicher Computer – die Anmeldezeit eines Benutzers beim Webclient auf einem öffentlichen Computer (wie auf dem Anmeldebildschirm markiert).
Die Standardzeiten sind 8 Stunden für öffentliche Computer und 5 Tage für private Computer (diese entsprechen den Standardeinstellungen von Microsoft Office 365).
Mapper-Client – die Zeit eines Benutzers, der beim PC- und macOS Map Drive-Client angemeldet ist.
Mobiler Client – Anmeldezeit des Benutzers beim iOS- oder Android-Client.
Administrationsmenü – die Timeout-Sitzung des Administrators für das Admin-Panel auf dem Server-Desktop. Beachten Sie, dass beim Aktualisieren die vorhandene Anmeldung zurückgesetzt wird, wenn sie geändert wird.
Suchanfrage – die Timeout-Länge der Suchanfrage, wenn die Suche für den Web Client konfiguriert ist. Ein längeres Timeout ermöglicht es einer Abfrage, Serverressourcen für eine längere Zeit zu verbrauchen, um ein bestimmtes Verzeichnis zu scannen. Es kann wünschenswert sein, eine bescheidenere Zeitüberschreitung beizubehalten und die Benutzer zu ermutigen, tiefer in der Verzeichnisstruktur zu suchen.
Zip-Datei-Download – die Zeitüberschreitungsdauer, die der ZIP-Prozess beim Vorbereiten von ZIP-Dateien im Webclient ausführt. Eine längere Timeout-Länge ermöglicht das Komprimieren größerer Dateien oder einer größeren Anzahl von Dateien, verbraucht jedoch zusätzliche Serverressourcen. Wie viele Dateien oder wie groß ein Dateisatz sein darf, hängt von Umgebungsvariablen ab. Es kann wünschenswert sein, ein bescheidenes Zeitlimit einzuhalten und die Benutzer zu ermutigen, kleinere ZIP-Dateien zu erstellen.
Passen Sie diese Timeouts an die Sicherheitsanforderungen Ihres Unternehmens an. Für zusätzliche Sicherheit aktivieren Duo-Zwei-Faktor-Authentifizierung.
Unternehmensfunktionen und -einstellungen
Zwei Faktor: MyWorkDrive unterstützt die Duo-Zwei-Faktor-Authentifizierung für verbesserte Sicherheit. Konfigurationsdetails befinden sich in unserer Artikel zur Unterstützung der Zwei-Faktor-Authentifizierung. Für die Zwei-Faktor-Authentifizierung ist eine Unternehmens- oder Partnerlizenz erforderlich.
ADFS/SAML-SSO: Die ADFS-Integration ermöglicht Benutzern den Zugriff auf MyWorkDrive mit ADFS für eine Single Sign-On (SSO)-Erfahrung, ohne dass die Anmeldeinformationen erneut eingegeben werden müssen. ADFS-Support-Artikel Hinweis: MyWorkDrive-Benutzer können sich bereits mit ihren Active Directory-Konten anmelden, ADFS oder SAML fügt zusätzliche Integrationsoptionen für Unternehmen hinzu. MyWorkDrive unterstützt die SAML-Integration mit einfacher Integration für beliebte Anbieter wie Microsoft Office 365/Azure AD, OKTA und OneLogin. SAML-Support-Artikel. Fordern Sie Benutzer optional auf, über ADFS oder SAML auf den MyWorkDrive-Webbrowser-Client zuzugreifen, indem Sie „ADFS/SSO-Anmeldung in Browsern erforderlich“ aktivieren. Um das Abmelden von ADFS oder SAML zu aktivieren, wenn Sie sich von MyWorkDrive abmelden, „Einmaliges Abmelden aktivieren“.
Zusammenarbeit von Azure AD B2B-Gastbenutzerdateien/-ordnern: Kunden, die die MyWorkDrive Azure AD-Integration zur Authentifizierung verwenden, können jetzt ganz einfach externe Gastbenutzer zur Zusammenarbeit an Windows-Dateifreigaben einladen. Mit dieser Funktion werden externe Benutzer als Gastbenutzer zu Azure AD eingeladen, die vollständig mit internen Benutzern an Dateien und Ordnern zusammenarbeiten können, ohne interne Active Directory-Konten verwalten zu müssen. Lesen Sie den Artikel zur Einrichtung hier für weitere Details.
Clustering/Lastenausgleich: MyWorkDrive unterstützt das Clustering mehrerer Server für Failover und Lastenausgleich. Siehe unsere Support-Artikel für weitere Details. Beachten Sie, dass in MyWorkDrive Server Version 6 eine Reihe neuer Funktionen für Clustering verfügbar gemacht wurden.
Branding: Enterprise-Lizenznehmer können Powered by, Hilfeseiten-URL, Hintergrund- und Symbolleistenfarben sowie Meldungen über Benutzersperrung und abgelaufenes Kennwort anpassen.
Die maximalen Abmessungen für das Logo betragen 500 x 500 Pixel und das akzeptierte Format ist PNG.
Eine Höhe von 75 px bis 100 px eignet sich am besten für mobile Geräte. Das standardmäßige MyWorkDrive-Logo ist 325 × 75 als Referenz.
Verhinderung von Datenlecks (DLP): Lesen Sie den Support-Artikel für DLP. Data Loss/Leak Prevention erfordert eine Unternehmens- oder Partnerlizenz
Vorherige Versionen MyWorkDrive stellt eine Verbindung zu Windows Volume Shadow Copy Snapshots (VSS)-Diensten her, um die Wiederherstellung früherer Versionen von unserem Webclient zu ermöglichen. Lesen Sie den Support-Artikel für frühere Versionen
Warnungen
Mit der MyWorkDrive-Serverversion 5.2 können Sie jetzt Benachrichtigungen per E-Mail über Benutzeraktionen auf dem Server konfigurieren – übermäßiges Herunterladen, Löschen von Dateien usw. Die Einstellungen befinden sich in einem neuen Menüelement in Server Admin mit dem Titel Benachrichtigungen.
Abhängig vom Aktivitätsvolumen in Ihrer Organisation können die Warnungen selbst, die Anzahl der Ereignisse und der Zeitrahmen an Ihre Organisation angepasst werden. Aktivieren Sie diejenigen, die Sie benötigen, und legen Sie die Anzahl der Ereignisse und den Zeitrahmen entsprechend fest.
Beachten Sie, dass die Server-Alert-Häufigkeit nicht größer als das kürzeste Minuten-/Aktivitätsintervall sein kann. Sie können für keine der Warnungen auch eine Häufigkeit von weniger als 5 Minuten festlegen.
Die ausgehende E-Mail verwendet Ihre SMTP-Einstellungen.
Sie erhalten eine E-Mail, die Sie darüber informiert, dass der Schwellenwert überschritten wurde.
Die Details können im Menüpunkt Protokolle eingesehen werden, einschließlich wer die Aktion durchgeführt hat, was die Aktion war und welche Datei(en) betroffen sind.
Sichern Sie die MyWorkDrive-Einstellungen
Die MyWorkDrive-Serverdateien befinden sich unter c:\wanpath. Schließen Sie diesen Ordner in alle Sicherungsstrategien ein, um sicherzustellen, dass die MyWorkDrive-Einstellungen im Falle eines Serverausfalls wiederhergestellt werden können. Beachten Sie, dass MyWorkDrive keine Benutzerdatendateien speichert – nur Einstellungen, Benutzerfavoriten (Version 5.2) und Lizenzinformationen.
Ein Backup von c:\wanpath sollte nur verwendet werden, um eine Instanz im Falle einer Wiederherstellung wiederherzustellen, und kann nicht verwendet werden, um auf einen neuen Server zu migrieren, einen Notfallwiederherstellungs-Standby zu erstellen oder zusätzliche Instanzen für das Clustering zu erstellen. Der Versuch, die Dateien in c:\wanpath auf mehreren Computern gleichzeitig zu verwenden, führt zu Lizenzkonflikten, und der Versuch, auf einer anderen Version des MyWorkDrive-Servers oder neuer Hardware wiederherzustellen, wird nicht empfohlen oder unterstützt.
Import/Export-Funktion
Mit der MyWorkDrive-Serverversion 5.2 können Sie jetzt Ihre MyWorkDrive-Einstellungen exportieren und importieren. Dies macht es einfacher, Ihre Einstellungen zu speichern, eine DR-Site zu verwalten oder Installationen von MWD zu migrieren. Unten im Abschnitt „Einstellungen“ des Programms „Server Admin“ finden Sie Schaltflächen für den Export und Import.
Beim Exportieren wird eine ZIP-Einstellungsdatei erstellt und ein Download initiiert. Der Download umfasst Ihre MyWorkDrive-Serverkonfiguration, Benutzerfavoriten und die SMTP-Konfiguration.
Import nimmt diese ZIP-Datei und richtet Ihren neuen Server ein. Um einen Lizenzkonflikt in Situationen von Disaster Recovery Standby oder Clustering zu vermeiden, werden einige Einstellungen, die eindeutig bleiben müssen, wie Cloud Wed Connector-URL und Lizenzschlüssel, nicht importiert. Bitte halten Sie Ihren Lizenzschlüssel während der Einrichtung eines neuen Servers bereit.
Der Import passt auch keine Einstellungen außerhalb von MyWorkDriver an, wie z. B. die SSL-Einstellungen von IIS, NTFS-Berechtigungen, NTFS-Freigaben, Delegierung usw. Diese Einstellungen müssen entsprechend vorgenommen/angepasst werden.