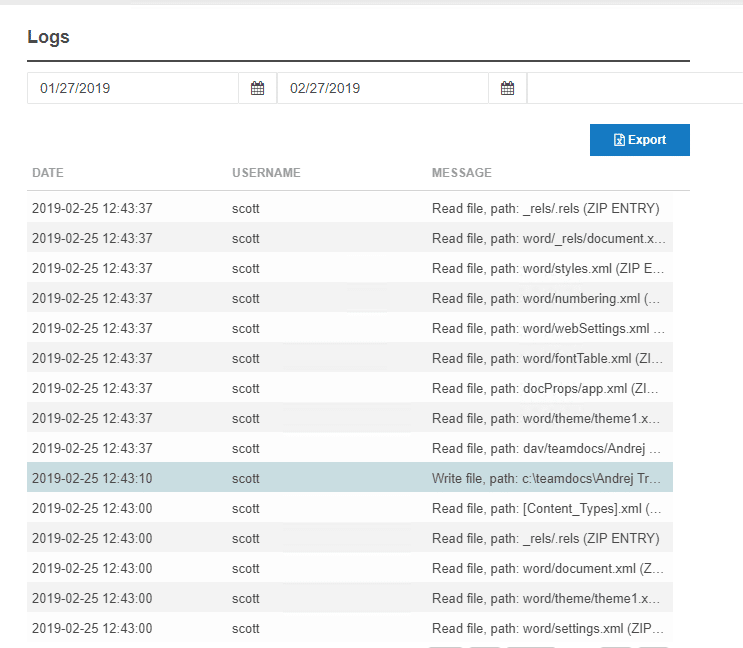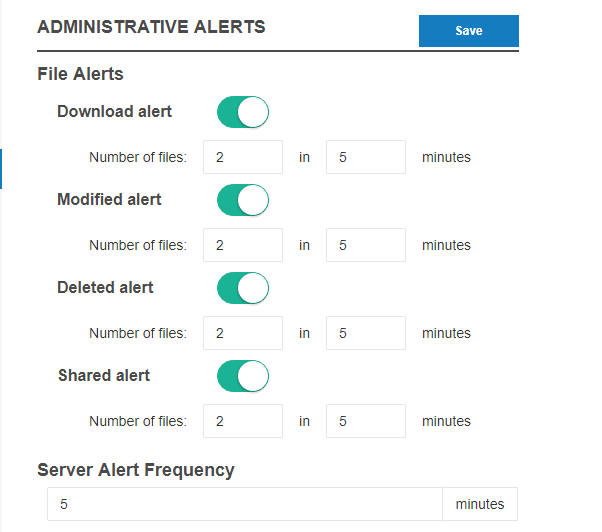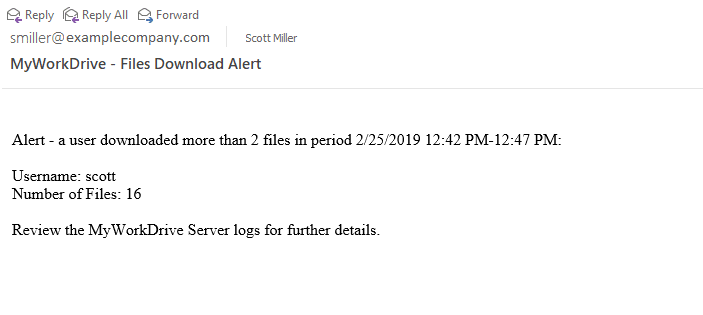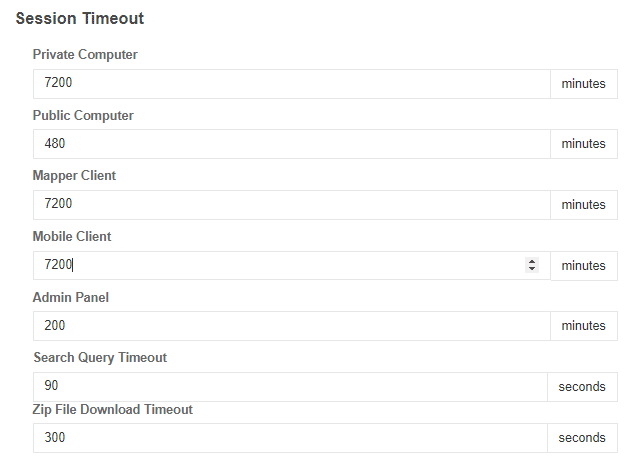Hoe kunnen we u vandaag helpen?
Handleiding voor serverconfiguratie
Aan de slag in 5 eenvoudige stappen
- Download het serverinstallatieprogramma (vrij portaalaccount vereist.)
Als u de installatie voor de eerste keer uitvoert en een proefversie nodig hebt, wordt er tijdens de installatie een proefversie gegenereerd. - Kiezen AD of EntraID voor de bron van de gebruikersidentiteit.
- Bereid uw Windows-server voor
MyWorkDrive wordt geïnstalleerd op een fysieke of virtuele server, on-premise of in de cloud. - Installeer MyWorkDrive
- Inloggen op MyWorkDrive met een beheerdersaccount en voltooi de installatiewizard.
Aan het einde van deze stappen beschikt u over een MyWorkDrive-server die is verbonden met een gebruikersdatabase, met beschikbare shares die via een URL zijn gepubliceerd.
Hieronder vindt u een uitgebreide bespreking van deze stappen, evenals andere functies en opties die u mogelijk wilt configureren.
Overzicht
MyWorkDrive maakt bestandsshares en opslag beschikbaar via internet, zonder de noodzaak van privé-eindpunten, VPN, RDS, VDI, enz. Eindgebruikers hebben toegang tot hun bestanden en mappen via een browser met de Web File Manager, native in Explorer en Finder met Mapped Drive Clients en op iOS/Android met mobiele apps of de mobiele mini-webbrowser.
De MyWorkDrive Server kan worden verbonden met Active Directory of Entra ID (Azure AD) voor de gebruikersdatabase. Ondersteunde opslagopties zijn onder meer Windows-bestandsshares, lokale opslag, Azure-bestandsshares, Azure Blobs, OneDrive en SharePoint-sites.
De openbare URL van de MyWorkDrive-server wordt gepubliceerd met IIS. Tijdens Setup worden de IIS-services automatisch geïnstalleerd, evenals alle andere noodzakelijke vereisten.
Naast het beschikbaar stellen van de bestandsshares via een webbrowser, maakt de MyWorkDrive-server onze API mogelijk voor het veilig in kaart brengen van schijven met behulp van onze Mapped Drive & Mobile Clients, evenals voor online bewerken op kantoor in Office 365, Office Online Local Server en OnlyOffice. Voor meer details, lees de Technisch overzicht Ondersteuningsdocument en de MyWorkDrive-beveiligingsoverzicht.
Toegangsmethoden voor bestandsopslag variëren tussen servers die de Entra ID-identiteit en Active Directory-identiteit gebruiken. Details over de verschillen zijn beschikbaar in Dit artikel
We hebben een lijst met functies die aanzienlijk verschillen tussen servers die de Entra ID-identiteit en Active Directory-identiteit gebruiken, hier
Bekijk hier de meest recente installatievideo, waarin de verschillen in gebruikersdirectory en opslag worden besproken vanaf MyWorkDrive-serverversie 7:
Planning van uw installatie
Voordat u met de installatie begint, wilt u het antwoord op een aantal basisvragen weten
- Welke gebruikersmap zal ik gebruiken?
MyWorkDrive ondersteunt het gebruik van Active Directory (op locatie of in de cloud) en Entra ID. - Welke opslag ga ik gebruiken?
MyWorkDrive ondersteunt lokale opslag, SMB-bestandsshares (via Nas/San, Windows File Share en Azure File Shares), Azure-bestandsshares native (via Connection String of Entra ID), Azure Blob Storage, OneDrive en SharePoint.
U wilt de benodigde beveiligingsrollen aanwezig hebben om uw installatie te voltooien. Afhankelijk van uw installatiekeuzes kunnen dit onder meer zijn
- Domeinbeheerder
- Firewall/DNS-beheerder
- Beheerder bestandsopslag
- Azure Storage-beheerder
- Globaal Azure-beheerder
In de rest van dit document worden de verschillende installatieopties en vereiste rollen uitgelegd, zodat u uw installatie kunt plannen.
Als u vragen heeft over de vereiste rollen of het installatieproces, neem dan contact op met uw MyWorkDrive-vertegenwoordiger of neem contact op met de ondersteuning via e-mail support@myworkdrive.com of Dien een ticket in via onze Helpdesk-portaal
Serverconfiguratie
Zorg ervoor dat u, voordat u begint, regelmatig en volledige back-ups maakt van uw bestandsserver(s) en opslag. Daarnaast raden we aan dat volumeschaduwkopie wordt ingeschakeld met momentopnamen per uur op alle Windows-bestandssharedrives.
Inhoud
- Aan de slag in 5 eenvoudige stappen
- Overzicht
- Planning van uw installatie
- Serverconfiguratie
- Stap 1: Serververeisten
- Stap 2: Controleer en voer de MyWorkDrive Server Setup uit
- Stap 3: Na de installatie: aanmelding bij de beheerdersportal en installatiewizard
- Stap 4: Extra share-instellingen
- Stap 5: Ga verder met toegang tot de webtoegangssite van het clientbestand om de functionaliteit te verifiëren
- Stap 6: Publiceren naar de cloud
- Standaardfuncties en instellingen
- Office Online/Office Online Server Bestandsbewerking
- Web cliënt
- Beheer van bestandsvergrendeling
- Preventie van gegevenslekken (DLP):
- Branding, UI-aanpassing en logo
- Saml SSO: SAML
- Twee factoren (Duo)
- Functies delen
- Logboeken en waarschuwingen
- Apparaatgoedkeuring
- Integraties
- Clustering/Loadbalancering
- Breng Drive-clientbeheerfuncties in kaart
- Functies voor mobiel clientbeheer
- Thuismappen gebruiker
- Zoekopdracht
- Importeren/exporteren
- Gezondheidsdashboard
- Aanvullende instellingen
- Back-up maken van MyWorkDrive-instellingen
Stap 1: Serververeisten
- Domeingebonden (Active Directory-modus) of standalone (Entra ID-modus), volledig gepatchte server met Production Windows 2016 – 2022 Server gewijd aan MyWorkDriveOS-versies die niet meer door de hoofdlijn worden ondersteund of die preview/pre-productie/release candidate zijn, worden niet ondersteund.
- Mogelijkheid om specifieke versies van .Net, C++ en IIS te installeren/bijwerken/uit te voeren (vereiste versies worden tijdens de installatie automatisch geïnstalleerd of geüpgraded, wat mogelijk een herstart vereist).
- Minimaal 4 GB RAM, 2 virtuele CPU's indien geïnstalleerd als een virtuele machine – voor grotere ondernemingen kunt u onze Handleiding voor servergrootte.
Bij installatie in Microsoft Azure wordt minimaal een D-serie aanbevolen, met SSD (premium niet vereist).
Bij installatie in AWS EC2 wordt een T-serie aanbevolen. - Minimaal 60 GB schijfruimte wordt aanbevolen om Windows, Windows Updates, Installatie van MyWorkDrive, logs en tijdelijke bestanden te accommoderen. Hogere logniveaus of langere logretentie vereisen extra schijfruimte.
- Directe internettoegang op de server waarop MyWorkDrive draait (geen proxyservices) om de software te activeren en te initialiseren met uitgaande firewalltoegang tot poorten 443, 7844. Raadpleeg voor meer informatie over uitgaande poorten voor vergrendelde omgevingen onze gids met firewall-instellingen.
- Antivirussoftwareproducten die op de MWD-server zijn geïnstalleerd, kunnen de MyWorkDrive-processen verstoren. Beoordeel onze Artikel over antivirusinstellingen.
- Inkomende poort 443 (als u uw eigen domeinnaam en SSL-certificaat gaat gebruiken).
- De server moet deel uitmaken van een Windows Active Directory-domein, idealiter een lidserver, als u Active Directory gebruikt.
- Computeraccount en gebruikersaccounts moet toestemming hebben om gebruikerskenmerken en groepslidmaatschap op Active Directory op te vragen. Als u Active Directory gebruikt.
- Voor optimale prestaties moet de server waarop MyWorkDrive is geïnstalleerd zich op hetzelfde LAN of dezelfde Azure-tenant bevinden als de bestandsopslag.
- Wij ondersteunen geen installatie van MyWorkDrive op een server waarop Small Business Server/Windows Server Essentials, Microsoft Exchange, andere IIS-sites of software met IIS-, .NET- of C++-componenten draait.
- Als shares worden benaderd via DFS, ADFS of SAML voor authenticatie, is het noodzakelijk om delegatie in te schakelen zodat de MWD-server deze servers vertrouwt voor delegatie – zie ondersteuningsartikel hier.
- Aanvullende klantvereisten en -beperkingen vindt u in ons ondersteuningsartikel hier.
Stap 2: Controleer en voer de MyWorkDrive Server Setup uit
- Meld u aan bij de server als gebruiker met beheerdersrechten op de server (lokale beheerder voor zelfstandige servers, domeinbeheerder voor Active Directory)
- Download de nieuwste MyWorkDrive-Setup.exe van de Klantenportaal Als u dit nog niet hebt gedaan, voer het dan uit als Administrator.
- Selecteer de juiste gebruikersbron tijdens de installatie en beantwoord de vereiste vragen tijdens de installatie.
- Uw server moet licentieverlening.wanpath.net op poort 443 kunnen bereiken om het licentieproces te voltooien.
- De installatie is binnen enkele minuten voltooid. Wanneer dit voltooid is, is het klaar om in te loggen en de configuratie te starten. Er is geen andere externe voorbereiding nodig.
Stap 3: Na de installatie: aanmelding bij de beheerdersportal en installatiewizard
Vanaf versie 6.4 bevat het configuratiescherm van MyWorkDrive een optie om het beheerderspaneel te openen in een ingebouwd venster, naast de traditionele koppeling "Openen in browser" waarmee de standaardbrowser wordt gestart.
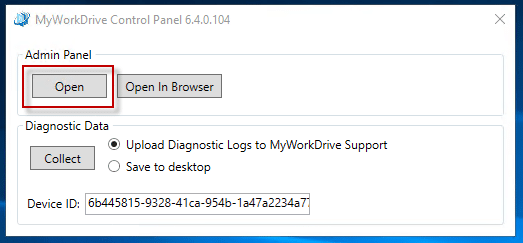
We maken gebruik van Microsoft's WebView2, waarmee een ingebed exemplaar van Microsoft Edge wordt gestart, waardoor het niet meer nodig is om een browser op uw MyWorkDrive-server te installeren om MyWorkDrive te beheren. Meer informatie over WebView 2 is beschikbaar hier.
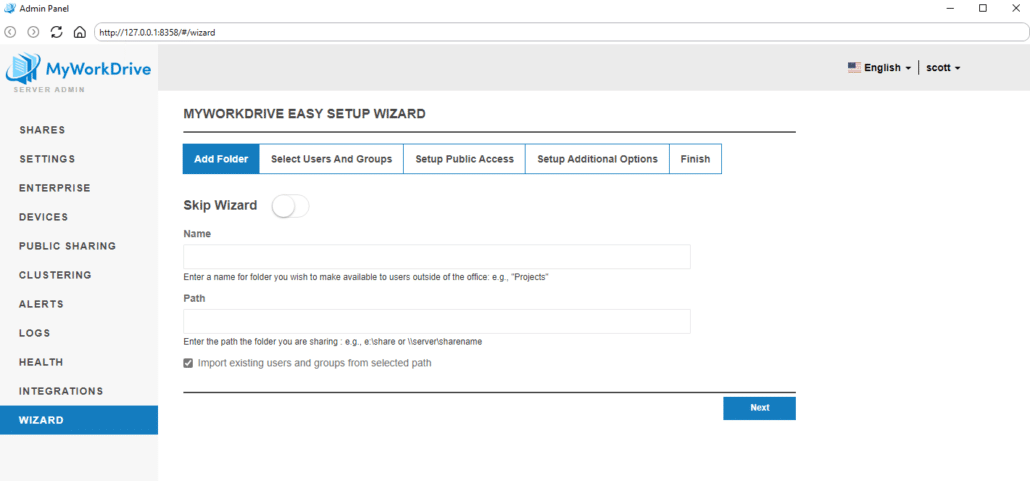
- Open de MyWorkDrive-beheerderspagina vanuit het configuratiescherm of via een browser op http://127.0.0.1:8358 op de MyWorkDrive-server (het beheer van MyWorkDrive wordt alleen ondersteund vanaf het serverbureaublad).
- Meld u aan met een Active Directory-domeinaccount dat lid is van domeinbeheerders en lokale beheerdersrechten heeft op de MyWorkDrive-server (actieve mapmodus)of een lokale beheerder (Entra ID-modus). Bij het gebruik van Active Directory heeft het Domain Admin-account toestemmingen om netwerkbestandsshares te lezen. Bijvoorbeeld de domeinbeheerdersreferenties (mycompany\administrator of administrator@mycompany.local). Zorg ervoor dat u alleen inlogt met een domeinaccount. MyWorkDrive wordt standaard ingesteld op het gebruikersaccount waarmee u bent ingelogd op Windows, wat in de meeste gevallen geschikt is om MyWorkDrive in te loggen en te beheren.
Er zijn geen standaardgebruikers in MyWorkDrive. Alle gebruikersaccounts worden opgezocht vanuit de gebruikersdatabase, domein- of machinereferenties – voor gebruikerstoegang en beheerderstoegang. - Wees voorbereid om u aan te melden bij Azure met een Azure Global Admin als u Entra ID-modus instellen, om apps te maken en goed te keuren en toestemming te verlenen voor API-machtigingen.
- Houd er rekening mee dat IE niet kan worden gebruikt in het beheerdersdashboard. Gebruik onze link in onze controlepaneel-app met de ingebouwde Edge WebView 2, New Edge (gebaseerd op Chromium), of installeer Chrome. De technologieën die in de beheerdersportal worden gebruikt, met name JavaScript, worden niet goed ondersteund in Internet Explorer.
- De installatiewizard wordt gestart bij de eerste aanmelding of als het instellen van de Azure-verbinding nog niet is voltooid (Entra ID-modus). De wizard doorloopt de initiële installatievragen, waaronder publiceren via Cloud Web Connector, het instellen van de Azure-verbinding (Entra ID-modus), het inschakelen van Office 365-bewerking, het instellen van delen en enkele algemene optionele functies.
- Zodra de Azure-verbinding voltooid is (Entra ID-modus), er ten minste één share is ingesteld en de server openbaar is gemaakt (met behulp van het myworkdrive.net-domein of uw eigen hostnaam (zie hieronder)), kunt u MyWorkDrive gaan gebruiken.
- U ontvangt een e-mail wanneer uw site klaar is als u een *.myworkdrive.net-domein gebruikt met onze Cloud Web Connector – dit kan tot 15 minuten duren. Uw server moet Cloudflare kunnen bereiken via poort 7844 uitgaand om de Cloud Web Connector te kunnen gebruiken.
In de meeste gevallen moeten beheerders meer shares instellen dan er in de wizard wordt gevraagd, of willen ze mogelijk sharetypen instellen die niet in de wizard zijn opgenomen.
Als er nog geen shares zijn ingesteld (nieuwe installaties) zal het MyWorkDrive-beheerderspaneel starten met de sectie Shares toevoegen al geopend. Anders klikt u op Toevoegen om nieuwe shares in te stellen.
De beschikbare gedeelde verbindingsmethoden en de methode om ze toe te voegen, variëren enigszins tussen de Active Directory- en Entra ID-modi.
Dit artikel schetst de beschikbare opslagopties, afhankelijk van de MyWorkDrive-gebruikersbron
MKB
Met NTFS op Active Directory
** Houd er rekening mee dat bestaande machtigingen voor het delen van bestanden op uw bestandsserver iedereen volledige controle moeten hebben en alleen NTFS moeten gebruiken om de bestandsmachtigingen van gebruikers te beperken (waarbij gebruikers alleen Wijzigings- en geen Volledige NTFS-machtigingen mogen krijgen om problemen met bestandseigendom te voorkomen) – Als veiligheidsmaatregel passeert MyWorkDrive authenticatie en kan het de machtigingen verder beperken, maar geen NTFS-machtigingen verlenen aan gedeelde mappen. , Gebruikers moeten al NTFS- en deelmachtigingen voor de bestanden hebben voordat ze aan MyWorkDrive kunnen worden toegevoegd. Om te voorkomen dat gebruikers bestanden zien waarvoor ze geen rechten hebben, schakelt u op toegang gebaseerde inventarisatie in voor de share. Voor meer informatie over het opschonen van eigendom en NTFS-machtigingen, zie onze Windows-bestandsdeling Artikel.
*** Voor zeer grote organisaties met honderden shares ondersteunt MyWorkDrive het importeren van shares uit een gedeelde lijst met csv-bestanden. Neem contact op met de ondersteuning voor meer informatie.
Via Serviceaccount met Entra ID
Voor Azure File Share via SMB is geen specifieke productondersteuning vereist, omdat het een native SMB-implementatie is. Het werkt met alle versies van het product die Active Directory Identity en SMB Storage gebruiken.
Het vereist wel configuratie met Azure.
AzureFile Share via SMB-installatie
Azure File Share via SMB is alleen beschikbaar bij gebruik van een server die lid is van een domein en de Active Directory-gebruikersmodus.
Azure-bestandsshares en Azure Blob Storage via API worden geïntroduceerd in versie 7.0. Er zijn opties om Azure File Share via API te gebruiken met zowel Active Directory als Entra ID. Niet alle aansluitmogelijkheden zijn in alle configuraties beschikbaar.
Gedetailleerde bespreking van opslagopties in versie 7
Ondersteuning voor OneDrive/SharePoint is toegevoegd in versie 6.4.1. Het wordt ondersteund met Active Directory- of Entra ID-identiteitsproviders.
OneDrive-installatie
SharePoint-installatie
Opmerking over machtigingen
Wanneer u Active Directory gebruikt, importeert de importfunctie de NTFS-machtigingen van de SMB-shares en heeft u de mogelijkheid om de gedeelde toegang te verwijderen of te wijzigen via Gedetailleerde machtigingen.
Bij gebruik van niet-NTFS-opslag, zoals One Drive, Share Point of Azure Storage via API, bepalen de importfunctie en gedetailleerde machtigingen wie de shares te zien krijgt bij het inloggen op MyWorkDrive.
De onderliggende machtigingen zijn afhankelijk van de opslagverbinding OF van de rollen/machtigingen op de opslag zelf.
Bekijk alstublieft de opslagopties en grafiek voor versie 7 gebruik de opslag-API voor aanvullende details.
Stap 5: Ga verder met toegang tot de webtoegangssite van het clientbestand om de functionaliteit te verifiëren
- Ga naar de lokale site voor basistesten van de site op http://127.0.0.1:8357 op de MyWorkDrive-server zelf. Er zijn standaard geen poorten open/gebonden op de server voor externe toegang) OF via het Cloud Web Connector-adres (*. myworkdrive.net) die u hebt geconfigureerd in Serverbeheer.
- Houd er rekening mee dat er geen gebruikersaccounts zijn aangemaakt in MyWorkDrive. Uw gebruikers loggen in met hun domeinreferenties, SSO-aanmelding of Microsoft-referenties, afhankelijk van uw configuratie.
- Log in met verschillende gebruikers om toegang tot webbestanden, gedeelde mappen en toegang tot de homedrive (indien toegestaan) op de server te testen.
Stap 6: Publiceren naar de cloud
Publicatie voor eindgebruikers kan plaatsvinden in de vorm van een openbare website op internet, of een privéwebsite die intern beschikbaar is of wanneer verbonden met bestaande netwerkbronnen (VPN, RDS, VDI, enz.).
Voor een gedetailleerde discussie over het publiceren van uw server op internet, inclusief opties voor Proxy/Reverse Proxy en Load Balancing, gaat u naar onze handleiding voor het publiceren van uw MyWorkDrive-server
Wanneer u de installatie heeft voltooid, zijn de twee meest gebruikelijke methoden om uw server te publiceren:
A. Cloudconnector: https://UwBedrijf.MyWorkDrive.net
Onze Cloud Web Connector is een geweldige manier om uw server snel en gemakkelijk beschikbaar te maken, gebruikmakend van de beveiligingsbescherming van een reverse proxy - zonder dat u uw eigen SSL-certificaat hoeft in te stellen of inkomende poorten moet openen/toewijzen (een uitgaande verbinding met Cloudflare is vereist ). Er wordt een adres aangemaakt op onze hostnaam – YourCompany.MyWorkDrive.net. Ga in de serverinstellingen naar het instellingengedeelte van de Cloud Web Connector, schakel de Cloud Web Connector in en voer uw hostnaam in op myworkdrive.net. Voeg een e-mail toe zodat de server op de hoogte wordt gesteld wanneer de inrichting is voltooid. Er wordt een tunnel voor je gemaakt Wolkflare. Zoals hierboven vermeld, moet uw server via poort 7844 een uitgaande verbinding kunnen maken met het netwerk van Cloudflare. Het wordt niet aanbevolen om bij deze verbinding uitgaande proxy's of VPN te gebruiken.
In MyWorkDrive server 6.4 en hoger is er geen limiet voor de bestandsgrootte. Eerdere versies hebben een afgedwongen limiet voor de bestandsgrootte (100 MB versie 6.0 en eerder, 200 MB in versie 6.1 tot en met 6.3).
Publiceren met de Cloud Web Connector is een openbaar eindpunt; toegang is voor iedereen op internet beschikbaar.
B. Publiceer uw eigen domein door een SSL-certificaat toe te voegen
Om uw eigen hostnaam te gebruiken en de limiet voor de bestandsgrootte te verwijderen, stelt u uw eigen directe verbinding met de MyWorkDrive-server in met uw eigen SSL-certificaat en opent u poort 443 van uw firewall. Stappen: Stel een hostnaam in op uw domein: bijvoorbeeld: share.mycompany.com, Installeer en koop een SSL-certificaat, Bind de “WebClient”-site in IIS aan poort 443 en stel uw site uiteindelijk via poort 443 via uw firewall beschikbaar. Uit veiligheidsoverwegingen raden wij u af uw site te openen op poort 80 (http) – Zie SSL-instelling vereisen. Voor aanvullende instructies zie onze ondersteuningsgids over het instellen en installeren van uw eigen SSL-certificaat/hostnaam op uw MyWorkDrive-server.
Optimalisatietip: Wij adviseren interne DNS gebruiken om elk siteverkeer als lokaal te forceren - Dus bijvoorbeeld intern share.yourcompany.com moet worden omgezet naar het interne IP-adres. Dit versnelt de interne toegang en omzeilt eventuele problemen met de firewall. Dit is standaardpraktijk voor elke intern gehoste website, bijvoorbeeld Exchange Outlook Web Access en ADFS.
Beveiligingstip: We raden u aan onze handleiding te lezen over hoe u uw IIS-server kunt versterken en onnodige IIS SSL-coderingen kunt uitschakelen: Lees hier de SSL Lock Down-gids.
Publiceren via uw eigen hostnaam, met behulp van interne DNS, kan een privé-eindpunt zijn.
Standaardfuncties en instellingen
Office Online/Office Online Server Bestandsbewerking
MyWorkDrive Server ondersteunt het online bewerken van documenten in de browser in Office Online, Only Office en Local Office Online Servers.
Een Office 365 Business-account is vereist om Office-documenten online te bewerken (View vereist geen Office 365 Business-account) met onze standaard OneDrive-optie.
Activeer of kies uw Office Online Editing-optie met behulp van het instellingentabblad op de MyWorkDrive Server Admin Site op uw MyWorkDrive Server.
Web cliënt
De webclient uitschakelen: Zoals alle clients kan de webclient optioneel worden uitgeschakeld. Houd er rekening mee dat dit het inloggen en gebruik van de webclient door gebruikers verhindert, maar sommige functies die in combinatie met de webclient worden gehost, zoals loginservices en client-API's, worden nog steeds gehost door de webclient. De webclient is standaard altijd ingeschakeld.
Instelling Automatisch laden van eerste share uitschakelen: Standaard laadt MyWorkDrive de eerste share in de webclient wanneer de gebruiker inlogt. Dit is vooral bedoeld om de functionaliteit van de webclient te demonstreren. U kunt dit desgewenst uitschakelen, zodat er bij het inloggen geen share wordt geladen.
Kantoor Lokaal Web Bewerken: Door deze functie in te schakelen, kunnen gebruikers bewerken kiezen in het menu in de webbrowserclient en worden kantoordocumenten rechtstreeks geopend vanuit de browser in het lokale kantoor. Om veiligheidsredenen wordt er een extra beveiligingsvraag weergegeven. Als DUO Twee Factor Authenticatie is ingeschakeld, wordt hier ook om gevraagd. De beheerder kan het opslaan van wachtwoorden voor deze extra pop-up optioneel uitschakelen – wat betekent dat de gebruiker om het gebruikersnaamwachtwoord wordt gevraagd telkens wanneer een document wordt geopend voor bewerking vanuit de browser in het lokale kantoor. (standaard: ingeschakeld).
Dubbelklik op Office: Met deze functie kan de beheerder de actie beheren wanneer op een Office-bestand wordt dubbelgeklikt in de webclient – Online openen om te bewerken, Online openen om te bekijken, Lokaal openen of Downloaden (standaard: online openen). Houd er rekening mee dat sommige opties mogelijk niet aanwezig zijn, afhankelijk van de configuratie.
Online vieweropties: Met MyWorkDrive kunt u de optie voor Office-documenten kiezen. Standaard gebruikt MyWorkDrive de Office Web Apps-viewer op Microsoft. Als de openbare viewer van Microsoft niet voor u beschikbaar is, of als u documenten lokaal wilt houden om te bekijken, kunt u de lokale viewer selecteren. Voor de meeste andere bestandstypen wordt standaard de lokale viewer gebruikt. Het werkt doorgaans langzamer dan de openbare viewer van Microsoft en belast uw MyWorkDrive-server iets meer.
Teksteditor: Versie 5.4.3 introduceert een nieuwe inline light-teksteditoroptie. Hierdoor kunnen gebruikers .txt-bestanden in de webclient bewerken, evenals andere bestandstypen die door de beheerder zijn gedefinieerd, zoals .log, .xml, enz.
De teksteditor kan worden ingeschakeld in Instellingen en er wordt een invoergebied weergegeven om de bestandsextensies op te geven die bewerking mogelijk maken wanneer deze is ingeschakeld.
Merk op dat, indien ingeschakeld, txt-bestanden DLP-beperkingen omzeilen en kunnen worden bewerkt met klembordtoegang.
Groottelimieten: Er kan een algemene sitelimiet worden ingesteld die de grootte beperkt van de bestanden waarmee gebruikers kunnen communiceren. Houd er rekening mee dat er een afzonderlijke limiet kan worden toegepast op de Map Drive-clients.
Beheer van bestandsvergrendeling
MyWorkDrive ondersteunt bestandsvergrendeling / recordvergrendeling. Het zal recordvergrendelingen plaatsen en bijhouden voor gebruikers van MyWorkDrive, en zal ook samenwerken met SMB Locking, waarbij SMB-vergrendelingen op bestanden van externe bronnen worden gerespecteerd en SMB-vergrendelingen worden geplaatst/vrijgegeven.
MyWorkDrive maakt ook co-editing mogelijk in Office 365.
Open vergrendelingen kunnen worden bekeken via het menu-item Bestandsvergrendelingen op het tabblad Shares in Serverbeheer.
Lees meer over bestandsvergrendeling in onze Details over bestandsvergrendeling Artikel
Preventie van datalekken (DLP):
Met Data Leak Prevention kunnen bestandsshares worden geconfigureerd in de modus Alleen-lezen, optioneel per gebruiker of groep. Datalekpreventie werkt in web-, Map Drive- of mobiele clients. Bekijk het ondersteuningsartikel voor DLP. Voor preventie van gegevensverlies/-lekken is een Enterprise- of Partnerlicentie vereist.
Branding, UI-aanpassing en logo
Bedrijfsnaam kan worden ingesteld op de instellingenpagina.
Standaard taal voor de webclient kan worden ingesteld op de instellingenpagina.
Enterprise-licentiehouders kunnen de powered by-, helppagina-URL, achtergrond- en werkbalkkleuren en berichten over uitgesloten gebruikers en verlopen wachtwoorden aanpassen met behulp van de sectie Branding op het tabblad Enterprise.
Voor het logo zijn de maximale afmetingen 500x500px en het geaccepteerde formaat is PNG.
Een hoogte van 75px tot 100px hoog past het beste op mobiele apparaten. Het standaard MyWorkDrive-logo is 325×75, ter referentie.
Saml-SSO: SAML
SSO-installatie is alleen beschikbaar in Active Directory-modus. Met Entra ID gebruiken alle logins de native login van Microsoft.
Dankzij ADFS-integratie hebben gebruikers toegang tot MyWorkDrive met behulp van ADFS voor een Single Sign On (SSO) Experience zonder dat ze opnieuw inloggegevens hoeven in te voeren. ADFS-ondersteuningsartikel Opmerking: MyWorkDrive-gebruikers kunnen al inloggen met hun Active Directory-accounts, ADFS of SAML voegt extra integratieopties voor ondernemingen toe.
MyWorkDrive ondersteunt SAML-integratie met eenvoudige integratie voor populaire providers zoals Microsoft Office 365/Azure AD, OKTA en OneLogin. SAML-ondersteuningsartikel. Optioneel vereisen dat gebruikers toegang hebben tot de MyWorkDrive-webbrowserclient met behulp van ADFS of SAML door 'ADFS/SSO-aanmelding vereisen in browsers' in te schakelen. Om het uitloggen bij ADFS of SAML mogelijk te maken bij het afmelden bij MyWorkDrive, schakelt u “Enkele uitloggen in” in.
Twee factoren (Duo)
MyWorkDrive ondersteunt Duo Two Factor Authenticatie voor verbeterde beveiliging wanneer klanten de Active Directory-modus gebruiken. Configuratiegegevens vindt u in onze Ondersteuningsartikel voor twee-factorenauthenticatie. Multi Factor kan ook worden beheerd als onderdeel van een “voorwaardelijke toegang”-beleid in een SAML-provider. Two Factor Is doorgaans niet ingeschakeld met SAML en is niet beschikbaar met Entra ID en de native Microsoft Login. Vanaf versie 7 is MyWorkDrive compatibel met de nieuwe Duo Universal Prompt.
Functies delen
Er kunnen meerdere methoden worden ingeschakeld waarmee MyWorkDrive-gebruikers bestanden kunnen delen, zowel intern als extern.
Openbaar delen van links
MyWorkDrive biedt door de beheerder goedgekeurde gebruikers de mogelijkheid om koppelingen te genereren naar bestanden of mappen vanuit door de beheerder goedgekeurde shares. Beheerders bepalen wie kan delen, vanaf welke shares ze kunnen delen en welke limieten moeten worden toegepast op gedeelde links. Lees meer in onze Gids voor openbaar delen Openbare deelkoppelingen zijn openbare koppelingen en vereisen geen MyWorkDrive-gebruikersnaam om ze te openen (wachtwoorden zijn mogelijk vereist). Deze functie kan worden uitgeschakeld via het tabblad Openbaar delen in Serverbeheer.
Azure AD B2B Gastgebruiker Bestand/Map Samenwerking
Klanten die MyWorkDrive Azure AD-integratie voor authenticatie gebruiken, kunnen nu eenvoudig externe gastgebruikers uitnodigen om samen te werken aan Windows File Shares. Met deze functie worden externe gebruikers uitgenodigd voor Azure AD als gastgebruikers die volledig kunnen samenwerken met interne gebruikers aan bestanden en mappen zonder interne Active Directory-accounts te beheren. Bekijk hier het installatieartikel voor meer informatie. Deze functie is standaard uitgeschakeld en vereist configuratie vóór gebruik. B2B-gasten worden standaard ondersteund bij gebruik van Entra ID voor de gebruikersdatabase.
MyWorkDrive-gebruikers kunnen Share Internal links gebruiken om links te delen met andere MyWorkDrive-gebruikers. De ontvanger moet als gebruiker inloggen op MyWorkDrive en kan het met hem/haar gedeelde bestand of map alleen bekijken als hij/zij er toegang toe heeft via MyWorkDrive en de onderliggende opslagrechten. Deze functie is standaard ingeschakeld en heeft geen instellingsopties.
Schakel Outlook delen in
Deze instelling is beschikbaar in het menu Openbaar delen. Delen via Outlook is een functie in de webclient die u kunt gebruiken om bestanden van de opslag naar een Outlook-bericht te verplaatsen om via e-mail te verzenden. Door Outook Sharing uit te schakelen kunnen gebruikers geen bestanden extern delen via Outlook Online (standaard: ingeschakeld). De maximale bijlagegrootte kan ook worden ingesteld – standaard is 10 MB. Als het bedrijfsbeleid vereist dat MFA gebruikers authenticeert bij Office 365, zijn er aanvullende stappen vereist voordat deze functie wordt ingeschakeld: Outlook Sharing-artikel. Deze functie kan worden uitgeschakeld via het tabblad Openbaar delen in Serverbeheer.
Schakel OneDrive delen in
Deze instelling is beschikbaar in het menu Openbaar delen. Het is een connector tussen de webclient en OneDrive via API die gebruikers kunnen gebruiken om bestanden van de opslag naar hun OneDrive-account te verplaatsen en te delen via OneDrive. Door One Drive Sharing uit te schakelen kunnen gebruikers geen bestanden extern delen via OneDrive (standaard: ingeschakeld). Deze functie kan worden uitgeschakeld via het tabblad Openbaar delen in Serverbeheer.
Logboeken en waarschuwingen
Logboeken: Alle gebruikersaanmeldingen en het toevoegen/wijzigen/verwijderen van bestanden door gebruikers worden vastgelegd in de logboeken. Standaard worden logboeken 30 dagen bewaard. De bewaarwaarde kan worden aangepast op het tabblad Instellingen.
Logbestanden worden als tekstbestanden op de MyWorkDrive-server opgeslagen. Als u de logboeken naar de koude opslag wilt kopiëren om ze te bewaren, neemt u contact op met de ondersteuning van MyWorkDrive voor locatie en begeleiding.
SysLog: MyWorkDrive-logboeken kunnen via SysLog naar uw SEIM worden doorgestuurd. Dit is een veelgebruikte functie voor klanten die logbestanden lang moeten bewaren of die MyWorkDrive-gebeurtenissen willen integreren in hun bestaande monitoring- en waarschuwingssystemen. Syslog-configuratieartikel
Waarschuwingen
Met MyWorkDrive server versie 5.2 kunt u nu via e-mail waarschuwingen configureren over gebruikersacties op de server – overmatig downloaden, verwijderen van bestanden, enz. De instellingen zijn ondergebracht in een nieuw menu-item in Server Admin met de titel Waarschuwingen.
Afhankelijk van het volume van de activiteit in uw organisatie, kunnen de waarschuwingen zelf, het aantal gebeurtenissen en het tijdsbestek worden aangepast aan uw organisatie. Schakel degene in die je nodig hebt en stel het aantal gebeurtenissen en het tijdsbestek zo nodig in.
Houd er rekening mee dat u geen serverwaarschuwingsfrequentie kunt hebben die groter is dan de kortste minuten/activiteitsinterval. U kunt voor geen van de waarschuwingen een frequentie van minder dan 5 minuten instellen.
De uitgaande e-mail gebruikt uw SMTP-instellingen.
U ontvangt een e-mail waarin staat dat de drempel is overschreden.
De details zijn te zien in het menu-item Logboeken, inclusief wie de actie heeft ondernomen, wat de actie was en op welk(e) bestand(en) dit is gebeurd.
Apparaatgoedkeuring
Met de functie Apparaatgoedkeuring in MyWorkDrive kunnen beheerders de toegang tot MyWorkDrive Desktop en mobiele clients beperken tot goedgekeurde apparaten. Apparaatgoedkeuring is niet beschikbaar voor Web, Mobiel web of WebDav (indien ingeschakeld). Implementatiedetails zijn te vinden in onze Artikel over apparaatgoedkeuring.
Integraties
Integraties in Server Admin tonen u alle 3rd partijverbindingen die u heeft gemaakt – voor SSO, Office Online, Opslag, etc. Het biedt de mogelijkheid om integraties te bekijken die momenteel niet actief zijn, en om verbindingen in te stellen en te wijzigen. Lees meer in onze Integraties artikel.
Clustering/Loadbalancering
MyWorkDrive ondersteunt clustering van meerdere servers voor failover en load balancing. Zie onze ondersteunend artikel voor meer details. Clustering kan worden ingezet voor configuratiebestanden, sessies en locks, of beide. In omgevingen met een hogere benutting kan het offloaden van de sessies en locks-database naar een dedicated server gunstig zijn voor de prestaties, zelfs in omgevingen met één knooppunt – zie onze server maatvoering gids voor meer informatie. Houd er rekening mee dat clustering van configuratiebestanden momenteel SMB vereist en alleen beschikbaar is bij gebruik van Active Directory voor de gebruikersdatabase.
Breng Drive-clientbeheerfuncties in kaart
De Beheerdershandleiding voor Map Drive-clients biedt aanvullende informatie over instellingen en implementatie- en configuratieopties, waaronder gescripte installatie- en startopdrachten met vooraf ingestelde parameters.
Mapper-client inschakelen
Door deze optie uit te schakelen, kunnen gebruikers niet inloggen met de desktop-mapped drive-client (standaard:ingeschakeld) en daarnaast kan de beheerder het opslaan van wachtwoorden of bestandstypen beperken (versie 5 van de mapped drive-client vereist).
Minimale versies
Stel de minimale versie van de client in die verbinding mag maken. Deze functie wordt vaak automatisch ingesteld door MyWorkDrive omdat er functies zijn ingeschakeld waarvoor bepaalde versieniveaus vereist zijn. Gebruikers met clients onder de minimumversie ontvangen een melding dat hun client moet worden geüpgraded voordat ze kunnen inloggen.
Lijst blokkeren/toestaan
De blokkeer-/toestaatlijst wordt gebruikt om te bepalen met welke bestandstypen gebruikers mogen communiceren. Bestanden worden ingesteld op bestandsextensie.
Vervang bestaande netwerkschijven
Vervang bestaande netwerkschijven wordt gebruikt om vast te stellen of, wanneer stationsletters zijn ingeschakeld in shares, een momenteel toegewezen stationsletter moet worden vervangen door het MyWorkDrive-inlogproces. IE, als een gebruiker Z: toegewezen heeft aan een netwerkshare, en Z is gedefinieerd als een share in MyWorkDrive, moet MyWorkDrive de lokale Z: vervangen. Dit werkt alleen voor netwerkschijven, MyWorkDrive kan lokale schijven zoals SD-kaarten niet vervangen.
Wachtwoord opslaan
De optie voor het opslaan van wachtwoorden bepaalt of een gebruiker lokaal toestemming moet krijgen om zijn wachtwoord op te slaan bij gebruik van de Active Directory-modus met gebruikers-/pasaanmelding. Wanneer u native Microsoft Login met Entra ID of een Saml SSO-provider gebruikt, wordt deze instelling beheerd door de identiteitsprovider.
Groottelimieten
Er kan een groottelimiet worden ingesteld om te beperken hoe groot een bestand is waarmee gebruikers kunnen communiceren in de Map Drive-client. Houd er rekening mee dat er afzonderlijke instellingen zijn voor een globale limiet (alle clients) en de specifieke limiet voor de kaartdrive.
Functies voor mobiel clientbeheer
Mobiele client inschakelen: Door deze optie uit te schakelen, kunnen gebruikers niet inloggen met de mobiele desktopclient (standaard:ingeschakeld).
Wachtwoord opslaan: Deze instelling geeft aan waar een gebruiker lokaal toestemming moet krijgen om zijn wachtwoord op te slaan bij gebruik van de Active Directory-modus met gebruikers-/pasaanmelding. Wanneer u native Microsoft Login met Entra ID of een Saml SSO-provider gebruikt, wordt deze instelling beheerd door de identiteitsprovider.
Minimale versie: Stel de minimale versie van de client in die verbinding mag maken. Deze functie wordt vaak automatisch ingesteld door MyWorkDrive omdat er functies zijn ingeschakeld waarvoor bepaalde versieniveaus vereist zijn. Gebruikers met clients onder de minimumversie ontvangen een melding dat hun client moet worden geüpgraded voordat ze kunnen inloggen.
Thuismappen gebruiker
Basismappen voor gebruikers zijn alleen beschikbaar in de Active Directory-modus. Standaard zijn thuisschijven ingeschakeld en beschikbaar voor gebruikers wanneer ze inloggen. MyWorkDrive geeft het UNC-pad weer zoals opgegeven voor die gebruiker in AD-gebruikers en computers. De bestandsserver moet zich idealiter op hetzelfde LAN bevinden als de MyWorkDrive-server (of op een zeer snelle verbinding) en moet de server kunnen omzetten op basis van de hostnaam zoals ingevoerd in AD-gebruikers en computers. Optioneel vereisen dat gebruikers toegang hebben tot ten minste één MyWorkDrive-share om gebruikersaanmeldingen op de MyWorkDrive-server te beperken.
Zoekopdracht
MyWorkDrive integreert met de Windows Search Service. Vanwege Windows-beperkingen is Windows Search-integratie alleen geschikt voor maximaal 2 TB. Zoekgids voor Windows-bestandsserver. Voor ondernemingen met grotere bestandsservervolumes of NAS-apparaten integreert MyWorkDrive met dTSearch. dtSearch installatiehandleiding. Zoeken is alleen beschikbaar in de Active Directory-modus, met Windows Search Service voor Windows-bestandsshares en dTSearch voor andere SMB-shares.
Importeren/exporteren
Met MyWorkDrive-serverversie 5.2 kunt u nu uw MyWorkDrive-instellingen exporteren en importeren. Dit maakt het gemakkelijker om uw instellingen op te slaan, een DR-site te onderhouden of installaties van MWD te migreren. Onderaan het gedeelte Instellingen van Server Admin vindt u knoppen voor exporteren en importeren.
Export zal een zip-instellingenbestand maken en een download starten. De download bevat uw MyWorkDrive-serverconfiguratie, gebruikersfavorieten en SMTP-configuratie.
Import zal die zip nemen en uw nieuwe server instellen. Om een licentieconflict in situaties van stand-by of clustering van noodherstel te voorkomen, worden sommige instellingen die uniek moeten blijven, zoals de URL van de Cloud Wed Connector en de licentiesleutel, niet geïmporteerd. Houd uw licentiesleutel bij de hand tijdens het instellen van een nieuwe server.
Bij het importeren worden ook geen instellingen buiten MyWorkDrive aangepast, zoals de SSL-instellingen van IIS, NTFS-machtigingen, NTFS-shares, delegatie, enz. Deze instellingen moeten indien nodig worden gemaakt/aangepast.
Gezondheidsdashboard
MyWorkDrive biedt een centraal dashboard om de status en geschiedenis van kritieke componenten in de omgeving waarin MyWorkDrive wordt uitgevoerd te monitoren. Lees meer in onze Artikel over het gezondheidsdashboard
Aanvullende instellingen
Sommige instellingen zijn mogelijk niet beschikbaar vanwege de configuratie (welke gebruikersdirecteur is geselecteerd of het inschakelen van een SSO-provider)
Automatische back-up van configuratie- en foutrapporten: Hierdoor kan uw MyWorkDrive-server configuratiegegevens naar de licentieserver van MyWorkDrive verzenden. Deze gegevens worden gebruikt voor ondersteuningsdoeleinden, om de configuratie op te zoeken bij het beantwoorden van ondersteuningsverzoeken. Ik kan ook met u worden gedeeld als u uw MyWorkDrive-server moet herstellen. Er wordt niet automatisch een back-up gemaakt van gebruikersgegevens, gebruikerslogboeken of gebruikersinformatie naar MyWorkDrive. De enige informatie zijn de serverconfiguratiegegevens.
Vorige versies: MyWorkDrive maakt verbinding met Windows Volume Shadow Copy Snapshots (VSS)-services om herstel van eerdere versies van onze webclient mogelijk te maken. Bekijk het ondersteuningsartikel voor eerdere versies. Deze functie is alleen beschikbaar bij gebruik van Active Directory voor de gebruikersdatabase en bij Windows-bestandsshares.
WebDAV inschakelen: Door deze optie uit te schakelen, kan de gebruiker WebDAV niet gebruiken met clients om in te loggen op MyWorkDrive (let op: uitschakelen wordt aanbevolen wanneer twee-factor-authenticatie wordt gebruikt) (standaard: uitgeschakeld). Deze functie is alleen beschikbaar bij gebruik van Active Directory voor de gebruikersdatabase.
Favorieten inschakelen: Door favorieten in te schakelen, zien gebruikers een nieuwe optie in de browserclient voor webbestandsbeheer om favorieten naar mappaden te maken en te verwijderen. Standaard worden favorieten opgeslagen op de lokale MWD-server. In geclusterde omgevingen kunnen favorieten ook worden opgeslagen op een gedeelde verborgen share op het netwerk (elk MyWorkDrive-servercomputeraccount heeft NTFS-machtigingen nodig om favorieten in deze share te maken en te wijzigen).
Uitgaande proxy: Er kan een uitgaande proxyserver worden gespecificeerd voor de MyWorkDrive-server om uitgaand te communiceren met onze licentieservices in de indeling http://hostnaam of IP-adres en optioneel poortnummer. Bijvoorbeeld http://10.10.10.10 of http://10.10.10.10:8888.
Snelkoppelingen weergeven als mappen: Deze functie retourneert snelkoppelingen als mappen wanneer gebruikers in clients bladeren. Als deze functie is uitgeschakeld, wordt er een snelkoppeling weergegeven, maar deze kan om veiligheidsredenen niet worden gebruikt.
Limiet voor ritssluiting: Hiermee kunt u de grootte beperken van de bestanden die een gebruiker mag zippen met behulp van de Zip-functie in de webclient. Het zippen van grote bestanden is arbeidsintensief, dus wellicht wilt u de grootte beperken om uitputting van de hulpbronnen op de MyWorkDrive-server te voorkomen.
E-maildomein opzoeken: Wordt in de mobiele client gebruikt om de MyWorkDrive-server te retourneren wanneer de gebruiker in stap één zijn e-mailadres invoert. Het is een tijdbesparende functie voor gebruikers van mobiele clients.
Sessie time-out: In Instellingen is het mogelijk om de standaardinstellingen voor time-outs van gebruikerssessies te bewerken. Vanaf versie 5.4.1 zijn time-outs voor gebruikers absoluut; in eerdere versies waren dit time-outs voor inactiviteit.
Wanneer een time-out wordt bereikt, wordt de gebruiker gevraagd zich opnieuw aan te melden met behulp van het geconfigureerde inlogproces van de server: gebruikersnaam/e-mail/mfa/sso/etc. Alle bestaande bewerkingen, zoals het openen/opslaan/kopiëren van documenten, worden voltooid voordat inloggen vereist is.
privé computer – de tijd dat een gebruiker heeft ingelogd bij de webclient op een privécomputer (zoals aangegeven op het inlogscherm).
openbare computer – de tijd dat een gebruiker heeft ingelogd bij de webclient op een openbare computer (zoals aangegeven op het inlogscherm).
De standaardtijden zijn 8 uur voor openbare computers en 5 dagen voor privécomputers (deze komen overeen met de standaardinstellingen van Microsoft Office 365).
Mapper-client – de tijd waarop een gebruiker is ingelogd op de pc en macOS Map Drive-client.
Mobiele client – de tijd waarop de gebruiker ingelogd is op de iOS- of Android-client.
Administratie Paneel – de time-outsessie van de beheerder voor het beheerderspaneel op het serverbureaublad. Houd er rekening mee dat als u dit bijwerkt, de bestaande login wordt gereset als deze wordt gewijzigd.
Zoekopdracht – de time-outduur van de zoekopdracht wanneer zoeken is geconfigureerd voor de webclient. Een langere time-out zorgt ervoor dat een query serverbronnen langer kan gebruiken bij het scannen van een bepaalde map. Het kan wenselijk zijn om een bescheidener time-out aan te houden en de gebruikers aan te moedigen dieper in de directorystructuur te zoeken.
Zip-bestand downloaden – de time-outlengte die het zip-proces zal uitvoeren bij het voorbereiden van zip-bestanden in de webclient. Een langere time-outlengte zorgt ervoor dat grotere bestanden of een groter aantal bestanden kunnen worden gecomprimeerd, maar zal extra serverbronnen verbruiken. Hoeveel bestanden of hoe groot een bestandenset mag zijn, hangt af van omgevingsvariabelen. Het kan wenselijk zijn om een bescheiden time-out aan te houden en de gebruikers aan te moedigen kleinere zip-bestanden te maken.
Pas deze time-outs aan om te voldoen aan de beveiligingsvereisten van uw bedrijf. Voor extra beveiliging inschakelen Duo twee-factorenauthenticatie.
SSL vereist: Met SSL vereisen worden poort 80-aanvragen automatisch doorgestuurd naar poort 443 (ervan uitgaande dat beide poorten aan de webclientsite zijn gebonden en zijn gepubliceerd). SSL vereisen stelt ook cookie- en sessievereisten in voor communicatie met andere services zoals Duo, Azure en uw Saml SSO-provider.
In sommige gevallen moet u mogelijk SSO vereisen uitschakelen op basis van uw SAML SSO-configuratie. Deze instelling is alleen beschikbaar in de Active Directory-gebruikersmodus. Bij Entra is voor alle communicatie SSL/TLS vereist.
E-mail vereisen Indeling gebruikersnaam: Als u deze optie inschakelt, moeten gebruikers inloggen met een e-mailadres. Dit is handig in grotere bedrijven met meerdere domeinen en vermindert ook de impact van het invoeren van een onjuiste wachtwoordvergrendeling, omdat slechts één gebruikersnaam wordt gecontroleerd (standaard: uitgeschakeld). Deze instelling is alleen beschikbaar in de Active Directory-gebruikersmodus zonder dat SSL is geconfigureerd. SSO- of Entra ID-modus gebruiken de IDP-instellingen.
Domeinzoekvolgorde: Wordt gebruikt om de volgorde in te stellen waarin Active Directory-domeinen worden doorzocht wanneer gebruikers een gebruikersnaam invoeren op een server met behulp van Active Directory (niet Entra ID) met gebruikers-/pasaanmelding (niet SSO).
Wanneer een gebruiker een naam als “Samantha” invoert, zal de MyWorkDrive-server “Samantha” testen tegen alle bekende domeinen totdat het inloggen is gelukt. Dwz domein1\samantha, domein2\samantha, domein3\samantha. U kunt ervoor kiezen om de domeinen te bestellen door te klikken en te slepen om de inlogtijd te verkorten, als u bepaalde domeinen heeft die de meerderheid van de actieve gebruikers bevatten (dat wil zeggen, u heeft mogelijk een testdomein of een tweede domein dat zelden wordt gebruikt) . Houd er rekening mee dat deze functie niet wordt gebruikt bij Entra ID- of SSO-aanmeldingen. Het is ook niet relevant of de gebruiker zijn domein opgeeft als onderdeel van zijn login, domein\gebruikersnaam of gebruiker@domein. Door het inschakelen van “emailgebruikersformaat vereisen” is het ook niet meer nodig om deze functie te gebruiken.
Back-up maken van MyWorkDrive-instellingen
De MyWorkDrive-serverbestanden bevinden zich onder c:\wanpath. Neem deze map op in eventuele back-upstrategieën om ervoor te zorgen dat de MyWorkDrive-instellingen kunnen worden hersteld in het geval van een serverstoring. Houd er rekening mee dat er geen gebruikersgegevensbestanden worden opgeslagen door MyWorkDrive – alleen instellingen, gebruikersfavorieten (versie 5.2) en licentie-informatie.
Een back-up van c:\wanpath mag alleen worden gebruikt om een instantie te herstellen in geval van herstel en kan niet worden gebruikt om naar een nieuwe server te migreren, een noodherstel-standby te maken of extra instanties voor clustering te maken. Pogingen om de bestanden in c:\wanpath op meerdere machines tegelijk te gebruiken, zullen leiden tot licentieconflicten, en proberen te herstellen naar een andere versie van MyWorkDrive-server of nieuwe hardware wordt niet aanbevolen of ondersteund.
Gebruik de Import/Export-functie om een kopie van de huidige instellingen te maken om op een nieuwe server te implementeren.