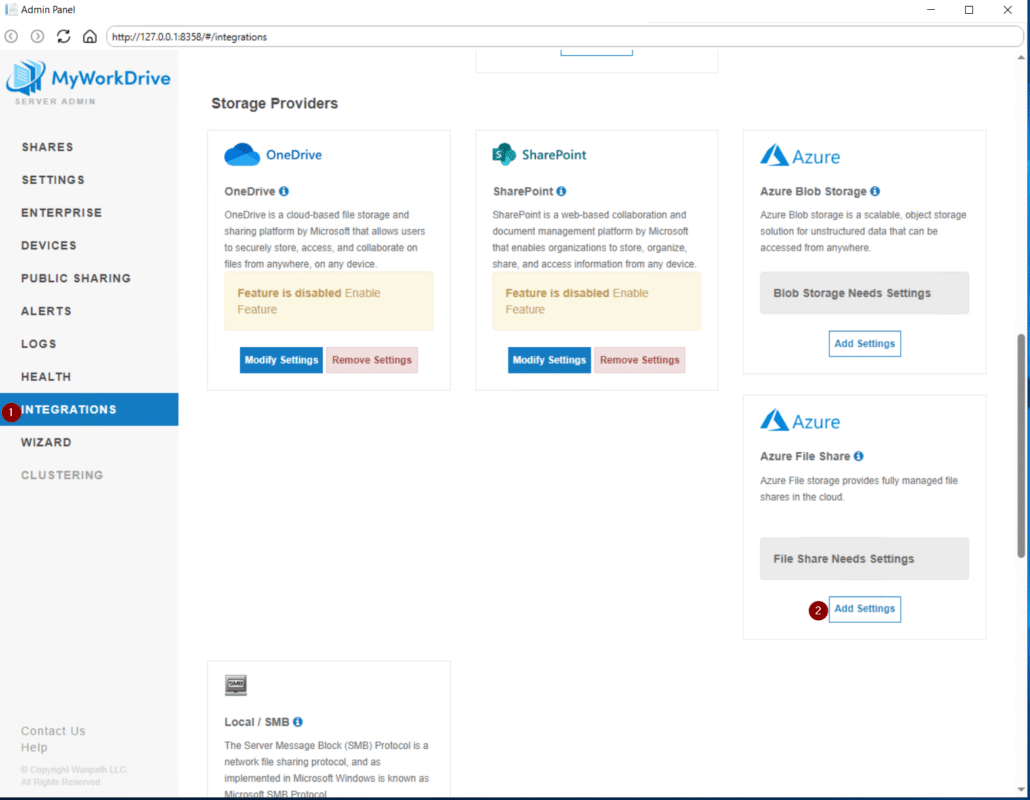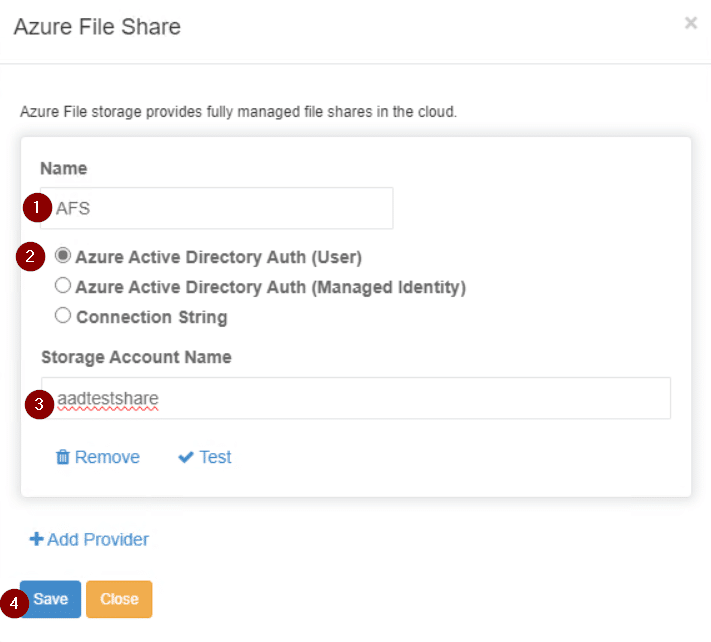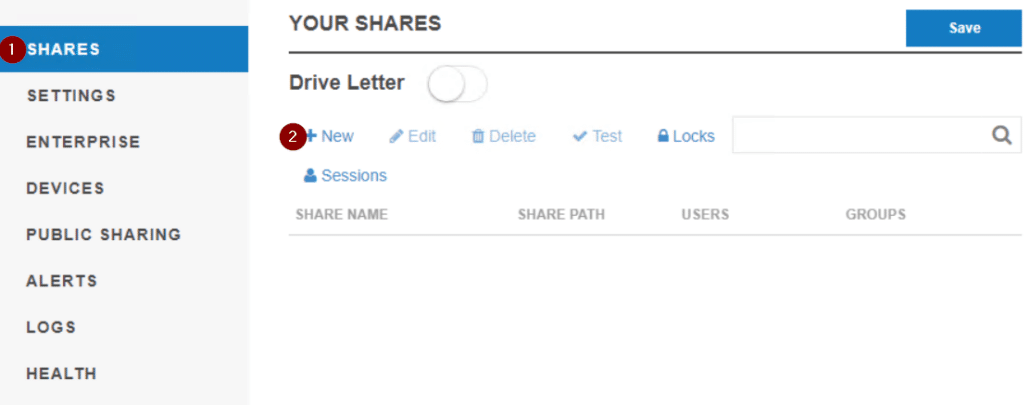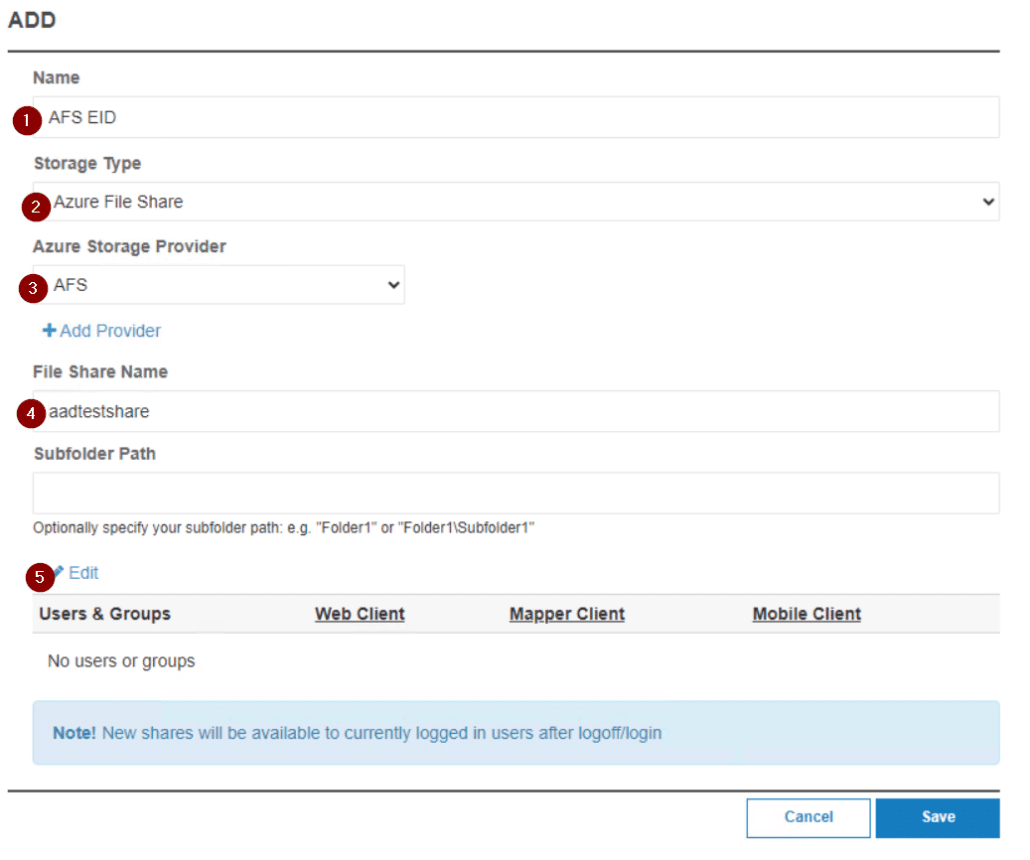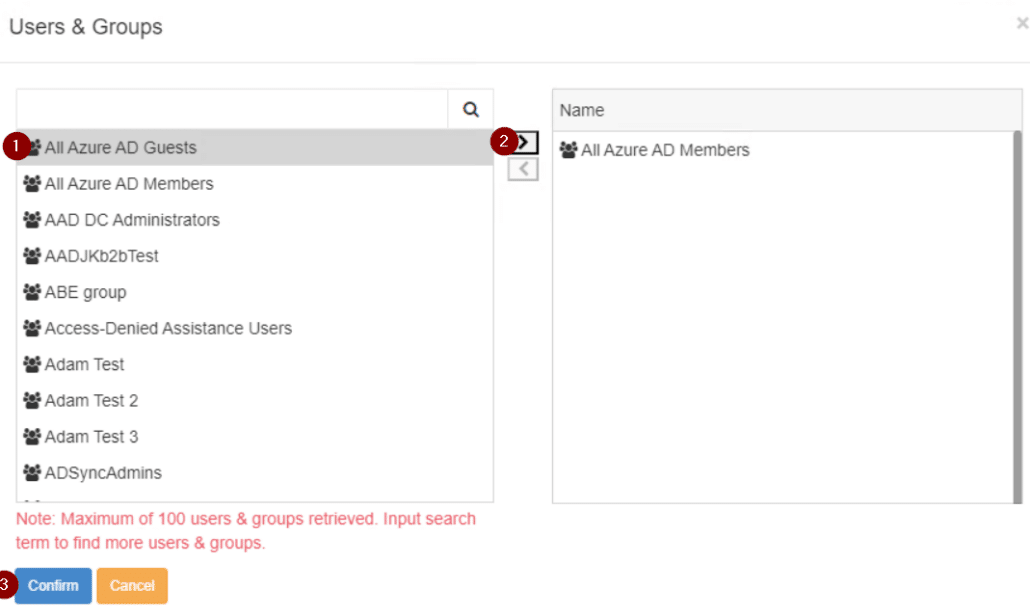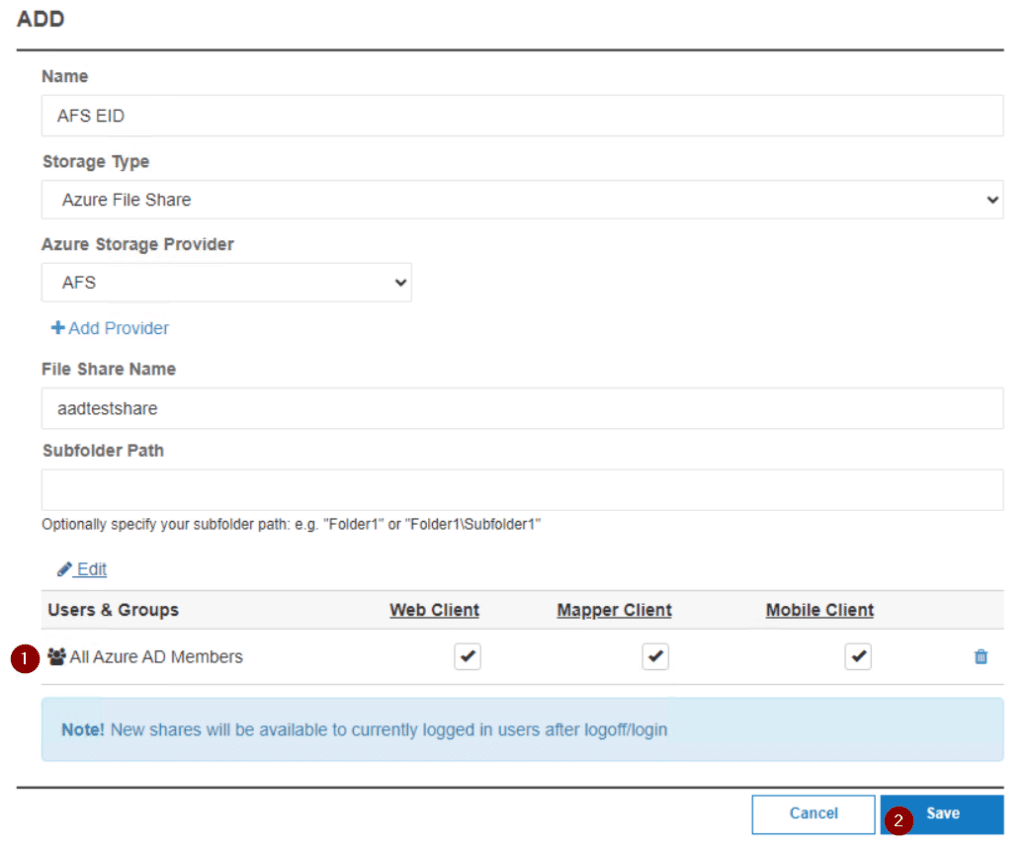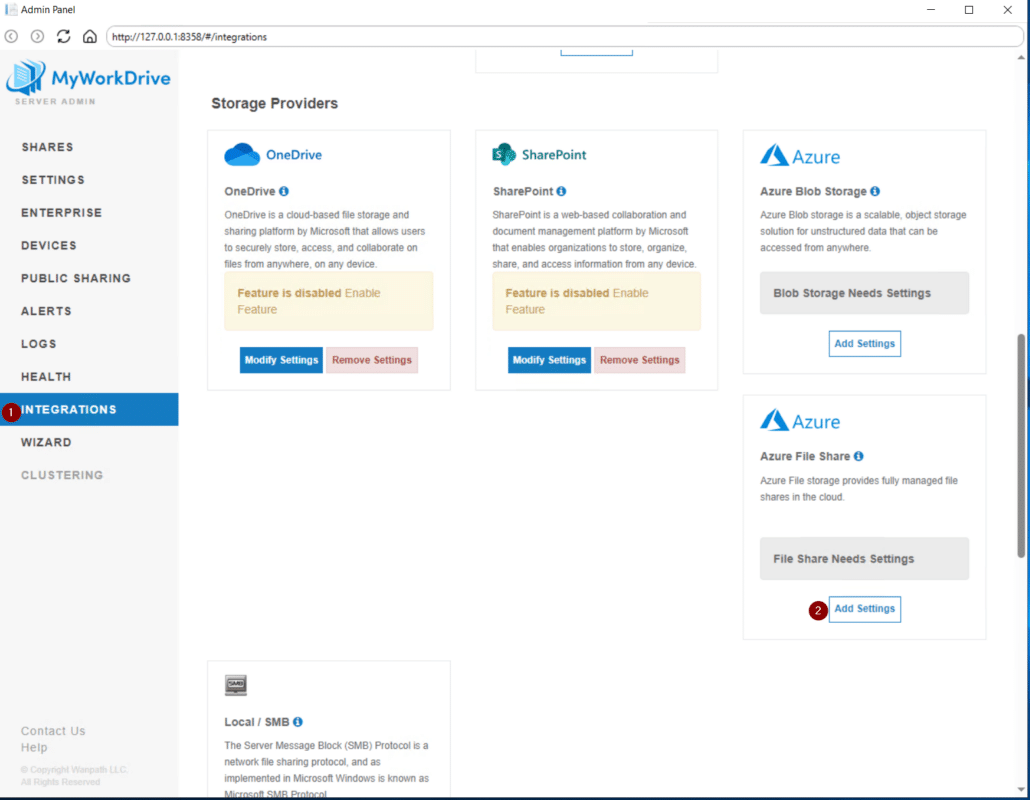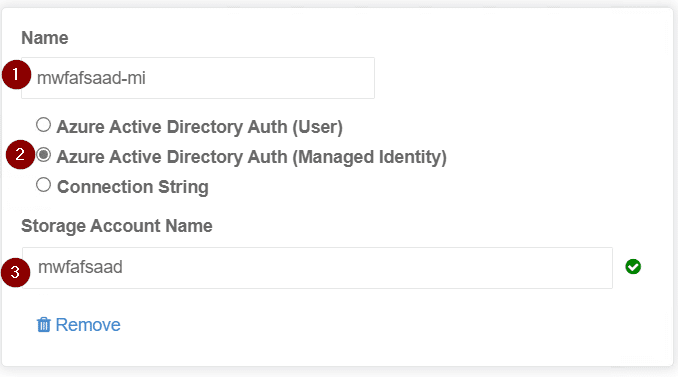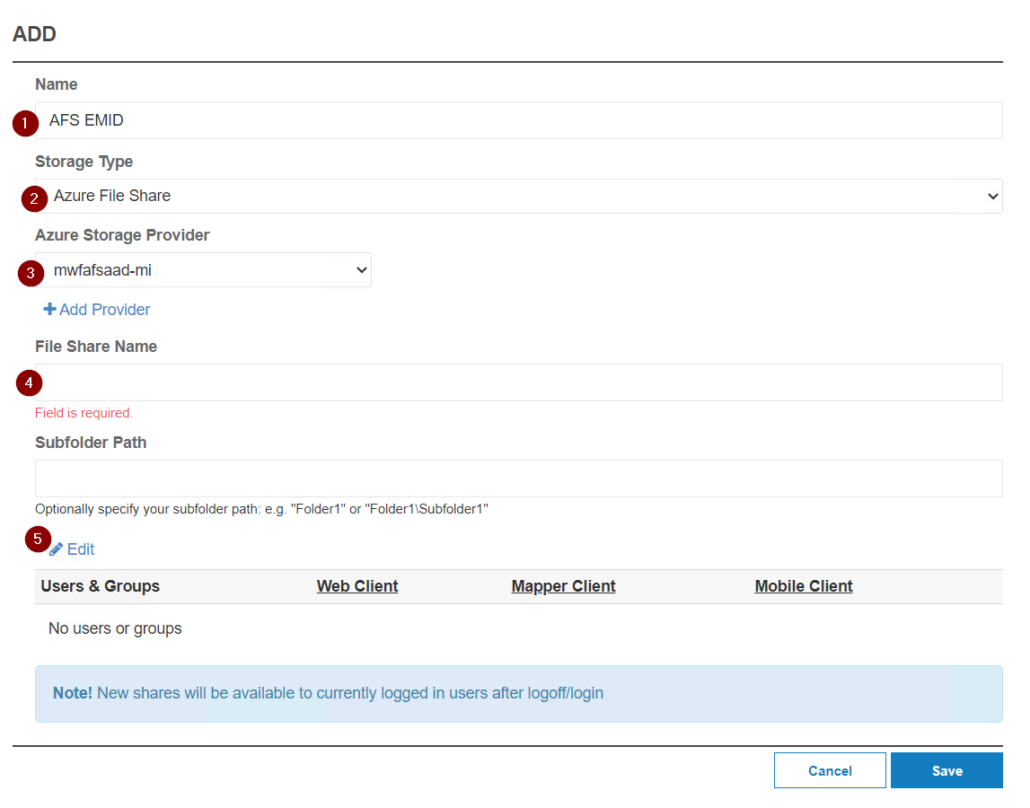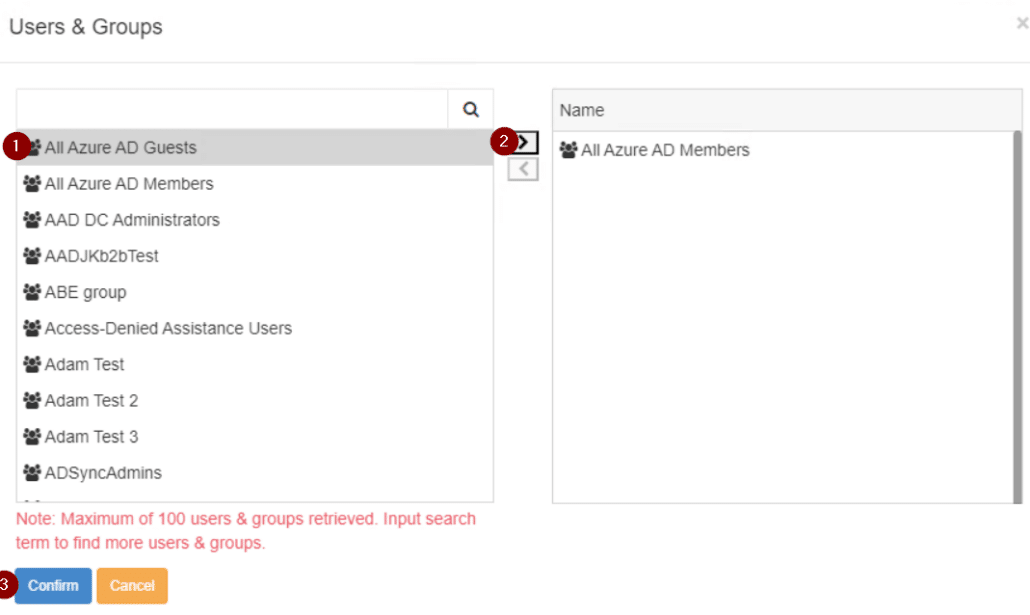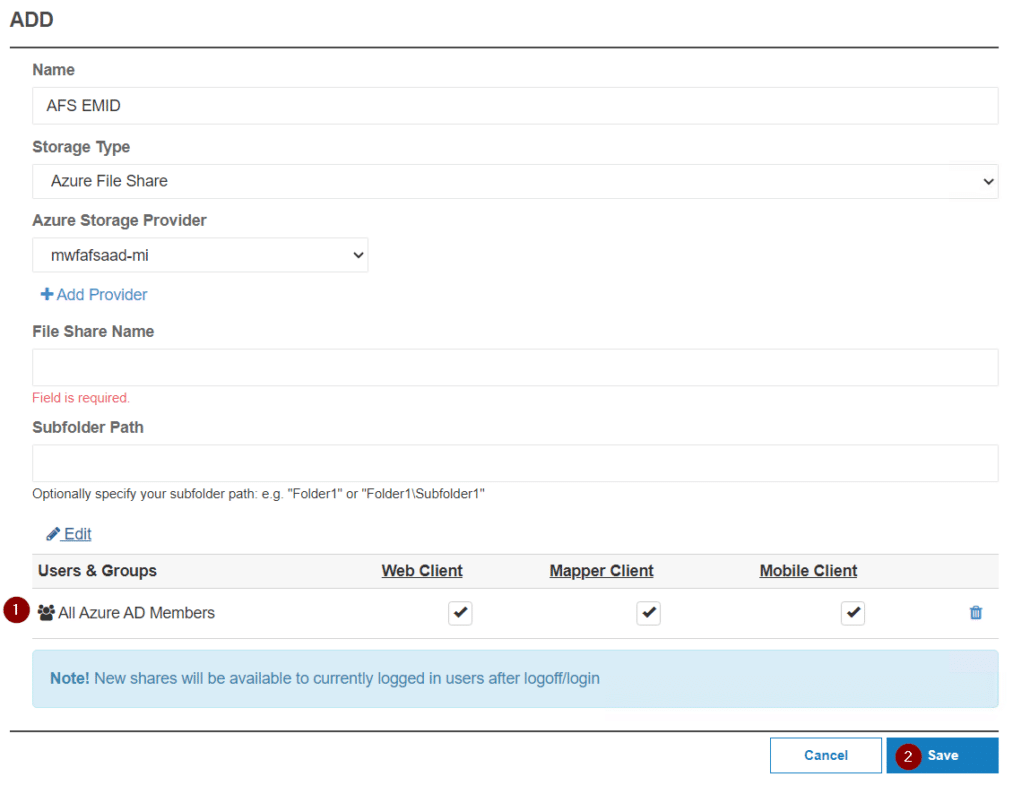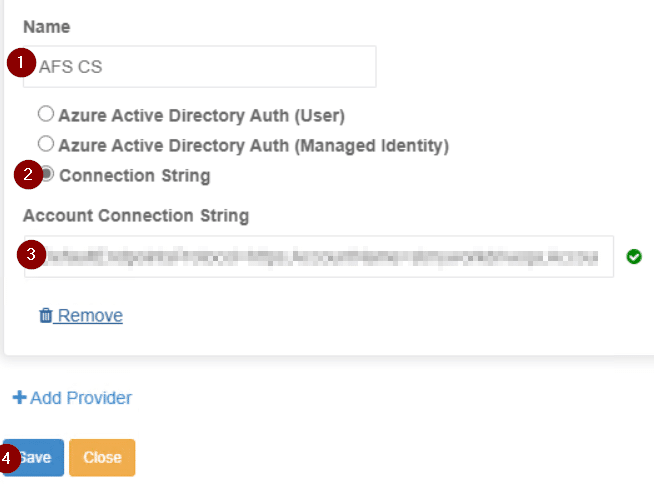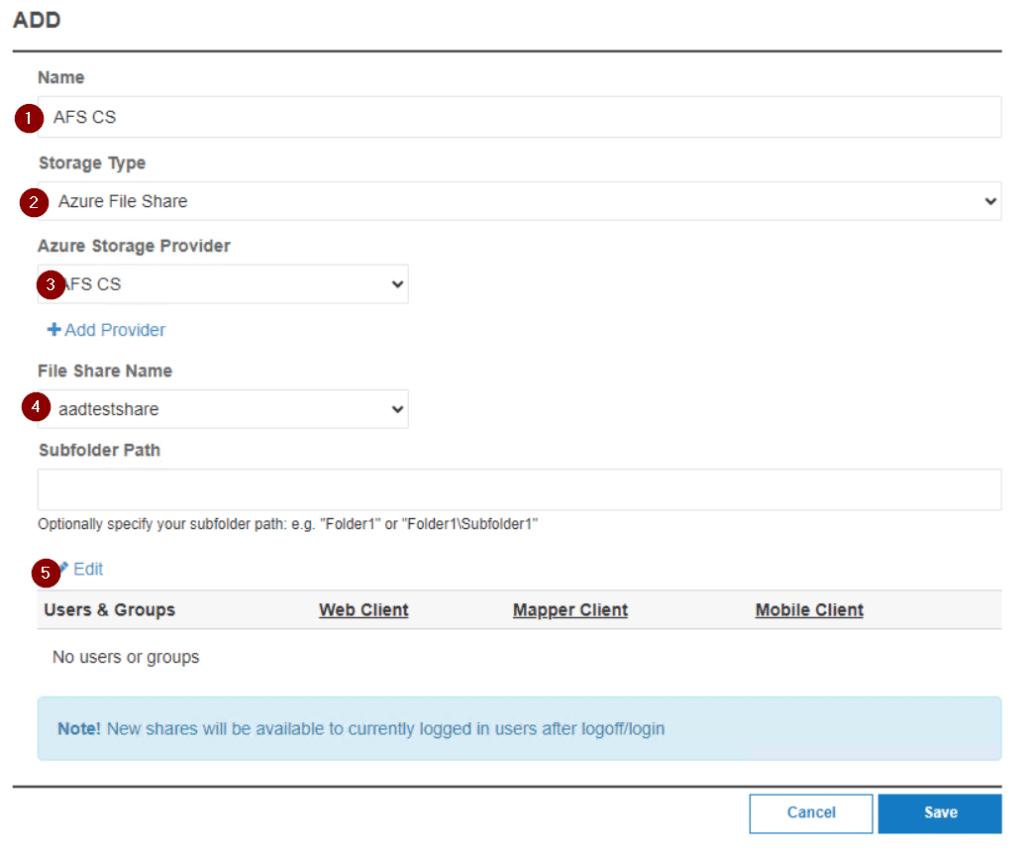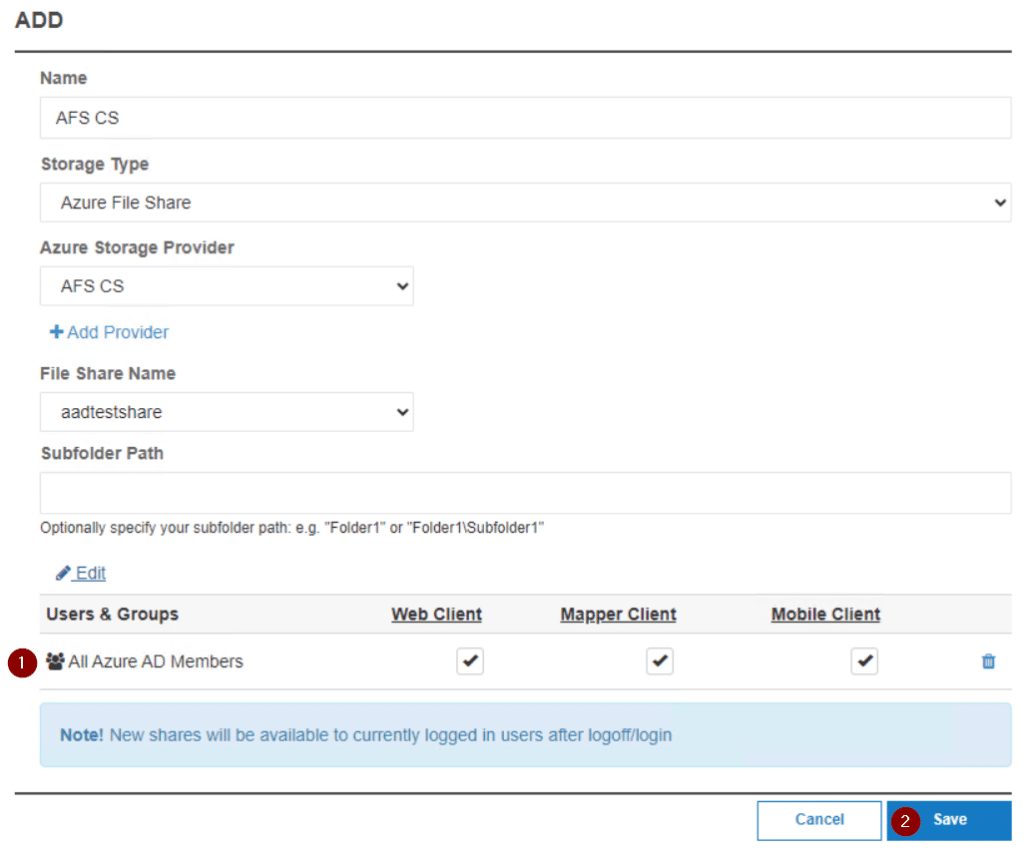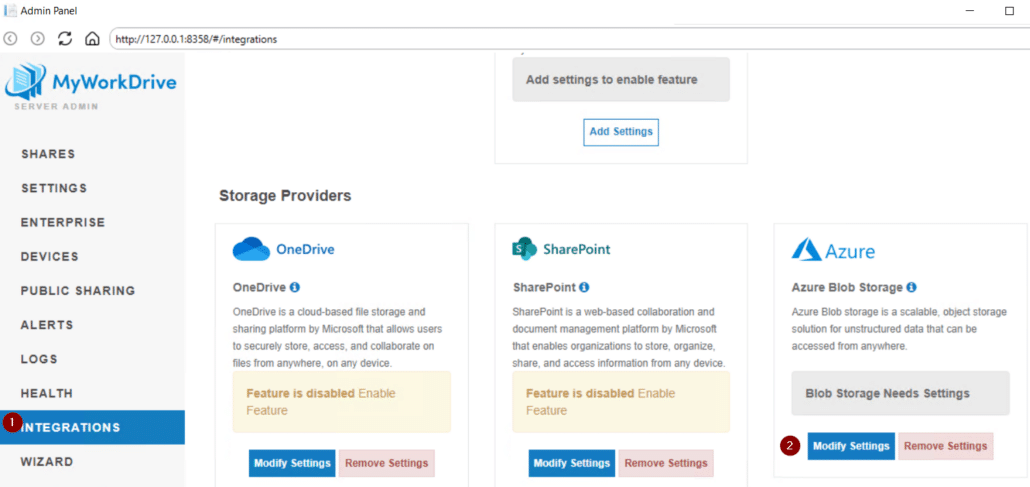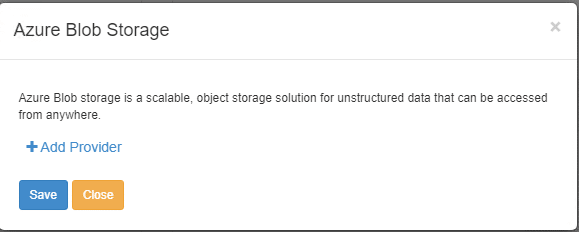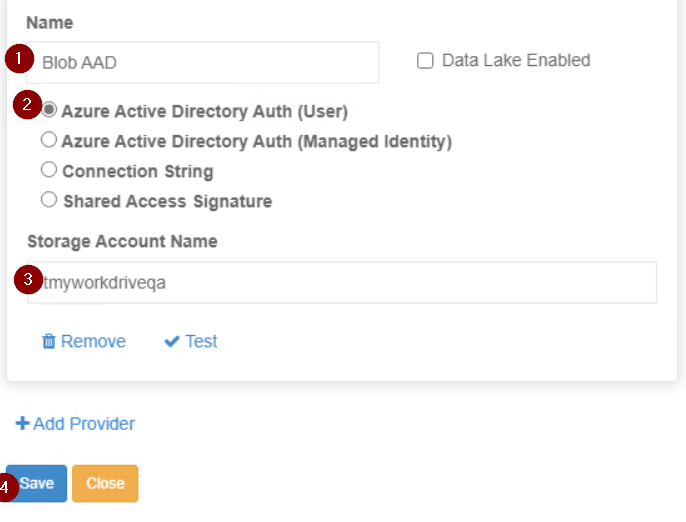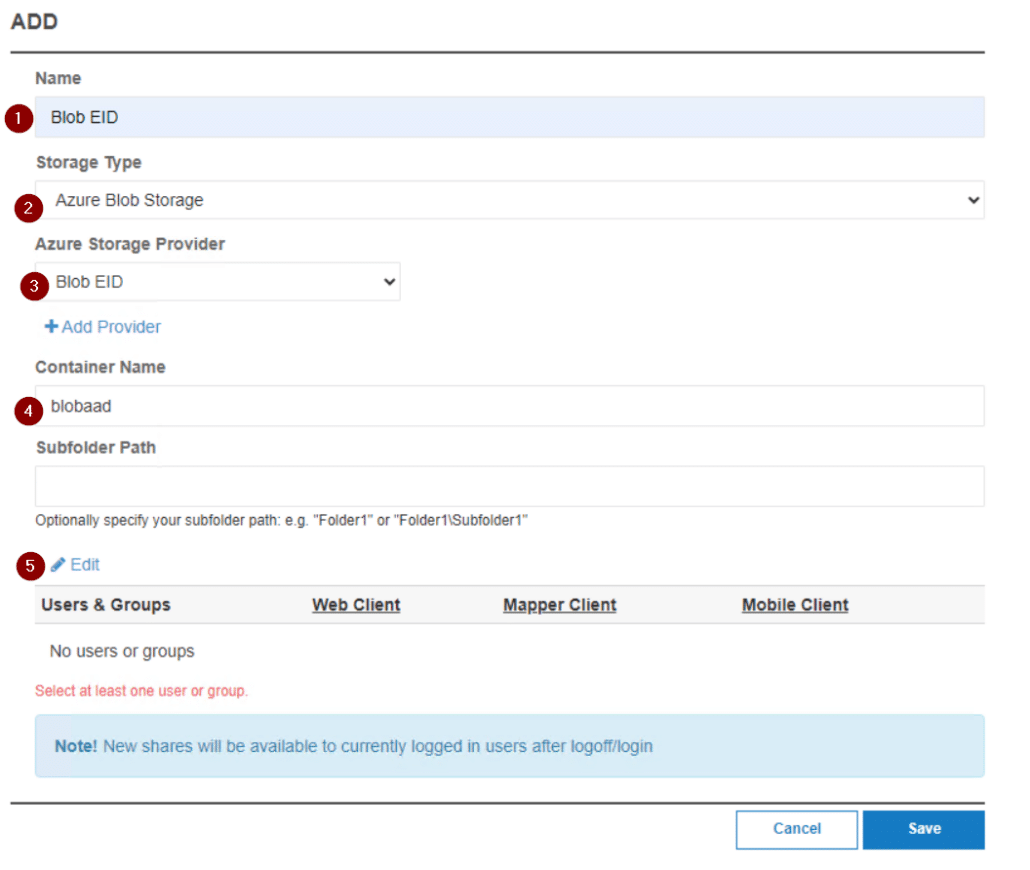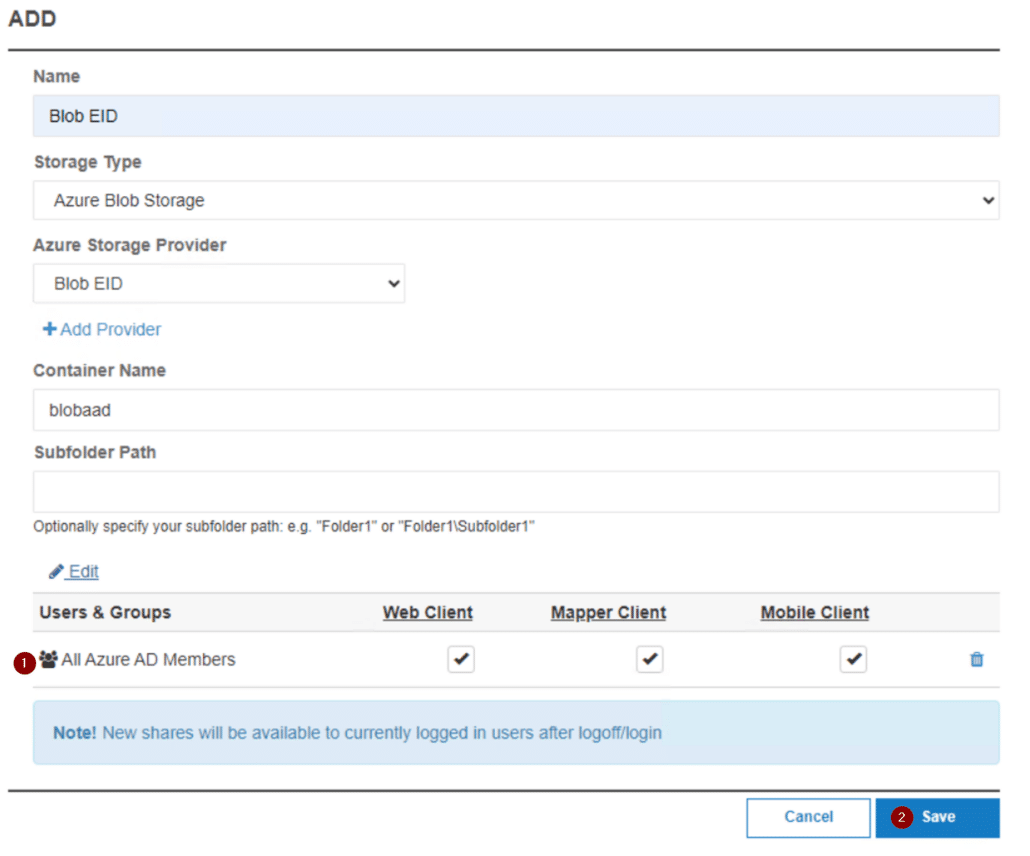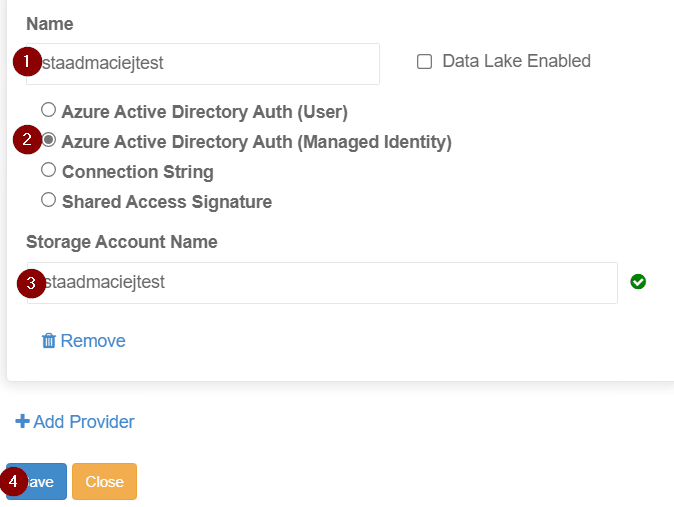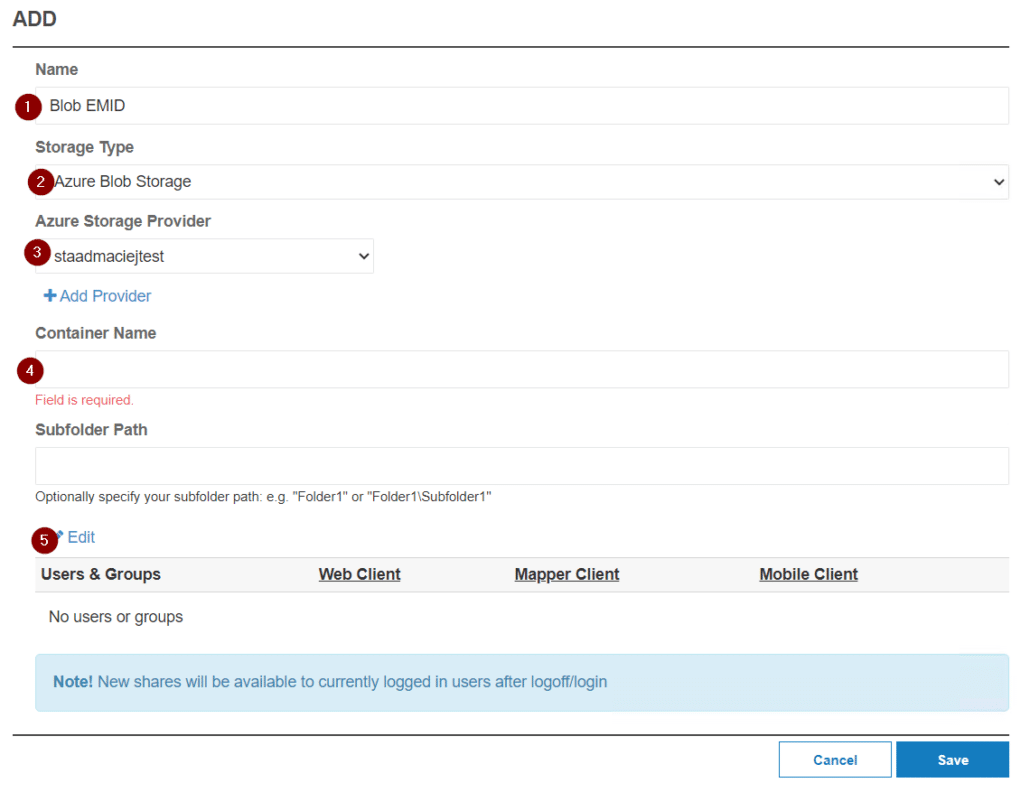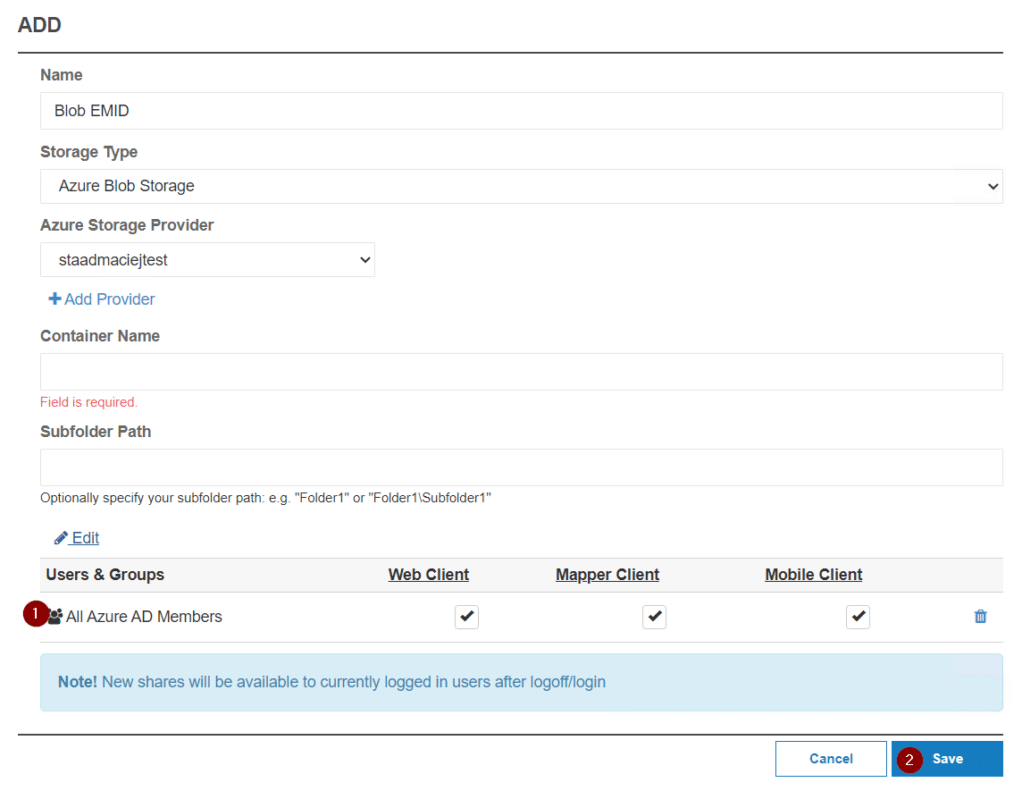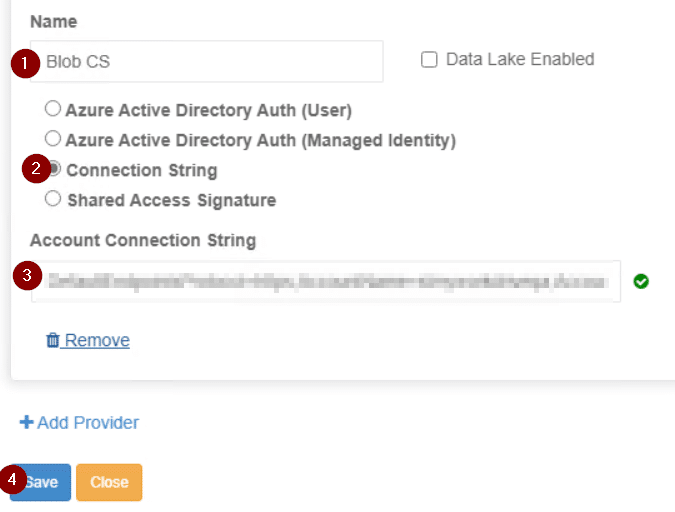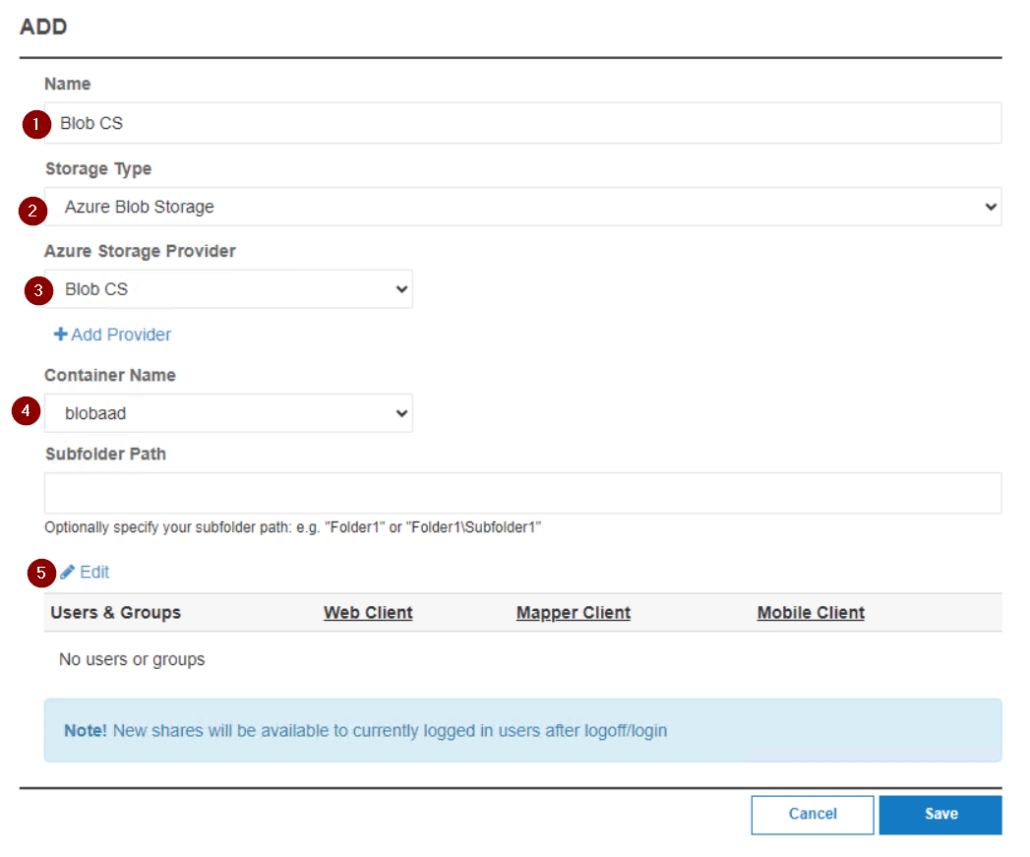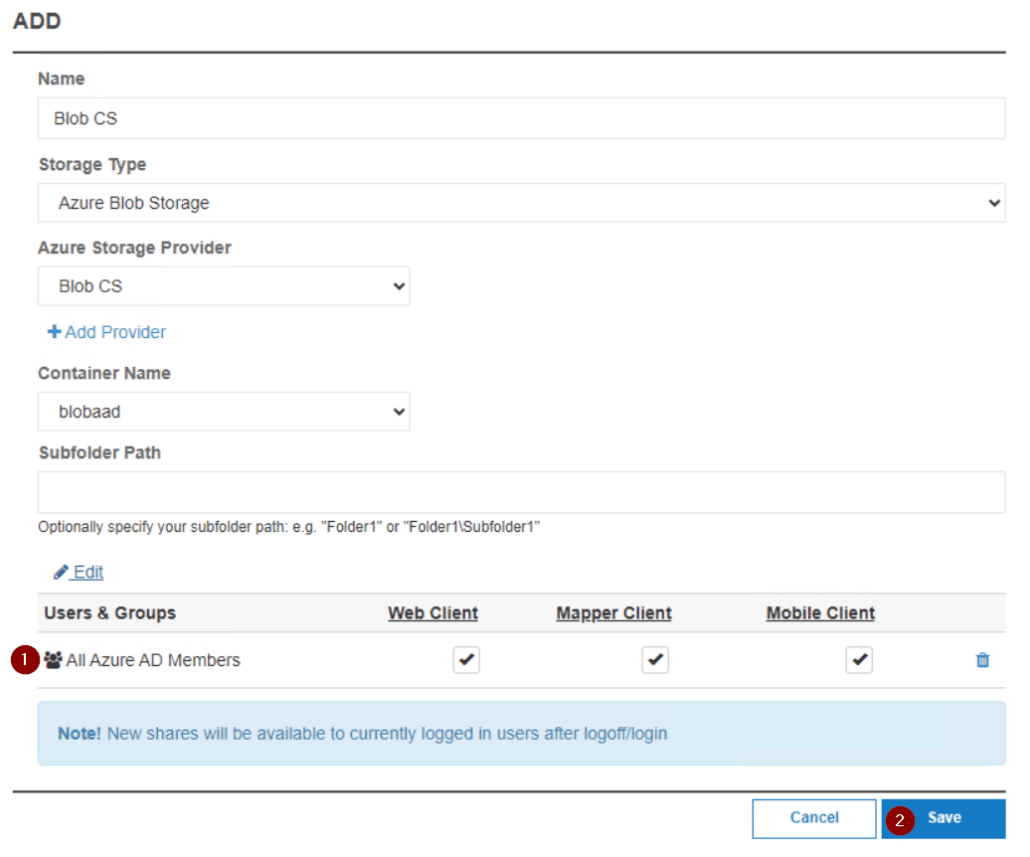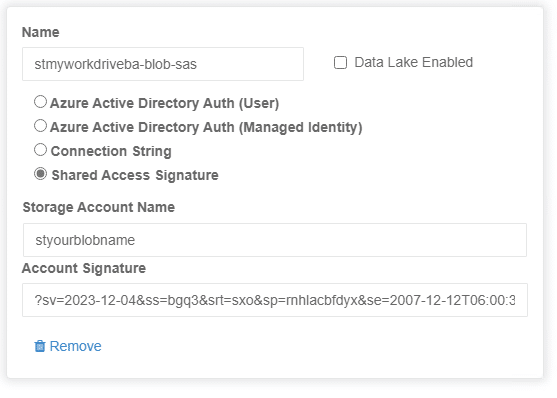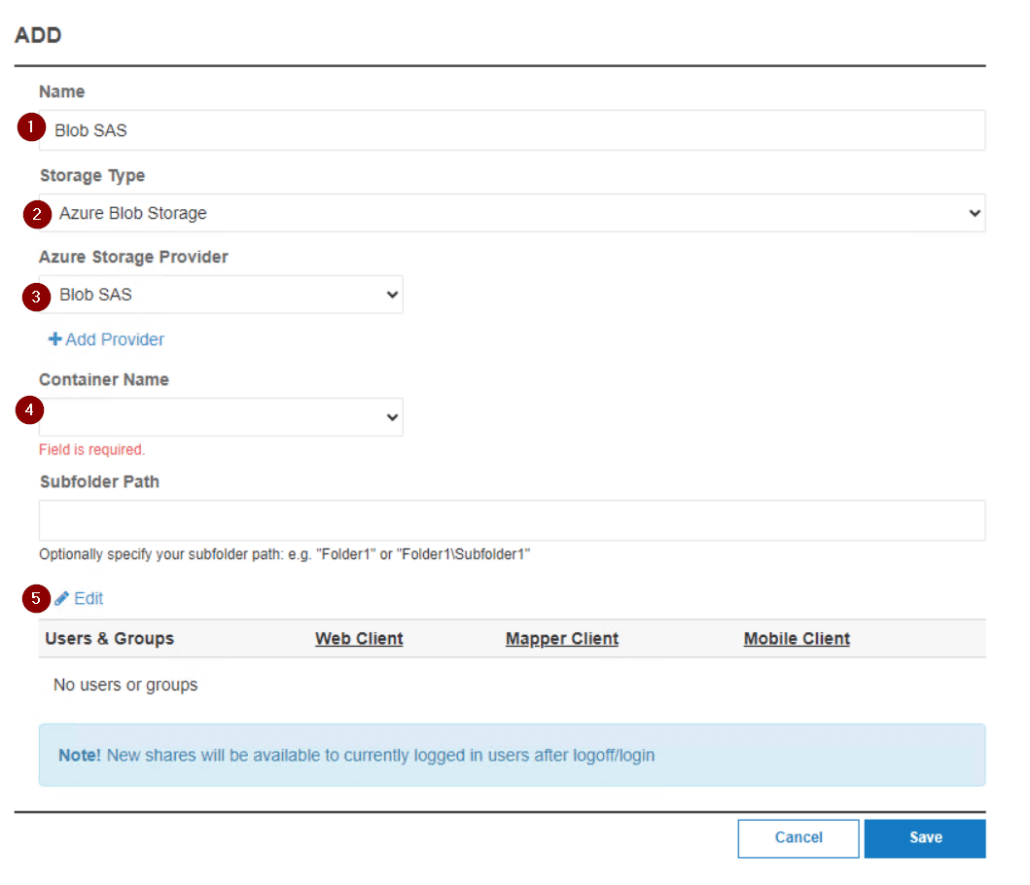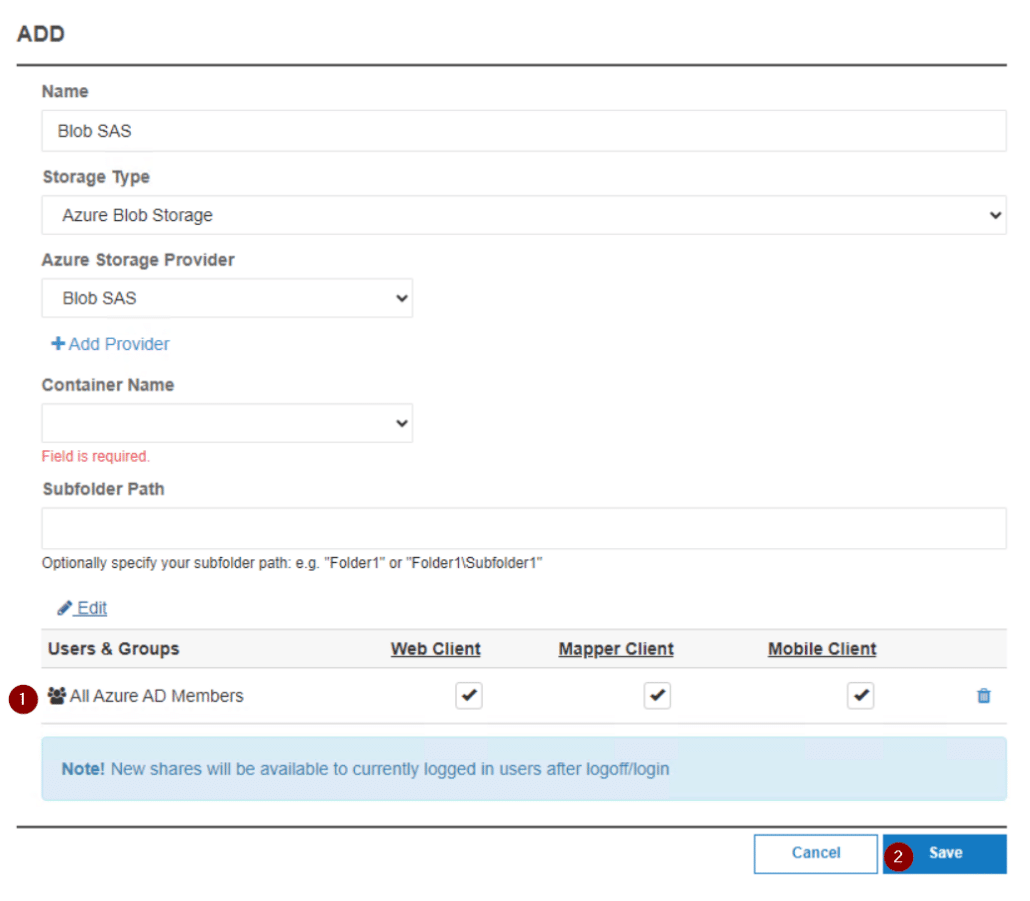Wie können wir Ihnen heute helfen?
Hinzufügen von Azure Storage zu MyWorkDrive bei Konfiguration mit Entra-ID-Authentifizierung
In diesem Artikel wird der Vorgang zum Hinzufügen von Azure-Dateifreigaben oder Azure-Blob-Containern, die Sie erstellt haben, zu MyWorkDrive-Freigaben detailliert beschrieben. In diesem Artikel wird davon ausgegangen, dass Sie bereits über in Azure definierte Speicherkonten verfügen.
Unser Azure-Speicheroptionen Artikeldetails zum Erstellen von Freigaben/Containern in Azure und zu den verschiedenen Optionen, die Ihnen zur Verfügung stehen.
Inhalt
Entra-ID-Authentifizierung (Benutzer)
Navigieren Sie zur Registerkarte „Integrationen“ und scrollen Sie nach unten zu „Speicheranbieter“. Wählen Sie unter „Azure-Dateifreigabe“ die Option „Einstellungen hinzufügen“ oder „Einstellungen ändern“.
Wählen Sie Anbieter hinzufügen
Wenn die Entra-ID-Authentifizierung (Benutzer) ausgewählt ist, ist das Feld „Speicherkontoname“ verfügbar. Geben Sie in das Feld das Entra ID-Dienstkonto ein, das über Folgendes verfügt entsprechende Berechtigungen und wählen Sie Speichern.
Navigieren Sie zu „Freigaben“ und wählen Sie „Neu“.
Auf der Seite „Hinzufügen“.
1. Geben Sie einen Namen für die Freigabe ein (dieser ist für die Benutzer sichtbar).
2. Wählen Sie unter Speichertyp Azure File Share aus
3. Wählen Sie den Speicheranbieter aus (dies ist der Name des zuvor erstellten Speicheranbieters).
4. Geben Sie den Dateifreigabenamen von Azure ein (dieser muss eingegeben oder eingefügt werden) und einen Unterordner (falls zutreffend).
5. Klicken Sie auf Bearbeiten, um die Benutzer/Gruppen zu ändern, die Zugriff auf diese Freigabe haben sollen.
Auf der Seite Benutzer & Gruppen
1. Wählen Sie in der rechten Spalte einen Benutzer oder eine Gruppe aus und verwenden Sie die Suchleiste, um nach bestimmten Benutzern/Gruppen zu suchen.
2. Sobald der gewünschte Benutzer/die gewünschte Gruppe gefunden wurde, klicken Sie auf den Pfeil, um den Benutzer oder die Gruppe hinzuzufügen. Wiederholen Sie diesen Vorgang, um ggf. weitere Benutzer/Gruppen hinzuzufügen.
3. Sobald alle gewünschten Benutzer/Gruppen hinzugefügt wurden, wählen Sie Bestätigen.
Zurück zur Seite „Hinzufügen“.
1. Deaktivieren Sie alle Clients oder Funktionen, die Sie den entsprechenden Benutzern/Gruppen nicht zur Verfügung stellen möchten
2. Wählen Sie Speichern
Entra-ID-Authentifizierung (verwaltete Identität)
Navigieren Sie zur Registerkarte „Integrationen“ und scrollen Sie nach unten zu „Speicheranbieter“. Wählen Sie unter „Azure-Dateifreigabe“ die Option „Einstellungen hinzufügen“ oder „Einstellungen ändern“.
Wählen Sie Anbieter hinzufügen
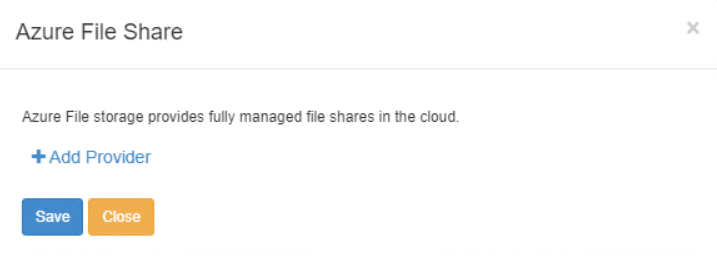
Wenn die Entra-ID-Authentifizierung (verwaltete Identität) ausgewählt ist, ist das Feld „Speicherkontoname“ verfügbar. Geben Sie in das Feld das Entra ID-Dienstkonto ein, das über Folgendes verfügt entsprechende Berechtigungen und wählen Sie Speichern.
Navigieren Sie zu „Freigaben“ und wählen Sie „Neu“.
Auf der Seite „Hinzufügen“.
1. Geben Sie einen Namen für die Freigabe ein (dieser ist für die Benutzer sichtbar).
2. Wählen Sie unter Speichertyp Azure File Share aus
3. Wählen Sie den Speicheranbieter aus (dies ist der Name des zuvor erstellten Speicheranbieters).
4. Geben Sie den Dateifreigabenamen von Azure ein (Dies muss eingegeben oder eingefügt werden) und einen Unterordner (falls zutreffend)
5. Klicken Sie auf Bearbeiten, um die Benutzer/Gruppen zu ändern, die Zugriff auf diese Freigabe haben sollen.
Auf der Seite Benutzer & Gruppen
1. Wählen Sie in der rechten Spalte einen Benutzer oder eine Gruppe aus und verwenden Sie die Suchleiste, um nach bestimmten Benutzern/Gruppen zu suchen.
2. Sobald der gewünschte Benutzer/die gewünschte Gruppe gefunden wurde, klicken Sie auf den Pfeil, um den Benutzer oder die Gruppe hinzuzufügen. Wiederholen Sie diesen Vorgang, um ggf. weitere Benutzer/Gruppen hinzuzufügen.
3. Sobald alle gewünschten Benutzer/Gruppen hinzugefügt wurden, wählen Sie Bestätigen.
Zurück zur Seite „Hinzufügen“.
1. Deaktivieren Sie alle Clients oder Funktionen, die Sie den entsprechenden Benutzern/Gruppen nicht zur Verfügung stellen möchten
2. Wählen Sie Speichern
Verbindungszeichenfolge
Navigieren Sie zur Registerkarte „Integrationen“ und scrollen Sie nach unten zu „Speicheranbieter“. Wählen Sie unter „Azure-Dateifreigabe“ die Option „Einstellungen hinzufügen“ oder „Einstellungen ändern“.
Wählen Sie Anbieter hinzufügen
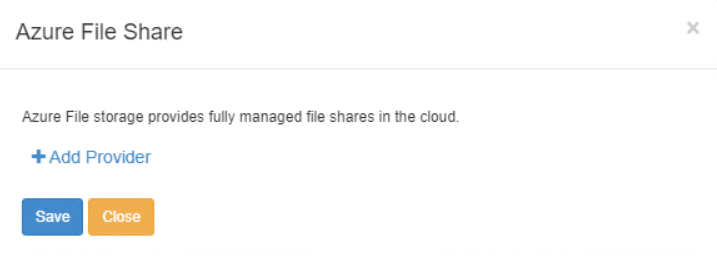
Wenn „Verbindungszeichenfolge“ ausgewählt ist, wird das Feld „Kontoverbindungszeichenfolge“ verfügbar. Geben Sie in das Feld die Verbindungszeichenfolge von Azure ein und wählen Sie Speichern. Weitere Einzelheiten sind bei Microsoft erhältlich. Hier zum Artikel.
Navigieren Sie zu „Freigaben“ und wählen Sie „Neu“.
Auf der Seite „Hinzufügen“.
1. Geben Sie einen Namen für die Freigabe ein (dieser ist für die Benutzer sichtbar).
2. Wählen Sie unter Speichertyp Azure File Share aus
3. Wählen Sie den Speicheranbieter aus (dies ist der Name des zuvor erstellten Speicheranbieters).
4. Wählen Sie die Dateifreigabe aus, die Sie freigeben möchten (geben Sie gegebenenfalls einen Unterordner ein).
5. Klicken Sie auf Bearbeiten, um die Benutzer/Gruppen zu ändern, die Zugriff auf diese Freigabe haben sollen.
Auf der Seite Benutzer & Gruppen
1. Wählen Sie in der rechten Spalte einen Benutzer oder eine Gruppe aus und verwenden Sie die Suchleiste, um nach bestimmten Benutzern/Gruppen zu suchen.
2. Sobald der gewünschte Benutzer/die gewünschte Gruppe gefunden wurde, klicken Sie auf den Pfeil, um den Benutzer oder die Gruppe hinzuzufügen. Wiederholen Sie diesen Vorgang, um ggf. weitere Benutzer/Gruppen hinzuzufügen.
3. Sobald alle gewünschten Benutzer/Gruppen hinzugefügt wurden, wählen Sie Bestätigen.
Zurück zur Seite „Hinzufügen“.
1. Deaktivieren Sie alle Clients oder Funktionen, die Sie den entsprechenden Benutzern/Gruppen nicht zur Verfügung stellen möchten
2. Wählen Sie Speichern
Blob-Speicher
Entra-ID-Authentifizierung (Benutzer)
Navigieren Sie zur Registerkarte „Integrationen“ und scrollen Sie nach unten zu „Speicheranbieter“. Wählen Sie unter Azure Blob Storage die Option Einstellungen hinzufügen oder Einstellungen ändern aus.
Klicken Sie auf Anbieter hinzufügen
Wenn die Entra-ID-Authentifizierung (Benutzer) ausgewählt ist, ist das Feld „Speicherkontoname“ verfügbar. Geben Sie in das Feld das Entra ID-Dienstkonto ein, das über Folgendes verfügt entsprechende Berechtigungen und wählen Sie Speichern.
Navigieren Sie zu „Freigaben“ und wählen Sie „Neu“.
Auf der Seite „Hinzufügen“.
1. Geben Sie einen Namen für die Freigabe ein (dieser ist für die Benutzer sichtbar).
2. Wählen Sie unter Speichertyp Azure Blob Storage aus
3. Wählen Sie den Speicheranbieter aus (dies ist der Name des zuvor erstellten Speicheranbieters).
4. Geben Sie den Dateifreigabenamen von Azure ein (Dies muss eingegeben oder eingefügt werden) und einen Unterordner (falls zutreffend)
5. Klicken Sie auf Bearbeiten, um die Benutzer/Gruppen zu ändern, die Zugriff auf diese Freigabe haben sollen.
Auf der Seite Benutzer & Gruppen
1. Wählen Sie in der rechten Spalte einen Benutzer oder eine Gruppe aus und verwenden Sie die Suchleiste, um nach bestimmten Benutzern/Gruppen zu suchen.
2. Sobald der gewünschte Benutzer/die gewünschte Gruppe gefunden ist, klicken Sie auf den Pfeil, um den Benutzer oder die Gruppe hinzuzufügen. Wiederholen Sie diesen Vorgang, um ggf. weitere Benutzer/Gruppen hinzuzufügen.
3. Sobald alle gewünschten Benutzer/Gruppen hinzugefügt wurden, wählen Sie Bestätigen.
1. Deaktivieren Sie alle Clients oder Funktionen, die Sie den entsprechenden Benutzern/Gruppen nicht zur Verfügung stellen möchten
2. Wählen Sie Speichern
Entra-ID-Authentifizierung (verwaltete Identität)
Navigieren Sie zur Registerkarte „Integrationen“ und scrollen Sie nach unten zu „Speicheranbieter“. Wählen Sie unter Azure Blob Storage die Option Einstellungen hinzufügen oder Einstellungen ändern aus.
Klicken Sie auf Anbieter hinzufügen
Wenn die Entra-ID-Authentifizierung (Benutzer) ausgewählt ist, ist das Feld „Speicherkontoname“ verfügbar. Geben Sie in das Feld das Entra ID-Dienstkonto ein, das über Folgendes verfügt entsprechende Berechtigungen und wählen Sie Speichern.
Navigieren Sie zu „Freigaben“ und wählen Sie „Neu“.
Auf der Seite „Hinzufügen“.
1. Geben Sie einen Namen für die Freigabe ein (dieser ist für die Benutzer sichtbar).
2. Wählen Sie unter Speichertyp Azure Blob Storage aus
3. Wählen Sie den Speicheranbieter aus (dies ist der Name des zuvor erstellten Speicheranbieters).
4. Geben Sie den Dateifreigabenamen von Azure ein (Dies muss eingegeben oder eingefügt werden) und einen Unterordner (falls zutreffend)
5. Klicken Sie auf Bearbeiten, um die Benutzer/Gruppen zu ändern, die Zugriff auf diese Freigabe haben sollen.
Auf der Seite Benutzer & Gruppen
1. Wählen Sie in der rechten Spalte einen Benutzer oder eine Gruppe aus und verwenden Sie die Suchleiste, um nach bestimmten Benutzern/Gruppen zu suchen.
2. Sobald der gewünschte Benutzer/die gewünschte Gruppe gefunden ist, klicken Sie auf den Pfeil, um den Benutzer oder die Gruppe hinzuzufügen. Wiederholen Sie diesen Vorgang, um ggf. weitere Benutzer/Gruppen hinzuzufügen.
3. Sobald alle gewünschten Benutzer/Gruppen hinzugefügt wurden, wählen Sie Bestätigen.
1. Deaktivieren Sie alle Clients oder Funktionen, die Sie den entsprechenden Benutzern/Gruppen nicht zur Verfügung stellen möchten
2. Wählen Sie Speichern
Verbindungszeichenfolge
Navigieren Sie zur Registerkarte „Integrationen“ und scrollen Sie nach unten zu „Speicheranbieter“. Wählen Sie unter Azure Blob Storage die Option Einstellungen hinzufügen aus.
Klicken Sie auf Anbieter hinzufügen
Wenn „Verbindungszeichenfolge“ ausgewählt ist, wird das Feld „Kontoverbindungszeichenfolge“ verfügbar. Geben Sie in das Feld die Verbindungszeichenfolge von Azure ein und wählen Sie Speichern. Weitere Einzelheiten sind bei Microsoft erhältlich. Hier zum Artikel.
Navigieren Sie zu „Freigaben“ und wählen Sie „Neu“.
Auf der Seite „Hinzufügen“.
1. Geben Sie einen Namen für die Freigabe ein (dieser ist für die Benutzer sichtbar).
2. Wählen Sie unter Speichertyp Azure Blob Storage aus
3. Wählen Sie den Speicheranbieter aus (dies ist der Name des zuvor erstellten Speicheranbieters).
4. Wählen Sie den Containernamen aus, den Sie freigeben möchten (geben Sie gegebenenfalls einen Unterordner ein).
5. Klicken Sie auf Bearbeiten, um die Benutzer/Gruppen zu ändern, die Zugriff auf diese Freigabe haben sollen.
Auf der Seite Benutzer & Gruppen
1. Wählen Sie in der rechten Spalte einen Benutzer oder eine Gruppe aus und verwenden Sie die Suchleiste, um nach bestimmten Benutzern/Gruppen zu suchen.
2. Sobald der gewünschte Benutzer/die gewünschte Gruppe gefunden ist, klicken Sie auf den Pfeil, um den Benutzer oder die Gruppe hinzuzufügen. Wiederholen Sie diesen Vorgang, um ggf. weitere Benutzer/Gruppen hinzuzufügen.
3. Sobald alle gewünschten Benutzer/Gruppen hinzugefügt wurden, wählen Sie Bestätigen.
1. Deaktivieren Sie alle Clients oder Funktionen, die Sie den entsprechenden Benutzern/Gruppen nicht zur Verfügung stellen möchten
2. Wählen Sie Speichern
Navigieren Sie zur Registerkarte „Integrationen“ und scrollen Sie nach unten zu „Speicheranbieter“. Wählen Sie unter Azure Blob Storage die Option Einstellungen hinzufügen aus.
Klicken Sie auf Anbieter hinzufügen
Wenn Shared Access Signature ausgewählt ist, wird das Feld „Speicherkontoname“ verfügbar. Geben Sie in das Feld die Shared Access Signature-Zeichenfolge von Azure ein und wählen Sie Speichern aus. Weitere Einzelheiten sind bei Microsoft erhältlich. Hier zum Artikel.
Navigieren Sie zu „Freigaben“ und wählen Sie „Neu“.
Auf der Seite „Hinzufügen“.
1. Geben Sie einen Namen für die Freigabe ein (dieser ist für die Benutzer sichtbar).
2. Wählen Sie unter Speichertyp Azure Blob Storage aus
3. Wählen Sie den Speicheranbieter aus (dies ist der Name des zuvor erstellten Speicheranbieters).
4. Wählen Sie den Containernamen aus, den Sie freigeben möchten (geben Sie ggf. einen Unterordner ein). Beachten Sie, dass Sie den Containernamen möglicherweise manuell eingeben müssen, wenn Sie ein SAS-Token für einen Container (kein Speicherkonto) verwenden.
5. Klicken Sie auf Bearbeiten, um die Benutzer/Gruppen zu ändern, die Zugriff auf diese Freigabe haben sollen.
Auf der Seite Benutzer & Gruppen
1. Wählen Sie in der rechten Spalte einen Benutzer oder eine Gruppe aus und verwenden Sie die Suchleiste, um nach bestimmten Benutzern/Gruppen zu suchen.
2. Sobald der gewünschte Benutzer/die gewünschte Gruppe gefunden ist, klicken Sie auf den Pfeil, um den Benutzer oder die Gruppe hinzuzufügen. Wiederholen Sie diesen Vorgang, um ggf. weitere Benutzer/Gruppen hinzuzufügen.
3. Sobald alle gewünschten Benutzer/Gruppen hinzugefügt wurden, wählen Sie Bestätigen.
1. Deaktivieren Sie alle Clients oder Funktionen, die Sie den entsprechenden Benutzern/Gruppen nicht zur Verfügung stellen möchten
2. Wählen Sie Speichern