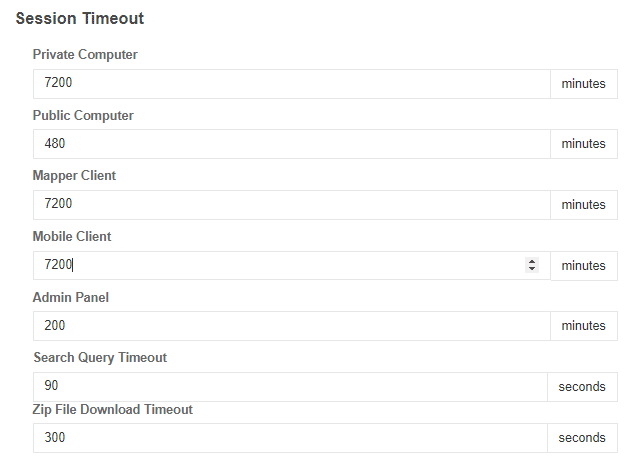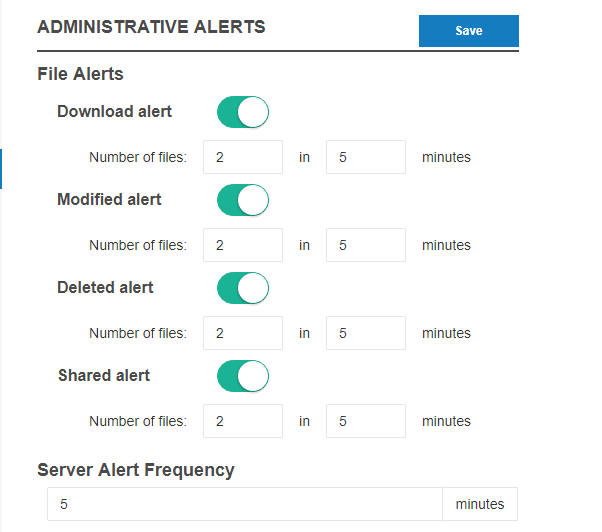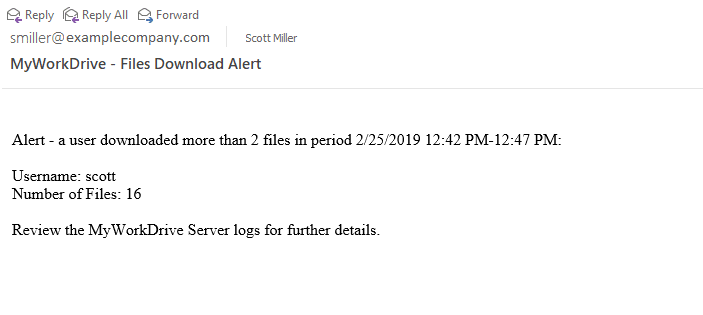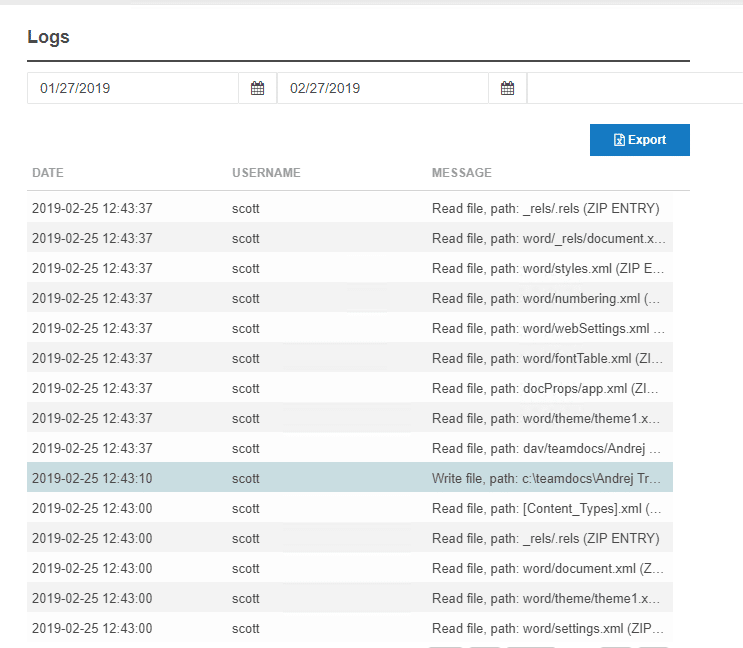Que peut-on faire pour vous aider aujourd'hui?
Guide de configuration du serveur
Aperçu
Les services MyWorkDrive Server fournissent un accès basé sur le Web aux Partage de fichiers Windows dossiers qui prennent en charge notre gestionnaire de fichiers Web, Mapped Drive Client et nos applications mobiles. Les services MyWorkDrive Server doivent être installés sur un serveur physique ou virtuel Windows autonome situé sur le même réseau local et le même domaine que les partages de fichiers Windows et exécutés dans IIS. Le programme d'installation installera automatiquement les services IIS. En plus de rendre les partages de fichiers disponibles via un navigateur Web, le serveur MyWorkDrive active notre API pour mapper en toute sécurité les lecteurs à l'aide de nos clients mappés Drive, Office 365 et mobiles. Pour plus de détails, lisez le Présentation technique Support Doc et le Présentation de la sécurité MyWorkDrive.
Voir la vidéo d'installation ici :
Avant de commencer, assurez-vous d'avoir des sauvegardes régulières et complètes de vos serveurs de fichiers. De plus, nous recommandons que le cliché instantané de volume soit activé avec des instantanés horaires sur tous les lecteurs de partage de fichiers.
Contenu
- Aperçu
- Étape 1 : Prérequis du serveur
- Étape 2 : Vérifier et exécuter la configuration du serveur MyWorkDrive
- Étape 3 : Après la configuration : connectez-vous au portail administrateur pour configurer les partages
- Étape 4 : Configurer les partages
- Limitation des connexions
- Étape 5 : Procéder à l'accès au site Web d'accès au dossier client pour vérifier la fonctionnalité
- Étape 6 : publier dans le cloud
- Fonctionnalités et paramètres standard
- Fonctionnalités et paramètres d'entreprise
- Alertes
- Sauvegarder les paramètres de MyWorkDrive
Étape 1 : Prérequis du serveur
- Serveur joint à un domaine, entièrement corrigé, exécutant Windows 2016 – 2022 Server.
- .Net 4.8 (sera installé ou mis à jour lors de l'installation automatiquement, ce qui peut entraîner un redémarrage).
- Minimum 4 Go de RAM, 2 processeurs virtuels si installé en tant que machine virtuelle - pour les grandes entreprises, veuillez consulter notre Guide de dimensionnement du serveur.
En cas d'installation dans Microsoft Azure, une série D est recommandée au minimum, avec SSD (premium non requis).
En cas d'installation dans AWS EC2, une série T est recommandée. - Un minimum de 60 Go d'espace disque est recommandé pour accueillir Windows, les mises à jour Windows, l'installation de MyWorkDrive, les journaux et les fichiers temporaires.
- Accès direct à Internet sur le serveur exécutant MyWorkDrive (pas de services proxy) pour activer et initialiser le logiciel avec un accès sortant du pare-feu aux ports 443, 7844. Pour plus de détails sur les ports sortants pour les environnements verrouillés, consultez notre guide des paramètres de pare-feu.
- Les produits logiciels antivirus installés sur le serveur MWD peuvent interférer avec les processus MyWorkDrive. Passez en revue notre Article sur les paramètres antivirus.
- Port entrant 443 (si vous utilisez votre propre nom de domaine et certificat SSL).
- Le serveur doit faire partie d'un domaine Windows Active Directory, idéalement un serveur membre.
- Compte d'ordinateur et comptes d'utilisateurs doit avoir l'autorisation d'interroger les attributs utilisateur et l'appartenance à un groupe sur Active Directory.
- Le serveur sur lequel MyWorkDrive est installé doit être sur le même réseau local ou sur une connexion très rapide que les partages de fichiers Windows pour de meilleures performances.
- Nous ne prenons pas en charge l'installation de MyWorkDrive sur un serveur exécutant Small Business Server/Windows Server Essentials, Microsoft Exchange, d'autres sites IIS ou tout logiciel incluant des composants IIS .net.
- Si les partages sont accessibles via DFS, ADFS ou SAML pour l'authentification, il est nécessaire d'activer la délégation afin que le serveur MWD fasse confiance à ces serveurs - voir l'article de support ici.
- Les exigences et limitations supplémentaires du client se trouvent dans notre article d'assistance ici.
Étape 2 : Vérifier et exécuter la configuration du serveur MyWorkDrive
- Connectez-vous au serveur en tant qu'utilisateur de domaine avec des droits d'administrateur sur le serveur membre.
- Téléchargez la dernière version de MyWorkDrive-Setup.exe à partir du Portail Clients et exécutez-le en tant qu'administrateur,
- Une fois la configuration terminée après quelques minutes, il sera prêt à se connecter pour commencer la configuration.
- Ouvrez le panneau de configuration MyWorkDrive (raccourci sur le bureau) dans le navigateur Chrome à l'adresse http://127.0.0.1:8358
- L'assistant de post-installation se lancera avec des questions de configuration de base, y compris les partages, l'édition d'Office 365 et l'utilisation facultative du relais myworkdrive.net
- Une fois qu'au moins 1 partage est configuré et que le serveur est rendu public (en utilisant le domaine myworkdrive.net ou votre propre nom d'hôte (voir ci-dessous), vous pouvez commencer à utiliser MyWorkDrive.
- Vous recevrez un e-mail lorsque votre site sera prêt si vous utilisez le domaine *.myworkdrive.net - cela prend environ 15 minutes.
Nouveau! À partir de la version 6.4, le panneau de configuration de MyWorkDrive inclut une option permettant d'ouvrir le panneau d'administration dans une fenêtre intégrée, en plus du lien traditionnel "Ouvrir dans le navigateur" qui lance le navigateur par défaut.
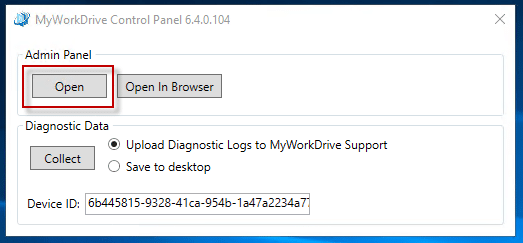
Nous exploitons WebView2 de Microsoft qui génère une instance intégrée de Microsoft Edge, éliminant ainsi la nécessité d'installer un navigateur sur votre serveur MyWorkDrive pour administrer MyWorkDrive. Plus d'informations sur WebView 2 sont disponibles ici.
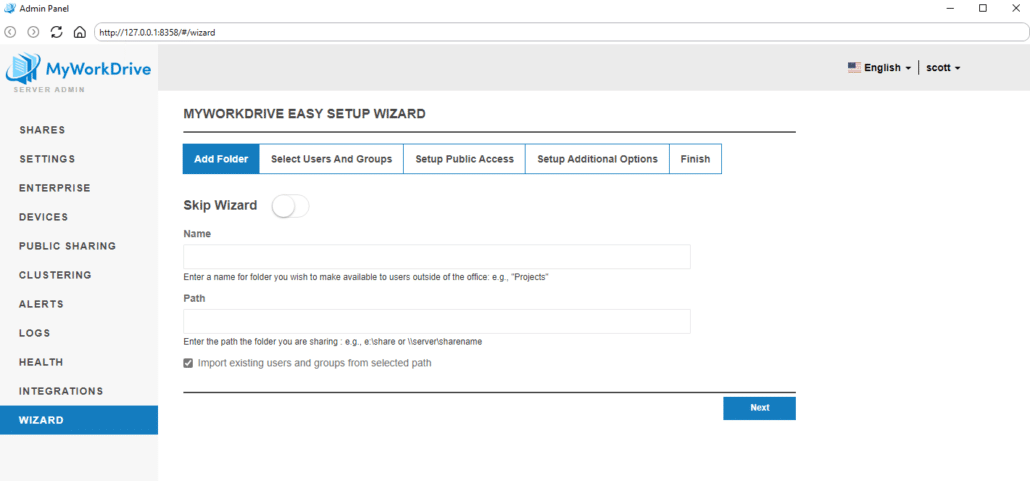
- Ouvrez la page d'administration de MyWorkDrive depuis le panneau de configuration ou via un navigateur à l'adresse http://127.0.0.1:8358 sur le serveur MyWorkDrive (l'administration de MyWorkDrive n'est prise en charge qu'à partir du bureau du serveur).
- Connectez-vous à l'aide d'un compte de domaine Active Directory avec des droits d'administrateur local sur le serveur MyWorkDrive et les autorisations de lecture des partages de fichiers réseau. Par exemple, les informations d'identification de l'administrateur du domaine ( mycompany\administrator ou administrator@mycompany.local ). Veillez à vous connecter uniquement à l'aide d'un compte de domaine, ne vous connectez pas à l'aide d'un compte d'ordinateur local.
- Si vous rencontrez des difficultés pour afficher la page d'administration dans le navigateur de votre serveur, ajustez la taille de votre écran, désactivez la configuration de sécurité renforcée d'Internet Explorer (IE ESC) pour les administrateurs ou utilisez notre navigateur recommandé - Chrome. Les technologies utilisées dans le portail administrateur, notamment JavaScript, ne sont pas bien prises en charge dans Internet Explorer.
Si aucun partage n'est déjà configuré (nouvelles installations) Le panneau d'administration MyWorkDrive démarrera avec la section Ajouter des partages déjà ouverte, sinon cliquez sur Ajouter pour configurer les partages. Entrez un nom (nom de partage) et le chemin qui pointe vers le partage réseau en utilisant le nom d'hôte et le nom de partage sur le même LAN que le serveur MyWorkDrive (par exemple : \\server1\project ).
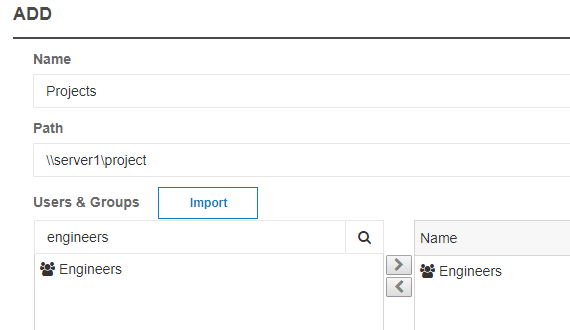
Importez les autorisations d'utilisateurs et de groupes existants pour commencer à choisir quels utilisateurs/groupes doivent pouvoir voir le partage dans MyWorkDrive ou recherchez et ajoutez manuellement des groupes et/ou des utilisateurs auxquels vous souhaitez autoriser l'accès aux partages dans MyWorkDrive. Notez que nous importons uniquement les autorisations existantes pour vous aider à sélectionner les utilisateurs/groupes qui ont déjà des autorisations NTFS pour accéder au partage à l'aide de MyWorkDrive. Notez que les futurs changements d'utilisateur/groupe doivent être ajoutés/supprimés des partages MyWorkDrive, donc idéalement, utilisez les groupes Active Directory pour limiter les mises à jour.
Pour les serveurs MyWorkDrive à partir de la version 6 ou supérieure, les administrateurs peuvent limiter l'accès par utilisateur ou groupe à des types de clients spécifiques ; Client Web, lecteur mappé ou mobile. En savoir plus sur les autorisations de partage granulaires ici.
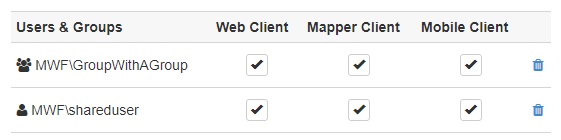
Veuillez également noter que le partage de sous-dossiers d'un partage est possible. IE, votre chemin peut être \\server\share\subfolder. Cependant, si vous faites cela, ils n'apparaîtront pas de cette façon sur le point de montage smb simulé pour le client Windows Map Drive. En raison d'une limitation du pilote de système de fichiers que nous utilisons pour simuler le point de montage SMB, les partages qui incluent un sous-dossier seront simulés en tant que \\serveur\sous-dossier sur le client Windows Map Drive. Les partages fonctionneront normalement à tous égards dans l'interface graphique sur le lecteur de carte Windows, ainsi que sur le client Web et le client mobile, mais leur point de montage SMB simulé ne correspondra pas à un partage SMB traditionnel.
Vérifiez les paramètres du lecteur d'accueil dans l'onglet Paramètres - activé par défaut - ces informations sont extraites automatiquement d'Active Directory pour chaque utilisateur dans son onglet de profil.
Définissez la limite de taille de fichier pour les transferts (cela dépendra de votre vitesse de chargement/téléchargement Internet), nous vous recommandons de limiter à 30 Mo ou moins sur les connexions plus lentes.
MyWorkDrive prend également en charge la saisie de variables %username% - par exemple : \\servername\project\%username% dans le chemin du dossier. Si l'utilisateur a un dossier, seul son dossier apparaîtra sous le partage. À partir du serveur 5.3, en plus de la variable de nom d'utilisateur, une nouvelle variable %upnname% peut être utilisée pour extraire le nom d'utilisateur de l'UPN (nom d'utilisateur principal).
** Notez que les autorisations de partage de fichiers existantes sur votre serveur de fichiers doivent être contrôlées par tout le monde et n'utiliser NTFS que pour limiter les autorisations de fichiers utilisateur (où les utilisateurs ne doivent recevoir que les autorisations de modification et non Full NTFS afin d'éviter les problèmes de propriété de fichier) - Par mesure de sécurité, MyWorkDrive passe par l'authentification et peut limiter davantage les autorisations, mais n'accorde pas d'autorisations NTFS à des partages. , Les utilisateurs doivent déjà disposer des autorisations NTFS et partager les fichiers avant de les ajouter à MyWorkDrive. Pour empêcher les utilisateurs de voir les fichiers sur lesquels ils n'ont pas de droits, activez l'énumération basée sur l'accès sur le partage. Pour plus d'informations sur le nettoyage de la propriété et des autorisations NTFS, consultez notre Partage de fichiers Windows Article.
*** Pour les très grandes organisations avec des centaines de partages, MyWorkDrive prend en charge l'importation de partages à partir d'une liste de partage de fichiers csv. Contactez l'assistance pour plus de détails.
Limitation des connexions
Vous pouvez limiter qui peut se connecter au site MyWorkDrive en restreignant les groupes d'utilisateurs sur les partages MyWorkDrive - seuls les utilisateurs ou les groupes qui sont ajoutés à au moins 1 partage dans MyWorkDrive pourront se connecter (même s'ils ont des autorisations NTFS sous-jacentes, ils pourront toujours se voir refuser la connexion à MyWorkDrive). Si vous le souhaitez, configurez pour exiger au moins 1 partage dans les paramètres du lecteur d'accueil.
Étape 5 : Procéder à l'accès au site Web d'accès au dossier client pour vérifier la fonctionnalité
- Accédez au site local pour les tests de base du site à l'adresse http://127.0.0.1:8357 ou sur le port 80 à l'adresse http://127.0.0.1 à partir de la version 4.2 du serveur (le navigateur Chrome est le meilleur)
- Connectez-vous en utilisant différents utilisateurs pour tester l'accès aux fichiers Web, les partages et l'accès au lecteur personnel (si autorisé) sur le serveur.
Étape 6 : publier dans le cloud
Lorsque vous avez terminé la configuration, vous pouvez rendre vos fichiers disponibles à distance (dans le cloud) en utilisant l'une de ces 2 méthodes :
une. Connecteur infonuagique: https://VotreEntreprise.MyWorkDrive.net
Notre Cloud Web Connector est un excellent moyen de rendre votre serveur disponible rapidement et facilement, en tirant parti des protections de sécurité d'un proxy inverse - sans avoir besoin de configurer votre propre certificat SSL ou d'ouvrir/mapper des ports entrants (une connexion sortante à Cloudflare est requise ). Une adresse sera créée sur notre nom d'hôte - YourCompany.MyWorkDrive.net. Dans les paramètres du serveur, accédez à la section des paramètres du Cloud Web Connector, activez le Cloud Web Connector et entrez votre nom d'hôte sur myworkdrive.net. Ajoutez un e-mail pour que le serveur avertisse lorsque le provisionnement est terminé. Un tunnel sera créé pour vous sur Nuageux. Dans MyWorkDrive Server 6.4 et versions ultérieures, il n'y aura pas de limite de taille de fichier. Les versions précédentes auront une limite de taille de fichier imposée (100 Mo version 6.0 et antérieures, 200 Mo dans les versions 6.1 à 6.3).
b. Publiez votre propre domaine en ajoutant un certificat SSL
Pour utiliser votre propre nom d'hôte et supprimer la limite de taille de fichier, configurez votre propre connexion directe au serveur MyWorkDrive avec votre propre certificat SSL et ouvrez le port 443 de votre pare-feu. Étapes : Configurez un nom d'hôte sur votre domaine : par exemple : share.mycompany.com, installez et achetez un certificat SSL, liez le site "WebClient" dans IIS au port 443 et exposez enfin votre site sur le port 443 via votre pare-feu. Pour des raisons de sécurité, nous vous déconseillons d'ouvrir votre site au port 80 (http) à moins d'être redirigé vers le port 443 (https) – Voir Exiger le paramètre SSL. Pour des instructions supplémentaires voir notre guide d'assistance sur la configuration et l'installation de votre propre certificat SSL/nom d'hôte sur votre serveur MyWorkDrive.
Conseil d'optimisation: Nous recommandons en utilisant le DNS interne pour forcer tout trafic de site en tant que local - Ainsi, par exemple, en interne, share.yourcompany.com doit être résolu en adresse IP interne. Cela accélère l'accès interne et contourne les problèmes de pare-feu. Il s'agit d'une pratique courante pour tout site Web hébergé en interne, par exemple Exchange Outlook Web Access et ADFS.
Conseil de sécurité : Nous vous recommandons de consulter notre guide sur la façon de renforcer votre serveur IIS et de désactiver les chiffrements SSL IIS inutiles : Lisez le guide de verrouillage SSL ici.
Fonctionnalités et paramètres standard
Édition de fichiers Office Online/Office Online Server:
MyWorkDrive Server prend en charge l'édition en ligne de documents dans le navigateur dans Office Online, uniquement Office et les serveurs Office Online locaux.
Un compte Office 365 Business est requis pour modifier des documents Office en ligne (View ne nécessite pas de compte Office 365 Business) à l'aide de notre option OneDrive par défaut.
Activez ou choisissez votre option d'édition en ligne Office à l'aide de l'onglet des paramètres du site d'administration de MyWorkDrive Server sur votre serveur MyWorkDrive.
Modification du site Web local du bureau: En activant cette fonctionnalité, les utilisateurs peuvent choisir de modifier dans le menu du client du navigateur Web et les documents de bureau s'ouvriront directement à partir du navigateur du bureau local. Pour la sécurité, une invite de sécurité supplémentaire sera présentée. Si l'authentification à deux facteurs DUO est activée, elle sera également demandée. L'administrateur peut éventuellement désactiver l'enregistrement du mot de passe pour cette fenêtre contextuelle supplémentaire - ce qui signifie que l'utilisateur sera invité à saisir le mot de passe du nom d'utilisateur chaque fois qu'un document est ouvert pour modification à partir du navigateur du bureau local (par défaut : activé).
Action double-clic Office: Cette fonctionnalité permet à l'administrateur de contrôler l'action lorsqu'un fichier bureautique est double-cliqué dans le client Web – Ouvrir en ligne, Ouvrir localement ou Télécharger (par défaut : ouvrir en ligne).
Exiger SSL : En activant cette option, toutes les connexions du port http 80 au site client MyWorkDrive sont automatiquement redirigées vers https (le port http 80 et le port https 443 doivent déjà être liés au site web client dans IIS et le pare-feu Windows sur le serveur doit être configuré pour autoriser les ports 80 et 443 aux adresses publiques) (par défaut : désactivé).
Exiger un e-mail Format du nom d'utilisateur: L'activation de cette option obligera les utilisateurs à se connecter à l'aide d'une adresse e-mail. Ceci est utile dans les grandes entreprises avec plusieurs domaines et réduit également l'impact de la saisie d'un verrouillage par mot de passe incorrect puisque seul le 1 nom d'utilisateur est vérifié (par défaut : désactivé).
Activer le client mappeur : En désactivant cette option, les utilisateurs ne pourront pas se connecter à l'aide du client de lecteur mappé de bureau (par défaut : activé). De plus, l'administrateur peut restreindre l'enregistrement du mot de passe ou les types de fichiers (nécessite la version 5 du client de lecteur mappé).
Activer le client mobile : En désactivant cette option, les utilisateurs ne pourront pas se connecter à l'aide du client mobile de bureau (par défaut : activé).
Activer WebDAV: En désactivant cette option, l'utilisateur ne pourra pas utiliser WebDAV pour se connecter à MyWorkDrive (notez que la désactivation est recommandée lorsque l'authentification à deux facteurs est utilisée) (par défaut : désactivé 6.0.2 ou supérieur).
Activer le partage OneDrive : En désactivant One Drive Sharing, les utilisateurs ne pourront pas partager de fichiers en externe à l'aide de OneDrive (par défaut : activé).
Activer le partage Outlook : En désactivant le partage Outook, les utilisateurs ne pourront pas partager de fichiers en externe à l'aide d'Outlook Online (par défaut : activé). La taille maximale des pièces jointes peut également être définie - la valeur par défaut est de 10 Mo. Si la politique de l'entreprise exige que MFA authentifie les utilisateurs auprès d'Office 365, des étapes supplémentaires sont nécessaires avant d'activer cette fonctionnalité - Article sur le partage d'Outlook.
Activer les favoris : En activant les favoris, les utilisateurs verront une nouvelle option dans le client du navigateur du gestionnaire de fichiers Web pour créer et supprimer des favoris dans les chemins de dossier. Par défaut, les favoris sont enregistrés sur le serveur MWD local. Dans les environnements en cluster, les favoris peuvent également être enregistrés sur un partage masqué partagé sur le réseau (chaque compte d'ordinateur serveur MyWorkDrive aura besoin des autorisations NTFS pour créer et modifier les favoris dans ce partage).
Éditeur de texte du client Web : La version 5.4.3 introduit une nouvelle option d'éditeur de texte léger en ligne. Cela permettra aux utilisateurs de modifier les fichiers .txt dans le client Web, ainsi que d'autres types de fichiers définis par l'administrateur, tels que .log, .xml, etc.
L'éditeur de texte peut être activé dans Paramètres, et une zone de saisie permettant de spécifier les extensions de fichier pour autoriser l'édition s'affichera lorsqu'elle sera activée.
Notez que, lorsqu'ils sont activés, les fichiers txt contournent les restrictions DLP et peuvent être modifiés avec un accès au presse-papiers.
Proxy sortant: Un serveur proxy sortant peut être spécifié pour que le serveur MyWorkDrive communique avec nos services de licence au format http://nom d'hôte ou adresse IP et numéro de port facultatif. Par exemple http://10.10.10.10 ou http://10.10.10.10:8888.
Accueil Drives: Par défaut, les lecteurs d'accueil sont activés et disponibles pour les utilisateurs lorsqu'ils se connectent. MyWorkDrive affichera le chemin UNC spécifié pour cet utilisateur dans Utilisateurs et ordinateurs AD. Le serveur de fichiers doit être idéalement situé sur le même réseau local que le serveur MyWorkDrive (ou sur une connexion très rapide) et devra être en mesure de résoudre le serveur par le nom d'hôte tel qu'il est entré dans AD Users & Computers. Exigez éventuellement que les utilisateurs aient accès à au moins un partage MyWorkDrive pour restreindre les connexions des utilisateurs au serveur MyWorkDrive.
Rechercher: MyWorkDrive s'intègre au service de recherche Windows. En raison des limitations de Windows, l'intégration de Windows Search n'est appropriée que pour un maximum de 2 To. Guide de recherche de serveur de fichiers Windows. Pour les entreprises avec des volumes de serveur de fichiers ou des périphériques NAS plus importants, MyWorkDrive s'intègre à dTSearch. Guide de configuration dtSearch.
Gestionnaire de verrouillage de fichiers (bêta) – Disponible à partir de la version 5.4.3, une page masquée dans l'administration du serveur fournit une liste des verrous de fichiers ouverts par les utilisateurs de MyWorkDrive. Il est accessible sur la console du serveur en visitant http://127.0.0.1:8358/locks Veuillez consulter notre Guide de verrouillage de fichier pour plus de détails sur l'utilisation et le dépannage
Expiration de la session: Dans Paramètres, il est possible de modifier les paramètres par défaut pour les délais d'expiration des sessions utilisateur. Depuis la version 5.4.1, les délais d'expiration des utilisateurs sont absolus ; dans les versions précédentes, il s'agissait de délais d'inactivité.
Lorsqu'un délai d'expiration est atteint, l'utilisateur est invité à se reconnecter à l'aide du processus de connexion configuré du serveur – nom d'utilisateur/email/mfa/sso/etc. Toutes les opérations existantes telles que l'ouverture/l'enregistrement/la copie d'un document seront terminées avant que la connexion ne soit requise.
Ordinateur privé – le temps d'un utilisateur connecté au Client Web sur un ordinateur privé (comme indiqué sur l'écran de connexion).
Ordinateur public – le temps d'un utilisateur connecté au Web Client sur un ordinateur public (comme indiqué sur l'écran de connexion).
Les durées par défaut sont de 8 heures pour l'ordinateur public et de 5 jours pour l'ordinateur privé (elles correspondent aux valeurs par défaut de Microsoft Office 365).
Client mappeur – le temps d'un utilisateur connecté au client PC et macOS Map Drive.
Client mobile – le temps de l'utilisateur connecté sur le client iOS ou Android.
panneau d'administration – le délai d'expiration de la session de l'administrateur pour le panneau d'administration sur le bureau du serveur. Notez que cette mise à jour réinitialisera la connexion existante en cas de modification.
Requête de recherche – la durée du délai d'attente de la requête de recherche lorsque la recherche est configurée pour le client Web. Un délai d'attente plus long permettra à une requête de consommer plus longtemps les ressources du serveur en analysant un répertoire donné. Il peut être souhaitable de conserver un délai d'attente plus modeste et d'encourager les utilisateurs à rechercher plus profondément dans l'arborescence des répertoires.
Téléchargement du fichier zip - la durée d'expiration du processus de compression pour préparer les fichiers zip dans le client Web. Une durée de temporisation accrue permettra de compresser des fichiers plus volumineux ou un plus grand nombre de fichiers, mais consommera des ressources serveur supplémentaires. Le nombre de fichiers ou la taille d'un ensemble de fichiers dépendra des variables environnementales. Il peut être souhaitable de conserver un délai d'attente modeste et d'encourager les utilisateurs à créer des fichiers zip plus petits.
Ajustez ces délais d'attente pour répondre aux exigences de sécurité de votre entreprise. Pour plus de sécurité, activez Authentification à deux facteurs Duo.
Fonctionnalités et paramètres d'entreprise
Deux facteurs: MyWorkDrive prend en charge l'authentification à deux facteurs Duo pour une sécurité renforcée. Les détails de configuration se trouvent dans notre Article d'assistance sur l'authentification à deux facteurs. L'authentification à deux facteurs nécessite une licence d'entreprise ou de partenaire.
SSO ADFS/SAML : L'intégration ADFS permet aux utilisateurs d'accéder à MyWorkDrive à l'aide d'ADFS pour une expérience d'authentification unique (SSO) sans avoir à ressaisir les informations d'identification. Article d'assistance ADFS Remarque : les utilisateurs de MyWorkDrive peuvent déjà se connecter avec leurs comptes Active Directory, ADFS ou SAML ajoute des options d'intégration supplémentaires pour les entreprises. MyWorkDrive prend en charge l'intégration SAML avec une intégration facile pour les fournisseurs populaires tels que Microsoft Office 365/Azure AD, OKTA et OneLogin. Article d'assistance SAML. Exigez éventuellement que les utilisateurs accèdent au client du navigateur Web MyWorkDrive à l'aide d'ADFS ou de SAML en activant « Exiger une connexion ADFS/SSO dans les navigateurs ». Pour activer la déconnexion d'ADFS ou SAML lors de la déconnexion de MyWorkDrive "Activer la déconnexion unique".
Collaboration fichier/dossier utilisateur invité Azure AD B2B: Les clients qui utilisent l'intégration MyWorkDrive Azure AD pour l'authentification peuvent désormais facilement inviter des utilisateurs invités externes à collaborer sur les partages de fichiers Windows. Avec cette fonctionnalité, les utilisateurs externes sont invités à Azure AD en tant qu'utilisateurs invités qui peuvent pleinement collaborer avec les utilisateurs internes sur les fichiers et les dossiers sans gérer les comptes Active Directory internes. Consultez l'article de configuration ici pour plus de détails.
Clustering/Équilibrage de charge : MyWorkDrive prend en charge la mise en cluster de plusieurs serveurs pour le basculement et l'équilibrage de charge. Voir notre article de soutien pour plus de détails. Notez que dans la version 6 du serveur MyWorkDrive, un certain nombre de nouvelles fonctionnalités ont été mises à disposition pour le clustering.
l'image de marque: Les titulaires de licence Enterprise peuvent personnaliser l'URL de la page d'aide, les couleurs d'arrière-plan et de la barre d'outils, ainsi que les messages d'utilisateur verrouillé et de mot de passe expiré.
Pour le logo, les dimensions maximales sont de 500x500px et le format accepté est le PNG.
Une hauteur de 75 px à 100 px convient mieux aux appareils mobiles. Le logo MyWorkDrive par défaut est 325×75, pour référence.
Prévention des fuites de données (DLP): Consultez l'article d'assistance pour DLP. La prévention des pertes/fuites de données nécessite une licence d'entreprise ou de partenaire
Versions précédentes MyWorkDrive se connecte aux services Windows Volume Shadow Copy Snapshots (VSS) pour permettre les restaurations des versions précédentes à partir de notre client Web. Consultez l'article d'assistance pour les versions précédentes
Alertes
Avec la version 5.2 du serveur MyWorkDrive, vous pouvez désormais configurer des alertes par e-mail concernant les actions de l'utilisateur sur le serveur - téléchargements de fichiers excessifs, suppressions, etc. Les paramètres sont hébergés dans un nouvel élément de menu dans Server Admin intitulé Alertes.
En fonction du volume d'activité de votre organisation, les alertes elles-mêmes, le nombre d'événements et le délai sont ajustables pour correspondre à votre organisation. Activez ceux dont vous avez besoin et définissez le nombre d'événements et la durée, le cas échéant.
Notez que vous ne pouvez pas avoir une fréquence d'alerte du serveur supérieure à l'intervalle de minutes/d'activité le plus court. Vous ne pouvez pas non plus définir une fréquence inférieure à 5 minutes pour l'une des alertes.
L'e-mail sortant utilise vos paramètres SMTP.
Vous recevrez un e-mail vous informant que le seuil a été dépassé.
Les détails peuvent être vus dans l'élément de menu Journaux, y compris qui a effectué l'action, quelle a été l'action et quels fichiers sont concernés.
Sauvegarder les paramètres de MyWorkDrive
Les fichiers du serveur MyWorkDrive se trouvent sous c:\wanpath. Incluez ce dossier dans toutes les stratégies de sauvegarde pour vous assurer que les paramètres de MyWorkDrive peuvent être restaurés en cas de panne du serveur. Notez qu'aucun fichier de données utilisateur n'est stocké par MyWorkDrive - uniquement les paramètres, les favoris de l'utilisateur (version 5.2) et les informations de licence.
Une sauvegarde de c:\wanpath ne doit être utilisée que pour restaurer une instance en cas de récupération et ne peut pas être utilisée pour migrer vers un nouveau serveur, créer une attente de récupération après sinistre ou créer des instances supplémentaires pour le clustering. Tenter d'utiliser les fichiers dans c:\wanpath sur plusieurs machines simultanément entraînera des conflits de licence, et tenter de restaurer vers une version différente du serveur MyWorkDrive ou du nouveau matériel n'est ni recommandé ni pris en charge.
Fonction d'importation/exportation
Avec la version 5.2 du serveur MyWorkDrive, vous pouvez désormais exporter et importer vos paramètres MyWorkDrive. Cela facilite l'enregistrement de vos paramètres, la maintenance d'un site DR ou la migration des installations de MWD. Au bas de la section Paramètres d'Admin Serveur, vous trouverez des boutons d'exportation et d'importation.
L'exportation créera un fichier de paramètres zip et lancera un téléchargement. Le téléchargement comprendra la configuration de votre serveur MyWorkDrive, les favoris de l'utilisateur et la configuration SMTP.
L'importation prendra ce zip et configurera votre nouveau serveur. Afin d'éviter un conflit de licence dans les situations de veille de reprise après sinistre ou de clustering, certains paramètres qui doivent rester uniques, tels que l'URL et la clé de licence du connecteur Cloud Wed, ne sont pas importés. Veuillez avoir votre clé de licence à portée de main lors de la configuration d'un nouveau serveur.
L'importation n'ajuste pas non plus les paramètres en dehors de MyWorkDriver tels que les paramètres SSL d'IIS, les autorisations NTFS, les partages NTFS, la délégation, etc. Ces paramètres devront être définis/ajustés selon les besoins.