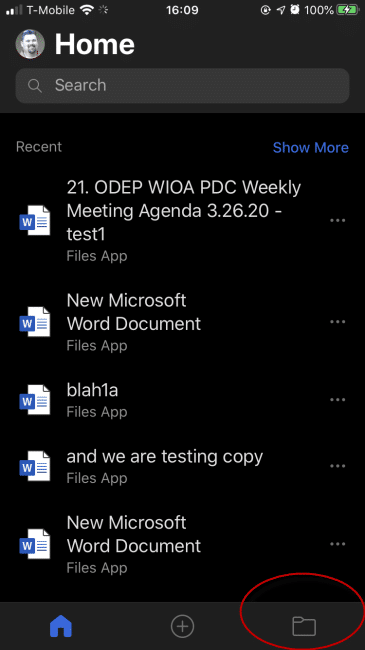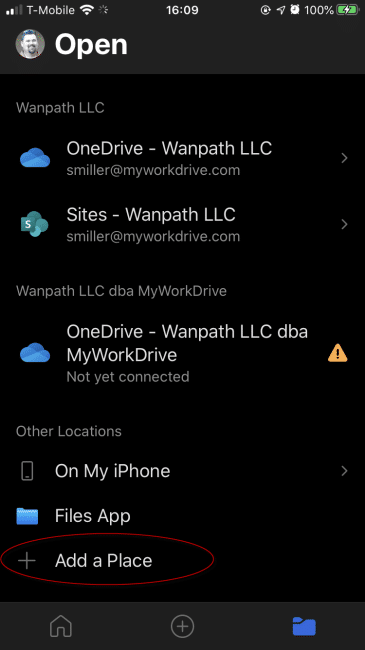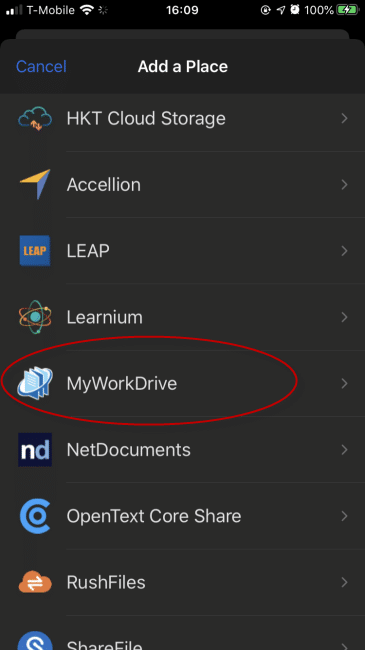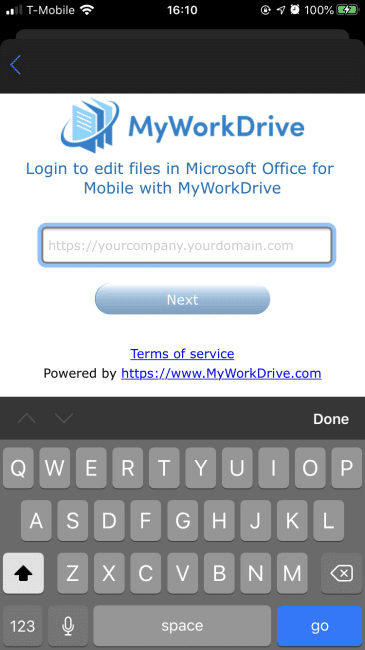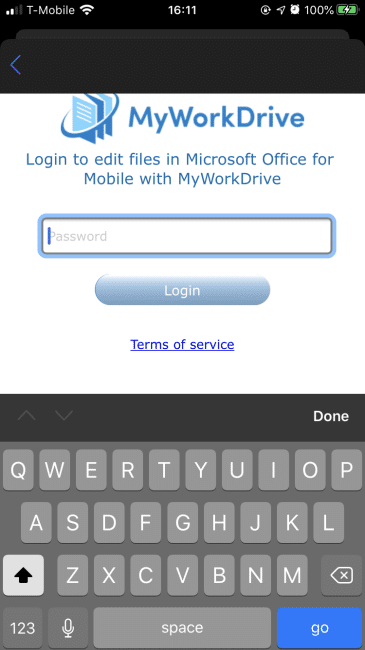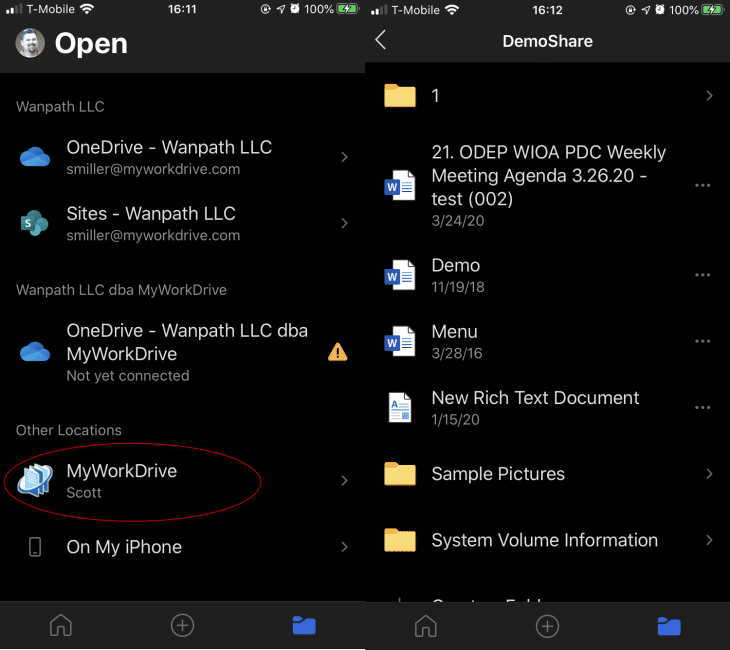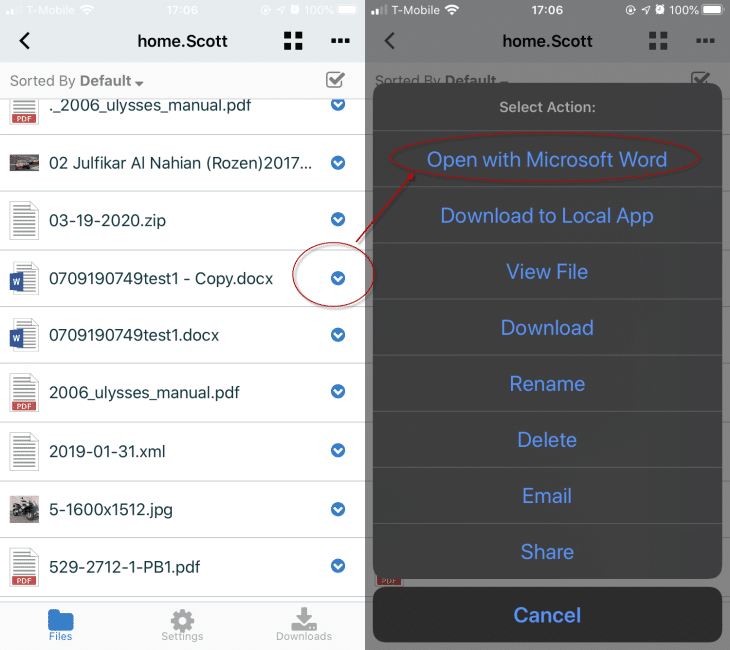Wie können wir Ihnen heute helfen?
Manuelles Hinzufügen von MyWorkDrive als Speicher in iOS (ausführlich)
Notiz
Ab Juli 2021 wird diese Methode auf iOS-Geräten nicht mehr unterstützt. Microsoft hat das Office Online-Programm geändert und es funktioniert nicht mehr auf die gleiche Weise mit MyWorkDrive.
MyWorkDrive startet nun standardmäßig Office-Dokumente zur Bearbeitung in Office Online. Sie können auf diese Dateien auch über die Office-Apps über Dateien auf dem iOS iPhone/iPad zugreifen
****Die folgenden Informationen werden nur aus historischen Gründen präsentiert und funktionieren ab Juli 2021 nicht mehr mit MyWorkDrive-Clients.****
Microsoft aktualisiert die mobilen Office-Anwendungen regelmäßig, daher können sich die Screenshots und Standorte im Laufe der Zeit ändern. Bemerkenswert ist, dass sie „Orte“ in mobilen Anwendungen in „Speicher“ umbenannt haben. Wenn wir also auf das Hinzufügen eines „Ortes“ verweisen, wird dieser jetzt als „Speicher“ angezeigt – alle anderen Schritte sind gleich.
Dies ist kein erforderlicher Schritt. Wenn Sie zum ersten Mal ein Office-Dokument öffnen, werden Sie durch diesen Prozess geführt. Möglicherweise möchten/müssen Sie dies jedoch manuell tun oder möchten sich mit den Schritten vertraut machen, bevor Sie es durchführen.
Version 5.4.3 und höhere Versionen von unterstützen die Verwendung von SSO für Orte/Speicherverbindungen, stellen Sie also sicher, dass Sie auf die neueste Version von MyWorkDrive aktualisiert haben, wenn Sie SSO-Anmeldungen verwenden (Sie können die neuesten hier herunterladen).
Öffnen Sie eine der Office-Anwendungen auf Ihrem iOS-Gerät, in diesem Fall haben wir Word geöffnet.
Wählen Sie das Ordnersymbol aus, um eine Datei zu öffnen.
Wählen Sie in dem sich öffnenden Fenster Speicherkonto hinzufügen (ehemals Ort hinzufügen) aus.
Suchen und wählen Sie in der Liste der verfügbaren Stoage-Konten (ehemals Place) MyWorkDrive aus.
Geben Sie Ihren Benutzernamen oder Ihre E-Mail-Adresse ein 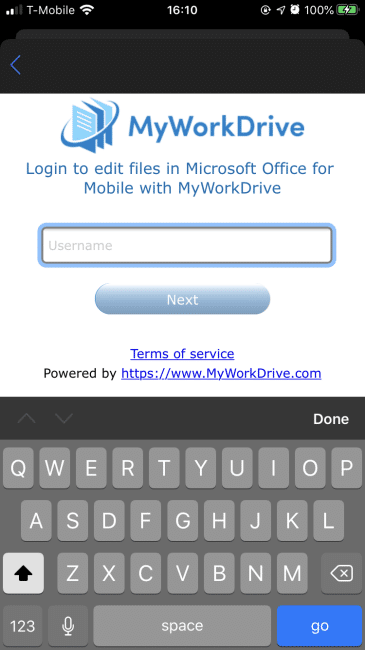
Geben Sie Ihre Serveradresse ein, wenn sie nicht bereits für Sie ausgefüllt ist.
Geben Sie Ihr Passwort ein (oder, wenn Sie SSO verwenden, werden Sie zum SSO-Anmeldebildschirm weitergeleitet)
Sie sind jetzt mit einem anderen Speicher in Microsoft Office (früher andere Standorte oder Orte) eingerichtet, der mit Ihrem MyWorkDrive-Konto verbunden ist. Wenn Sie nun das blaue Ordnersymbol auswählen, wird Ihnen MyWorkDrive als Option angezeigt und Sie können Ihre Freigaben direkt durchsuchen.
Sie können auch direkt auf Office-Dateien zugreifen, wenn Sie sie in MyWorkDrive mit einer Office-Anwendung öffnen.