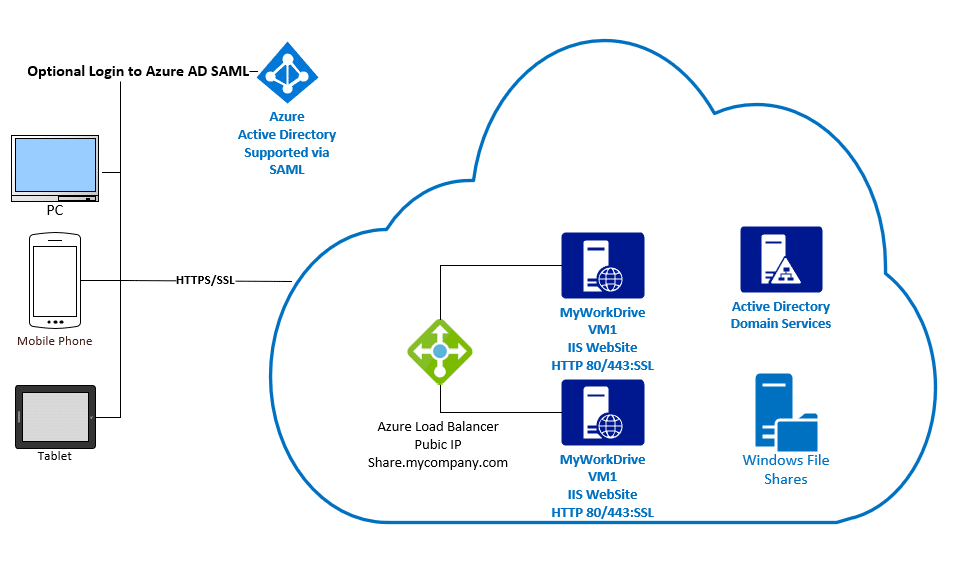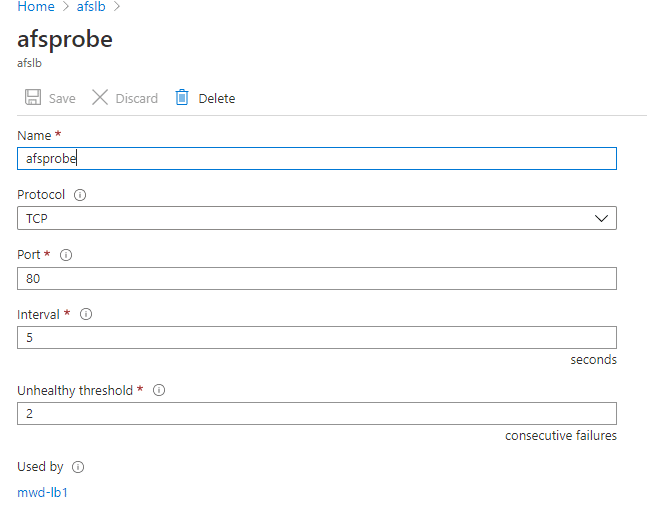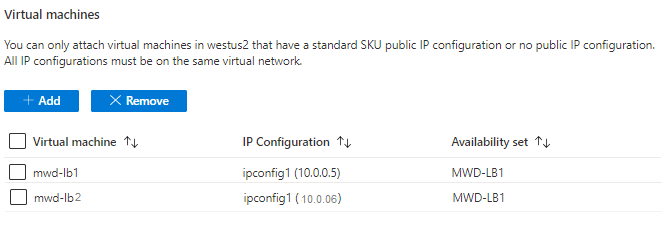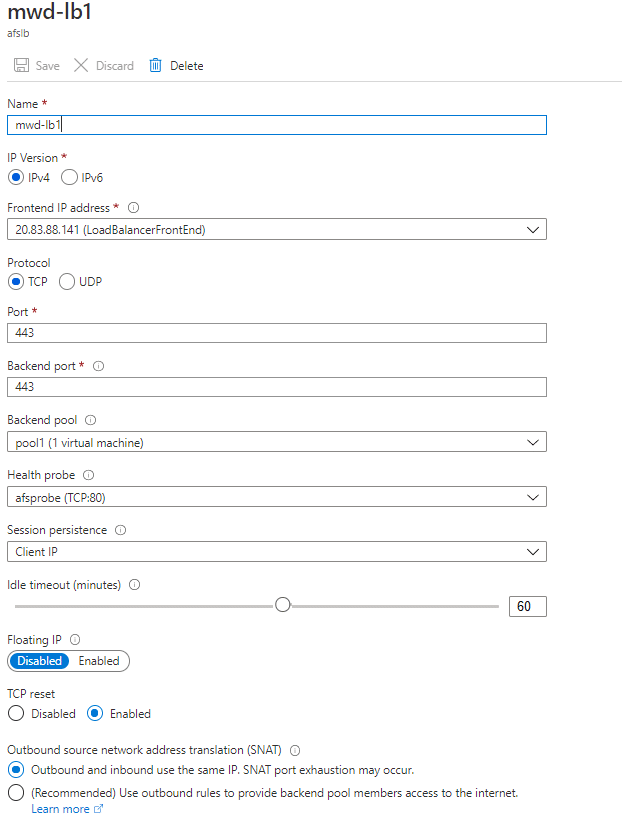Wie können wir Ihnen heute helfen?
Azure Load Balancer-Setup mit MyWorkDrive Virtual Machines
So richten Sie Azure Load Balancer mit MyWorkDrive Virtual Machines ein
Überblick
Azure Load Balancer funktionieren sehr gut mit MyWorkDrive Virtual Machines, die in Azure gehostet werden. Bei Azure Load Balancern wird die Client-Quell-IP als Teil der Sitzungsaffinität verwendet, um sicherzustellen, dass Benutzer nach der Anmeldung an denselben MyWorkDrive-Server zurückgegeben werden. In diesem Artikel wird davon ausgegangen, dass Sie Ihre MyWorkDrive-Server bereits für das Clustering mit unserem eingerichtet haben Support-Artikel hier. 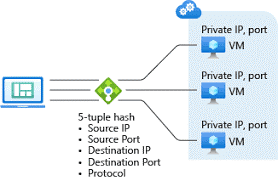
Voraussetzungen:
Load Balancer und virtuelle Computer befinden sich in derselben Azure-Ressourcengruppe und in demselben Virtual Network Load Balancer SKU ist auf Standard festgelegt Virtuelle Maschinen Öffentliche IP-Adresse auf Standard-SKU festgelegt (Statisch), befindet sich in derselben Verfügbarkeitsgruppe.
Schritte zur Einrichtung der virtuellen Maschine:
Beginnen Sie mit der Erstellung eines virtuellen Azure-Netzwerks mit DNS und Subnetz-IPs, das Active Directory-DCs auflöst und hostet, Azure Virtual Machines und Load Balancer-Komponenten hostet. Richten Sie virtuelle Maschinen mit unserem MyWorkDrive-Azure-Image im Azure Store mit einer öffentlichen IP unter Verwendung der Standard-SKU ein, die Teil Ihres bereits erstellten Subnetzes in derselben Verfügbarkeitsgruppe ist. Treten Sie beim Einrichten der virtuellen Maschinen einem bestehenden Active Directory bei. Schließen Sie die Einrichtung wie gewohnt ab und überprüfen Sie die Verfügbarkeit der Webclient-Site mit http://127.0.0.1:8357 indem Sie sich über RDP bei der virtuellen Maschine anmelden. Stellen Sie sicher, dass Port 80 an die Wanpath.WebClient-Site gebunden und auch für den Load Balancer zugänglich ist.
Load-Balancer-Setup-Schritte:
Load Balancer erstellen:
Erstellen Sie Load Balancer mit Standard-SKU in derselben Ressourcengruppe wie Ihre vorhandenen VMs. Wählen Sie für die Verfügbarkeitszone Zonenredundant aus, um einen stabilen Load Balancer zu erstellen. 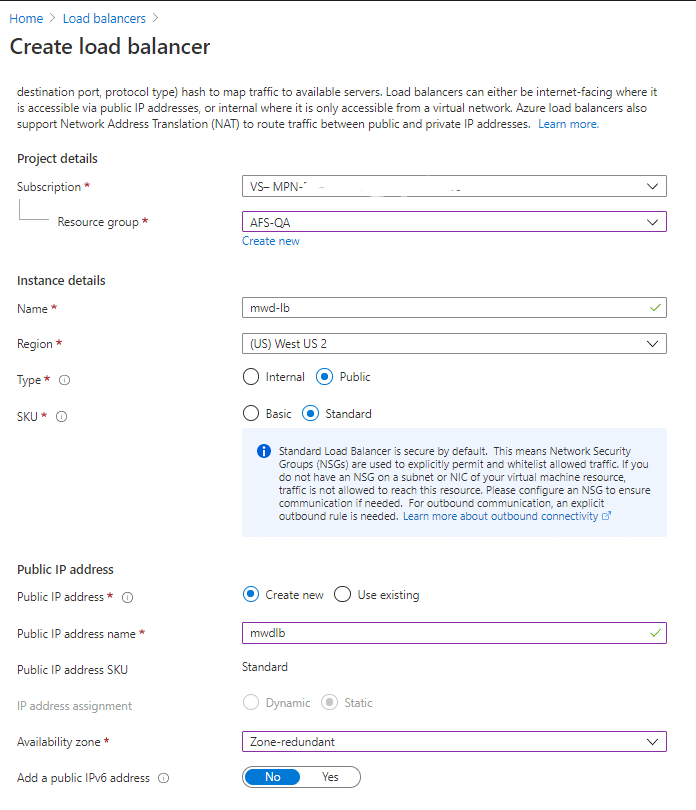
Integritätssonde hinzufügen:
Fügen Sie einen Integritätstest über Port 80 hinzu, der die Verfügbarkeit beider VMs für den Load Balancer bestätigt:
Dieser Microsoft-Artikel Enthält Details zur Health Probe-Konfiguration
Backend-Pool hinzufügen:
Fügen Sie einen Back-End-Pool hinzu, indem Sie die VMs als Teil des Pools hinzufügen.
Load-Balancing-Regel hinzufügen:
Load-Balancing-Regel hinzufügen – Beachten Sie, dass die Sitzungspersistenz auf Client-IP eingestellt ist und Port 443 verwendet wird (dies setzt voraus, dass Sie bereits übereinstimmende SSL-Zertifikatbindungen auf jedem MyWorkDrive-Server eingerichtet haben).
Testen:
Testen Sie den Zugriff auf den Server, z https://hostname.domain-name.com um sicherzustellen, dass die Weiterleitung eine Verbindung zu jedem Back-End-Server herstellt. Deaktivieren Sie vorübergehend den Zugriff auf jeden Server über Port 80, um das Failover zu testen. Passen Sie die Einstellungen des Failover-Integritätstests wie gewünscht an.
Optional:
Aktivieren Einmaliges Anmelden mit Azure AD SAML. Beachten Sie, dass Azure AD SAML erwartet, dass der Hostname mit der ursprünglichen Anforderung in der Antwort-URL übereinstimmt. Beispiel: Share.mydomain.com sollte so eingestellt werden, dass die öffentliche IP des Lastenausgleichs-Front-Ends verwendet wird. Zum Testen können bei Bedarf während der Ersteinrichtung und beim Testen zusätzliche Antwort-URLs als zulässige Antwort-URLs zu Azure AD SAML hinzugefügt werden. Darüber hinaus empfehlen wir, Tests nur mit dem Hostnamen über https abzuschließen, bevor Sie Azure AD SAML aktivieren, um das Testen zu vereinfachen.