Azure Files-Remotezugriff mit MyWorkDrive
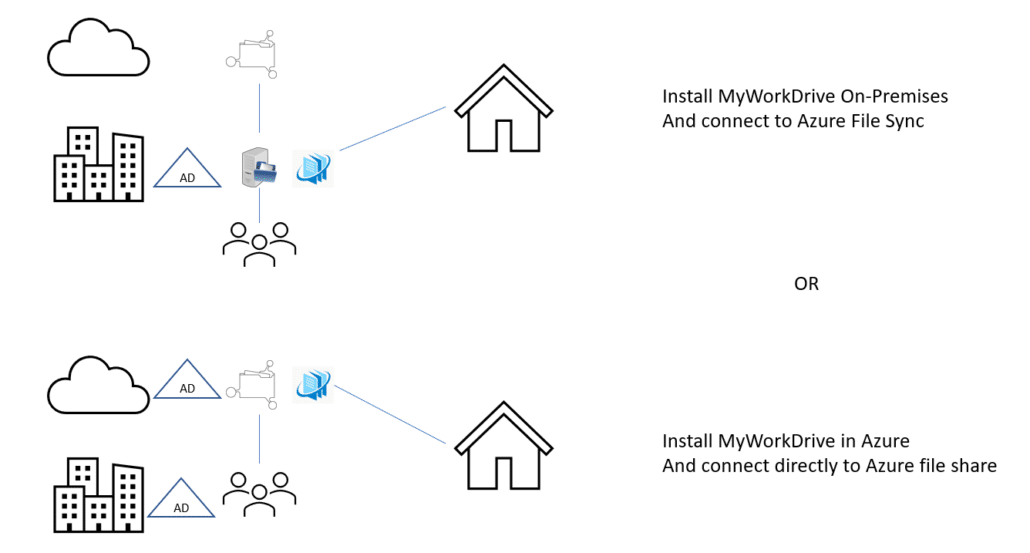
Inhalt
Übersicht über Azure-Dateien
Microsoft Azure-Dateifreigaben sind von Azure gehostete Windows-Dateifreigaben. Durch die Verwendung von Azure Files werden Unternehmen von der Verantwortung entlastet, Windows-Dateiserver-basierte Dateifreigaben zu verwalten.
Azure Files bietet vollständig verwaltete Dateifreigaben in der Cloud, auf die über das branchenübliche SMB-Protokoll oder über HTTPS über API zugegriffen werden kann.
Um Laufwerke remote Azure-Dateifreigaben zuzuordnen, ist eine Verbindung zu Port 445 über das SMB-Protokoll erforderlich. Dieses Protokoll kann von Internetanbietern blockiert werden und ist nur über dasselbe lokale Netzwerk oder über VPN zugänglich. Unternehmen müssen zusätzlich zu VPN-Gateways VPN-Tunnel von Azure zu jedem Standort unterhalten, damit Benutzer unterwegs auf Dateien zugreifen können.
Stellen Sie von jedem Gerät aus eine Verbindung zu Azure Files her, ohne VPN oder Port 445
- Stellen Sie über einen webbasierten Dateimanager mit Ihren Azure AD/Entra ID-Anmeldeinformationen von jedem Gerät aus eine Verbindung her (PCs müssen nicht der Domäne beigetreten sein).
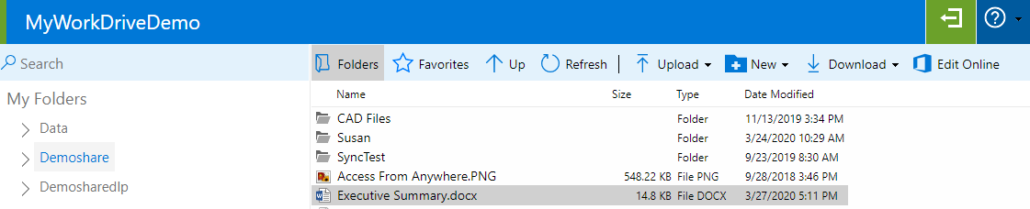
- Verbinden Sie sich mit iPhone- oder Android-Apps.
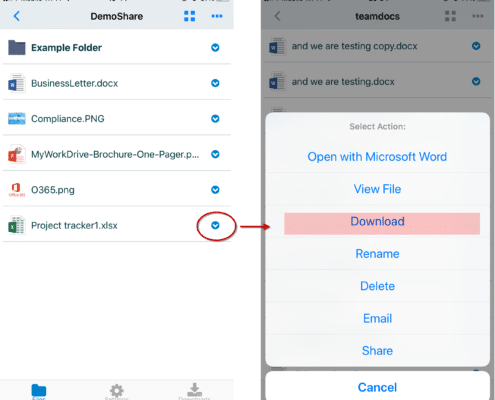
- Verwenden sie den client für mappierte Laufwerke, dass über HTTPS arbeitet (es wird kein VPN benötigt).
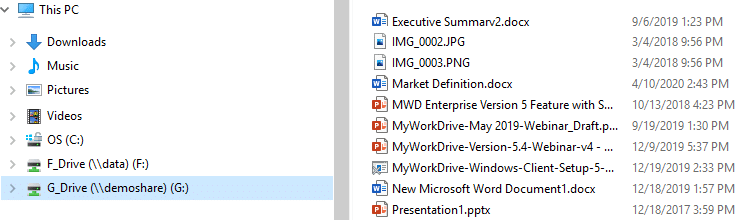
Koppeln Sie MyWorkDrive mit Azure für mehr Elastizität und einfachere Verwaltung
- Langlebiger und hochverfügbarer Cloud-Speicher, der vollständig von Microsoft verwaltet wird.
- Pay-as-you-go-Speicher. Zahlen Sie nur für das, was Sie nutzen. Bis zu 100 TB pro Freigabe.
- Stellen Sie ohne VPN über HTTPS statt über Port 445 eine Verbindung zu Azure File Shares her.
- Dateien werden während der Übertragung und im Ruhezustand verschlüsselt.
- Sicherer Zugriff mit Zwei-Faktor-Authentifizierung (2FA) und bedingten Zugriffsrichtlinien.
- Verwenden Sie die Azure AD/Entra ID-Authentifizierung, um die Wartung von Active Directory-Domänencontrollern überflüssig zu machen.
- Azure-Dateisynchronisierung
- Bidirektionale Synchronisierung zwischen lokalen und Azure-Dateifreigaben.
- Lokales Caching und Cloud-Tiering. Leistung von On-Premise-Storage mit Skalierbarkeit und Elastizität der Cloud.
- Multi-Site-Synchronisierung, um in jeder Zweigstelle einen Cache mit zentralisiertem Cloud-Speicher zu haben.
Die Kombination aus MyWorkDrive und Azure Files passt hervorragend!
Option 1: Azure Files direkt über SMB mit MyWorkDrive verbinden
MyWorkDrive unterstützt die Verbindung zu Azure-Dateifreigaben mithilfe der Azure AD/Entra ID-Authentifizierung über API oder mithilfe von Active Directory-Domänen-verbundenen Azure-Dateifreigaben über SMB. In unserem Support-Artikel hierpräsentieren wir unsere Authentifizierungsoptionen für die direkte Verbindung von MyWorkDrive mit Azure-Dateifreigaben, wobei MyWorkDrive in Azure gehostet wird und die Azure AD/Entra ID-Authentifizierung über die API oder die Active Directory-Authentifizierung mit SMB verwendet wird.
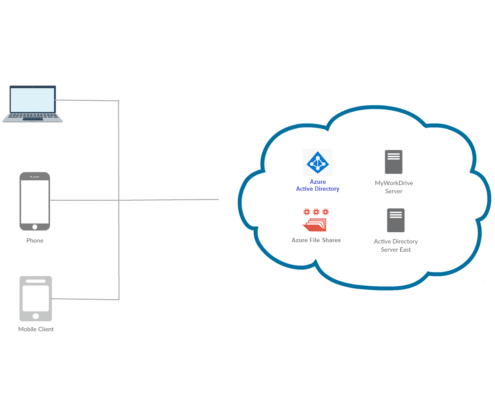
Option 2: Azure Files direkt über die API mit MyWorkDrive verbinden
MyWorkDrive unterstützt die Verbindung zu Azure-Dateifreigaben mithilfe der Azure AD/Entra ID-Authentifizierung über die API. In unserem Support-Artikel hierpräsentieren wir unsere Authentifizierungsoptionen zum Verbinden von MyWorkDrive mit Azure-Dateifreigaben direkt mit MyWorkDrive, das in Azure gehostet wird, unter Verwendung der Azure AD/Entra ID-Authentifizierung über API mit Verbindungszeichenfolge oder unter Verwendung der Entra ID-Authentifizierung.
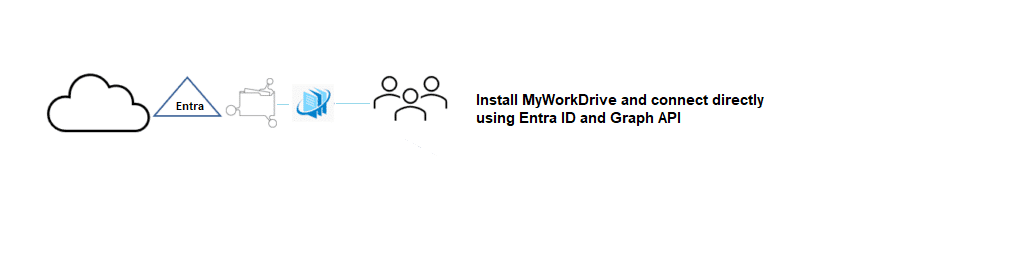
Option 3: Azure File Sync mit MyWorkDrive On-Premise verbinden
Mit Azure-Dateisynchronisierung Mehrere Standorte können von lokalen Standorten mit Azure Files und Remotestandorten synchronisiert werden. Die Verwendung von Azure File Sync ist eine weitere Alternative zum Verbinden Ihres Active Directory, da neben Dateien und Ordnern auch NTFS-ACLs synchronisiert werden. Darüber hinaus unterstützt Azure File Sync das Beibehalten, Vererben und Erzwingen von Microsoft-Dateisystem-NTFS-ACLs für alle Ordner und Dateien in einer Dateifreigabe.
Um MyWorkDrive mit Azure-Dateifreigaben zu verbinden, verweisen Sie sie einfach auf den lokalen Server, auf dem die synchronisierte Kopie Ihrer Azure-Dateifreigaben gehostet wird. Aus Sicht von MyWorkDrive hat sich nichts geändert – NTFS-Berechtigungen und Dateisperren werden berücksichtigt.
Video zur Einrichtung der Azure-Dateisynchronisierung.
Azure File Sync erweitert Dateidienste von lokalen auf Cloud Storage in Azure-Dateifreigaben und über Windows-Server an mehreren Standorten. Als Microsoft-Techniker Kunden befragten, bestätigten diese, dass Windows-Dateifreigaben aus einer Vielzahl von Gründen immer noch im Einsatz sind. Zu den von den Kunden identifizierten Problempunkten zählen die Zugriffsgeschwindigkeit, die Kontrolle über die Daten und große Speicherkapazitäten. Azure File Sync geht auf diese Bedenken ein.
Schlüsselfunktionen der Azure-Dateisynchronisierung
- Bidirektionale Synchronisierung – Von Windows Server zu Azure Cloud Storage mit Write-Back-Funktionen
- Multi-Site-Synchronisierung – Synchronisieren Sie eine Freigabe auf mehreren Windows-Servern über Azure-Dateifreigaben mit Cloud Storage mit der Möglichkeit, Daten an jedem Standort in Echtzeit zwischenzuspeichern und zu bearbeiten.
- Sicherung von Azure-Dateifreigaben zu Azure Backup
- Einstufung der Daten – Legen Sie die maximale Datenspeicherkapazität für jeden Windows-Server fest und replizieren Sie nur die aktuellsten Daten auf jeden Server. Der Rest wird in Azure-Dateifreigaben in der Cloud gespeichert.
Mit MyWorkDrive können Sie von jedem Standort weltweit über HTTPS (Port 443) von jedem Webbrowser, dem MyWorkDrive-Client für zugeordnete Laufwerke oder von mobilen Clients aus auf Windows-Dateifreigaben zugreifen.
