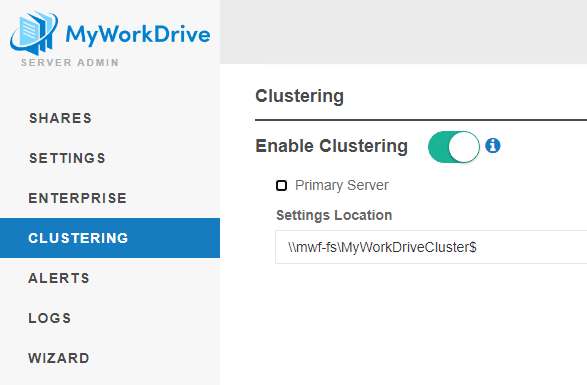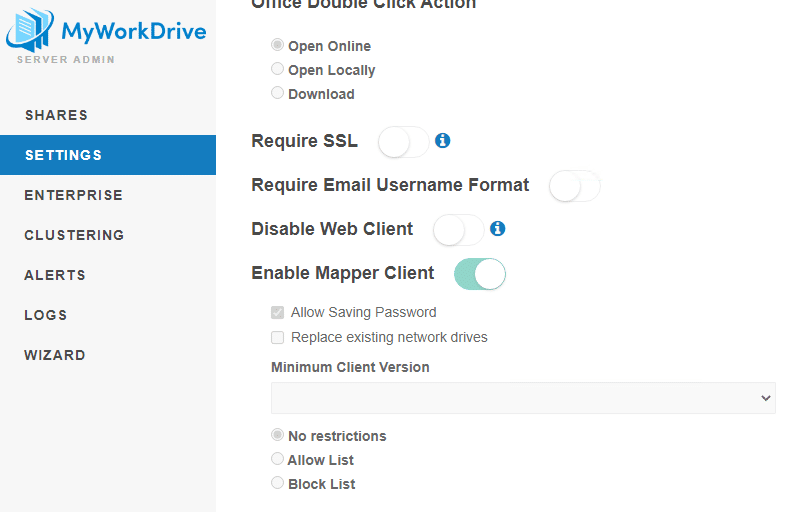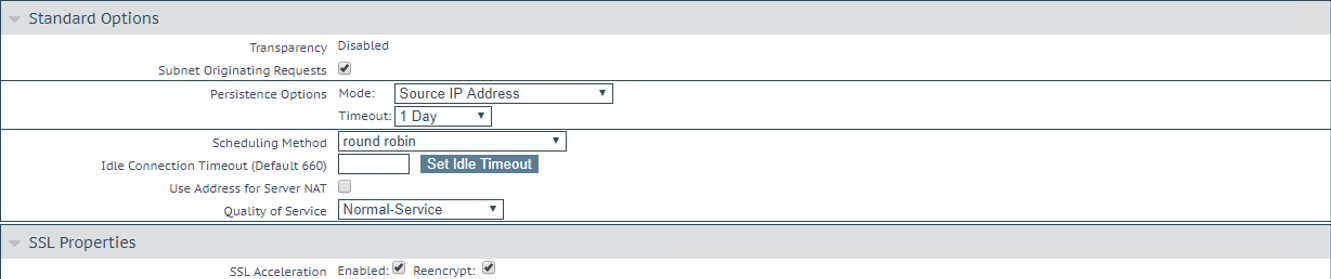Wie können wir Ihnen heute helfen?
Clustering & Load Balancing MyWorkDrive-Server
MyWorkDrive unterstützt Clustering für Unternehmenslizenznehmer mit mehr als 200 Benutzern, die mehrere MyWorkDrive-Server mit Failover oder Lastausgleich betreiben möchten. Es gibt einige wichtige Schritte, um eine ordnungsgemäße Identifizierung durch die MyWorkDrive-Systeme sicherzustellen, um die Aktivierung mehrerer Lizenzen zu unterstützen und die Eindeutigkeit mit unseren Office 365-Bearbeitungsfunktionen sicherzustellen.
Inhalt
Clustering Ihrer MyWorkDrive-Server.
Version 6 von MyWorkDrive Server führt dedizierte Unterstützung für geclusterte Umgebungen ein, die sowohl Load Balanced als auch Failover unterstützen. Sie können jetzt Server als primär oder sekundär konfigurieren, und Ihr primärer Server übernimmt fast die gesamte Konfiguration – die automatisch von den sekundären Servern übernommen wird, wodurch der größte Teil der zuvor erforderlichen doppelten Verwaltungsarbeit entfällt. Eine Clustering Enabled-Lizenz ist erforderlich. Wenn Clustering in Ihrem Admin-Panel nicht verfügbar ist, Vertrieb kontaktieren um ein Lizenz-Upgrade anzufragen. Versionen vor 6 müssen Einstellungen weiterhin manuell anwenden und Konfigurationsänderungen für jeden Server einzeln mit der Export-/Importfunktion vornehmen. siehe unten für Anweisungen, wenn Sie noch nicht auf Version 6 aktualisiert haben.
Hauptmerkmale
- Jeder Server muss seine eigene eindeutige Geräte-ID haben, die von unserer Software bei der Installation zugewiesen wird – klonen Sie die MyWorkDrive-Server nicht. Richten Sie jeden Server separat ein und konfigurieren Sie dann die Clustering-Einstellungen im Clustering-Menü in der Serververwaltung. Das Klonen von my MyWorkDrive führt dazu, dass alle Server mit der geklonten Hardware-ID vom Lizenzierungsdienst entlizenziert werden und Benutzer sich nicht anmelden können.
- Wenden Sie sich an sales@myworkdrive.com, um die Aktivierung zusätzlicher Server mit Ihrem MyWorkDrive-Lizenzschlüssel zuzulassen. Sie können dann denselben Schlüssel in Ihre MyWorkDrive-Server eingeben, die kumulierte Nutzung aller Server darf jedoch die Anzahl Ihrer Abonnementlizenzen nicht überschreiten.
- Freigegebene Konfigurationsdateien werden auf einem Netzwerkfreigabe-UNC-Pfad gespeichert, auf den alle MyWorkDrive-Server zugreifen können (verwenden Sie keine Freigabe, die sich auf einem MyWorkDrive-Server befindet, da dies Sicherheitsprobleme beim Lesen von SAML-Informationen verursacht und einen Ausfall verursacht, wenn der MyWorkDrive-Server, der die Freigabe hostet wird neu gestartet). Wir empfehlen die Verwendung einer versteckten Dateifreigabe.
- Dem Computerkonto jedes Servers muss NTFS gewährt werden und Freigabeberechtigungen zum Schreiben auf die Freigabe (Ändern, sie benötigen keine vollständige Kontrolle).
- Benutzer, die die Cluster-Mitglieder verwalten, müssen über eine Änderungsberechtigung für den Pfad der Cluster-Konfigurationsdatei verfügen (dh sie müssen Domänenadministratoren Änderungsberechtigungen erteilen, sie benötigen keine vollständige Kontrolle). Verwaltungsfunktionen wie das Bearbeiten der Konfiguration, das Teilen von Diagnoseprotokollen und das Aktualisieren/Installieren schlagen fehl, wenn verwaltende Benutzer keine Berechtigung für den Pfad der Cluster-Konfigurationsdatei haben (von einem angemeldeten Admin-Benutzer ausgeführte Funktionen werden im Benutzerkontext ausgeführt).
- Bei einigen Versionen überwacht der primäre Server Port 8353 auf die gemeinsame Nutzung von Sperrinformationen – die Windows-Firewall muss so eingestellt sein, dass Port 8353 eingehenden Datenverkehr von allen sekundären Clustermitgliedern zulässt. Dies ist ab Build 6.1.1.157 und höher nicht erforderlich.
- Freigaben, Serverkonfiguration und Benutzereinstellungen (einschließlich Favoriten) werden jetzt am angegebenen Ort gespeichert. Bei der Bereitstellung werden die Einstellungen vom primären Server dorthin kopiert. Der primäre Server bezeichnet den Server, auf dem Änderungen vorgenommen werden können. Sekundäre Server können keine Einstellungsänderungen vornehmen und verwenden einfach die Änderungen, wie sie in den Konfigurationsdateien festgelegt sind, auf die sie Zugriff haben.
- Wenn aktiviert, hat/haben der/die sekundäre(n) Server eingeschränkte Konfigurationseinstellungen (Protokollebene, Office 365). Die gesamte Konfiguration erfolgt auf dem primären Server (Client-Einstellungen/-Limits, Freigaben, Funktionen usw.)
- Änderungen an den Einstellungen auf dem primären Server werden ab Build 6.1.1.157 auf sekundäre Server repliziert. Um eine sofortige Replikation aufzurufen, verwenden Sie die Schaltfläche „Aktualisieren“ beim Clustering auf dem sekundären Server. Vor Build 6.1.1.157 wurden Cluster-Änderungen von den sekundären Servern nach Bedarf gezogen und es war keine Aktualisierungsoption verfügbar.
- Protokollebene, Protokollspeicherung und Office 365-Aktivierung werden weiterhin auf Serverbasis gehandhabt.
- Die IIS-Konfiguration wird auf Serverbasis gehandhabt – Port/SSL-Bindungen, daher muss jeder Server eine Verbindung einrichten, wenn Sie eingehende 443 verwenden und ein SSL binden.
- Verwenden Sie die Sticky-Session-Funktion (auch bekannt als Session-Affinität) auf dem Load Balancer, der es dem Load Balancer ermöglicht, die Sitzung eines Benutzers an eine bestimmte Instanz zu binden und für die Persistenz die Quell-IP-Adresse des Clients zu verwenden.
- Favoriten werden nun zusammen mit anderen gemeinsam genutzten Konfigurationsdaten gespeichert und nicht mehr separat konfiguriert.
- Es wird eine unbegrenzte Anzahl sekundärer Server unterstützt.
- Server können im klassischen Modus (ohne in der Verwaltung aktiviertes Clustering) ausgeführt werden. Bei Bedarf können Sie die Konfigurationsdateien manuell verwalten oder wenn Sie eine vorhandene Konfiguration beibehalten möchten, während Sie eine Migration zur neuen Clusterkonfiguration planen. Die Clustering-Funktion bietet zwei Hauptvorteile. 1) Vermeidung doppelter Verwaltung für Einstellungen in der Verwaltung. 2) Die Möglichkeit zur gemeinsamen Bearbeitung in Office 365 (bei Verwendung in Verbindung mit dem Speichern von Sperren und Sitzungen in einer Datenbank (SQL, PostgreSQL)). Einige Kunden bevorzugen möglicherweise diese Methode, wenn sie keine Cluster-Konfigurationsdateifreigabe hosten/die erforderlichen Berechtigungen erteilen möchten. In diesem Fall kann der Export und Import der Konfigurationsdatei verwendet werden, um die Konfigurationsparität zwischen Knoten sicherzustellen.
- Clustering von Sitzungen und Sperren, um die gemeinsame Bearbeitung in Office 365 über mehrere Knoten hinweg zu unterstützen, ohne das Clustering von Konfigurationsdateien zu aktivieren, ist in Serverversion 6.4.2 verfügbar. Dies ermöglicht Kunden, die die gemeinsame Bearbeitung über mehrere Knoten hinweg wünschen, ohne einen gemeinsamen SMB-Pfad für Konfigurationsdateien zu unterstützen, dies zu tun.
- Das Clustering von Konfigurationsdateien wird nur mit Active Directory-Identität auf domänenverbundenen Servern unterstützt. Entra ID Identity ohne domänenverbundene Server wird derzeit nicht unterstützt. Das Clustering ohne Konfigurationsdateien und die manuelle Verwaltung der Konfiguration zwischen den Servern ist die empfohlene Methode zum Clustering im Entra ID Identity-Modus.
Serverinstallation/-konfiguration
Primärer Server
Installieren und konfigurieren Sie MyWorkDrive auf Ihrem Primärserver. Stellen Sie sicher, dass Sie über eine Lizenz verfügen, die Clustering unterstützt (wird im Menü angezeigt, wenden Sie sich an den Vertrieb, wenn „Clustering“ nicht als oberstes Element neben Einstellungen, Unternehmen, Protokollen usw. angezeigt wird). Aktivieren Sie Clustering aus dem Menü Stellen Sie den Server als Primär ein Geben Sie einen UNC-Pfad für den Freigabespeicherort an (wir empfehlen die Verwendung einer versteckten Freigabe). dh \\server\share$ Speichern Sie Ihre Konfiguration. Alle eingehenden Ports 8383 von allen sekundären Servern auf der Windows-Firewall. 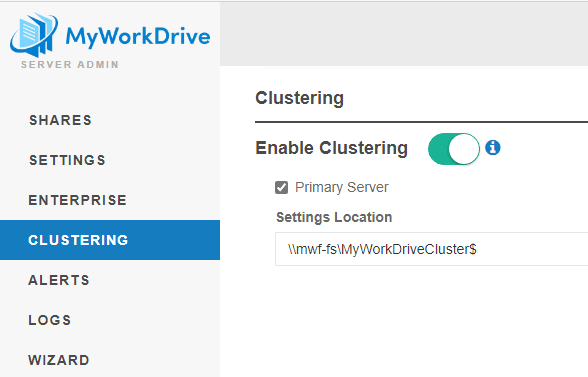 .
.
Die aktuelle Konfiguration Ihres primären Servers wird im angegebenen UNC-Pfad abgelegt. Zukünftige Änderungen an den Einstellungen auf dem primären Server aktualisieren die im UNC-Pfad gespeicherten Konfigurationsdateien.
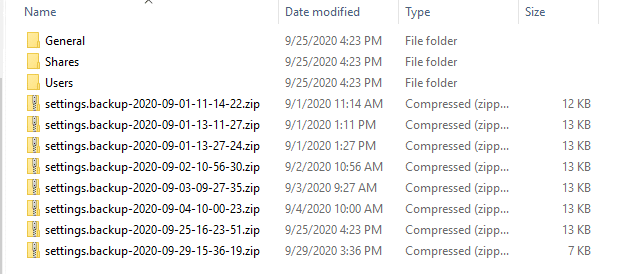
Sekundärer Server
Zur Unterstützung der neuen Cluster-Funktion haben wir das Überspringen im Assistenten aktiviert, um den Prozess für den sekundären Server zu vereinfachen. Installieren Sie Ihren sekundären Server. Wenden Sie die für Clustering aktivierte Lizenz an. Überspringen Sie den Assistenten. Geben Sie ihn auf der Registerkarte „Cluster“ NICHT als primär an
server (pro Umgebung wird nur ein primärer Server unterstützt), geben Sie einfach denselben UNC-Pfad wie der primäre Server ein, dh \\server\share$
Der sekundäre Server verwendet jetzt für die meisten Dinge dieselben Einstellungen wie der primäre Server, mit Ausnahme der oben genannten (Office Online, Protokollebene usw.). Einstellungen auf den Registerkarten Einstellungen und Unternehmen in der Serververwaltung, die vom primären Server verwaltet werden, werden angezeigt, aber Änderungen sind auf dem sekundären Server nicht zulässig.
Bereitstellung in einer bestehenden Umgebung
Wenn Sie bereits einen MyWorkDrive-Server haben und einen Cluster mit einem sekundären Server bereitstellen möchten, oder wenn Sie bereits einen Cluster haben und auf die Clustering-Funktionen von Version 6 aktualisieren möchten, ist der Prozess unkompliziert. Aktivieren Sie Clustering auf dem primären Server und geben Sie den UNC-Pfad zum Speichern der Konfigurationsdateien an. Dadurch wird die vorhandene Konfiguration an den neuen freigegebenen Speicherort kopiert. Aktivieren Sie Clustering auf dem sekundären Server und geben Sie den UNC-Pfad zu den freigegebenen Konfigurationsdateien an (derselbe Pfad, der auf dem primären Server verwendet wird). Der sekundäre Server wechselt zur Verwendung der Cluster-Konfigurationsdateien. Eine Kopie der dann aktuellen Konfiguration wird lokal auf dem Server gespeichert, aber nicht aktualisiert. Die Cluster-Konfiguration wird ausschließlich am freigegebenen Speicherort gespeichert.
Upgrade von Servern in einem Cluster
Es ist nicht erforderlich, das Clustering auf den Servern in MyWorkDrive zu deaktivieren, um sie zu aktualisieren. Cluster-Server können einzeln aktualisiert werden. Wenn Sie innerhalb derselben Version (6.0.0.54 auf 6.0.0.55) aktualisieren, können Clustering-Server einzeln aktualisiert werden, ohne den Cluster offline zu schalten, sofern in den Versionshinweisen nicht anders angegeben. Wenn Sie zwischen Versionen von MyWorkDrive (dh 6.0 auf 6.1) aktualisieren, empfehlen wir, alle Knoten des Clusters offline zu schalten und alle zu aktualisieren.
Beachten Sie, dass der Benutzer, der das Upgrade durchführt, über Änderungsberechtigungen für die Cluster-Dateifreigabe verfügen muss, um den Primärserver zu aktualisieren. Sekundärserver können ohne Änderungsberechtigungen aktualisiert werden. Der Primärserver führt Aktualisierungen der Konfigurationsdateien durch.
Ausführen mehrerer MyWorkDrive-Server, ohne Clustering in MyWorkDrive zu aktivieren
Es ist möglich, mehrere MyWorkDrive-Server hinter einem Load Balancer als Aktiv-Aktiv oder Aktiv-Passiv auszuführen, ohne Clustering in MyWorkDrive zu aktivieren. Vor Version 6.0 war dies die erforderliche Konfiguration.
Einige Kunden bevorzugen möglicherweise weiterhin diesen Ansatz, da kein gemeinsamer Speicherort für die Konfigurationsdatei erforderlich ist, auf den alle Clustermitglieder zugreifen können.
Beim Ausführen mehrerer MyWorkDrive-Server ohne aktiviertes Clustering
- Die Konfiguration jedes Servers in der Administration muss separat verwaltet werden. IE, konfigurierte Freigaben, genehmigte Geräte usw. Um die gemeinsame Nutzung der Konfiguration zu vereinfachen, kann die Export-/Importfunktion in den Einstellungen verwendet werden, um die Konfiguration über die Modi hinweg zu replizieren. IE, führen Sie die erforderlichen Einstellungen auf Knoten 1 durch, exportieren Sie die Konfiguration von Knoten 1 und importieren Sie sie in Knoten 2, 3, 4 usw.
- In der Serverversion 6.4.2 kann optional über eine Datenbank das Co-Editing in Office 365 über mehrere Knoten hinweg ermöglicht werden.
Die Lizenzbedingungen sind dieselben, unabhängig davon, ob Clustering verwendet wird oder nicht. Die Gesamtzahl der Server und die Gesamtzahl der Benutzer auf allen Servern dürfen Ihre Lizenzgrenzen nicht überschreiten.
Bekannte Probleme
Benutzerdefiniertes Logo
Wenn Sie ein benutzerdefiniertes Logo in Version 6.0 oder früher auf den Primärserver hochladen, ist das Logo auf den Sekundärservern nicht verfügbar. Benutzer, die sich bei den sekundären Servern anmelden, sehen das Standard-MyWorkDrive-Logo.
Um dies zu beheben, sollten Sie die Logodatei „myworkdrive-corplogo.png“ manuell von C:\Wanpath\WanPath.Data\Settings auf dem primären Server an denselben Speicherort auf dem sekundären Server kopieren.
Dies wurde in Version 6.1 behoben
SSO-Konfiguration
Wie das Logo zeigt: Wenn Sie SSO für Ihre Anmeldung konfiguriert haben, werden die SSO-Konfiguration und die SSL-Zertifikate nicht korrekt zwischen den primären und sekundären Mitgliedern ausgetauscht. Benutzer, die versuchen, sich bei den sekundären Mitgliedern anzumelden, erhalten eine Meldung wie „Fehler: Es wurden keine Partneridentitätsanbieter konfiguriert.“
Die Lösung besteht wie beim Adressieren des Logos darin, die SSO-Dateien manuell vom primären auf den sekundären Server zu kopieren.
Kopieren Sie die Datei saml.config und den Zertifikatsordner aus dem Ordner C:\Wanpath\WanPath.Data\Settings\ auf dem primären Server an denselben Speicherort auf den sekundären Servern.
Dieses Problem wurde in Version 6.1 behoben
Administratorberechtigungen
Wenn Benutzern, die die MyWorkDrive-Server verwalten, keine Änderungsrechte für die Cluster-Konfigurationsdateien gewährt werden, treten beim Versuch, MyWorkDrive-Server zu verwalten, Fehler auf. Beim Versuch, Änderungen vorzunehmen, Upgrades durchzuführen oder Diagnosedaten abzurufen, bleiben Knoten möglicherweise in einem instabilen Zustand.
SMB-Pfad für Konfigurationsdateien
Wenn der SMB-Pfad, in dem die Konfigurationsdateien gespeichert sind, nicht verfügbar ist, wird der primäre Server offline geschaltet. Der primäre Server benötigt kontinuierlichen Zugriff auf den Konfigurationsdateipfad. Sekundäre Server in Version 6.4.2 sind so geschützt, dass sie den Verlust der SMB-Quelle der Konfigurationsdatei für einen unbestimmten Zeitraum tolerieren.
Deaktivieren eines Clusters
Wenn Sie das Clustering deaktivieren, werden die Server auf die letzte bekannte lokale Konfiguration zurückgesetzt. Im Fall eines sekundären Servers ist dieser möglicherweise nicht aktuell oder überhaupt nicht vorhanden, wenn er speziell als sekundäres Clustermitglied bereitgestellt wurde. Wenn Sie zu einzelnen MyWorkDrive-Servern zurückkehren möchten, verwenden Sie die Exportfunktion auf dem primären Server, um die aktuelle Clusterkonfiguration zu erfassen und auf sekundäre Server anzuwenden, nachdem Sie sie aus dem Cluster entfernt haben.
Unterstützung für Co-Editing
Microsoft SQL, Microsoft SQL Express und PostgreSQL werden für die Sperrenfreigabe und gemeinsame Bearbeitung unterstützt
Für die Verwendung mit Clustering ist keine Datenbank erforderlich. Die Datenbankfunktionalität ermöglicht die gemeinsame Bearbeitung zwischen Mitgliedern des Clusters. Wenn eine Datenbank nicht gewünscht ist, wird die gemeinsame Bearbeitung nur für Benutzer unterstützt, die mit demselben Knoten verbunden sind, und Benutzer, die sich bei verschiedenen Cluster-Mitgliedern erneut authentifizieren, müssen beim Speichern erneut eine Sperre für ein Dokument einrichten (dies geschieht automatisch). im Hintergrund abgewickelt).
Co-Editing kann ab Version 6.4.2 ohne Clustering-Konfigurationsdateien aktiviert werden
Microsoft-SQL
Ab MyWorkDrive Server 6.3 bietet MyWorkDrive Verbesserungen beim Clustering, um die serverübergreifende gemeinsame Bearbeitung von Office-Dokumenten in Office Online zu ermöglichen. Bei früheren Versionen mussten Co-Editoren denselben Server verwenden. In Version 6.3 können Sie die gemeinsame Bearbeitung für alle Mitglieder des MyWorkDrive-Clusters aktivieren.
Diese Erweiterung erfordert, dass die Informationen über offene Sperren und aktive Sitzungen in einer SQL-Datenbank (auf einem SQL-Server) gespeichert werden. Dadurch können alle MyWorkDrive-Servermitglieder in Ihrem Cluster Sperrdateiinformationen gemeinsam nutzen.
Wenn diese Funktion nicht aktiviert ist, führt jeder Server seine eigene lokale Tabelle mit aktiven Sitzungen und Sperren, die nicht mit anderen Servern in der Umgebung geteilt wird.
Voraussetzungen
- Mit Clustering konfigurierte MyWorkDrive-Server (wie oben beschrieben)
- Ein SQL-Server, auf den alle Cluster-Mitglieder zugreifen können
Aufbau
Es wird empfohlen, diese Änderungen während eines Wartungsfensters vorzunehmen oder wenn die Serverauslastung andernfalls gering wäre, da durch die Aktivierung dieser Einstellung alle aktiven Benutzer getrennt werden.
- Erstellen Sie auf Ihrem SQL-Server eine Datenbank für die MyWorkDrive-Sperre und Sitzungsdaten. Sie müssen keine Tabellen erstellen, die Konfiguration erstellt die erforderlichen Tabellen.
- Erstellen Sie einen Benutzer in SQL und weisen Sie ihn der Datenbank zu, die Sie in Schritt 1 erstellt haben. Gewähren Sie dem Benutzer die entsprechenden Zugriffsrechte, der Benutzer muss in der Lage sein, Tabellen zu erstellen und Daten aus diesen Tabellen hinzuzufügen/zu löschen.
- Melden Sie sich beim primären MyWorkDrive-Server an und aktivieren Sie im Clustering-Menü „Sitzungen und Sperren aktivieren“.
- Geben Sie Ihre Verbindungszeichenfolge in das Feld Datenbank-Verbindungszeichenfolge ein. Ihre Verbindungszeichenfolge sollte die Syntax annehmen
Server=mySQLServer;Datenbank=Datenbankname;Benutzer-ID=dbuser;Kennwort=Kennwort;
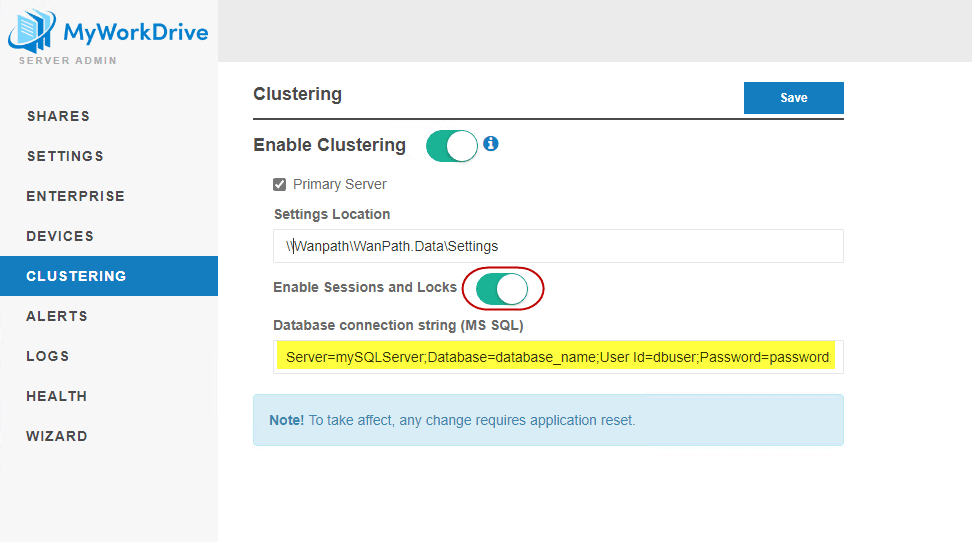
- Speichern Sie Ihre Konfiguration. Die MyWorkDrive-Serverdienste werden neu gestartet, um die neue Konfiguration zu aktivieren, wie im blauen Meldungsfeld auf dem Bildschirm angegeben.
- Bearbeiten Sie die anderen MyWorkDrive-Server im Cluster, aktivieren Sie die Funktion „Sitzungen und Sperren“ und wenden Sie die entsprechende Verbindungszeichenfolge auf jeden von ihnen an.
Wenn diese Option aktiviert ist, werden Sitzungsinformationen nicht mehr lokal auf der Festplatte gespeichert, sondern in den Tabellen, die in der von Ihnen definierten Datenbank erstellt wurden.
Es besteht keine Notwendigkeit, diese Datenbank zu verwalten, Einträge werden von den verbundenen MyWorkDrive-Servern nach Bedarf automatisch hinzugefügt und entfernt.
PostgreSQL
Neu! Ab MyWorkDrive Version 6.4 wird PostgreSQL als alternative Datenbank zu Microsoft SQL unterstützt.
Wir haben sowohl Windows als auch Linux mit dem Standardport 5432 getestet. In diesem Handbuch wird davon ausgegangen, dass Sie über eine bereits vorhandene Instanz von PostgreSQL verfügen.
Wenn Sie PostgreSQL einrichten müssen, haben wir einen Überblick darüber, wie wir es in unserem Labor gemacht haben, Hier zum Artikel
So geben Sie die Verbindungszeichenfolge in MyWorkDrive ein:
1. Navigieren Sie zum Menü „Clustering“, „Clustering aktivieren“ (falls noch nicht geschehen), Sitzungen und Sperren aktivieren (falls noch nicht geschehen), wählen Sie die Radiooption „PostgreSql“ und geben Sie dann Ihre Verbindungszeichenfolge ein im dafür vorgesehenen Feld; Wählen Sie zuletzt „Speichern“.
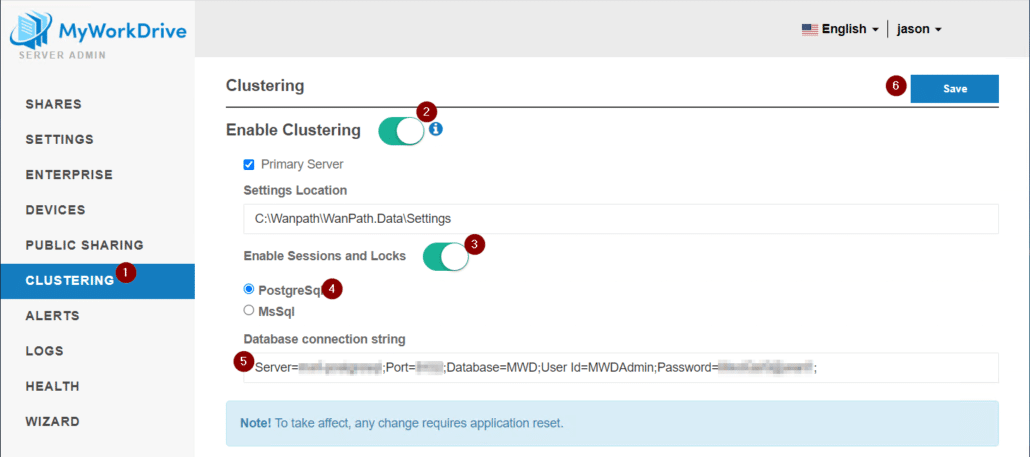
2. Nachdem Sie das grüne "Gespeichert!" Bestätigungs-Popup, wie der Hinweis anzeigt, muss MyWorkDrive zurückgesetzt werden. Ein Neustart des Servers ist der einfachste Weg.
Sitzungsbehandlung
Benutzersitzungen existieren nur auf dem Server, auf dem sie sich ursprünglich authentifizieren. MyWorkDrive unterstützt keine Sitzungen, die zwischen Servern/Knoten innerhalb eines Clusters verschoben werden. Wir benötigen, dass die Sitzungspersistente auf dem Load Balancer aktiviert ist.
Die detaillierten Informationen über die Sitzung des Benutzers werden als Schutz-/Sicherheitsmaßnahme ausschließlich im Speicher des MyWorkDrive-Servers gespeichert, um sicherzustellen, dass sie nicht erfasst und missbraucht werden können. Die in der Sitzungsdatenbank aufgezeichneten Informationen dienen nur als Referenz.
Konfigurationsbeispiele für eingehenden Datenverkehr
Beispielartikel zum Einrichten von Azure Load Balancer
Beispiel für Kemp Load Balancer mit Einstellungen, die vom MyWorkDrive-Support mit Persistenz der Quell-IP-Adresse getestet und genehmigt wurden
Erstellen Sie einen VIP-Service in Kemp
- Legen Sie die VIP-LAN-IP-Adresse fest
- SSL-Zertifikat installieren
- Persistenzoptionen: Quell-IP-Adresse
- SSL-Beschleunigung aktivieren und Neuverschlüsselung aktivieren
- Fügen Sie Backend MyWorkDrive Real Server LAN IPs hinzu
Vorherige Versionen
Wie bereits erwähnt, enthält Version 6 von MyWorkDrive Server neue Funktionen für das Clustering. Wenn Sie eine ältere Version von MyWorkDrive Server ausführen, erfolgt das Clustering manuell.
- Jeder Server muss eine eigene eindeutige Geräte-ID haben, die von unserer Software bei der Installation zugewiesen wird – klonen Sie die MyWorkDrive-Server nicht. Richten Sie jeden Server separat ein und installieren Sie dann MyWorkDrive auf jedem. Ihnen wird dann jeweils eine eindeutige Geräte-ID zugewiesen.
- Wenden Sie sich an sales@myworkdrive.com, um die Aktivierung zusätzlicher Server mit Ihrem MyWorkDrive-Lizenzschlüssel zuzulassen. Sie können dann denselben Schlüssel in Ihre MyWorkDrive-Server eingeben, die kumulierte Nutzung auf beiden Servern darf jedoch die Anzahl Ihrer Abonnementlizenzen nicht überschreiten.
- Verwenden Sie die Sticky-Session-Funktion (auch bekannt als Session-Affinität), wodurch der Load Balancer die Sitzung eines Benutzers an eine bestimmte Instanz binden und für die Persistenz die Quell-IP-Adresse des Clients verwenden kann.
- Favoriten aktivieren: Durch das Aktivieren von Favoriten sehen Benutzer eine neue Option im Browser-Client des Webdateimanagers, um Favoriten für Ordnerpfade zu erstellen und zu löschen. Standardmäßig werden Favoriten auf dem lokalen MWD-Server gespeichert. In geclusterten Umgebungen können Favoriten auch auf einer gemeinsam genutzten versteckten Freigabe im Netzwerk gespeichert werden. Beispiel: \\domain.com\favorites$ (jedes MyWorkDrive-Server-Computerkonto benötigt NTFS-Berechtigungen zum Erstellen und Ändern von Favoriten in dieser versteckten Dateifreigabe).
- Serverkonfigurationen: Sie können die Sicherungskonfiguration unter Einstellungen verwenden, um Ihre Konfiguration auf Ihrem primären Server im Admin-Bereich zu sichern. Verwenden Sie zum Wiederherstellen die Funktion zum Wiederherstellen der Einstellungen auf dem Zielserver. Dadurch werden Einstellungen wie Dateifreigaben und Konfigurationsoptionen wiederhergestellt, ohne eindeutige Servergeräte-IDs auf dem Zielserver zu überschreiben.