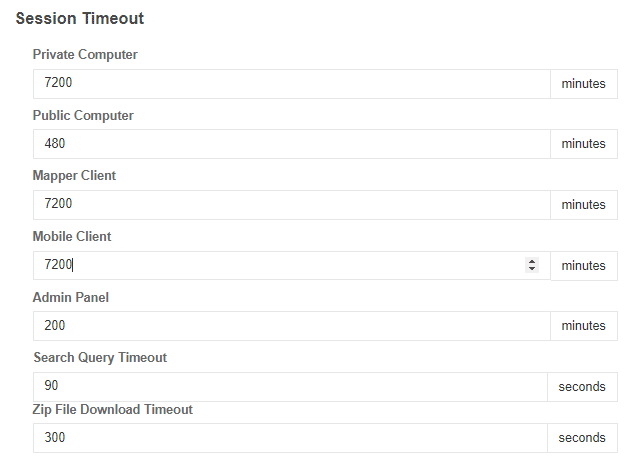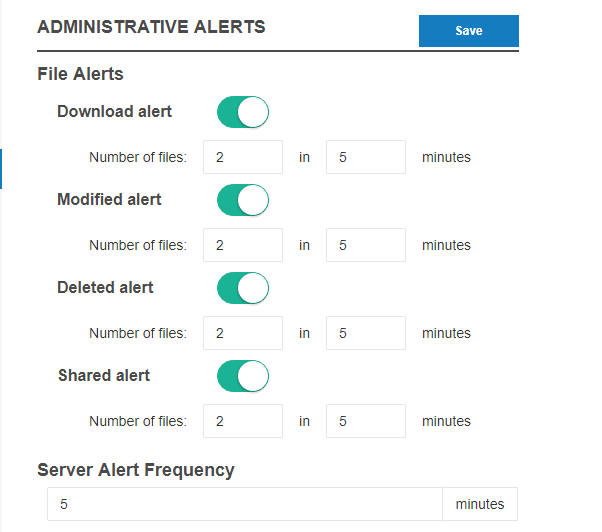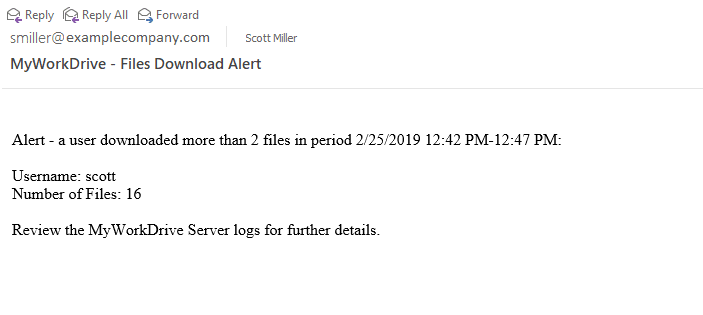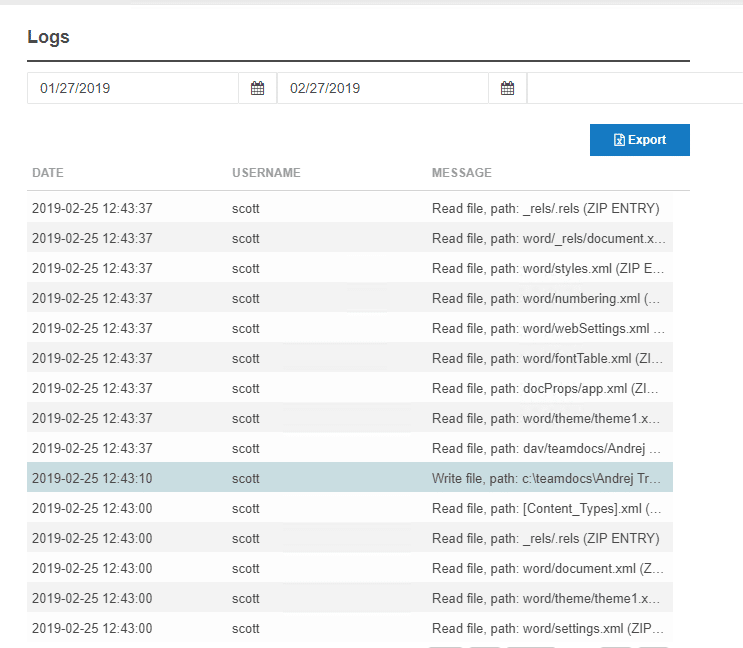Como podemos te ajudar hoje?
Guia de configuração do servidor
Visão geral
Os serviços do MyWorkDrive Server fornecem acesso baseado na web a Compartilhamento de arquivos do Windows pastas que suportam nosso Web File Manager, Mapped Drive Client e Mobile Apps. Os serviços do MyWorkDrive Server devem ser instalados em um servidor Windows físico ou virtual autônomo localizado na mesma LAN e domínio dos compartilhamentos de arquivos do Windows e executados no IIS. A instalação instalará os serviços IIS automaticamente. Além de disponibilizar os compartilhamentos de arquivos em um navegador da Web, o servidor MyWorkDrive permite que nossa API mapeie unidades com segurança usando nossos clientes mapeados de unidade, Office 365 e dispositivos móveis. Para detalhes adicionais, leia o Documento de suporte de visão geral técnica e a Visão geral de segurança do MyWorkDrive.
Veja o vídeo de configuração aqui:
Antes de começar, certifique-se de ter backups regulares e completos do(s) seu(s) servidor(es) de arquivos. Além disso, recomendamos que a cópia de sombra de volume seja habilitada com instantâneos de hora em hora em todas as unidades de compartilhamento de arquivos.
Conteúdo
- Visão geral
- Etapa 1: pré-requisitos do servidor
- Etapa 2: verificar e executar a configuração do servidor MyWorkDrive
- Etapa 3: pós-configuração: faça login no Portal do administrador para configurar compartilhamentos
- Etapa 4: configurar compartilhamentos
- Limitando logins
- Etapa 5: prossiga para acessar o site de acesso à Web do arquivo do cliente para verificar a funcionalidade
- Etapa 6: publicar na nuvem
- Recursos e configurações padrão
- Recursos e configurações empresariais
- Alertas
- Fazer backup das configurações do MyWorkDrive
Etapa 1: pré-requisitos do servidor
- Servidor ingressado no domínio, totalmente corrigido, executando o Windows 2016 – 2022 Server.
- .Net 4.8 (será instalado ou atualizado durante a instalação automaticamente, o que pode solicitar uma reinicialização).
- Mínimo de 4 GB de RAM, 2 CPUs virtuais se instalado como uma máquina virtual – para empresas maiores, consulte nosso Guia de dimensionamento do servidor.
Se estiver instalando no Microsoft Azure, recomenda-se uma série D como mínimo, com SSD (premium não obrigatório).
Se estiver instalando no AWS EC2, uma série T é recomendada. - Recomenda-se um mínimo de 60 GB de espaço em disco para acomodar o Windows, atualizações do Windows, instalação do MyWorkDrive, logs e arquivos temporários.
- Acesso direto à Internet no servidor que executa o MyWorkDrive (sem serviços de proxy) para ativar e inicializar o software com acesso de firewall de saída às portas 443, 7844. Para obter detalhes adicionais sobre portas de saída para ambientes bloqueados, consulte nosso guia de configurações de firewall.
- Os produtos de software antivírus instalados no servidor MWD podem interferir nos processos do MyWorkDrive. Revise nosso Artigo de configurações do antivírus.
- Porta de entrada 443 (se você estiver usando seu próprio nome de domínio e certificado SSL).
- O servidor deve fazer parte de um domínio do Windows Active Directory, de preferência um servidor membro.
- Conta de computador e contas de usuário deve ter permissão para consultar atributos de usuário e associação de grupo no Active Directory.
- O servidor onde o MyWorkDrive está instalado deve estar na mesma LAN ou conexão muito rápida que os Compartilhamentos de Arquivos do Windows para melhor desempenho.
- Não oferecemos suporte à instalação do MyWorkDrive em um servidor que esteja executando o Small Business Server/Windows Server Essentials, Microsoft Exchange, outros sites do IIS ou qualquer software que inclua componentes .net do IIS.
- Se os compartilhamentos forem acessados por meio de DFS, ADFS ou SAML para autenticação, é necessário habilitar a delegação para que o MWD Server confie nesses servidores – consulte o artigo de suporte aqui.
- Requisitos e limitações adicionais do cliente estão localizados em nosso artigo de suporte aqui.
Etapa 2: verificar e executar a configuração do servidor MyWorkDrive
- Faça logon no servidor como usuário de domínio com direitos de administrador no servidor membro.
- Baixe o MyWorkDrive-Setup.exe mais recente do Portal do cliente e execute-o como administrador,
- Quando a configuração for concluída após alguns minutos, ele estará pronto para fazer login para iniciar a configuração.
- Abra o Painel de Controle do MyWorkDrive (atalho na área de trabalho) no navegador Chrome em http://127.0.0.1:8358
- O assistente de configuração de postagem será iniciado com perguntas básicas de configuração, incluindo compartilhamentos, edição do Office 365 e uso opcional de retransmissão do myworkdrive.net
- Depois que pelo menos 1 compartilhamento estiver configurado e o servidor for tornado público (usando o domínio myworkdrive.net ou seu próprio nome de host (veja abaixo), você poderá começar a usar o MyWorkDrive.
- Você receberá um e-mail quando seu site estiver pronto se estiver usando o domínio *.myworkdrive.net – isso leva cerca de 15 minutos.
Novo! A partir da versão 6.4, o Painel de Controle do MyWorkDrive inclui uma opção para abrir o Painel Administrativo em uma janela integrada, além do link tradicional “Abrir no navegador” que inicia o navegador padrão.
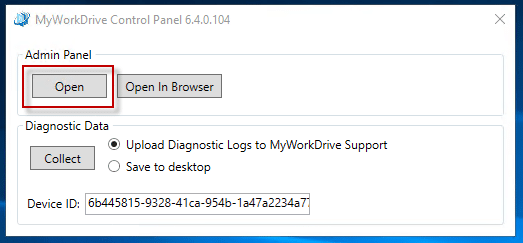
Aproveitamos o WebView2 da Microsoft, que gera uma instância incorporada do Microsoft Edge, eliminando a necessidade de instalar um navegador no servidor MyWorkDrive para administrar o MyWorkDrive. Mais informações sobre o WebView 2 estão disponíveis aqui.
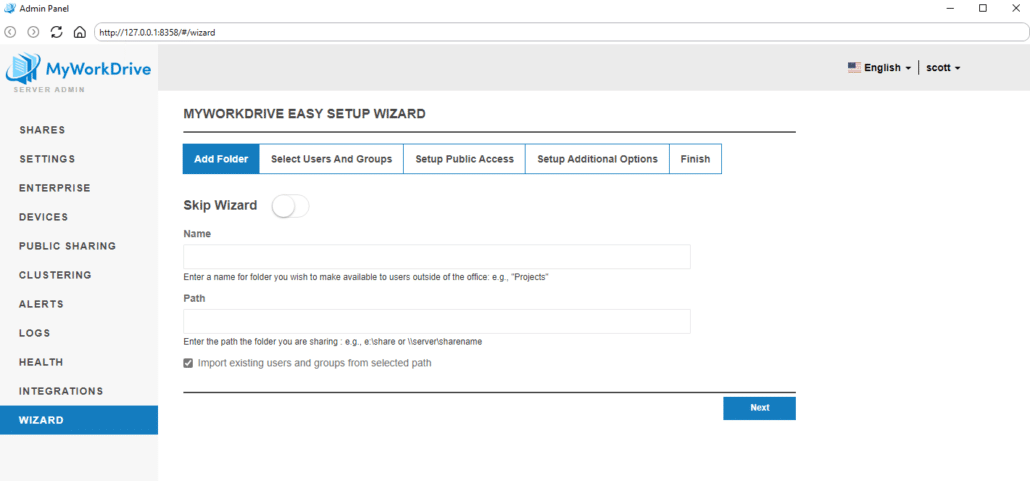
- Abra a página de administração do MyWorkDrive no painel de controle ou por meio de um navegador em http://127.0.0.1:8358 no servidor MyWorkDrive (a administração do MyWorkDrive só é suportada na área de trabalho do servidor).
- Faça login usando uma conta de domínio do Active Directory com direitos de administrador local no servidor MyWorkDrive e permissões para ler compartilhamentos de arquivos de rede. Por exemplo, as credenciais de administrador do domínio ( minhaempresa\administrador ou administrador@minhaempresa.local ). Tenha cuidado para fazer login apenas usando uma conta de domínio, não faça login usando uma conta de máquina local.
- Se você tiver problemas para visualizar a página de administração no navegador do seu servidor, ajuste o tamanho da tela, desabilite a configuração de segurança reforçada do Internet Explorer (IE ESC) para administradores ou use nosso navegador recomendado – Chrome. As tecnologias usadas no Portal do Administrador, principalmente o JavaScript, não são bem suportadas no Internet Explorer.
Se nenhum compartilhamento já estiver configurado (novas instalações) O painel de administração do MyWorkDrive será iniciado com a seção Adicionar compartilhamentos já aberta, caso contrário, clique em Adicionar para configurar compartilhamentos. Insira um Nome (nome do compartilhamento) e o Caminho que aponta para o compartilhamento de rede usando o nome do host e o nome do compartilhamento na mesma LAN do servidor MyWorkDrive (por exemplo: \\server1\project ).
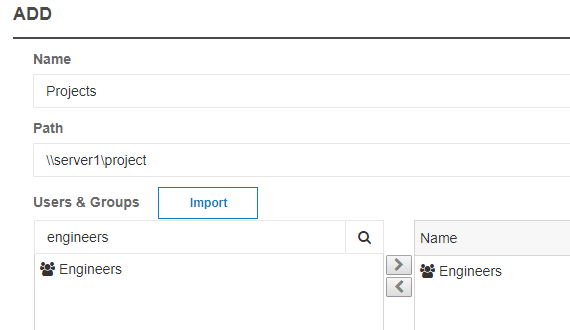
Importe permissões de usuários e grupos existentes para começar a escolher quais usuários/grupos devem poder ver o compartilhamento no MyWorkDrive ou pesquise manualmente e adicione grupos e/ou usuários aos quais você deseja permitir o acesso aos compartilhamentos no MyWorkDrive. Observe que importamos apenas as permissões existentes para ajudá-lo a selecionar quais usuários/grupos que já têm permissões NTFS para acessar o compartilhamento usando o MyWorkDrive. Observe que futuras alterações de usuário/grupo precisam ser adicionadas/removidas dos compartilhamentos do MyWorkDrive, portanto, idealmente, use os grupos do Active Directory para limitar as atualizações.
Para servidores MyWorkDrive a partir da versão 6 ou superior, os administradores podem limitar o acesso por usuário ou grupo a tipos de clientes específicos; Cliente Web, Unidade Mapeada ou Móvel. Leia mais sobre permissões de compartilhamento granular aqui.
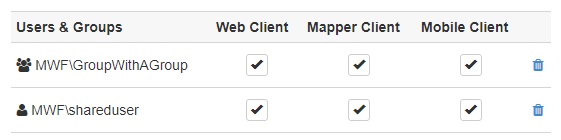
Observe também que o compartilhamento de subpastas de um compartilhamento é possível. Ou seja, seu caminho pode ser \\server\share\subfolder. No entanto, se você fizer isso, eles não aparecerão dessa forma no ponto de montagem smb simulado para o Windows Map Drive Client. Devido a uma limitação no driver do sistema de arquivos que usamos para simular o ponto de montagem SMB, os compartilhamentos que incluem uma subpasta serão simulados como \\servidor\subpasta no Windows Map Drive Client. Os compartilhamentos funcionarão normalmente em todos os aspectos da GUI na unidade de mapa do Windows, bem como no cliente Web e no cliente móvel, no entanto, seu ponto de montagem SMB simulado não corresponderá a um compartilhamento SMB tradicional.
Verifique as configurações do Home Drive na guia Configurações – habilitada por padrão – essas informações são extraídas do Active Directory automaticamente para cada usuário em sua guia de perfil.
Defina o limite de tamanho do arquivo para transferências (isso dependerá da velocidade de upload/download da Internet), recomendamos limitar a 30 MB ou menos em conexões mais lentas.
MyWorkDrive também suporta a inserção de variáveis %username% – por exemplo: \\servername\project\%username% no caminho da pasta. Se o usuário tiver uma pasta, apenas a pasta dele aparecerá no compartilhamento. A partir do Server 5.3, além da variável de nome de usuário, uma nova variável %upnname% pode ser usada, que extrai o nome de usuário do UPN (nome principal do usuário).
** Observe que as permissões de compartilhamento de arquivos existentes em seu servidor de arquivos devem ser de controle total de todos e utilizar apenas o NTFS para limitar as permissões de arquivo do usuário (onde os usuários devem receber apenas permissões Modify e não Full NTFS para evitar problemas de propriedade de arquivo) – Como precaução de segurança, o MyWorkDrive passa pela autenticação e pode limitar ainda mais as permissões, mas não concede permissões NTFS a nenhum compartilhamento. , Os usuários já devem ter NTFS e compartilhar permissões para os arquivos antes de adicionar ao MyWorkDrive. Para impedir que os usuários vejam arquivos aos quais não têm direitos, habilite a enumeração baseada em acesso no compartilhamento. Para obter mais informações sobre como limpar a propriedade e as permissões NTFS, consulte nosso Compartilhamento de arquivos do Windows Artigo.
*** Para organizações muito grandes com centenas de compartilhamentos, o MyWorkDrive oferece suporte à importação de compartilhamentos de uma lista de compartilhamento de arquivo csv. Entre em contato com o suporte para obter detalhes adicionais.
Limitando logins
Você pode limitar quem pode fazer login no site MyWorkDrive restringindo os grupos de usuários nos compartilhamentos MyWorkDrive – somente os usuários ou grupos adicionados a pelo menos 1 compartilhamento no MyWorkDrive poderão fazer login (mesmo que tenham permissões NTFS subjacentes, eles ainda ser negado o login no MyWorkDrive). Se desejar, defina para exigir pelo menos 1 compartilhamento nas configurações da unidade inicial.
Etapa 5: prossiga para acessar o site de acesso à Web do arquivo do cliente para verificar a funcionalidade
- Acesse o site local para teste básico do site em http://127.0.0.1:8357 ou pela porta 80 em http://127.0.0.1 começando com a versão do servidor 4.2 (o navegador Chrome é o melhor)
- Faça login usando vários usuários para testar o acesso a arquivos da web, compartilhamentos e acesso à unidade doméstica (se permitido) no servidor.
Etapa 6: publicar na nuvem
Ao concluir a configuração, você pode disponibilizar seus arquivos remotamente (na nuvem) utilizando 1 destes 2 métodos:
uma. Conector de nuvem: https://YourCompany.MyWorkDrive.net
Nosso Cloud Web Connector é uma ótima maneira de disponibilizar seu servidor de maneira rápida e fácil, aproveitando as proteções de segurança de um proxy reverso – sem a necessidade de configurar seu próprio certificado SSL ou abrir/mapear qualquer porta de entrada (uma conexão de saída para Cloudflare é necessária ). Um endereço será criado em nosso nome de host – YourCompany.MyWorkDrive.net. Nas configurações do servidor, acesse a seção de configurações do Cloud Web Connector, habilite o Cloud Web Connector e digite seu nome de host em myworkdrive.net. Adicione um e-mail para o servidor notificar quando o provisionamento for concluído. Um túnel será criado para você em Cloudflare. No servidor MyWorkDrive 6.4 e posterior, não haverá limite de tamanho de arquivo. As versões anteriores terão um limite de tamanho de arquivo imposto (100 MB na versão 6.0 e anterior, 200 MB na versão 6.1 a 6.3).
b. Publique seu próprio domínio adicionando um certificado SSL
Para usar seu próprio nome de host e remover o limite de tamanho de arquivo, configure sua própria conexão direta com o servidor MyWorkDrive com seu próprio certificado SSL e abra a porta 443 de seu firewall. Etapas: Configure um nome de host em seu domínio: por exemplo: share.mycompany.com, instale e compre um certificado SSL, vincule o site “WebClient” no IIS à porta 443 e, finalmente, exponha seu site na porta 443 através do seu firewall. Por segurança, não recomendamos abrir seu site na porta 80 (http), a menos que seja redirecionado para a porta 443 (https) – consulte Exigir configuração de SSL. Para instruções adicionais veja nosso guia de suporte sobre como configurar e instalar seu próprio certificado SSL/nome de host no servidor MyWorkDrive.
Dica de otimização: Nós recomendamos usando DNS interno para forçar qualquer tráfego do site como local – Assim, por exemplo, compartilhar internamente.suaempresa.com deve resolver para o endereço IP interno. Isso acelera o acesso interno e contorna quaisquer problemas de firewall. Esta é uma prática padrão para qualquer site hospedado internamente – por exemplo, Exchange Outlook Web Access e ADFS.
Dica de segurança: Recomendamos revisar nosso guia sobre como fortalecer seu servidor IIS e desabilitar as cifras SSL do IIS desnecessárias: Leia o Guia de bloqueio de SSL aqui.
Recursos e configurações padrão
Edição de arquivo do servidor do Office Online/Office Online:
O Servidor MyWorkDrive oferece suporte à edição online de documentos no navegador no Office Online, somente Office e servidores locais do Office Online.
Uma conta do Office 365 Business é necessária para editar documentos do Office online (o modo de exibição não requer uma conta do Office 365 Business) usando nossa opção padrão do OneDrive.
Habilite ou escolha sua opção de edição do Office Online usando a guia de configuração no site de administração do servidor MyWorkDrive em seu servidor MyWorkDrive.
Edição da Web Local do Office: Ao habilitar esse recurso, os usuários podem escolher editar no menu do cliente do navegador da Web e os documentos do escritório serão abertos diretamente do navegador no escritório local. Para segurança, um prompt de segurança adicional será apresentado. Se a Autenticação de Dois Fatores DUO estiver habilitada, ela também será solicitada. O administrador pode, opcionalmente, desativar o salvamento de senha para este pop-up adicional – o que significa que o usuário será solicitado a fornecer a senha de nome de usuário sempre que um documento for aberto para edição no navegador no escritório local. (padrão: ativado).
Ação de clique duplo do Office: Este recurso permite que o administrador controle a ação quando um arquivo do Office é clicado duas vezes no cliente da Web – Abrir Online, Abrir Localmente ou Baixar (padrão: abrir online).
Exigir SSL: Ao habilitar esta opção, todas as conexões da porta http 80 ao site do cliente MyWorkDrive são redirecionadas automaticamente para https (a porta http 80 e a porta https 443 já devem estar vinculadas ao site do cliente web no IIS e o Firewall do Windows no servidor deve estar configurado para permitir as portas 80 e 443 para endereços públicos) (padrão: desabilitado).
Exigir e-mail Formato do nome de usuário: Ativar esta opção exigirá que os usuários façam login usando o endereço de e-mail. Isso é útil em empresas maiores com vários domínios e também diminui o impacto de inserir um bloqueio de senha incorreto, pois apenas 1 nome de usuário é verificado (padrão: desativado).
Ativar cliente mapeador: Ao desabilitar esta opção, os usuários não poderão fazer login usando o cliente da unidade mapeada da área de trabalho (padrão: ativado), além disso, o administrador pode restringir o salvamento de senha ou os tipos de arquivo (requer a versão 5 do cliente da unidade mapeada).
Ativar cliente móvel: Ao desabilitar esta opção, os usuários não poderão fazer login usando o cliente móvel para desktop (padrão: habilitado).
Ativar WebDAV: Ao desabilitar esta opção, o usuário não poderá usar o WebDAV para fazer login no MyWorkDrive (observe que a desativação é recomendada quando a autenticação de dois fatores é usada) (padrão: desabilitado 6.0.2 ou superior).
Habilite o compartilhamento do OneDrive: Ao desabilitar o One Drive Sharing, os usuários não poderão compartilhar arquivos externamente usando o OneDrive (padrão: habilitado).
Habilite o compartilhamento do Outlook: Desativando o Outook Sharing, os usuários não poderão compartilhar arquivos externamente usando o Outlook Online (padrão: ativado). O tamanho máximo do anexo também pode ser definido – o padrão é 10 MB. Se a política da empresa exigir que o MFA autentique os usuários no Office 365, etapas adicionais serão necessárias antes de habilitar esse recurso – Artigo de compartilhamento do Outlook.
Ativar Favoritos: Ao habilitar os favoritos, os usuários verão uma nova opção no cliente do navegador do gerenciador de arquivos da Web para criar e excluir favoritos para caminhos de pastas. Por padrão, os favoritos são salvos no servidor MWD local. Em ambientes agrupados, os favoritos também podem ser salvos em um compartilhamento oculto compartilhado na rede (cada conta de computador do servidor MyWorkDrive precisará de permissões NTFS para criar e modificar favoritos neste compartilhamento).
Editor de texto do cliente Web: A versão 5.4.3 apresenta uma nova opção de editor de texto leve embutido. Isso permitirá que os usuários editem arquivos .txt no cliente web, bem como outros tipos de arquivos definidos pelo administrador – como .log, .xml, etc.
O editor de texto pode ser ativado em Configurações, e uma área de entrada para especificar as extensões de arquivo para permitir a edição será exibida quando ativada.
Observe que, quando ativados, os arquivos txt ignoram as restrições de DLP e podem ser editados com acesso à área de transferência.
Proxy de saída: Um servidor proxy de saída pode ser especificado para o servidor MyWorkDrive para se comunicar de saída para nossos serviços de licenciamento no formato de http://hostname ou endereço IP e número de porta opcional. Por exemplo http://10.10.10.10 ou http://10.10.10.10:8888.
Drives domésticos: Por padrão, as unidades iniciais estão habilitadas e disponíveis para os usuários quando eles fazem login. MyWorkDrive exibirá o caminho UNC conforme especificado para esse usuário em AD Users & Computers. O servidor de arquivos deve estar localizado idealmente na mesma LAN que o servidor MyWorkDrive (ou em uma conexão muito rápida) e precisará ser capaz de resolver o servidor pelo nome do host inserido em AD Users & Computers. Opcionalmente, exija que os usuários tenham acesso a pelo menos um compartilhamento MyWorkDrive para restringir logins de usuários ao servidor MyWorkDrive.
Procurar: MyWorkDrive integra-se com o Serviço de Pesquisa do Windows. Devido às limitações do Windows, a integração do Windows Search é apropriada apenas para até 2 TB no máximo. Guia de pesquisa do servidor de arquivos do Windows. Para empresas com volumes maiores de servidores de arquivos ou dispositivos NAS, o MyWorkDrive se integra ao dTSearch. Guia de configuração do dtSearch.
Gerenciador de bloqueio de arquivos (beta) – Disponível a partir da versão 5.4.3, uma página oculta na Administração do servidor fornece uma lista de bloqueios de arquivos abertos pelos usuários do MyWorkDrive. Ele pode ser acessado no console do servidor visitando http://127.0.0.1:8358/locks Por favor, revise nosso Guia de bloqueio de arquivo para obter detalhes sobre o uso e solução de problemas
Sessão expirada: Em Configurações é possível editar as configurações padrão para tempos limite de sessão do usuário. A partir da versão 5.4.1, os tempos limites do usuário são absolutos; nas versões anteriores, eram tempos limite ociosos.
Quando um tempo limite é atingido, o usuário é solicitado a efetuar login novamente usando o processo de login configurado do servidor – nome de usuário/email/mfa/sso/etc. Quaisquer operações existentes, como abrir/salvar/copiar documentos, serão concluídas antes que o login seja solicitado.
Computador privado – o tempo de login de um usuário no Web Client em um computador privado (conforme marcado na tela de login).
Computador público – o tempo de login de um usuário no Web Client em um computador público (conforme marcado na tela de login).
Os tempos padrão são 8 horas para computador público e 5 dias para computador privado (que correspondem aos padrões do Microsoft Office 365).
Cliente mapeador – o tempo de um usuário conectado ao PC e ao cliente macOS Map Drive.
Cliente móvel – tempo do usuário logado no cliente iOS ou Android.
Painel de administração – a sessão de tempo limite do administrador para o painel de administração na área de trabalho do servidor. Observe que atualizar isso redefinirá o login existente quando alterado.
Consulta de pesquisa – a duração do tempo limite da consulta de pesquisa quando a pesquisa é configurada para o Web Client. Um tempo limite maior permitirá que uma consulta consuma recursos do servidor por mais tempo verificando um determinado diretório. Pode ser desejável manter um tempo limite mais modesto e encorajar os usuários a pesquisar mais profundamente na árvore de diretórios.
Download de arquivo zip – o tempo limite que o processo de compactação executará ao preparar arquivos zip no cliente da web. Um aumento do tempo limite permitirá que arquivos maiores ou uma contagem maior de arquivos sejam compactados, mas consumirá recursos adicionais do servidor. A quantidade de arquivos ou o tamanho de um conjunto de arquivos dependerá das variáveis ambientais. Pode ser desejável manter um tempo limite modesto e encorajar os usuários a criar arquivos zip menores.
Ajuste esses tempos limite para atender aos requisitos de segurança de sua empresa. Para segurança adicional, habilite Autenticação de dois fatores.
Recursos e configurações empresariais
Dois fatores: O MyWorkDrive oferece suporte à autenticação dupla de dois fatores para maior segurança. Os detalhes de configuração estão localizados em nosso Artigo de suporte à autenticação de dois fatores. A autenticação de dois fatores requer uma licença Enterprise ou Partner.
SSO ADFS/SAML: A integração do ADFS permite que os usuários acessem o MyWorkDrive usando o ADFS para uma experiência de logon único (SSO) sem exigir a reinserção de credenciais. Artigo de suporte do ADFS Observação: os usuários do MyWorkDrive já podem fazer login com suas contas do Active Directory, ADFS ou SAML adiciona opções adicionais de integração para empresas. O MyWorkDrive oferece suporte à integração SAML com fácil integração para provedores populares, como Microsoft Office 365/Azure AD, OKTA e OneLogin. Artigo de suporte SAML. Opcionalmente, exija que os usuários acessem o cliente do navegador da Web MyWorkDrive usando ADFS ou SAML ativando “Exigir login ADFS/SSO em navegadores”. Para habilitar o logout do ADFS ou SAML ao sair do MyWorkDrive, “Habilitar logoff único”.
Colaboração de arquivo/pasta de usuário convidado do Azure AD B2B: os clientes que utilizam a integração do MyWorkDrive Azure AD para autenticação agora podem facilmente convidar usuários externos para colaborar em compartilhamentos de arquivos do Windows. Com esse recurso, os usuários externos são convidados para o Azure AD como usuários convidados que podem colaborar totalmente com usuários internos em arquivos e pastas sem gerenciar contas internas do Active Directory. Revise o artigo de configuração aqui para obter detalhes adicionais.
Clustering/balanceamento de carga: O MyWorkDrive oferece suporte ao agrupamento de vários servidores para failover e balanceamento de carga. veja nosso artigo de suporte para detalhes adicionais. Observe que na versão 6 do servidor MyWorkDrive, vários novos recursos foram disponibilizados para Clustering.
Marca: Os licenciados Enterprise podem personalizar o powered by, o URL da página de ajuda, as cores do plano de fundo e da barra de ferramentas e as mensagens de usuário bloqueado e senha expirada.
Para o logotipo, as dimensões máximas são 500x500px e o formato aceito é PNG.
Uma altura de 75px a 100px de altura se encaixa melhor em dispositivos móveis. O logotipo padrão do MyWorkDrive é 325 × 75, para referência.
Prevenção de vazamento de dados (DLP): Revise o artigo de suporte para DLP. A prevenção contra perda/vazamento de dados requer uma licença corporativa ou de parceiro
Versões prévias O MyWorkDrive se conecta aos serviços do Windows Volume Shadow Copy Snapshots (VSS) para permitir restaurações de versões anteriores do nosso Web Client. Revise o artigo de suporte para versões anteriores
Alertas
Com o servidor MyWorkDrive versão 5.2, agora você pode configurar alertas via e-mail sobre as ações do usuário no servidor – downloads de arquivos em excesso, exclusões, etc. As configurações são alojadas em um novo item de menu em Server Admin intitulado Alerts.
Dependendo do volume de atividade em sua organização, os próprios alertas, a contagem de eventos e o período de tempo são ajustáveis para corresponder à sua organização. Ative os que você precisa e defina a contagem de eventos e o período de tempo conforme apropriado.
Observe que você não pode ter uma frequência de alerta do servidor maior que o menor intervalo de minutos/atividade. Você também não pode definir uma frequência inferior a 5 minutos para nenhum dos alertas.
O e-mail de saída usa suas configurações de SMTP.
Você receberá um e-mail notificando que o limite foi excedido.
Os detalhes podem ser vistos no item de menu Logs, incluindo quem executou a ação, qual foi a ação e quais arquivos foram afetados.
Fazer backup das configurações do MyWorkDrive
Os arquivos do servidor MyWorkDrive estão localizados em c:\wanpath. Inclua esta pasta em qualquer estratégia de backup para garantir que as configurações do MyWorkDrive possam ser restauradas em caso de falha do servidor. Observe que nenhum arquivo de dados do usuário é armazenado pelo MyWorkDrive – apenas configurações, favoritos do usuário (versão 5.2) e informações de licença.
Um backup de c:\wanpath só deve ser usado para restaurar uma instância em caso de recuperação e não pode ser usado para migrar para um novo servidor, criar um standby de recuperação de desastres ou criar instâncias adicionais para clustering. A tentativa de usar os arquivos em c:\wanpath em várias máquinas simultaneamente resultará em conflitos de licença, e a tentativa de restaurar para uma versão diferente do servidor MyWorkDrive ou novo hardware não é recomendada ou suportada.
Função de importação/exportação
Com o servidor MyWorkDrive versão 5.2, agora você pode exportar e importar suas configurações do MyWorkDrive. Isso torna mais fácil salvar suas configurações, manter um site de DR ou migrar instalações do MWD. Na parte inferior da seção Configurações do Server Admin, você encontrará botões para exportar e importar.
A exportação criará um arquivo de configurações zip e iniciará um download. O download incluirá a configuração do servidor MyWorkDrive, favoritos do usuário e configuração SMTP.
A importação pegará esse zip e configurará seu novo servidor. Para evitar um conflito de licença em situações de espera de recuperação de desastres ou clustering, algumas configurações que devem permanecer exclusivas, como o URL do Cloud Wed Connector e a chave de licença, não são importadas. Tenha sua chave de licença em mãos durante a configuração de um novo servidor.
A importação também não ajusta nenhuma configuração fora do MyWorkDriver, como as configurações SSL do IIS, Permissões NTFS, Compartilhamentos NTFS, Delegação, etc. Essas configurações precisarão ser feitas/ajustadas conforme apropriado.