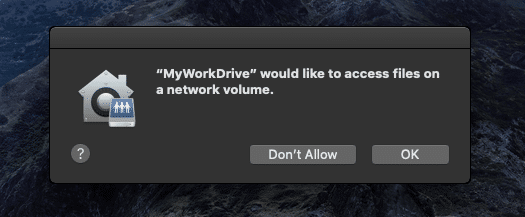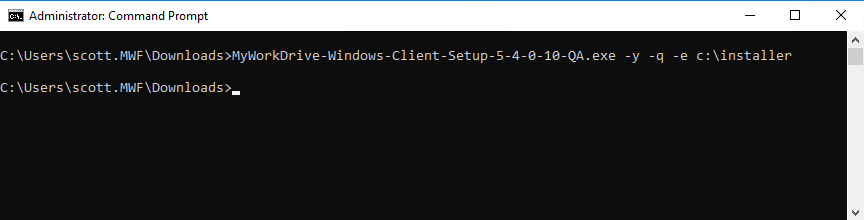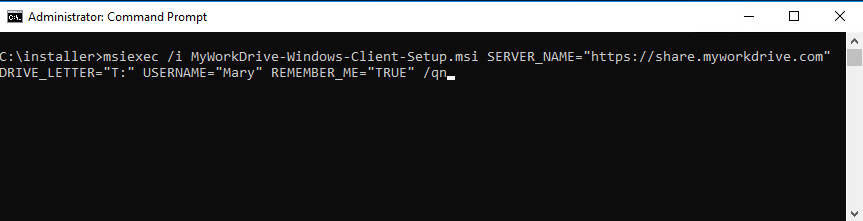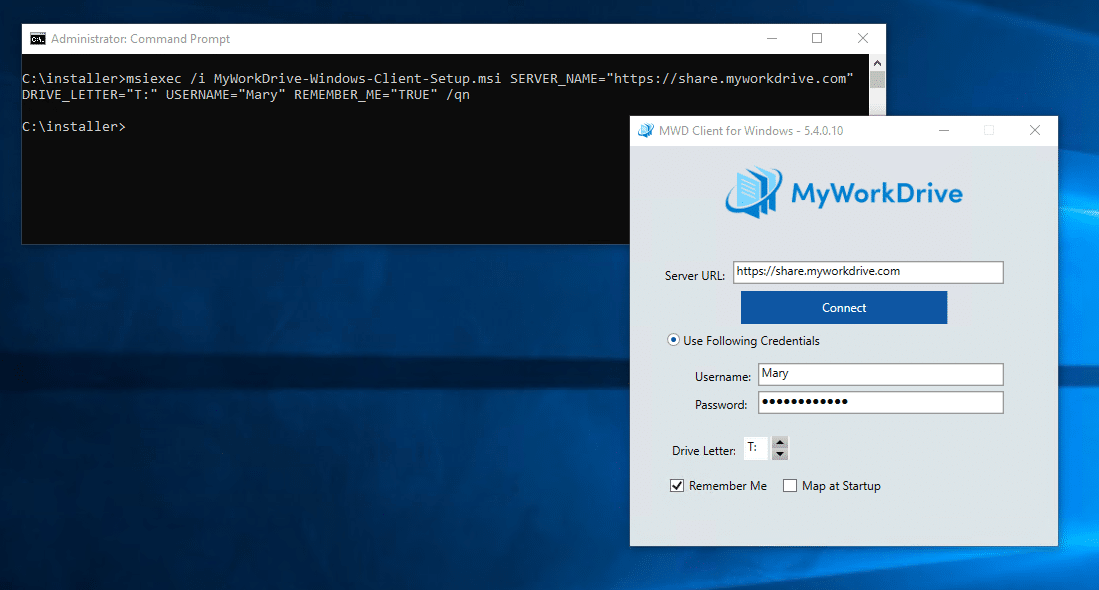Wie können wir Ihnen heute helfen?
Mapped Drive Client-Administratorhandbuch
Überblick
Der Mapped Drive Client ermöglicht die einfache Bearbeitung von Dateien von einem herkömmlichen zugeordneten Laufwerk aus Anwendungen wie Word, Excel, PowerPoint und Adobe Acrobat von überall aus. Der Desktop-Client kann mithilfe von Skripts für Unternehmen bereitgestellt und bei der Anmeldung automatisch gestartet werden.
Inhalt
- Produktionsversion 7.0.1 des macOS Mapped Drive Client herunterladen
- Laden Sie die Vorschauversion 7.1 des macOS Mapped Drive Client herunter
- Laden Sie die vorherige Version 6.4.1 des macOS Mapped Drive Client herunter
- Zugeordnete Laufwerksfunktionen
- Installation
- Anmeldung:
- IT-Administratoreinstellungen und Hinweise zur skriptbasierten Windows-Installation
- RDS-Umgebungen
- Bereitstellung der Mac-Einstellungen für IT-Administratoren
- Einmalige Anmeldung
- Fehlerbehebung
- *Bekannte Probleme und ausstehende Verbesserungen
Anforderungen
- MyWorkDrive Server im Internet veröffentlicht Internet zB; https://yourserver.yourdomain.com – oder unseren Cloud Web Connector https://yourserver.myworkdrive.net
- Antivirensoftware sollte so eingestellt sein, dass die Ordner C:\ProgramData\Wanpath\*.* – Protokolldateien C:\Users\%username%\AppData\Local\MyWorkDrive\*.* – Benutzerkonfigurationsdaten und Netzwerklaufwerk-Freigabebuchstaben ausgeschlossen werden, um Dateibeschädigungen zu verhindern und Langsamkeitsprobleme. Sehen Antivirus-Einstellungen für MyWorkDrive für weitere Details.
- Wenn Sie eine direkte Verbindung mit SSL verwenden (empfohlen), sind TLS 1.2 und ein SSL-Zertifikat erforderlich. Selbstsignierte Zertifikate werden nicht unterstützt. Sie erhalten Fehlermeldungen, die Anmeldungen verhindern, wenn TLS 1.2 und ein kommerziell ausgestelltes SSL-Zertifikat nicht verfügbar sind.
Sehen Schritte zum Binden und Installieren Ihres eigenen SSL-Zertifikats an die MyWorkDrive-Client-Site in IIS für Anweisungen zum Hinzufügen eines SSL-Zertifikats. Die Zertifikats-/SSL-Konfiguration ist nicht erforderlich, wenn Sie den Cloud Web Connector verwenden – es wird automatisch von unserer Domain für Sie bereitgestellt.
MyWorkDrive-Client für Windows
Windows-Voraussetzungen
- Windows 10/11
- Ein 64-Bit-x86-kompatibler Prozessor. Der Map Drive Client läuft nicht auf ARM-Prozessoren mit Emulation wie dem Surface Pro X
- .net 4.8 (Möglicherweise ist ein Upgrade erforderlich)
Produktion 7.0.1

Produktionsversion 7.0.1 des Windows Mapped Drive Client herunterladen
Vorschau 7.1.1
Vorherige Version 6.4.1
MyWorkDrive-Client für macOS
macOS-Voraussetzungen
macOS BigSur 11.6.6 oder höher. macOS 12 Monterey empfohlen.
Produktion 7.0.1

Produktionsversion 7.0.1 des macOS Mapped Drive Client herunterladen
Vorschau 7.1.1
Vorherige Version 6.4.1
Ab MyWorkDrive macOS Client 6.3 wird der native Dateianbieter in macOS 11.6.6 und höher als Dateisystemtreiber anstelle von Fuse für macOS unterstützt.
Die Einführung von File Provider beseitigt die Notwendigkeit, Fuse separat zu installieren, und vereinfacht auch die Bereitstellung für M1/M2-basierte Mac-Geräte um beseitigen die Notwendigkeit, Kernel-Erweiterungen im Wiederherstellungsmodus zu aktivieren.
- Benutzern mit macOS-Geräten, auf denen macOS Big Sur 11.6.6 oder höher ausgeführt wird, wird empfohlen, den MyWorkDrive-Client für macOS 6.3 oder höher zu verwenden
- macOS-Geräte mit macOS 11 Big Sur sollten auf Version 11.6.6 oder höher aktualisiert werden.
- Auf macOS-Geräten mit einer früheren Version von macOS als 11.6.6, macOS 10.13 (High Sierra), macOS 10.14 (Mojave) oder macOS 10.15 (Catalina) sollte eine frühere Version von MyWorkDrive mit macFuse ausgeführt werden. Siehe die Vorherige Versionsseite für Details.
Frühere Versionen
Um frühere Versionen des MyWorkDrive-Clients für macOS und Informationen zu älteren Versionen von macOS herunterzuladen, klicken Sie hier.
Zugeordnete Laufwerksfunktionen
- Optimiert für MyWorkDrive-Server für blitzschnelle Dateiübertragungen und Auflistungen ohne WebDAV
- Zwischenspeichern von Verzeichnislisten
- Unterstützung sehr großer Verzeichnisse – Unterstützung für Dateiserver mit Tausenden von Unterordnern
- Sperren von Microsoft Office- und Open Office/Libre Office-Dateien
- Durchsetzung der Größenbeschränkung für den Fernzugriff
- DUO Zwei-Faktor-Authentifizierung (Enterprise-Lizenz erforderlich)
- Bulk-Upload von Dateien/Ordnern (Version 5.4.3 und höher)
Installation
Fenster:
Laden Sie das Setup herunter und schließen Sie es ab. Bei Bedarf installiert das Setup das neueste .net (möglicherweise nicht in älteren Betriebssystem-Builds enthalten/aktualisiert).
Mac:
ZIP herunterladen, extrahieren und Setup abschließen. Starten Sie MyWorkDrive aus Anwendungen.
Wenn Sie eine Benachrichtigung zu Netzwerkvolumes erhalten, müssen Sie unbedingt auf OK klicken. Wenn Sie in diesem Dialogfeld nicht auf OK klicken, stürzt MyWorkDrive beim Start ab und generiert Fehler bei der Anmeldung.
Anmeldung:
Der Anmeldevorgang für Windows und macOS ist gleich.
Beginnen Sie mit der Anmeldung, indem Sie Ihre MyWorkDrive-Webadresse eingeben und dann auf Verbinden klicken:
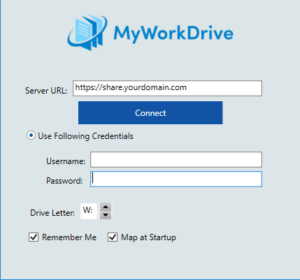
Sobald Sie auf „Verbinden“ klicken, werden Ihre Servereinstellungen abgerufen und Sie können sich je nach Ihren Servereinstellungen mit Benutzername/Passwort oder SAML anmelden.
Optional: Klicken Sie auf „Remember Me“, um Ihren Benutzernamen und Ihr Passwort zu speichern, und auf „Map at Startup“, um Ihr MyWorkDrive beim Systemneustart zuzuordnen.
Kontextmenü
Über das Kontextmenü stehen Funktionen zum Erstellen von Office-Dokumenten, Massen-Upload von Dateien und Freigeben von Dateien zur Verfügung.
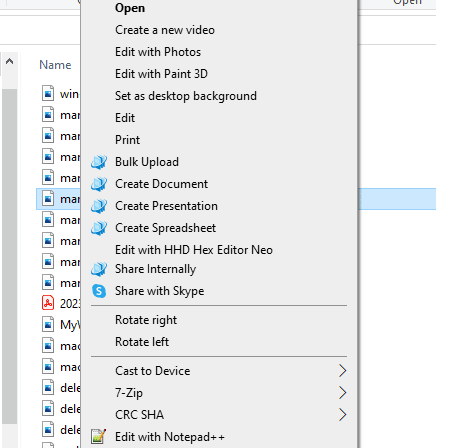
In Map Drive Client Version 6.3 für Windows wurden die Menüelemente in einer einzigen MyWorkDrive-Kategorie konsolidiert
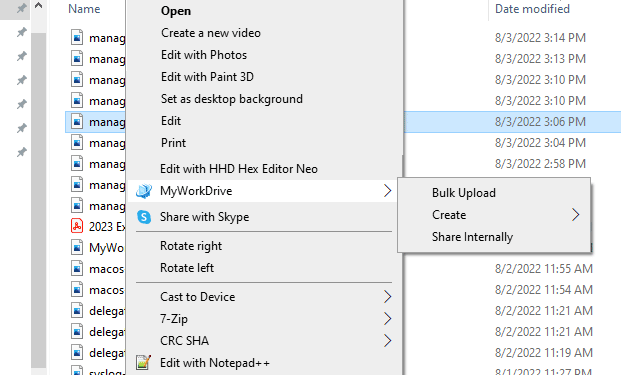
Kontextmenüelemente können unter macOS im Menü „Dienste“ enthalten sein
Abmelden: Suchen Sie das MWD-Symbol in der Taskleiste, klicken Sie mit der rechten Maustaste und wählen Sie „Abmelden“.
IT-Administratoreinstellungen und Hinweise zur skriptbasierten Windows-Installation
Die Option „Zugeordnetes Laufwerk“ kann im Admin-Bereich deaktiviert werden, um die Verwendung zu verhindern (z. B. um Benutzer zu zwingen, nur den Web-Dateimanager zu verwenden).
Zusätzliche Admin-Panel-Einstellungen umfassen das Verhindern des Speicherns von Passwörtern und das Blockieren oder Zulassen nur bestimmter Dateitypen. Wenn Dateitypen im Windows Mapped Drive-Client blockiert sind, erhalten Benutzer eine Warnmeldung, wenn sie versuchen, auf blockierte Dateierweiterungen zuzugreifen, sie hoch- oder herunterzuladen. Auf dem Mac Mapped Drive Client werden blockierte Dateitypen nicht angezeigt.
Bei Verwendung der Option Zulassungsliste, um nur bestimmte Dateitypen zuzulassen (z. B. Büro) Es ist erforderlich, .tmp-Dateien zuzulassen da diese während des Erstellens und Sperrens von Office-Dateien benötigt werden.
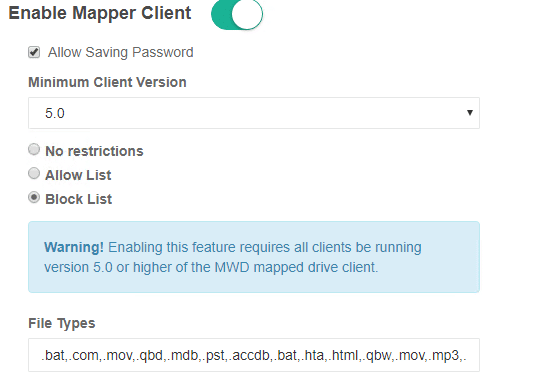
Scripting-Optionen für die Mapper Client-Installation
-y schaltet stille Extraktion ein (Dieses Element muss als erste Befehlszeilenoption angegeben werden)
-q schaltet die unbeaufsichtigte Installation des MWD-Mapper-Clients ein (Dies muss die zweite Befehlszeilenoption sein)
-s Geben Sie die Server-URL an, z. B. https://share.yourcompany.com, und versuchen Sie, das Firmenlogo abzurufen (erfordert die Angabe von -y und -q).
-d Zu verwendender Laufwerksbuchstabe (wird nicht verwendet, wenn Laufwerksbuchstaben auf dem Server gesetzt sind)
Option -r an mich erinnern ausgewählt
-m Karte beim Start ausgewählt
-n Secure Files Viewer-Treiber ist nicht installiert (standardmäßig wird der Treiber installiert). Feature eingeführt in 6.1.1 Map Drive Client. Befehlszeileninstallationsoption verfügbar in Build 6.1.1.115 und höher.
-a Optional Office-Dateibearbeitung auf Office Online umleiten (ersetzt die Dateizuordnung auf dem lokalen Computer (nicht typisch)). Zur Verwendung, wenn Local Office nicht installiert ist, Sie aber in der Lage sein möchten, auf eine Office-Datei im Windows Explorer zu doppelklicken und sie zu bearbeiten. Öffnet einen Webbrowser und bearbeitet in Office Online (erfordert, dass die Office-Online-Bearbeitung auf dem Server aktiviert ist und die Datei auf einem freigegebenen MyWorkDrive-Laufwerk/-Ordner abgelegt wird)
– f Der Cache läuft in Sekunden ab. Jede Verzeichnisliste, die länger zwischengespeichert wird, gilt als veraltet. Der Client sendet eine Verzeichnislistenanfrage, wenn Windows diese anfordert. Der Standardwert beträgt 30 Sekunden. „Windows fragt“ liegt normalerweise daran, dass der Benutzer die Schaltfläche „Aktualisieren“ gedrückt oder im Explorer in ein Verzeichnis geklickt hat. Dies kann auch passieren, wenn der Benutzer eine Datei öffnet oder in einer Windows-Anwendung speichert.
– g Cache-Elemente verfallen in Sekunden. Nur sichtbar, wenn beim Öffnen des Client-Einstellungsfensters aus der Taskleiste in Windows die Umschalttaste gedrückt wird. Der Standardwert ist 1 Sekunde. Die Eigenschaften einer Datei oder eines Verzeichnisses – Zeitstempel, Erstellungszeit, Größe, Attribute – werden als veraltet behandelt, wenn sie länger als diese Zeit im Cache gespeichert wurden. Der Standardwert ist 1 Sekunde. Ein veraltetes Cache-Element bedeutet, dass der Client eine GetFileInfo/GetDirectoryInfo-Anfrage sendet, wenn Windows nach diesen Eigenschaften fragt. Wenn Sie die Serverlast reduzieren oder den Explorer reaktionsschneller machen möchten, wirkt sich eine Erhöhung des Werts „Cache-Elemente verfallen in“ sofort spürbar aus.
Das Risiko, dass der erweiterte Cache oder Cache-Elemente in Sekunden ablaufen, besteht darin, dass der Benutzer möglicherweise veraltete Daten auf seinem lokalen Computer hat, deren Interaktion zu unerwünschten Ergebnissen führen kann, z. B. zum Anzeigen von Ordnern oder Dateien, die andere Benutzer gelöscht haben, und zum Interagieren mit diesen, wodurch die gelöschten Elemente wiederhergestellt werden. Es besteht kein Risiko, eine alte Version einer Datei zu öffnen, da beim Öffnen immer die neueste Version abgerufen wird.
– h Timeout für Anfragen in Sekunden. So lange wartet der Client auf eine Antwort vom Server, bevor er die Anfrage als nicht verfügbar betrachtet. Der Standardwert beträgt 30 Sekunden. In Umgebungen mit langsamen Internetverbindungen oder überlasteten Servern kann dieses Timeout verlängert werden. Empfohlen werden maximal 90 Sekunden.
-k MyWorkDrive-Kontextmenü im Windows Explorer nicht installieren (standardmäßig wird das Menü installiert). Feature eingeführt in 6.4.1Map Drive Client.
-o keine Verknüpfung zu MyWorkDrive auf dem Desktop platzieren (standardmäßig wird eine Verknüpfung auf dem Desktop erstellt)
-p Option „Häufig verwendete Dateien und Ordner anzeigen“ im Schnellzugriff des Datei-Explorers nicht deaktivieren
-u Benutzername (Geben Sie beim ersten Start den Namen des aktuell angemeldeten Benutzers vorab ein. Erfordert die Angabe von -r)
-u %variable% – füllt das Benutzernamensfeld mit einer beliebigen integrierten oder benutzerdefinierten Windows-Variablen (erfordert die Angabe von -r)
-w Explorer-Fenster wird bei der Anmeldung nicht geöffnet (standardmäßig wird das Fenster angezeigt). Feature eingeführt in 6.1.1 Map Drive Client.
Beispiel 1: Unbeaufsichtigte Installation: MyWorkDrive-Client-Windows-5-1-0-.exe -y -q
Beispiel 2: Unbeaufsichtigte Installation mit allen ausgewählten und vorab eingegebenen Optionen für den Benutzer außer dem Kennwort: MyWorkDrive-Client-Windows-5-1-0-.exe -y -q -s https://yourserver.yourdomain.com -u username -d T -r -m
Mapper-Client-Befehlszeilen-Startoptionen
-S füllt die Server-URL des Unternehmens aus und lädt, falls verfügbar, das benutzerdefinierte Logo des Unternehmens herunter
-u %variable% – füllt das Benutzernamenfeld beispielsweise mit einer beliebigen integrierten oder benutzerdefinierten Windows-Variablen
-u %username% für den Benutzernamen des aktuellen Benutzers (muss als erster Parameter angegeben werden)
-d Zu verwendender Laufwerksbuchstabe (wird nicht verwendet, wenn Laufwerksbuchstaben auf dem Server gesetzt sind)
-q Ordnet das Laufwerk stillschweigend zu (bei Verwendung in Kombination mit -u current oder -r muss es unmittelbar nach -u oder -r angegeben werden)
-p Deaktivieren Sie die Option „Häufig verwendete Dateien und Ordner anzeigen“ im Schnellzugriff des Datei-Explorers nicht
-r Gespeicherte Einstellungen für Anmeldung verwenden (-u nicht erforderlich. muss als erster Parameter angegeben werden)
-x Hebt die Zuordnung auf und schließt die zugeordnete Laufwerk-Client-Anwendung im Hintergrund
-l Detailprotokollierung aktivieren
Beispiel – Geben Sie nur die Serveradresse und den Laufwerksbuchstaben „T“ an – der Benutzer müsste nur seinen Benutzernamen und sein Passwort eingeben:
„C:\Programme (x86)\Wanpath\MyWorkDrive-Client-Windows\MyWorkDrive.Client.Windows.Desktop\MappedDrive.Client.Windows.Desktop.exe“ -s https://yourserver.yourdomain.com -dT
Beispiel – füllt alle Felder aus, damit sich der Benutzer mit dem aktuellen Benutzernamen anmeldet. Der Benutzer muss nur sein Passwort eingeben.
„C:\Programme (x86)\Wanpath\MyWorkDrive-Client-Windows\MyWorkDrive.Client.Windows.Desktop\MappedDrive.Client.Windows.Desktop.exe“ -s https://yourserver.yourdomain.com -u nutzername% -d T
Beispiel – Batch-Datei, die prüft, ob das vorhandene Laufwerk T bereits zugeordnet ist, und falls nicht, mit dem Laden des zugeordneten Laufwerk-Clients als Laufwerk T mit Serveradresse fortfährt und den Anmeldenamen des aktuellen Benutzers eingibt:
IF EXIST T:\ GOTO nein ELSE GOTO ja
:ja
cd „C:\Programme (x86)\Wanpath\MyWorkDrive-Client-Windows\MyWorkDrive.Client.Windows.Desktop“
starte MappedDrive.Client.Windows.Desktop.exe -s https://yourserver.yourdomain.com -d T -u nutzername% -q
Ausfahrt
:nein
Ausfahrt
Skript-Upgrades
Kunden möchten möglicherweise die Versionsnummer des zugeordneten Windows-Laufwerks abfragen, die zum Skripten eines Upgrades verwendet wird, indem sie die Details von MappedDrive.Client.Windows.Desktop.exe prüfen, die sich in C:\Program Files (x86)\Wanpath\MyWorkDrive-Client-Windows\ befindet. MyWorkDrive.Client.Windows.Desktop.
Alternativ kann ab Version 5.4.2.27 die Versionsnummer von HKLM/Software/WOW6432NODE/WanPath/MyWorkDriveClient/ProductVersion bezogen werden, wenn das Betriebssystem 64-Bit ist, oder HKLM/Software/WanPath/MyWorkDriveClient/ProductVersion für 32-Bit.
Die verwendeten Versionsnummern des zugeordneten Drive-Clients können auch im Server-Admin-Bereich angezeigt werden, indem Sie auf der Registerkarte „Protokolle“ nach „Anmelden“ suchen.
Ein Beispiel-Upgrade-Skript nach dem Filtern nach Client-Version könnte wie folgt aussehen:
- Kopieren Sie die exe auf den lokalen PC
- Silent-Setup hinzufügen zu HKEY_LOCAL_MACHINE\Software\Microsoft\Windows\CurrentVersion\RunOnce
- Benutzer zum Neustart auffordern
MSI-Installer
MyWorkDrive Mapped Drive Client enthält ab Version 5.4 Preview eine MSI. Das MSI muss nicht verwendet werden, es ist optional für Administratoren enthalten, die es verwenden möchten, um Client-Installationen in ihrem Netzwerk oder über MDM zu verteilen.
Extrahieren der MSI
Die MSI ist im herunterladbaren Installationsprogramm enthalten. Sie extrahieren die MSI in einem Befehlsfenster.
Führen Sie CMD als Administrator aus
Navigieren Sie zu dem Ordner, der Ihren Download enthält
Um nur die MSI-Datei zu entpacken, verwenden Sie bitte folgende Schalter: -y -q -e {Folder_Path}
zum Beispiel:
MyWorkDrive-Windows-Client-Setup.exe -y -q -ec:\installer Der angegebene Ordner muss vorhanden sein, um die MSI-Datei zu extrahieren.
Beachten Sie, dass die extrahierte MSI deutlich kleiner als die EXE-Datei sein wird. Dies ist normal, da die im EXE-Installationsprogramm enthaltenen vorausgesetzten Anwendungen nicht enthalten sind. Stellen Sie sicher, dass auf allen Clients, auf denen der Kartenlaufwerk-Client installiert ist, C++-Laufzeitbibliotheken und .NET Framework 4.5.1 installiert sind, bevor Sie den MyWorkDrive-Kartenlaufwerk-Client installieren. Windows 7 und 8 mit dem neuesten Service Pack und Windows 10 haben die erforderlichen Mindestversionen von C++-Laufzeitbibliotheken und .NET standardmäßig installiert.
MSI installieren
Führen Sie die CMD-Eingabeaufforderung als Administrator aus
INSTALLIEREN: msiexec /i MyWorkDrive-Windows-Client-Setup.msi /qn
DEINSTALLIEREN: msiexec /x MyWorkDrive-Windows-Client-Setup.msi /qn
/q ruhige Extraktion
/n keine Benutzeroberfläche
typischerweise zusammen verwendet /qn
Sie können auch die folgenden Befehlszeilenoptionen angeben, um Ihre Umgebung anzupassen, ähnlich wie bei der Installation der EXE-Datei.
SERVER_NAME=“https://myworkdriveurl.tld“
USERNAME="spezifizieren_benutzername"
DRIVE_LETTER=“T:“ (Nicht verwendet, wenn mehrere Kartenlaufwerkseinstellungen auf dem Server verwendet werden.)
enable_dlp=“False“ (Secure Files Viewer-Treiber ist nicht installiert. Standard ist „true“, Treiber ist installiert.) In 6.1.1 eingeführte Funktion „Map Drive Client“ . MSI-Installationsoption verfügbar in Build 6.1.1.115 und höher.
MAP_AT_STARTUP=“True“ (Standardwert ist „false“, muss nicht angegeben werden, es sei denn, der vorherige Standardwert wird geändert.)
REMEMBER_ME=”True” (Der Standardwert ist „false“, eine Angabe ist nicht erforderlich, es sei denn, es handelt sich um eine Änderung des vorherigen Standardwerts. Wird überschrieben, wenn der Server dies nicht zulässt.)
OPEN_OFFICE_FILES=”True” (Ordnet Office-Dateierweiterungen Office 365 als Standard-Apps zu; dies ist nicht üblich.)
RECENT_FILES = „True“ (Standard ist „false“. Deaktiviert die Option „Häufig verwendete Dateien und Ordner anzeigen“ im Schnellzugriff des Datei-Explorers.)
WINDOW=”False” (Windows Explorer-Fenster wird bei der Anmeldung nicht geöffnet. Standard ist wahr, Fenster wird geöffnet.) Funktion eingeführt in 6.1.1 Map Drive Client
OPEN_OFFICE_FILES=”True” Standard ist false, lokale Ressourcen verwenden. Optional Office-Dateibearbeitung auf Office Online umleiten (ersetzt die Dateizuordnung auf dem lokalen Computer (nicht typisch)). Zur Verwendung, wenn Local Office nicht installiert ist, Sie aber in der Lage sein möchten, auf eine Office-Datei im Windows Explorer zu doppelklicken und sie zu bearbeiten. Öffnet einen Webbrowser und bearbeitet in Office Online (erfordert, dass die Office-Online-Bearbeitung auf dem Server aktiviert ist und die Datei auf einem freigegebenen MyWorkDrive-Laufwerk/-Ordner abgelegt wird)
SHORTCUT=”False” (Eine MyWorkDrive-Verknüpfung wird nicht zum Desktop hinzugefügt. Standard ist wahr, eine Verknüpfung wird hinzugefügt.)
MENU=“no“ MyWorkDrive-Kontextmenü im Windows Explorer nicht installieren (standardmäßig wird das Menü installiert). Feature eingeführt in 6.4.1Map Drive Client.
CACHE_EXPIRES_IN=”30″ Jede Verzeichnisliste, die länger als diesen Wert zwischengespeichert wird, gilt als veraltet. Der Client sendet eine Verzeichnislistenanfrage, wenn Windows diese anfordert. Der Standardwert beträgt 30 Sekunden. Die Anfrage von Windows erfolgt in der Regel, weil der Benutzer die Schaltfläche „Aktualisieren“ gedrückt oder im Explorer in ein Verzeichnis geklickt hat. Dies kann auch passieren, wenn der Benutzer eine Datei öffnet oder in einer Windows-Anwendung speichert.
CACHE_ITEMS_EXPIRE_IN=”1″ Nur sichtbar, wenn beim Öffnen des Client-Einstellungsfensters aus der Taskleiste in Windows die Umschalttaste gedrückt wird. Der Standardwert ist 1 Sekunde. Die Eigenschaften einer Datei oder eines Verzeichnisses – Zeitstempel, Erstellungszeit, Größe, Attribute – werden als veraltet behandelt, wenn sie länger als diese Zeitspanne zwischengespeichert wurden. Der Standardwert ist 1 Sekunde. Ein veraltetes Cache-Element bedeutet, dass der Client eine GetFileInfo/GetDirectoryInfo-Anfrage sendet, wenn Windows diese Eigenschaften anfordert. Wenn Sie die Serverlast reduzieren oder den Explorer reaktionsschneller machen möchten, wirkt sich eine Erhöhung von „Cache-Elemente laufen ab in“ sofort spürbar aus.
Das Risiko, dass der erweiterte Cache oder Cache-Elemente in Sekunden ablaufen, besteht darin, dass der Benutzer möglicherweise veraltete Daten auf seinem lokalen Computer hat, deren Interaktion zu unerwünschten Ergebnissen führen kann, z. B. zum Anzeigen von Ordnern oder Dateien, die andere Benutzer gelöscht haben, und zum Interagieren mit diesen, wodurch die gelöschten Elemente wiederhergestellt werden. Es besteht kein Risiko, eine alte Version einer Datei zu öffnen, da beim Öffnen immer die neueste Version abgerufen wird.
TIMEOUT_REQUESTS_IN=”30″ Timeout-Anfragen in Sekunden. So lange wartet der Client auf eine Antwort vom Server, bevor er die Anfrage als nicht verfügbar betrachtet. Der Standardwert beträgt 30 Sekunden. In Umgebungen mit langsamen Internetverbindungen oder überlasteten Servern kann dieses Timeout verlängert werden. Empfohlen werden maximal 90 Sekunden.
Anwendungsbeispiel: msiexec /i MyWorkDrive-Windows-Client-Setup.msi SERVER_NAME=“https://share.myworkdrive.com“ DRIVE_LETTER=“T:“ REMEBER_ME=“TRUE“
Es gibt eine Einschränkung beim Arbeiten mit dem MSI und beim Pushen eines Skript-Updates: Sie müssen das vorhandene Deinstallationsprogramm auf dem Client manuell aufrufen, um die aktuelle Version zu entfernen, bevor Sie die neue installieren.
Diese Einschränkung gibt es nur beim MSI. Die EXE-Datei kann, wenn Sie diese verwenden können, über vorhandene Anwendungen installiert werden, um Upgrades durchzuführen oder Einstellungen zu ändern.
für das MSI –
Zuerst deinstallieren
msiexec /x {620FCF2A-3446-42BE-9DE6-DAAD56056289} SHOW_REMOVE_ALL_FILES_OPTION=”Nein” /qn
Dadurch wird das integrierte Windows-Installationsprogramm aufgerufen und alle vorhandenen installierten MyWorkDrive-Clients entfernt, wobei die Einstellungen des Benutzers beibehalten werden.
Beachten Sie, dass Sie Folgendes separat als Administrator ausführen müssen, wenn Sie auch den Secure Files Viewer-Treiber deinstallieren möchten
cd „C:\Programme (x86)\Wanpath\MyWorkDrive-Client-Windows\MyWorkDrive.Client.Windows.Desktop\DLP-Client“
RegisterExtensionDotNet40.exe -u MyWorkDrive.NamespaceExtension.dll
Führen Sie dann das neue (aktualisierte) Installationsprogramm aus.
msiexec /i MyWorkDrive-Windows-Client-Setup.msi SERVER_NAME=“https://yourserver.yourdomain.tld“ REMEMBER_ME=“True“ MAP_AT_STARTUP=“TRUE“
Nachdem Sie das Installationsprogramm ausgeführt haben, können Sie den Client über das Desktop- oder Startmenüsymbol starten und die Installation überprüfen.
RDS-Umgebungen
Ab Version 6.0.1 ist für die Bereitstellung von MyWorkDrive in RDS-Umgebungen keine spezielle Konfiguration erforderlich. Client und Dateisystemtreiber werden im Benutzerbereich geladen und greifen im Kontext des angemeldeten Benutzers zu. Dadurch wird die Sitzung jedes Benutzers unabhängig und für alle anderen Benutzer im selben System zugänglich gehalten.
Bereitstellung der Mac-Einstellungen für IT-Administratoren
Der Mac Mapped Drive-Client unterstützt das Platzieren einer config.xml-Datei im Dokumentenordner des Benutzers, um die Standardeinstellungen beim ersten Start festzulegen. Nachdem der Benutzer seine Einstellungen gespeichert hat, wird er nicht mehr verwendet.
Die Datei config.xml sollte im folgenden Format erstellt werden:
<?xml version=”1.0″ encoding=”UTF-8″?>
-
https://ihrserver.ihredomain.com
1
1
John
</loginConfig>
URL = MyWorkDrive-Webadresse Ihres Unternehmens
RememberMe = 0 zum Deaktivieren, 1 zum Aktivieren
mapAtStartup = 0 zum Deaktivieren, 1 zum Aktivieren
username = Benutzername für die Active Directory-Domänenbenutzeranmeldung des Benutzers.
Einmalige Anmeldung
Single Sign-On wird in allen Clients unterstützt, die SSO-Anbieter verwenden. Konfigurieren Sie SSO auf dem MyWorkDrive-Server und sowohl Windows- als auch MacOS-Clients erkennen SSO, das während der Anmeldung erforderlich ist, und präsentieren den SSO-Anmeldeprozess, einschließlich aller Richtlinien für den bedingten Zugriff wie Multifaktor.
Fehlerbehebung
Die meisten Probleme können gelöst werden, indem sichergestellt wird, dass der Benutzer die richtige Berechtigung für seine C:\Users\nutzername%\AppData\Local\MyWorkDrive\*.*-Ordner hat und Antivirus-Ausschlüsse vorhanden sind. Wenn das zugeordnete Laufwerk aufgrund eines beschädigten Benutzerprofils nicht gestartet wird, löschen Sie alle Dateien/Ordner unter C:\Users\%username%\AppData\Local\MyWorkDrive\*.* und starten Sie den Client für das zugeordnete Laufwerk neu.
*Bekannte Probleme und ausstehende Verbesserungen
- Adobe, AutoCad-Grafikdesignprodukte – InDesign, Creative Suite und andere große Dateitypen für die direkte Bearbeitung werden nicht unterstützt, wenn Sie unseren Client für zugeordnete Laufwerke oder Netzlaufwerke verwenden – siehe Adobe-Artikel.
- Adobe Acrobat Reader kann möglicherweise nicht mehr als eine Datei gleichzeitig öffnen. Dies ist ein bekanntes Problem mit Adobe Reader und Netzlaufwerken und nicht spezifisch für MyWorkDrive-Kartenlaufwerk-Clients. Siehe Diskussion auf Adobe, Acht Foren, Gewürzwerke, Reddit. Wir empfehlen, auf den neuesten Map Drive Client zu aktualisieren, da eine Neuinstallation des Map Drive Client oder von Adobe Reader das Problem möglicherweise beheben kann.
- Das Öffnen von Dateitypen wie Datenbanken, PSTs, Quickbooks, Buchhaltungssystemen usw. wird über den zugeordneten Laufwerksclient nicht unterstützt. Diese Dateitypen werden normalerweise nur über SMB ausgeführt, erfordern eine schnelle LAN-Verbindung (Local Area Network) und werden von Softwareanbietern nicht über langsamere Remote-Netzwerkverbindungen unterstützt.
- MyWorkDrive wird nicht unterstützt Alternative Datenströme (ADS) und sie werden entfernt, wenn Dateien kopiert oder über MyWorkDrive aufgerufen werden. Benutzer erhalten möglicherweise eine Warnmeldung über sie, wenn auf sie zugegriffen wird. Dies ist normal und hat keine Auswirkungen auf Benutzer, die die Dateien verwenden oder darauf zugreifen.
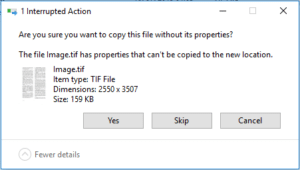
- Wie bei jeder Remote-Zugriffslösung sollten Sie bei der Remote-Bearbeitung von Dateien über das zugeordnete Laufwerk Vorsicht walten lassen und sicherstellen, dass eine ausreichende Bandbreite vorhanden ist. Systemadministratoren können die Dateigröße im Admin-Bereich begrenzen.
- Die Verknüpfung im Datei-Explorer-Menü ist unter den Einstellungen optional, da der Windows-PC in langsamen Netzwerken versucht, den Inhalt der zugeordneten Laufwerksverzeichnisse bei jedem Start des Explorers anzuzeigen.
- Kürzlich verwendete Dateien und Ordner im Schnellzugriff anzeigen ist deaktiviert, um zu verhindern, dass der Windows-Datei-Explorer versucht, beim ersten Laden auf zugeordnete Laufwerksspeicherorte zuzugreifen. Dies kann in den Einstellungen deaktiviert werden.
- Das Öffnen von OneNote-Dateien mit dem MWD-Client für zugeordnete Laufwerke wird nicht unterstützt. Einige Kunden hatten Erfolg, indem sie die automatische Synchronisierung in OneNote vor dem Öffnen von Dateien deaktivierten – alle OneNote-Dateien, die über ein MWD-zugeordnetes Laufwerk geöffnet wurden, werden als von einem Netzlaufwerk geöffnet erkannt und versuchen, mit SMB zu synchronisieren, wodurch eine Fehlermeldung zu beschädigten Dateien erzeugt wird.
- Wenn Sie bei Verwendung des Mac Mapped Drive-Clients auch nach dem Neustart Laufwerksfehler erhalten, überprüfen Sie die Systemeinstellungen -> Sicherheit und Datenschutz auf Ihrem Mac. Stellen Sie sicher, dass OSX Fuse und MyWorkDrive uneingeschränkt ausgeführt werden dürfen.
- Antivirensoftware sollte so eingestellt sein, dass „C:\Program Files (x86)\Wanpath\MyWorkDrive-Client-Windows“, C:\ProgramData\Wanpath\*.* – Protokolldateien C:\Users\%username%\AppData\Local\ ausgeschlossen werden MyWorkDrive\*.* – Benutzerkonfigurationsdatenordner und Netzlaufwerke, um Dateibeschädigungen und Langsamkeitsprobleme zu vermeiden.
- Beachten Sie, dass, wenn Benutzer Office unter macOS so konfigurieren, dass „Sicherungskopie immer erstellen“, Sicherungsordner und -dateien auf den Laufwerksfreigaben der Karte gespeichert werden, auf denen die Originaldatei vorhanden ist. Deaktivieren Sie diese Funktion in Office unter macOS, um zu verhindern, dass diese Dateien/Ordner erstellt werden.
- Die Verwendung der Funktion „In Office Online öffnen“ bei installiertem lokalem Büro wird aufgrund von Dateizuordnungskonflikten nicht unterstützt.
Versionshinweise befinden sich hier