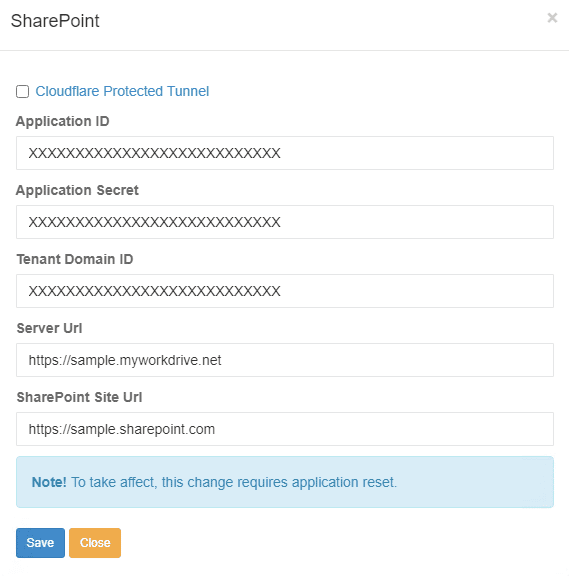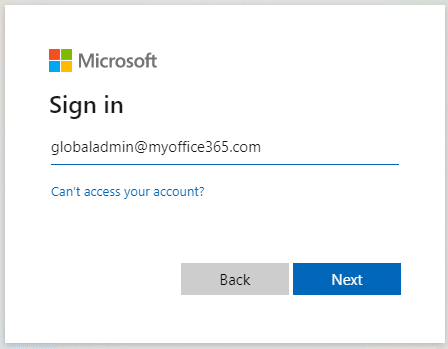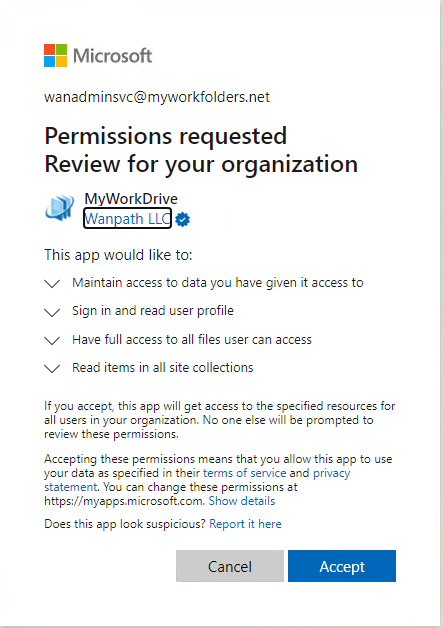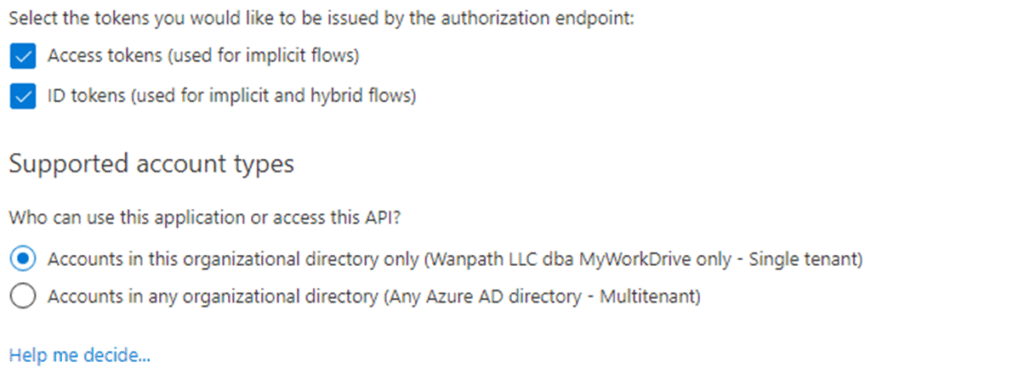Wie können wir Ihnen heute helfen?
Leitfaden zur Einrichtung des Zugriffs auf SharePoint-Dateifreigaben
MyWorkDrive 6.4 Server oder höher Erforderlich:
SharePoint ist eine webbasierte Kollaborations- und Dokumentenverwaltungsplattform von Microsoft, die für Dateizugriff und Speicherdienste in MyWorkDrive integriert werden kann. Der SharePoint-Dateifreigabezugriff ermöglicht es MyWorkDrive-Servern, eine Verbindung zu SharePoint-Sites, -Bibliotheken und -Ordnern herzustellen und diese den Benutzern über den MyWorkDrive-Webbrowser, Desktop- und mobilen Clients zur Verfügung zu stellen.
Inhalt
- Aktivieren Sie die MyWorkDrive Shared App-Registrierung
- Aktivieren Sie den SharePoint-Zugriff
- SharePoint-Freigabe erstellen
- Zulässige Mandanten-ID
- Richten Sie die benutzerdefinierte Azure AD-App-Registrierung ein
- API-Berechtigungen
- Client-Secret erstellen
- Authentifizierung
- Konfiguration des MyWorkDrive-Servers
Die Standardoption nutzt unser MyWorkDrive Cloudflare-Integration und unsere gemeinsame MyWorkDrive Azure AD App-Registrierung. Mit der Standardoption muss der Kunde keine eigene Azure AD-App-Registrierung erstellen oder eine öffentliche Webadresse für den internen MyWorkDrive-Server erstellen. Um SharePoint Access zu aktivieren, aktivieren Sie einfach unsere Standardoption unter Integrationen, Speicheranbieter – SharePoint.
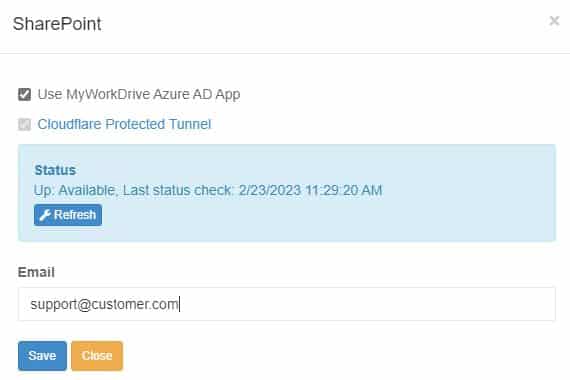
Aktivieren Sie den SharePoint-Zugriff in den Einstellungen: SharePoint-Zugriff
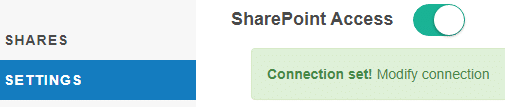
Wenn der SharePoint-Zugriff in den Integrationen konfiguriert und in den Einstellungen aktiviert ist, erstellen Sie eine Freigabe mit SharePoint als Speichertyp und wählen Sie die Benutzer oder Gruppen aus, denen Zugriff in MyWorkDrive zugewiesen wird:
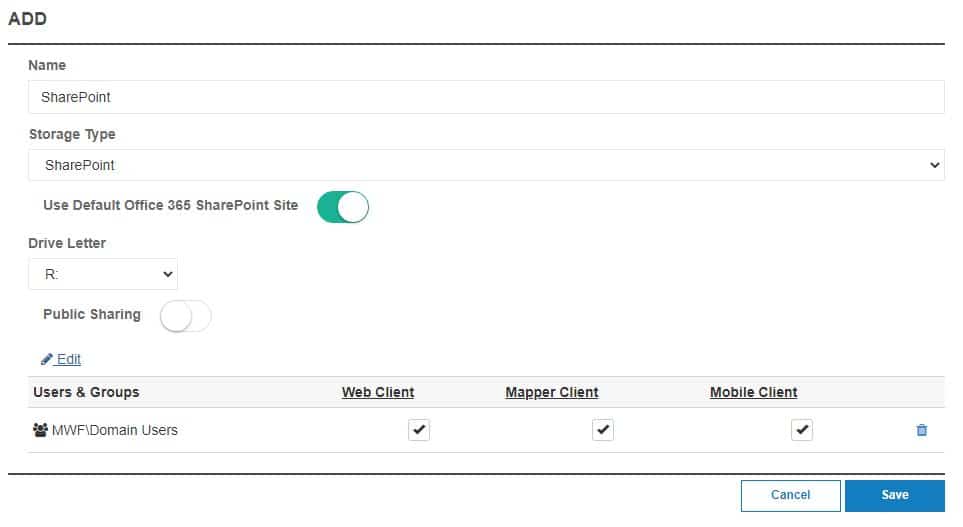
Mit der Standardoption wird eine Freigabe erstellt und die Standard-SharePoint-Site des Unternehmens in Microsoft Office 365 verwendet. Optional können Sie eine benutzerdefinierte Site auswählen und hinzufügen, indem Sie die URL der Site verwenden und optional eine Bibliothek und/oder einen Unterordner angeben. Klicken Sie auf Zugriff prüfen, um die Site zu validieren.
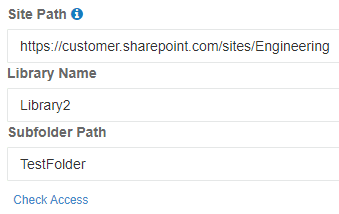
Zulässige Mandanten-ID
Wir empfehlen allen Kunden, die zulässigen zu genehmigen und einzuschränken Azure AD Mandanten-IDs sind für SharePoint Access aktiviert. Die Option „Zulässige Mandanten-ID“ bietet zwei Funktionen:
- Genehmigung der Azure AD-Anwendung zur Verwendung durch alle Benutzer in der Organisation
- Beschränken der Anmeldung bei der Anwendung auf nur Benutzer mit Konten in der internen Organisation (nur benutzerdefinierte App-Registrierungen).
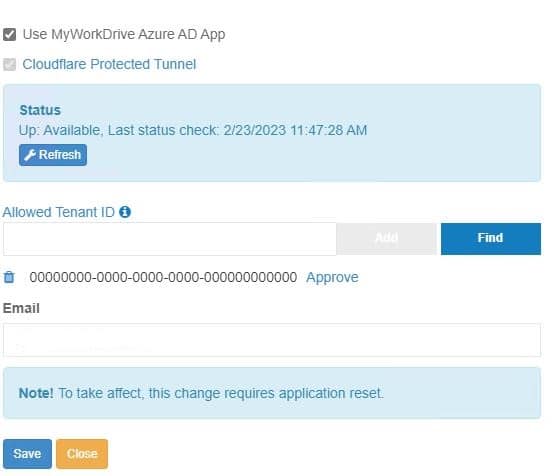
Klicken Sie nach Eingabe der Mandanten-ID auf Genehmigen. Melden Sie sich mit einem globalen Administrator mit Rechten auf Ihrem Azure AD an, um Anwendungen für Ihre Organisation zu genehmigen:
Akzeptieren und erteilen Sie Berechtigungen für Ihre Organisation:
Der Link im ersten Absatz zeigt Ihnen, wie Sie Ihren Mieter finden, möglicherweise können Sie auch eine Website wie verwenden https://www.whatismytenantid.com/ um Ihren Mieterausweis zu erhalten.
Richten Sie die benutzerdefinierte Azure AD-App-Registrierung ein
Als Alternative zu unserer gemeinsamen MyWorkDrive Azure AD-App-Registrierung unterstützt MyWorkDrive die Erstellung einer Azure AD-Kunden-App.
Jede Organisation benötigt ihren globalen Azure AD-Administrator, um eine Azure AD-App-Registrierung zu erstellen.
Erstellen Sie eine neue Azure AD-App-Registrierung im selben Azure AD wie das Office 365-Abonnement Ihres Benutzers, in dem Ihre SharePoint-Site(s) gehostet werden. Dies wird verwendet, um dem MyWorkDrive-Server die Verbindung mit SharePoint-Sites zu ermöglichen.
Melden Sie sich auf portal.azure.com mit dem globalen Administratorkonto an. Rufen Sie Azure Active Directory auf: https://portal.azure.com/#blade/Microsoft_AAD_IAM/ActiveDirectoryMenuBlade
Klicken Sie auf App-Registrierungen: Neue Registrierung erstellen
Geben Sie einen Namen und ausgewählte Kontotypen an und fügen Sie Ihre öffentliche MyWorkDrive-URL mit der hinzugefügten Unterwebsite von /GraphApiTokenPage.aspx ein
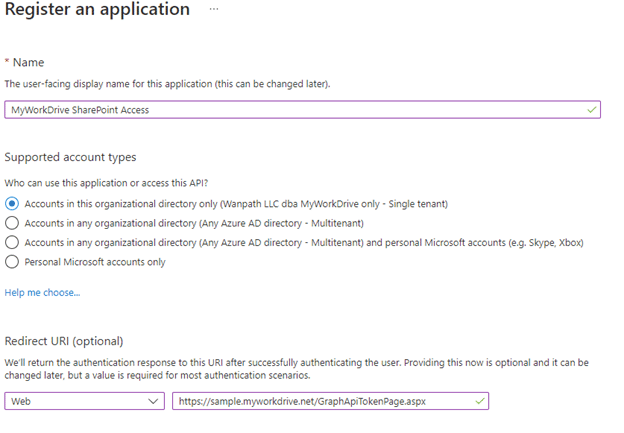
Klicken Sie auf Registrieren
API-Berechtigungen
Klicken Sie auf API-Berechtigungen, Delegierte Graph-API-Berechtigungen hinzufügen: Microsoft Graph – Files.ReadWrite.All, offline_access, openid,Sites.ReadWrite.All, User.Read
Klicken Sie hier, um die Administratoreinwilligung für Ihr Unternehmen zu erteilen.
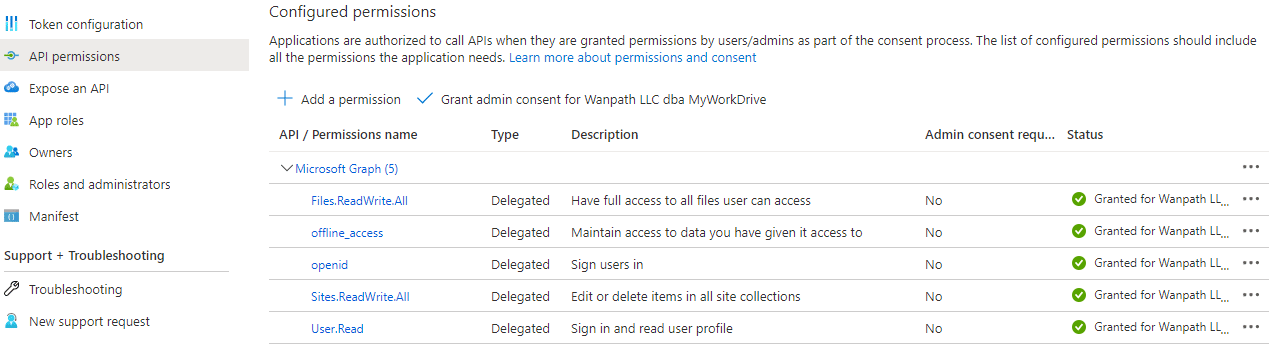
Client-Secret erstellen
Klicken Sie auf Zertifikate und Geheimnisse: Neues Client-Geheimnis
Notieren Sie sich das geheime Ablaufdatum des Kalenders, da es zu diesem Zeitpunkt neu generiert und auf allen MyWorkDrive-Servern aktualisiert werden muss.
Kopieren Sie den geheimen Clientwert (nicht die geheime ID): Bewahren Sie dies auf und sichern Sie es, da es nur kurz angezeigt wird.
Klicken Sie auf Übersicht: Kopieren Sie die Anwendungs-(Client-)ID: Behalten Sie diesen Wert für die Verwendung im MyWorkDrive-Adminbereich bei.
Kopieren Sie die Verzeichnis-(Mandanten-)ID: Behalten Sie diesen Wert für die Verwendung im MyWorkDrive-Admin-Panel bei.
*Beachten Sie den geheimen Client-Ablauf – dieser muss vor Ablauf erneuert und in Zukunft auf jedem MyWorkDrive-Server aktualisiert werden.
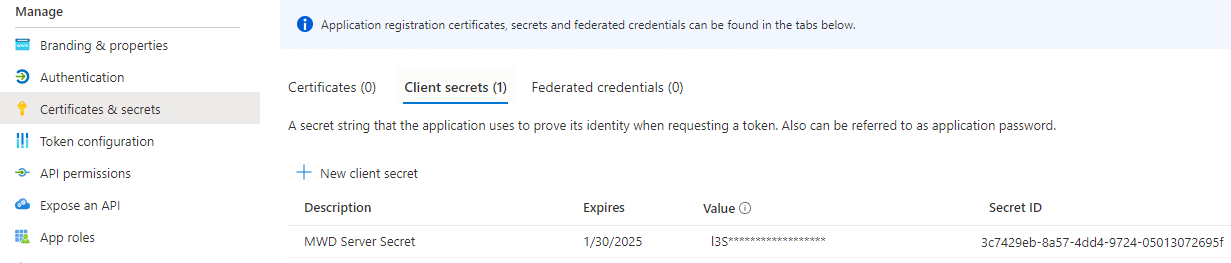
Authentifizierung
Klicken Sie auf Authentifizierung, klicken Sie auf Plattform hinzufügen, wählen Sie Desktop + Geräte konfigurieren, aktivieren Sie die native Client-Option:
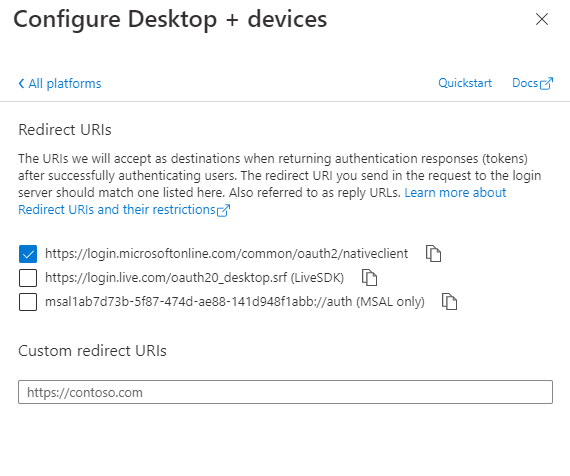
Aktivieren Sie Zugriffstoken und ID-Token
Konfiguration des MyWorkDrive-Servers
Fügen Sie die Werte der Azure AD-Anwendungs-ID, des Geheimnisses, der Einzelmandantendomänen-ID, Ihrer Server-URL und schließlich Ihrer SharePoint-Site-URL ein: