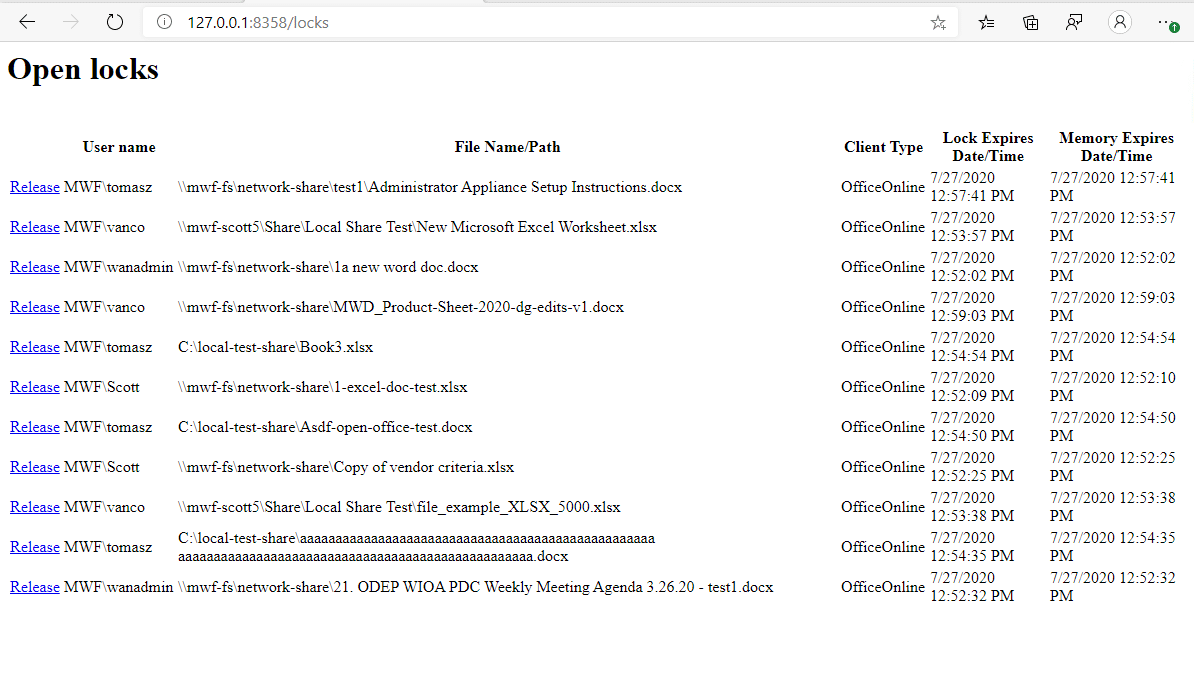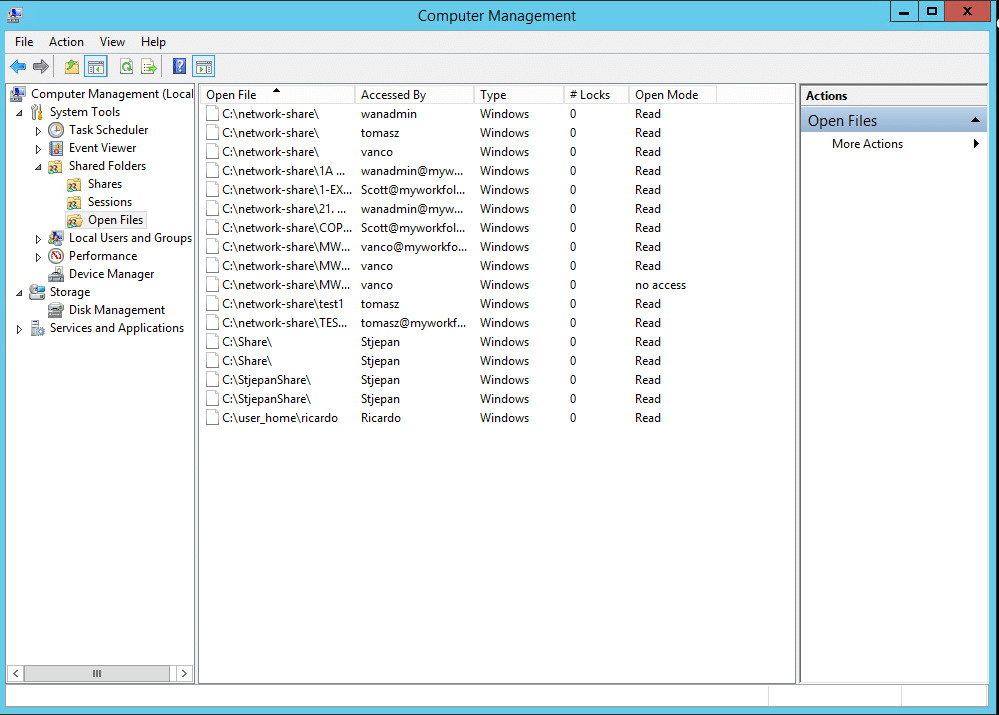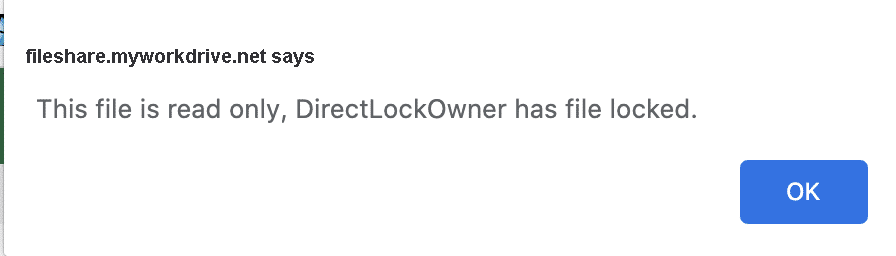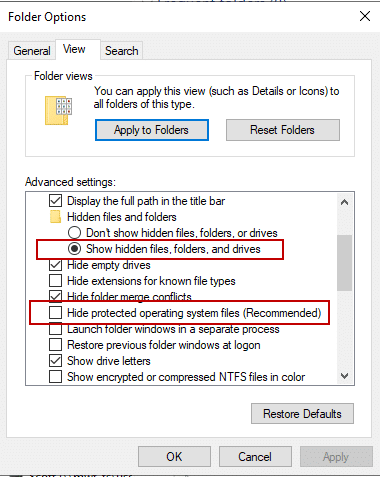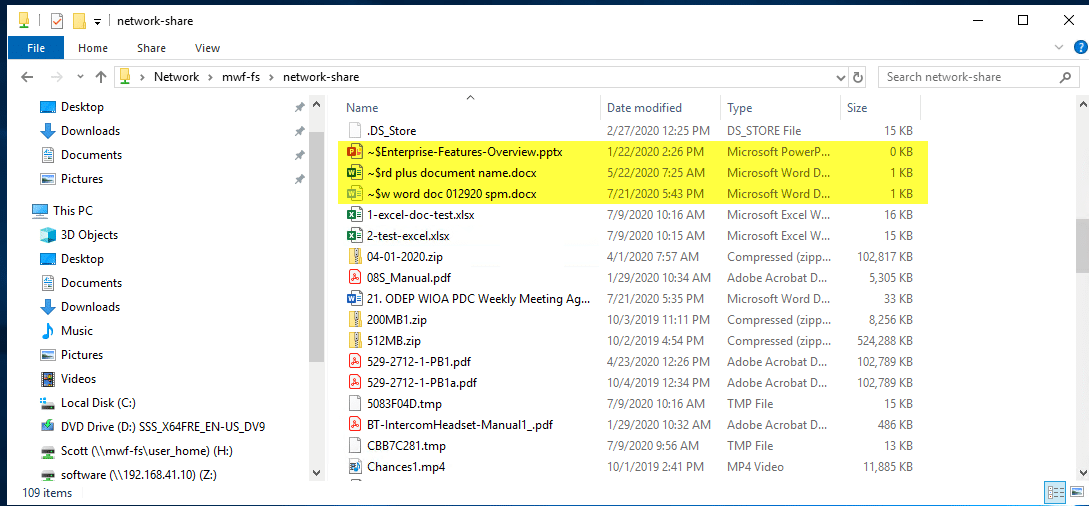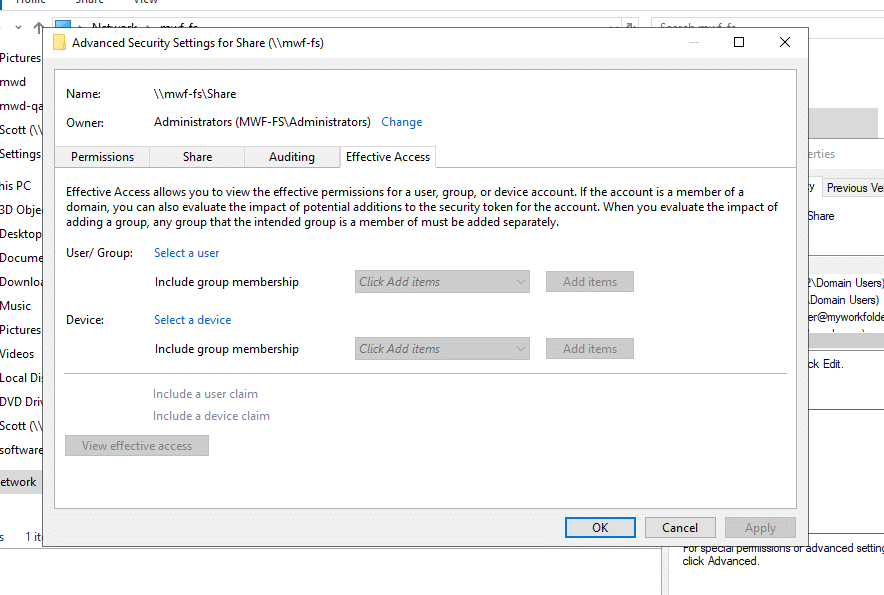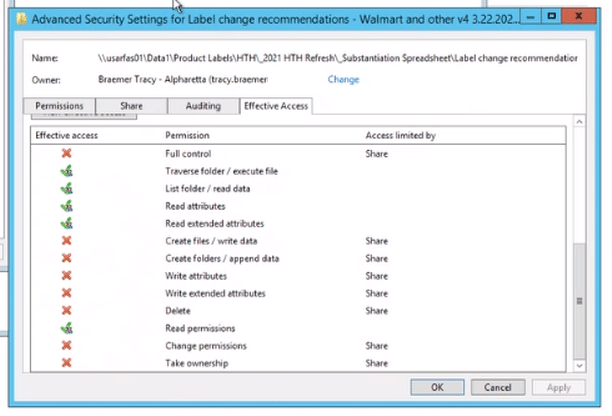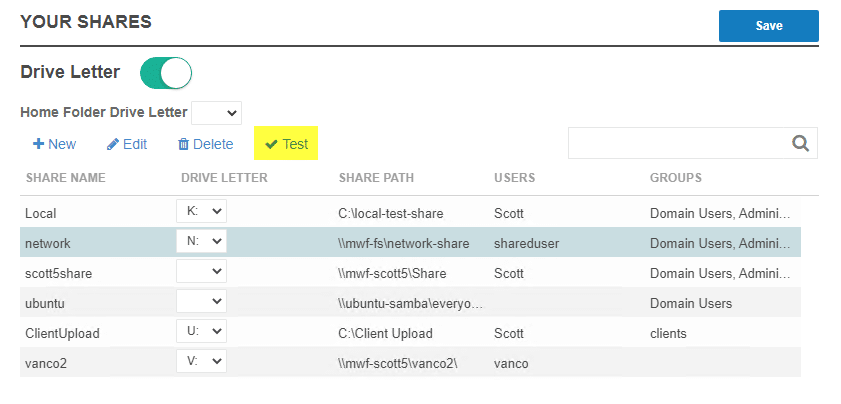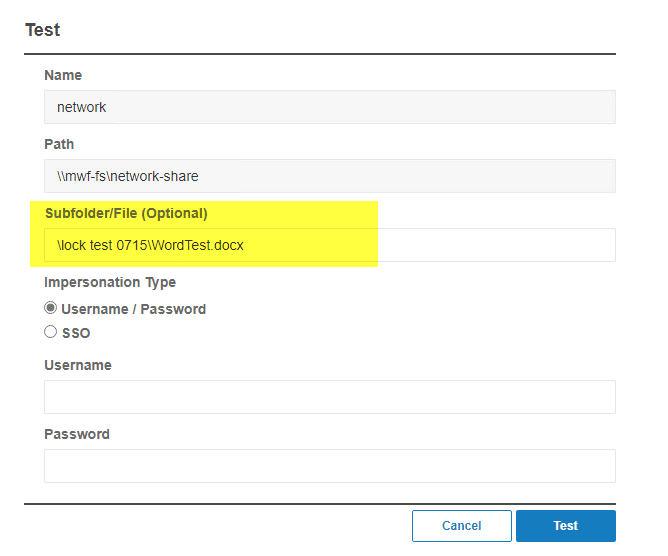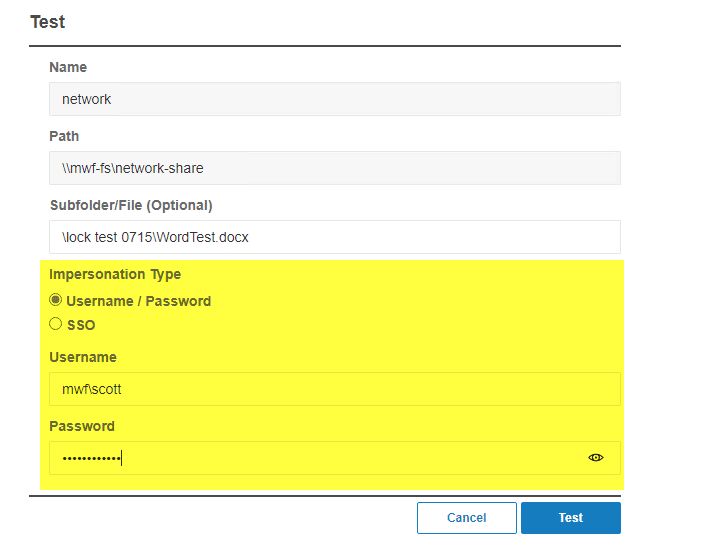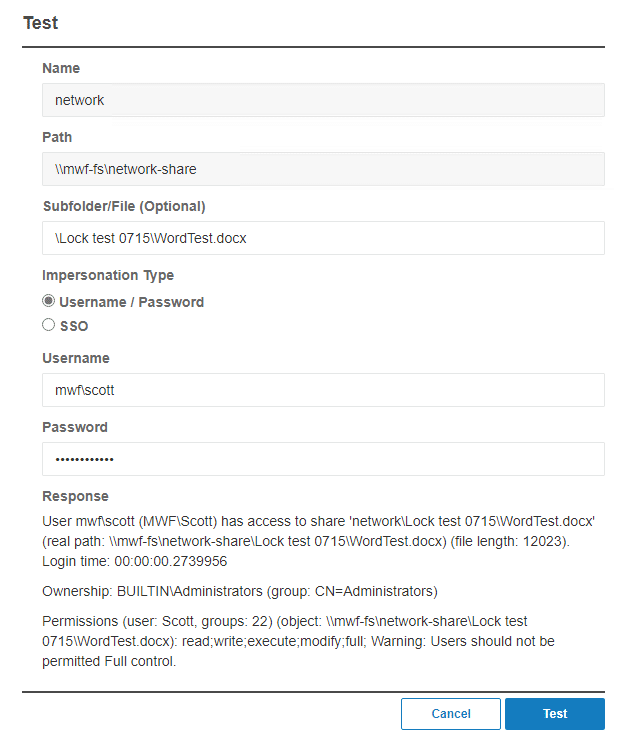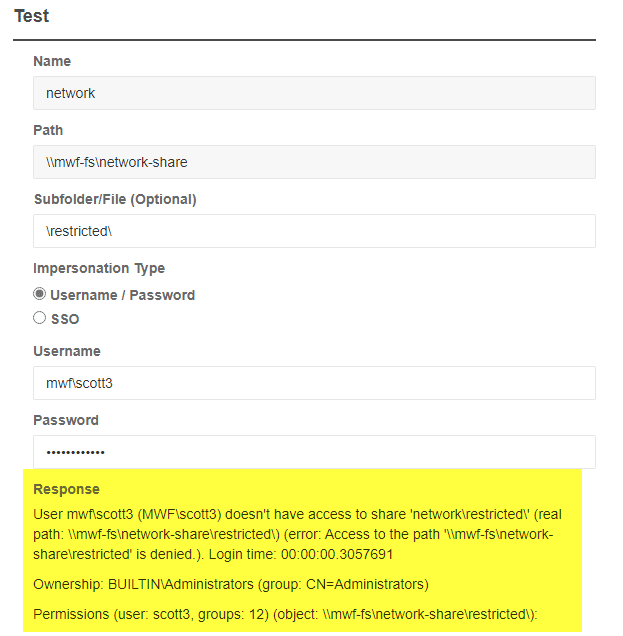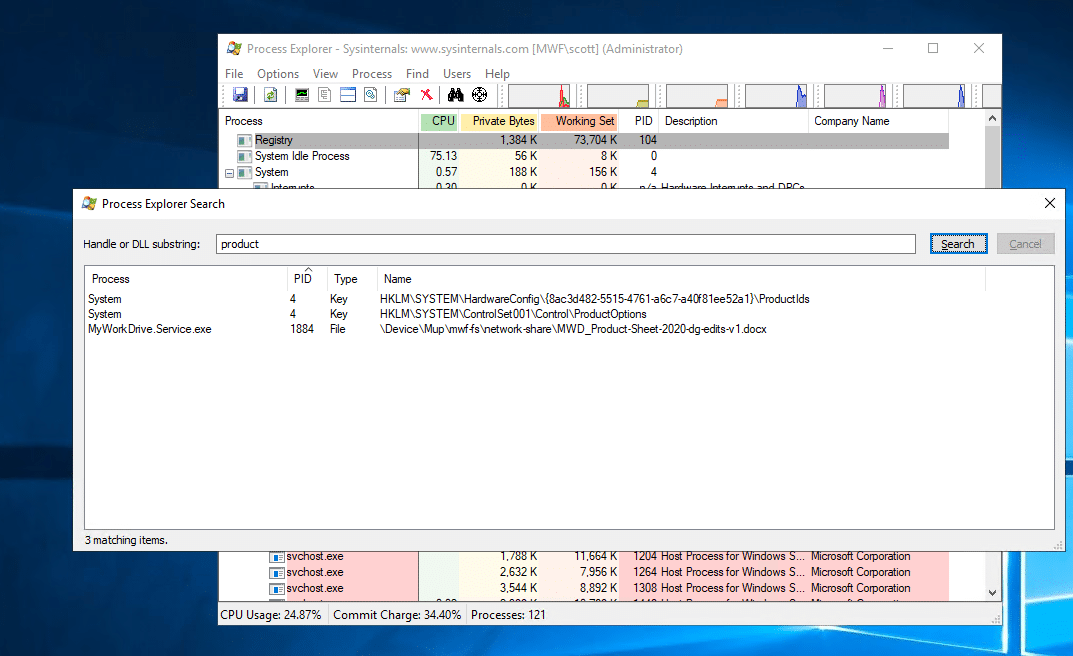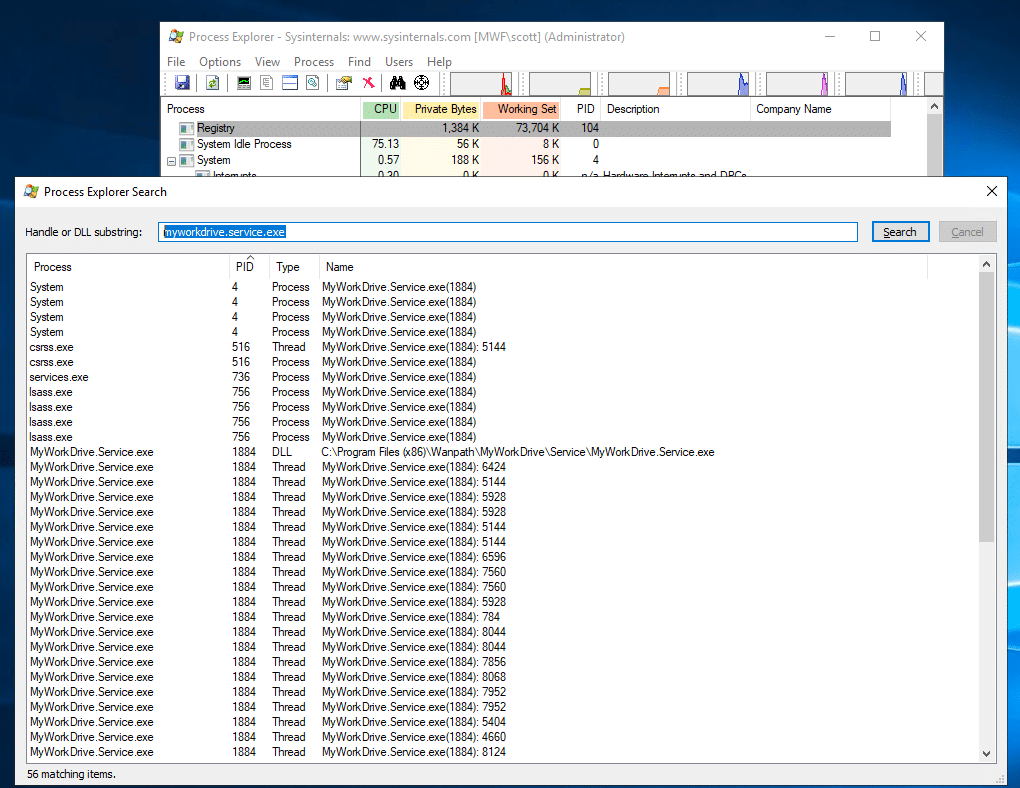Wie können wir Ihnen heute helfen?
Details zum Sperren von Dateien
Vorgang zum Sperren von Dateien
MyWorkDrive wurde entwickelt, um mit der Windows SMB-Dateifreigabe zu interagieren, um Sperren für Microsoft Office-Dateien zu platzieren und zu lesen, wenn sie zur Bearbeitung geöffnet werden.
Wenn Microsoft Office-Dateien mit dem MyWorkDrive Web Client, Mapped Drive Client, Mobile Client oder Office 365 geöffnet werden, werden Sperren gesetzt und überprüft, um eine konsistente Interaktion mit der SMB-Freigabe sicherzustellen. Von MyWorkDrive-Benutzern geöffnete Dateien werden für SMB-Benutzer als gesperrt angezeigt. Von SMB-Benutzern geöffnete Dateien werden MyWorkDrive-Benutzern als gesperrt angezeigt. Benutzer erhalten dieselbe Meldung in Microsoft Office, dass die Datei verwendet wird, und werden aufgefordert, die Datei im schreibgeschützten Modus zu öffnen, eine Kopie zu öffnen oder zu warten, bis sie verfügbar ist.
Ein besonderer Hinweis zur gemeinsamen Bearbeitung mit Office 365. MyWorkDrive unterstützt die gemeinsame Bearbeitung in Office 365 über den Webclient. Wenn Office-Dokumente in Office 365 Online mit unserer Office Online-Funktion geöffnet werden, können sie gleichzeitig von mehreren Benutzern geöffnet werden, sodass Dokumente online gemeinsam bearbeitet werden können.
Wenn ein Office-Dokument bereits in einem anderen Client geöffnet ist und ein Benutzer es in Office 365 öffnet, erhält der Benutzer in Office 365 die Standardwarnung, dass das Office-Dokument für die Bearbeitung gesperrt ist. Der gemischte Modus wird nicht unterstützt. Alle Bearbeiter des Dokuments müssen über Office 365 bearbeiten.
Wenn ein Benutzer versucht, ein Dokument im lokalen Büro zu öffnen, das ein anderer Benutzer in Office 365 geöffnet hat, kann er ebenfalls nicht gemeinsam mit ihm bearbeiten, er erhält die Warnung, dass die Datei bereits verwendet wird.
Verriegelungstechnik
Wenn ein Benutzer das Öffnen einer Datei über MyWorkDrive anfordert, führt MyWorkDrive drei separate Prüfungen durch, um festzustellen, ob ein Benutzer in der Lage sein sollte, eine Datei zum Bearbeiten zu öffnen.
Zunächst prüft MyWorkDrive, ob ein anderer MyWorkDrive-Benutzer die Datei gesperrt hat. Wenn dies der Fall ist, wird die Datei als gesperrt behandelt, wenn der vorhandene und der anfordernde Benutzer nicht beide Office 365 verwenden (siehe Hinweis oben zur gemeinsamen Bearbeitung).
Zweitens prüft MyWorkDrive über SMB, ob eine Sperre in Form einer Eigentümer- oder Sperrdatei auf dem Dateisystem vorhanden ist. Wenn dies der Fall ist, behandelt MyWorkDrive die Datei als gesperrt. Dadurch wird sichergestellt, dass die Datei nicht von einem lokalen Benutzer außerhalb von MyWorkDrive geöffnet wird.
Schließlich prüft MyWorkDrive, ob es eine Schreibsperre für die Datei erhalten kann. Wenn dies nicht möglich ist, wird die Datei als schreibgeschützt behandelt. Dadurch soll sichergestellt werden, dass der Benutzer Schreibzugriff auf das Verzeichnis hat und seine Änderungen speichern kann.
Zeitüberschreitungen
MyWorkDrive verwendet ein „Timeout“-System, um sicherzustellen, dass Dateisperren nicht dauerhaft gesetzt werden.
MyWorkDrive legt automatisch ein Timeout von 15 Minuten für jedes Dokument fest, das in Local Office geöffnet wird, und von 20 Minuten für jedes Dokument, das in Office 365 geöffnet wird. Diese Timeouts werden verlängert, solange das Dokument zur Bearbeitung geöffnet ist und der MyWorkDrive-Client, auf dem sich die Datei befindet open ist noch mit dem MyWorkDrive-Server verbunden. Ein Benutzer kann ein Dokument auf unbestimmte Zeit öffnen und darin arbeiten, solange er mit MyWorkDrive verbunden bleibt (bis er das vom Administrator festgelegte zulässige Client-Sitzungs-Timeout erreicht – an diesem Punkt wird sein Client abgemeldet).
Sollte der MyWorkDrive-Client vom MyWorkDrive-Server getrennt werden, wird die Sperre nicht erneuert und der MyWorkDrive-Server löscht die Sperre automatisch zum Ablaufzeitpunkt.
Dadurch wird verhindert, dass ein Benutzer, der nicht mehr verbunden ist, die Datei dauerhaft sperrt. Beispiele hierfür könnten sein … Ein Benutzer verlässt seinen Computer zum Mittagessen mit einer geöffneten Datei und der Client-Computer wechselt in den Ruhezustand. Oder ein Benutzer verlässt die Arbeit für den Tag mit einer geöffneten Akte und sein Laptop schläft in seiner Umhängetasche. Oder ein reisender Benutzer verlässt die Reichweite der Internetverbindung, während eine Datei geöffnet ist.
Wenn der Benutzer, der die Sperre hat, sich erneut mit dem MyWorkDrive-Server verbindet und die Datei noch geöffnet ist, bevor seine Sperre abläuft, wird die Sperre verlängert – Der reisende Benutzer erhält wieder eine Internetverbindung, oder jemand, der seinen Laptop geschlossen hat, um den Flur entlang zu gehen Konferenzraum setzt sich an ihren Schreibtisch und klappt ihren Laptop wieder auf.
Das Timeout-System dient der vorübergehenden Unterbrechung der Internetverbindung und ermöglicht die Wiederaufnahme der Arbeit, ohne andere Benutzer dauerhaft von einer Datei auszuschließen.
Fehlerbehebung
Benutzer können gelegentlich melden, dass beim Versuch, eine Datei zum Bearbeiten zu öffnen, sie „von einem anderen Benutzer verwendet“ wird und ihnen die Standard-Office-Optionen „Nur lesen“ öffnen, eine Kopie öffnen oder eine Benachrichtigung erhalten, wenn die Datei verfügbar ist .
Normalerweise ist dies eine gültige Warnung – die sie erhalten würden, unabhängig davon, ob sie die Datei über SMB, VPN oder MyWorkDrive geöffnet haben – und darauf hinweist, dass jemand anderes an der Datei arbeitet.
Wenn der Benutzer sicher ist, dass die Datei nicht verwendet wird oder ein wiederkehrendes Muster unerwarteter Dateisperren vorliegt, sollte eine Reihe von Überprüfungen durchgeführt werden, um die Beschwerde zu überprüfen.
Bevor Sie viel Zeit damit verbringen, vorübergehende Dateisperrprobleme aufzuspüren, ist es wichtig, sicherzustellen, dass die Umgebung in Ordnung ist und das Problem nicht verursacht / dazu beiträgt.
Als Erstes sollten Sie sicherstellen, dass Ihre Dateifreigaben nach Best Practices eingerichtet sind, um zu verhindern, dass Benutzer den Besitz von Dateien übernehmen und Dateien als schreibgeschützt für andere Benutzer sperren. Bitte lesen Sie unseren Leitfaden zur Dateifreigabe.
Falsch eingerichtete Dateifreigaben, bei denen Benutzer den Besitz von Dateien übernehmen können, oder eine gemischte Kombination aus widersprüchlichen Freigabe- und NTFS-Berechtigungen führt dazu, dass Benutzer die Datei nicht schreiben können und/oder Benutzer unerwartet den Besitz von Dateien übernehmen und Eigentümer-/Sperrdateien im Dateisystem hinterlassen.
MyWorkDrive-Sperrseite
Ab Version 5.4.3 ist auf der Registerkarte „Freigaben“ in der MyWorkDrive-Administration eine Listenseite mit Sperren verfügbar, die Ihnen zeigt, welche Dateien von MyWorkDrive-Clients geöffnet und gesperrt sind. Dadurch werden Ihnen Details darüber angezeigt, wer die Datei von wo aus geöffnet hat und wann die Sperre erstellt bzw. abgelaufen ist. Beachten Sie, dass die Sperre immer wieder erneuert und verlängert wird, wenn der Benutzer die Datei aktiv bearbeitet.
Wenn die Sperre manuell aufgehoben wird und der Benutzer die Datei immer noch geöffnet hat, kann der Benutzer Änderungen anderer Benutzer überschreiben oder seine eigenen Änderungen nicht speichern und verlieren. Es ist nicht ratsam, eine Sperre aufzuheben, ohne vorher mit dem Benutzer zu sprechen, der die Sperre hat, und sich zu vergewissern, dass die Datei tatsächlich nicht mehr benötigt wird. Wenn Sie mit dem Benutzer sprechen, sollten Sie ihn bitten, die Datei zu schließen, anstatt sie zwangsweise freizugeben.
Sie können den anfordernden Benutzer auch anweisen, zu warten, bis der Sperrzeitraum abgelaufen ist, um mit der Bearbeitung seiner Datei fortzufahren, damit der MyWorkDrive-Server die Sperre und die zugehörigen temporären Dateien sauber entfernen kann.
Auf der MyWorkDrive-Sperrseite werden keine Sperren angezeigt, die über SMB-Verbindungen oder andere Anwendungen wie Antiviren- oder Sicherungssoftware geöffnet sind. Dafür sollten Sie Open Files auf dem Dateiserver verwenden.
Dateiserver Dateien öffnen
In der Computerverwaltung auf dem Dateiserver (nicht dem MyWorkDrive-Server) können Sie sehen, welche Dateien von Benutzern einschließlich MyWorkDrive geöffnet sind.
https://activedirectorypro.com/view-open-files-windows-server/
Dies ist ein guter Weg, um darauf hinzuweisen, dass Dateien möglicherweise lokal von Benutzern über SMB oder ein VPN geöffnet werden. Die zuvor erwähnte MyWorkDrive-Beta-Sperrseite würde keine Aktivität außerhalb von MyWorkDrive anzeigen, wie Sie es bei diesem Verfahren sehen würden.
Wenn Sie keine Windows-Dateifreigabe verwenden, enthält Ihre SAN/NAS-Lösung möglicherweise eine Methode, mit der Sie diese Informationen überprüfen können. Einige Beispiele
NetApp
https://library.netapp.com/ecmdocs/ECMP1196891/html/GUID-D2865527-345D-405A-91EA-70D2F97063BC.html
Dell EMC
https://blog.stealthbits.com/emc-file-activity-monitoring/
Morro-Daten
https://support.morrodata.com/support/solutions/articles/14000036232-files
Hinweis: Sperren von MyWorkDrive werden als Lesesperren angezeigt, die mit Office-Anwendungen über SMB gut funktionieren. Wenn Sie Lese-/Schreibsperren benötigen, um Replikationstools für Sperren von Drittanbietern oder Replikationsdateisysteme zu unterstützen, wenden Sie sich an den MyWorkDrive-Support.
Eigentümerdatei
Ab der MyWorkDrive-Serverversion 6.2.1.7 überwacht und entfernt MyWorkDrive proaktiv temporäre Dateien mit verwaisten Eigentümern/Sperren, wodurch das „Problem mit versteckten Eigentümer-Sperrdateien“ beseitigt wird.
Es ist nicht mehr erforderlich, diese Dateien manuell zu entfernen, wenn Sie die Serverversion 6.2.1.7 oder höher verwenden.
Wenn die Software erkennt, dass Office eine alte temporäre Sperrdatei nicht korrekt entfernt hat, wird sie proaktiv entfernt. Dies verhindert, dass vorübergehend gesperrte Dateien verwaisen, und eliminiert die irrtümliche Meldung, dass die Datei gesperrt ist, obwohl dies nicht der Fall sein sollte.
Wenn die Eigentümerdatei gültig/aktiv ist (dh ein Hinweis auf eine aktive Bearbeitung einer Datei), dann wird natürlich nichts unternommen und die Datei wird als gesperrt gemeldet.
Die nachstehenden Informationen darüber, wie Eigentümerdateien funktionieren und wie sie per Skript entfernt werden, werden zu Archivierungszwecken aufbewahrt.
Wenn ein Benutzer eine Datei aktiv bearbeitet, kann eine Eigentümerdatei auf der Freigabe im selben Ordner/Speicherort wie die bearbeitete Datei abgelegt werden, wenn der Benutzer Eigentümer der Datei werden kann (es wird empfohlen, dies zu vermeiden – siehe Abschnitt auf Dateifreigabe oben). Diese Datei ist eindeutig benannt und als versteckte Betriebssystemdatei gekennzeichnet, daher müssen Sie die Dateioptionen ändern, um versteckte und geschützte Betriebssystemdateien anzuzeigen.
Diese Eigentümerdateien können Lock-Dateien oder Tilde-Dateien genannt werden. Sie befinden sich im selben Ordner wie die bearbeitete Datei und verwenden denselben Dateinamen wie die bearbeitete Datei, außer dass die ersten beiden Buchstaben des Dateinamens durch ~$ ersetzt werden
Normalerweise wissen Sie, dass dies die Ursache ist, wenn die Warnung, die Sie beim Öffnen der Datei im Webclient erhalten, „DirectLockOwner“ lautet.
Oder eine Datei, die eigentlich bearbeitbar sein sollte, wird als gesperrt gemeldet und der Benutzer kann sie nicht bearbeiten. Diese verwaisten Eigentümersperrdateien können Jahre alt sein, aus Legacy-Systemen stammen und sogar zusammen mit regulären Dateien migriert werden. Beginnend mit der MyWorkDrive-Serverversion 6.2.1.7 werden diese verwaisten Eigentümersperrdateien jetzt proaktiv entfernt, wenn sie auftreten. Bei älteren MyWorkDrive-Servern müssen diese Dateien vom Netzwerkadministrator entfernt werden.
Die frustrierendsten und am schwersten aufzuspürenden gesperrten Dateien fallen normalerweise in diesen Fall – wenn ein Benutzer den Besitz einer Datei übernommen und eine Besitzerdatei hinterlassen hat. Unzählige Administratoren haben Besitzerdateien gefunden, nachdem sie andere Quellen ausgiebig durchsucht haben – Achten Sie darauf, versteckte und geschützte Betriebssystemdateien anzuzeigen, wenn Sie Ihre Verzeichnisse durchsuchen!
Administratoren haben dies oft herausgefunden, indem sie die gesperrte Datei umbenannten und feststellten, dass die umbenannte Datei problemlos bearbeitet werden kann, aber wenn der Name wieder auf den ursprünglichen geändert wird, wird sie wieder als gesperrt gemeldet. Dies liegt daran, dass MyWorkDrive während des Öffnungsprüfungsprozesses einen entsprechenden Besitzer anhand des Dateinamens findet und die Datei als gesperrt behandelt.
Sie könnten die Originaldatei umbenennen und eine neue Datei im Verzeichnis mit demselben Namen wie das Original erstellen, und sie wäre gesperrt, bevor sie jemals jemand geöffnet hätte! Dies ist eine Garantie dafür, dass eine Eigentümerdatei vorhanden ist und entfernt werden muss.
Dieses Verhalten ist zum Teil ein Ergebnis des vielschichtigen Ansatzes von MyWorkDrive zum Sperren von Dateien, bei dem wir zusätzlich dazu, ob wir Schreibzugriff auf die Datei erhalten können, auf vorhandene Dateisperren prüfen, um sicherzustellen, dass wir niemals einen anderen Benutzer überschreiben.
Stellen Sie sicher, dass Sie in Ihren Ansichtseinstellungen versteckte Dateien anzeigen und keine geschützten Betriebssystemdateien ausblenden.
Navigieren Sie zu dem Ordner auf dem Dateiserver, in dem der Benutzer die Datei nicht öffnen kann.
Sortieren Sie nach Namen und suchen Sie nach Dateien, die mit ~$ beginnen und die ersten beiden Buchstaben des Dateinamens ersetzen. Der Rest des Dateinamens wird zusammen mit der richtigen Erweiterung angezeigt. Beachten Sie diese Beispiele –
Es kann schwierig sein, die Eigentümerdatei zu löschen, insbesondere wenn der betreffende Benutzer die Datei noch geöffnet hat. Möglicherweise müssen Sie zum Entfernen selbst das Eigentum daran übernehmen. Die Verwendung von Freigaben in der Computerverwaltung sollte Ihnen zeigen, ob ein Benutzer die Datei geöffnet hat, und die Behebung erleichtern.
Office ist im Allgemeinen sehr gut darin, die temporäre Sperr-/Eigentümerdatei zu entfernen, die es platziert, während Dateien bearbeitet werden, aber seine möglichen älteren Office-Versionen haben die temporären Dateien ebenfalls nicht verarbeitet. Es scheint üblich zu sein, Besitzerdateien zu finden, die älter sind, sagen wir 2015, 2017, 2018. Es ist auch nicht ungewöhnlich, dass Szenarien wie Backup oder Replikation Sperren auf die Dateien setzen, die Office daran hinderten, sie zu entfernen, wenn die Bearbeitung abgeschlossen ist. Ein Kunde bemerkte, dass alle versteckten Sperrdateien, die er fand, aus einer Zeit stammten, als er DFS-R ausführte
Skriptgesteuertes Entfernen unerwünschter Besitzerdateien
Die Informationen und Skripte zum manuellen Entfernen werden unten als Referenz für Kunden aufbewahrt, die sie möglicherweise manuell entfernen möchten
Bitte verwenden Sie die folgenden Informationen auf eigene Gefahr. MyWorkDrive übernimmt keine Verantwortung für den Missbrauch von Skripten, die darauf abzielen, Daten zu löschen, was zu einem unbeabsichtigten Verlust von Informationen führt.
Wenn Sie das Problem mit versteckten Sperrdateien haben und nur die älteren entfernen möchten, haben wir ein Skript geschrieben, das Sie als Beispiel dafür verwenden können.
Dieses Powershell-Skript entfernt alle Dateien in einem Ordner und Unterordner, die die spezifischen Kriterien erfüllen:
- Dateiformat – ~$file.docx (Sie können die Dateierweiterung auf die entsprechende Dateierweiterung einstellen)
- Dateidatum – um sicherzugehen, dass Sie keine aktuellen/aktuellen Dateien entfernen
- Dateigröße – um sicherzustellen, dass Sie keine Dateien löschen, die zufällig die gleiche Syntax verwenden oder die der Besitzer ähnlich benennen möchte.
Sie können dieses Skript verwenden und den Ort und die Daten nach Bedarf anpassen. Verwenden Sie dieses Skript nach eigenem Ermessen. Es dient dazu, Dateien aus dem Dateisystem zu löschen, und eine missbräuchliche Verwendung könnte zu einem unbeabsichtigten Datenverlust führen. Sichern Sie im Fehlerfall alle Dateisysteme, auf denen Sie dies ausführen, bevor Sie es verwenden.
Get-ChildItem -Path „c:\temp\“ -Hidden -Recurse | Where-Object { $_.lastwritetime -lt '01.01.2021' } | Where-Object { $_.Name -like '~$*.Docx' } | wobei {$_.Length -lt 5kb} | Remove-Item-Force
Es ist wichtig, dass Sie dieses Skript in Ihrer Umgebung testen, um die Kompatibilität sicherzustellen, bevor Sie es auf Ihren Dateifreigaben ausführen.
- Erstellen Sie einige simulierte temporäre Dateien, die die Syntax der Besitzerdatei verwenden – ~$file.docx, ~$file.xlsx usw., oder kopieren Sie einige, die Sie in Ihrem Dateisystem finden.
- Passen Sie das Erstellungs-/Änderungsdatum mit einem Attribut-Editor auf einen angemessenen Zeitraum in der Vergangenheit an und markieren Sie sie als ausgeblendet. Attributwechsler ist einfach zu bedienen
- Ändern Sie einige Ihrer temporären Dateien so, dass sie NICHT den Kriterien entsprechen – passen Sie ihre Daten nicht an; speichern Sie sie mit nicht konformen Namen oder Dateierweiterungen; Fügen Sie einige Inhalte hinzu, sodass sie größer als die Dateigröße sind – und überprüfen Sie, ob nur speziell anvisierte Dateien betroffen sind.
- Führen Sie den Test in Ihrem temporären Ordner durch und beobachten Sie, dass nur Dateien gelöscht wurden, die den Kriterien für Name, Größe und Datum entsprechen
Sie können auch einen Netzwerkpfad über UNC angeben, dh \\servername\sharename\folder\ , aber Sie erhalten möglicherweise eine Fehlermeldung, wenn Sie versuchen, das Skript mit einem zugeordneten Laufwerksbuchstaben zu verwenden
Offene Dateisperren in MyWorkDrive, offene Dateien in der Computerverwaltung und eine Eigentümerdatei lösen 99,9999% der Probleme mit Sperrdateien.
Andere Testwerkzeuge.
Diese Tools dienen zur Behebung schwierigerer Probleme, die sich auf Dateiberechtigungen und die Möglichkeit für Benutzer zum Bearbeiten von Dateien beziehen können.
Effektiver Zugriff
Manchmal ist das Problem ein Konflikt zwischen NTFS und Freigabeberechtigungen, der dazu führt, dass Schreibberechtigungen durch MyWorkDrive blockiert werden. Sie können dies mit Effective Access testen. Dieser Test zeigt, ob die Einrichtung der Dateifreigabe die Ursache für Ihr Problem beim Öffnen von Dateien ist. Dies stellt sich normalerweise so dar, dass ein Benutzer keine Dateien in einem gesamten Ordner oder Verzeichnis bearbeiten kann.
Navigieren Sie zu der Freigabe auf dem MyWorkDrive-Server und klicken Sie mit der rechten Maustaste darauf. Von der Sicherheit | Erweitert Wählen Sie Effektiver Zugriff, wählen Sie dann den Benutzer als Prinzipal und klicken Sie auf Ansicht.
Dadurch erfahren Sie, was der effektive Zugriff ist und ob dieser Benutzer auf die Freigabe auf dem MyWorkDrive-Server zugreifen kann.
Wenn sich neben den Schreibberechtigungen ein rotes X befindet, wird dem Benutzer (korrekterweise) mitgeteilt, dass die Datei schreibgeschützt ist, da MyWorkDrive sie nicht mit seinen Anmeldeinformationen schreiben kann. Berechtigungen für die Datei/den Ordner/die Freigabe müssen korrigiert werden.
In diesem Beispiel können Sie sehen, dass Freigabeberechtigungen (nicht NTFS) diesen Benutzer daran gehindert haben, Schreibzugriff auf diesen Ordner zu haben.
MyWorkDrive-Dateitests
Wenn Sie befürchten, dass MyWorkDrive aufgrund eines Konfigurationsfehlers möglicherweise nicht auf eine Datei zugreifen kann, können Sie dies mit der integrierten Dateifreigabe-Testfunktion in Shares in der Admin-Konsole testen.
Sie können überprüfen, ob MyWorkDrive die Datei mit dem Testtool in Shares öffnen kann. Dies zeigt an, ob irgendwelche Berechtigungsprobleme den Zugriff eines Benutzers auf eine Freigabe, einen Ordner oder eine Datei verhindern. Dies ist ein weiterer guter Test, wenn ein Benutzer meldet, dass er nicht öffnen kann beliebig Dateien in einer bestimmten Freigabe oder einem bestimmten Ordner.
Wählen Sie auf der Registerkarte Freigaben im Admin-Bereich die Freigabe aus, die Sie testen möchten (klicken Sie einfach auf den Freigabenamen, damit die Zeile hervorgehoben wird) und klicken Sie dann in der Zeile darüber auf Testen.
Auf dem Testbildschirm können Sie einen bestimmten Ordner oder sogar eine bestimmte Datei eingeben, wenn Sie dies wünschen. Oder testen Sie einfach den Stamm der Freigabe.
Verwenden Sie dann entweder User/Pass mit den Anmeldeinformationen des Benutzers oder wechseln Sie zu SSO und geben Sie die E-Mail-Adresse des Benutzers ein (wenn Sie SSO-Anmeldungen verwenden und Delegierung konfiguriert haben), um die MyWorkDrive-Zugriffsrechte zu testen.
Der Test meldet, ob der MyWorkDrive-Server auf die Datei/den Ordner zugreifen kann oder nicht.
Hier ist ein Beispiel für einen Testfehler. In diesem Fall hat der Benutzer keine Schreibberechtigung für die Freigabe. Die obigen Tests für den effektiven Zugriff oder eine Prüfung der NTFS-Berechtigungen werden wahrscheinlich die Ursache liefern.
Process Explorer
Als letzter Ausweg kann in dem Fall, in dem Dateien nicht auf Windows-Dateifreigaben wie Appliances oder lokalen Datenträgern freigegeben werden, eine letzte Methode zum Nachverfolgen geöffneter Dateien in Process Explorer verwendet werden. Dies zeigt Ihnen Dateien, die von Prozessen, Diensten und DLLs geöffnet sind.
Dies ist eine gute Möglichkeit, Anwendungen wie AntiVirus-Sicherung, Replikation oder Replikation zu sperren, die Dateien auf Systemebene sperren.
Process Explorer ist ein erweiterter Task-Manager, der direkt von Microsoft erhältlich ist
https://docs.microsoft.com/en-us/sysinternals/downloads/process-explorer
Nachdem Sie Process Explorer heruntergeladen haben, führen Sie ihn als Administrator in einer Sitzung mit erhöhten Rechten auf dem MyWorkDrive-Server aus.
- Geben Sie die Tastenkombination Strg+F ein.
Klicken Sie alternativ auf das Menü „Suchen“ und wählen Sie „Handle oder DLL suchen“. - Ein Suchdialogfeld wird geöffnet.
- Geben Sie den Namen der gesperrten Datei oder einer anderen Datei von Interesse ein.
Teilnamen sind in der Regel ausreichend. - Klicken Sie auf die Schaltfläche „Suchen“.
- Es wird eine Liste erstellt.
Es können mehrere Einträge vorhanden sein. Wenn Sie vom MyWorkDrive-Server ausgeführt werden, suchen Sie wahrscheinlich nach dem MyWorkDrive-Dienst. Achten Sie natürlich auch auf andere mögliche Blocker – Backup, Antivirus, Replikation, Sperren von Drittanbietern usw.
In diesem Beispiel hat ein Benutzer die docx-Datei des MWD-Produkts 2020 in einem MyWorkdrive-Client geöffnet. Wenn Sie feststellen, dass andere Prozesse mit diesem Dateinamen geöffnet sind, müssen Sie herausfinden, was und warum das ist, und sie haben wahrscheinlich ihre eigenen Sperren für die Datei und führen dazu, dass Benutzer die Dateien nicht öffnen oder bearbeiten können.
Alternativ können Sie nach dem Dienstnamen „MyWorkDrive.Service“ suchen und alles sehen, was der Dienst geöffnet hat.
Dies wäre nützlich, um mit allem zu vergleichen, was MyWorkDrive geöffnet hat – aber es würde nicht helfen, zu sehen, ob etwas von etwas anderem geöffnet wurde.
WebDAV
Spezieller Hinweis zu WebDAV: WebDAV ist nicht erforderlich und sollte im MWD-Adminbereich deaktiviert werden, wenn es nicht verwendet wird. WebDAV-Clients von Drittanbietern berücksichtigen Dateisperren möglicherweise nicht (unsere Mapped Drive-, Web- und Mobile-Clients tun dies). Wird eine Office-Datei über WebDAV geöffnet, sperrt MyWorkDrive den Schreibzugriff auf die Datei. MyWorkDrive schließt/entsperrt Dateien automatisch. Die Anwendung prüft WebDAV-Sperren alle 15 Sekunden. Wenn MyWorkDrive keine aktiven WebDAV-Sperren findet, wird die Datei geschlossen und entsperrt. MyWorkDrive entfernt Sperren, wenn eine Datei entweder über WebDAV oder den Browser-Client geschlossen wird. Die WebDAV-Software kann so konfiguriert werden, dass das Sperrzeitlimit festgelegt wird. Wenn kein Timeout festgelegt ist oder ein Timeout von mehr als 5 Minuten angefordert wird, ändert MyWorkDrive das Timeout auf 5 Minuten und überschreibt alle Client-Einstellungen.
Nicht-SMB-Speicher
MyWorkDrive ab Version 6.4 unterstützt Nicht-SMB-Speichertypen, darunter SharePoint, OneDrive, Azure File Shares und Azure Blob Storage
MyWorkDrive setzt keine SMB-Sperren auf Nicht-SMB-Speicher, sodass Benutzer, die gleichzeitig mit MyWorkDrive-Benutzern auf Dateien zugreifen, möglicherweise Versionskonflikte verursachen oder Zugriffswarnungen erhalten. Bei Verwendung von Nicht-SMB-Speicher wird empfohlen, den Zugriff ausschließlich über MyWorkDrive zu ermöglichen, da die interne Sperre in MyWorkDrive sicherstellt, dass Dateisperren benutzerübergreifend korrekt gehandhabt werden und Co-Editing ermöglicht wird (wenn Office Online-Bearbeitung aktiviert ist).