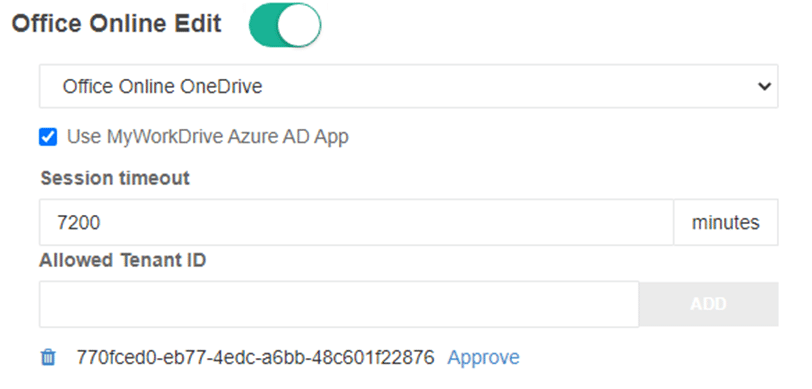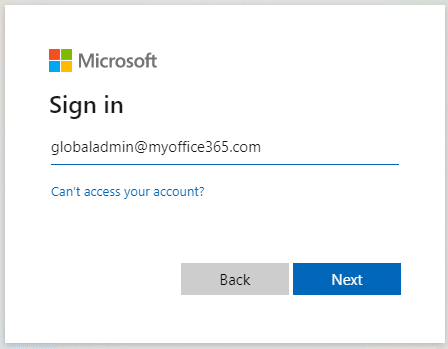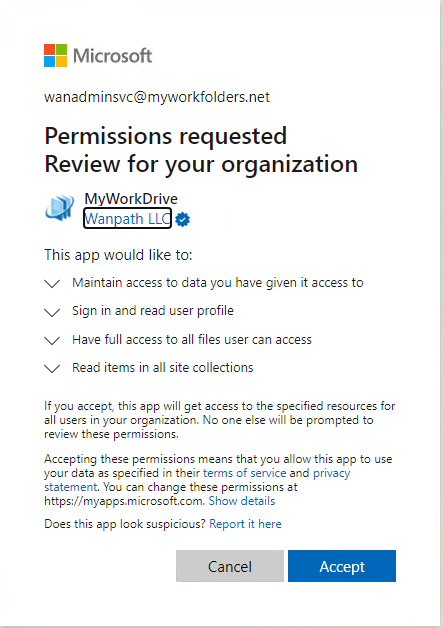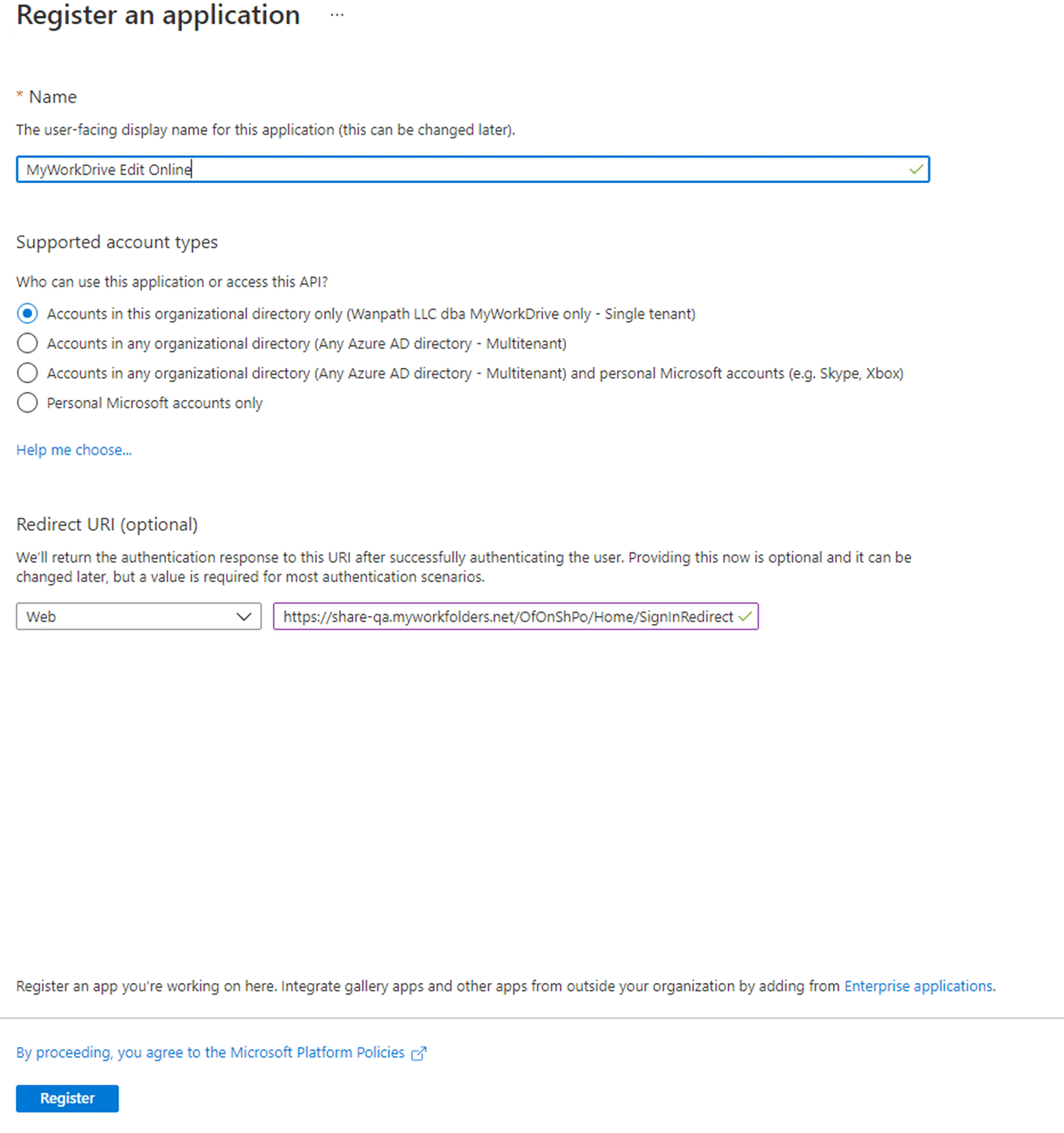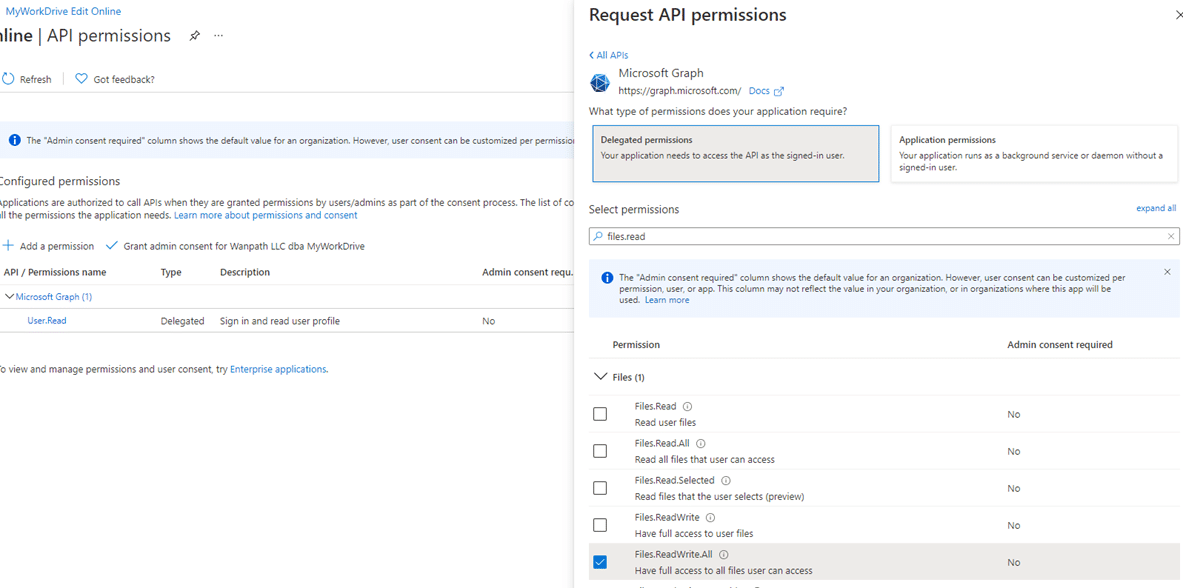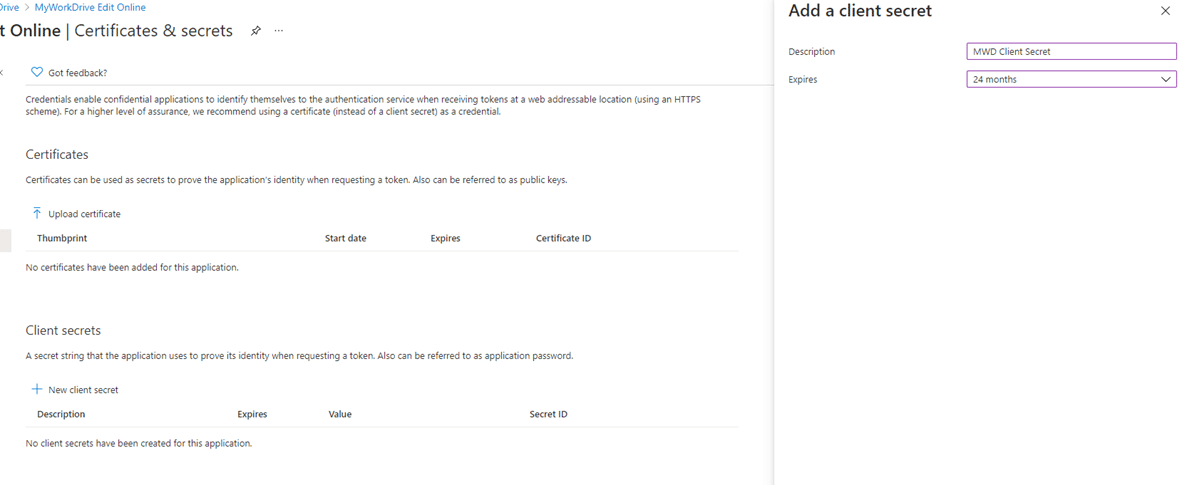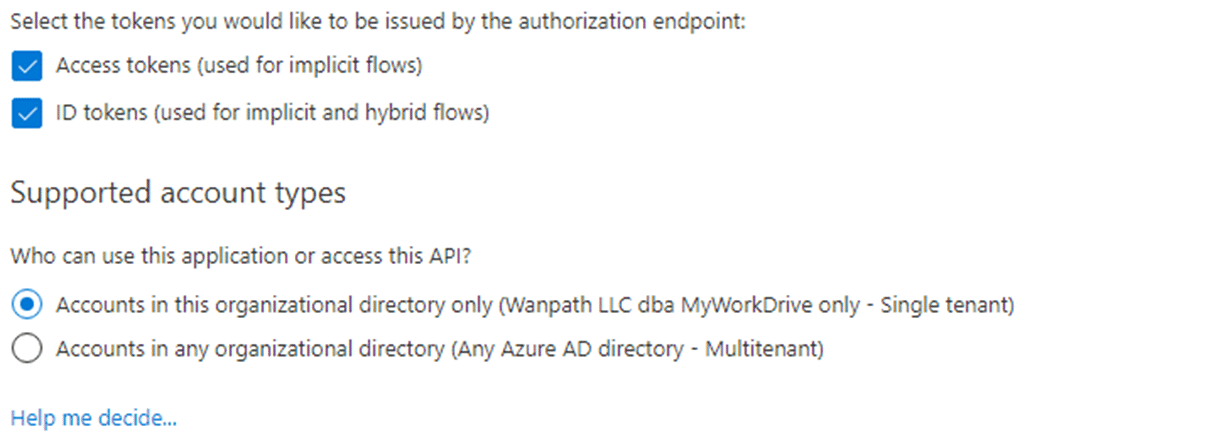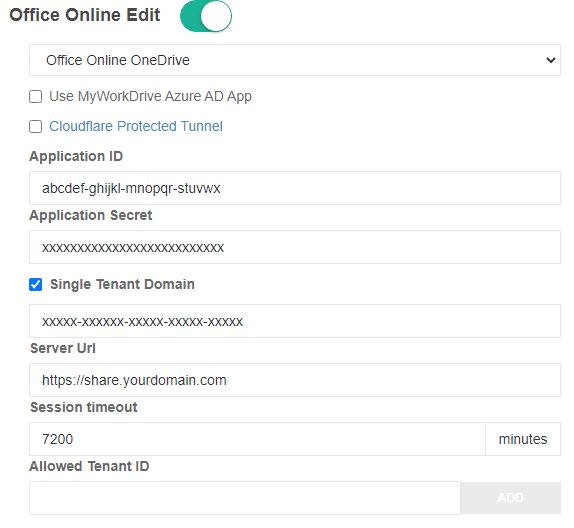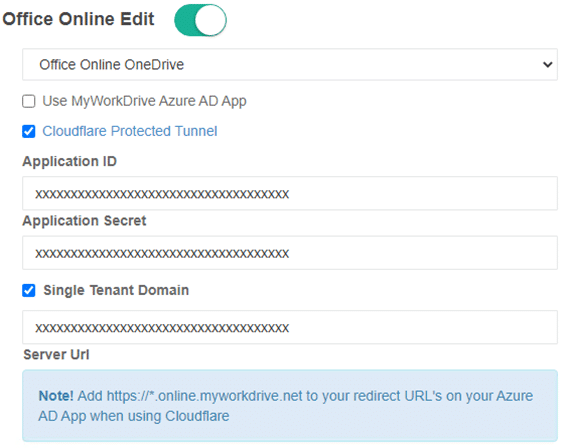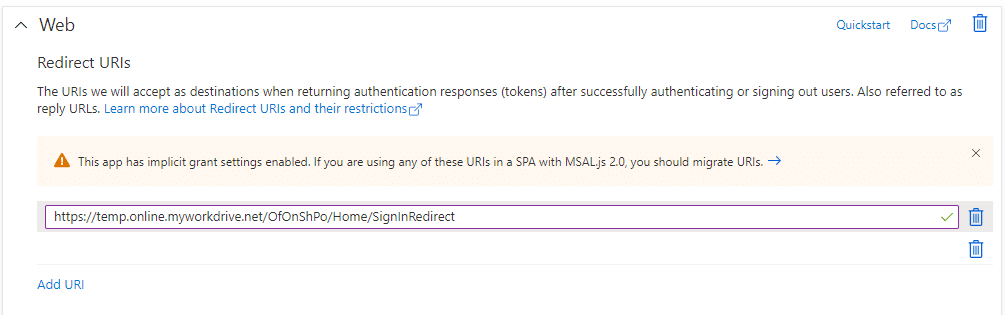Wie können wir Ihnen heute helfen?
Einrichtungshandbuch für OneDrive Office Online-Bearbeitungsserver
Inhalt
Übersicht über die OneDrive Office-Bearbeitung
Die OneDrive Office Online-Bearbeitungsoption ermöglicht es Benutzern mit OneDrive-Geschäftskonten in der Organisation, Dateien in Office Online zu bearbeiten, die Änderungen automatisch wieder in MyWorkDrive-Dateifreigaben speichern.
Die Office Online-Bearbeitung funktioniert, indem die Datei im OneDrive-Arbeitskonto des Benutzers zwischengespeichert, die Datei über MyWorkDrive für die Windows-Dateifreigabe gesperrt, die Datei auf Bearbeitungen und Co-Bearbeitungen überwacht und sie schließlich entfernt wird, sobald die Bearbeitung abgeschlossen ist.
Die Standardoption nutzt unser MyWorkDrive Cloudflare-Integration und nutzt unsere gemeinsame MyWorkDrive Azure AD-App-Registrierung. Mit der Standardoption muss der Kunde keine eigene Azure AD-App-Registrierung erstellen oder eine öffentliche Webadresse für den internen MyWorkDrive-Server erstellen.
Zulässige Mandanten-ID
Wir empfehlen allen Kunden, die zulässigen zu genehmigen und einzuschränken Azure AD Mandanten-IDs sind für die Office Online-Bearbeitung aktiviert. Die Option Allowed Tenant ID bietet 2 Funktionen:
- Genehmigung der Azure AD-Anwendung zur Verwendung durch alle Benutzer in der Organisation
- Beschränken der Anmeldung bei der Anwendung auf nur Benutzer mit OneDrive-Konten in der internen Organisation.
Klicken Sie nach Eingabe der Mandanten-ID auf Genehmigen. Melden Sie sich mit einem globalen Administrator mit Rechten auf Ihrem Azure AD an, um Anwendungen für Ihre Organisation zu genehmigen:
Akzeptieren und erteilen Sie Berechtigungen für Ihre Organisation:
Der Link im ersten Absatz zeigt Ihnen, wie Sie Ihren Mieter finden, möglicherweise können Sie auch eine Website wie verwenden https://www.whatismytenantid.com/ um Ihren Mieterausweis zu erhalten.
Session-Timeout
Kunden können das standardmäßige Sitzungs-Timeout nach Bedarf ändern.
Benutzerdefinierte Azure AD-App-Registrierung
Optional kann jede Organisation ihre eigene Azure AD-App-Registrierung erstellen, die den Microsoft Graph-API-Zugriff als intern veröffentlichte App zulässt und ihre eigene direkte Server-URL verwendet.
Erstellen Sie eine neue Azure AD-App-Registrierung in demselben Azure AD wie das Office 365-Abonnement Ihres Benutzers. Dies wird verwendet, um delegierten Graph-API-Zugriff bereitzustellen.
Melden Sie sich auf portal.azure.com mit dem globalen Administratorkonto an. Rufen Sie Azure Active Directory auf: https://portal.azure.com/#blade/Microsoft_AAD_IAM/ActiveDirectoryMenuBlade
Klicken Sie auf App-Registrierungen: Neue Registrierung erstellen.
Geben Sie einen Namen und ausgewählte Kontotypen an und fügen Sie Ihre öffentliche MyWorkDrive-URL mit hinzugefügter Unterwebsite von /OfOnShPo/Home/SignInRedirect ein, zum Beispiel: https://share.mycompany.com/OfOnShPo/Home/SignInRedirect
Klicken Sie auf Registrieren:
Klicken Sie auf API-Berechtigungen, Delegierte Graph-API-Berechtigungen hinzufügen: User.Read Files.ReadWrite.All Sites.Read.All
Client-Geheimnis erstellen: Zertifikate & Geheimnisse: Neues Client-Geheimnis
Klicken Sie auf Authentifizierung: Zugriffstoken und ID-Token aktivieren.
Kopieren Sie den geheimen Clientwert (nicht die geheime ID): Bewahren Sie dies auf und sichern Sie es, da es nur kurz angezeigt wird.
Klicken Sie auf Übersicht: Kopieren Sie die Anwendungs-(Client-)ID: Behalten Sie diesen Wert für die Verwendung im MyWorkDrive-Adminbereich bei.
*Beachten Sie den geheimen Client-Ablauf – dieser muss vor Ablauf erneuert und in Zukunft auf jedem MyWorkDrive-Server aktualisiert werden.
Aktualisieren Sie das Branding in Ihrer benutzerdefinierten Azure AD-App-Registrierung, um die App zu verifizieren, oder fügen Sie das Firmenlogo nach Bedarf hinzu.
Konfiguration der benutzerdefinierten MyWorkDrive-Server-App
Fügen Sie die Werte der Azure AD-Anwendungs-ID, des Geheimnisses, Ihrer Server-URL und optional Ihrer ein Azure-Mandanten-ID (wenn Ihre Azure AD-Anwendung auf nur Konten in diesem Organisationsverzeichnis – Einzelner Mandant eingestellt ist) in den Abschnitt „Einstellungen“ unter der Option „Office Online OneDrive-Bearbeitung“ ein.
Optional:
Anstatt Ihre eigene öffentliche Server-URL zu verwenden, können Sie unsere verwenden Wolkenflare zugewiesenen Hostnamen unter unserer MyWorkDrive.net-Domain. Cloudflare Tunnel erfordert TCP-Port 7844 ausgehend von Ihrem Server zu Cloudflare-IPs. Wenn Cloudflare verwendet wird, müssen Sie eingeben https://*.online.myworkdrive.net als zulässiger Host für Ihre benutzerdefinierte Azure AD-Anwendung, anstatt Ihre eigenen Hostnamenswerte zu verwenden.
Bei Azure AD-App-Registrierungen ist die direkte Eingabe eines Platzhalters nicht möglich. Um einen Platzhalter einzugeben, fügen Sie eine temporäre Adresse wie z https://temp.online.myworkdrive.net/OfOnShPo/Home/SignInRedirect.
Um die URL zu aktualisieren, klicken Sie auf Manifest, um das Manifest zu bearbeiten und die temporäre URL zu aktualisieren https://*.online.myworkdrive.net/OfOnShPo/Home/SignInRedirect.
Die Office Online-Bearbeitung mithilfe der OneDrive-Website sollte jetzt zum Testen mit Ihrer benutzerdefinierten Azure AD-App-Registrierung bereit sein.
Prozess zum Sperren und Überwachen von Dateien
Wenn Dateien mit der OneDrive-Bearbeitungsoption geöffnet werden, werden sie auf dem MyWorkDrive-Server gesperrt und so eingestellt, dass sie die gemeinsame Bearbeitung zulassen. Wenn andere Benutzer dies wünschen, können sie die Datei in Office Online über den Browser gemeinsam bearbeiten. Benutzer eines herkömmlichen zugeordneten Laufwerks oder eines lokalen Büros erhalten eine Dateisperrmeldung, während der Benutzer die Datei zur Bearbeitung in Office Online OneDrive Edit geöffnet hat.
Der MyWorkDrive-Server überwacht Dateien alle 1 Minute auf Änderungen. Wenn Änderungen gefunden werden, werden sie in die Windows-Dateifreigabe kopiert. Wenn keine Änderungen gefunden werden, versucht MyWorkDrive festzustellen, ob der Benutzer die Bearbeitung abgeschlossen hat. Wenn der Benutzer die Browser-Registerkarte schließt, wird die Datei sofort aus OneDrive entfernt, nachdem die Änderungen über MyWorkDrive zurück in die Windows-Dateifreigabe kopiert wurden. Wenn die Kommunikation unterbrochen wird, versucht MyWorkDrive, die Datei zu entfernen, bis sie auf OneDrive entsperrt wird.
MyWorkDrive versucht, den Browser-Tab des Benutzers zu schließen, wenn keine Änderungen am Dokument vorgenommen werden, die die Gesamteinstellung für das Leerlaufzeitlimit überschreiten.
Zusätzliche Sitzungs-Timeout-Einstellungen
Um zu verhindern, dass Benutzer Leerlaufdateien für die Co-Bearbeitung offen halten, möchten Kunden möglicherweise Zeitüberschreitungseinstellungen für den Leerlauf festlegen https://docs.microsoft.com/en-us/sharepoint/sign-out-inactive-users.
- Die Richtlinie gilt für den gesamten Mandanten und kann nicht auf Benutzer/Benutzer oder SharePoint-Websites beschränkt werden.
- Es werden keine Benutzer abgemeldet, die sich auf verwalteten Geräten befinden oder während der Anmeldung „Angemeldet bleiben“ auswählen (Es werden keine Benutzer abgemeldet, die sich auf verwalteten Geräten befinden oder während der Anmeldung „Angemeldet bleiben“ auswählen).
Es können auch Richtlinien für bedingten Zugriff verwendet werden https://docs.microsoft.com/en-us/azure/active-directory/active-directory-conditional-access-technical-reference#cloud-apps-assignments.
Co-Redaktion
Die gemeinsame Bearbeitung in Office Online wird vollständig unterstützt. Mehrere Benutzer können dasselbe Dokument mit MyWorkDrive bearbeiten, ähnlich wie bei der gemeinsamen Bearbeitung eines aus SharePoint stammenden Dokuments.
Beim Sperren von Dateien kann der ursprüngliche Benutzer, der die Datei geöffnet hat, als Bearbeiter vermerkt werden, da sein OneDrive der Speicherort der Datei ist, die Bearbeitungssitzungen des anderen Benutzers jedoch gültig sind.
Die gemeinsame Bearbeitung wird von Microsoft Tenants nicht unterstützt. Die Office-Lizenzen aller Benutzer müssen sich im selben Mandanten befinden.