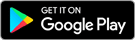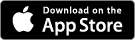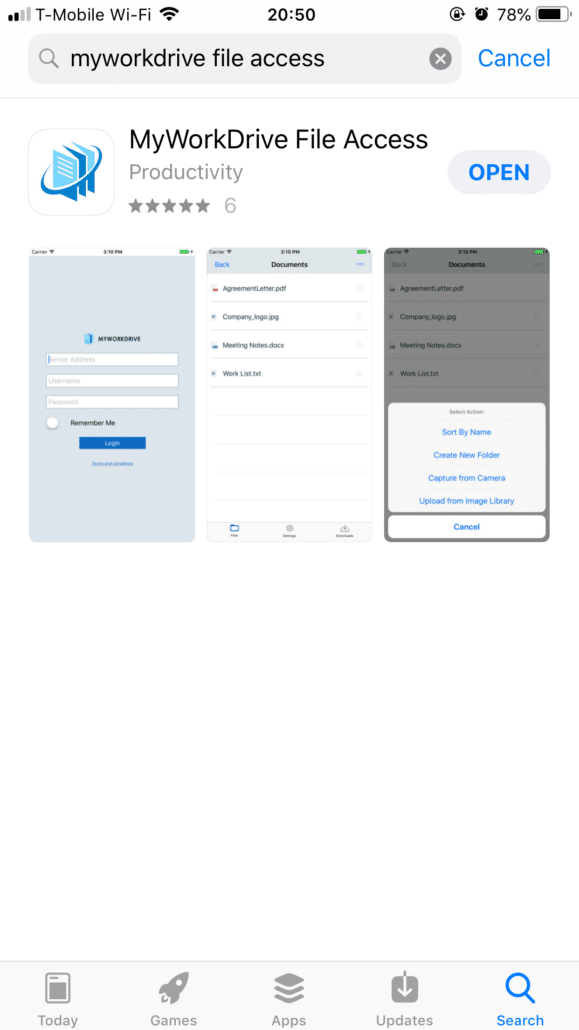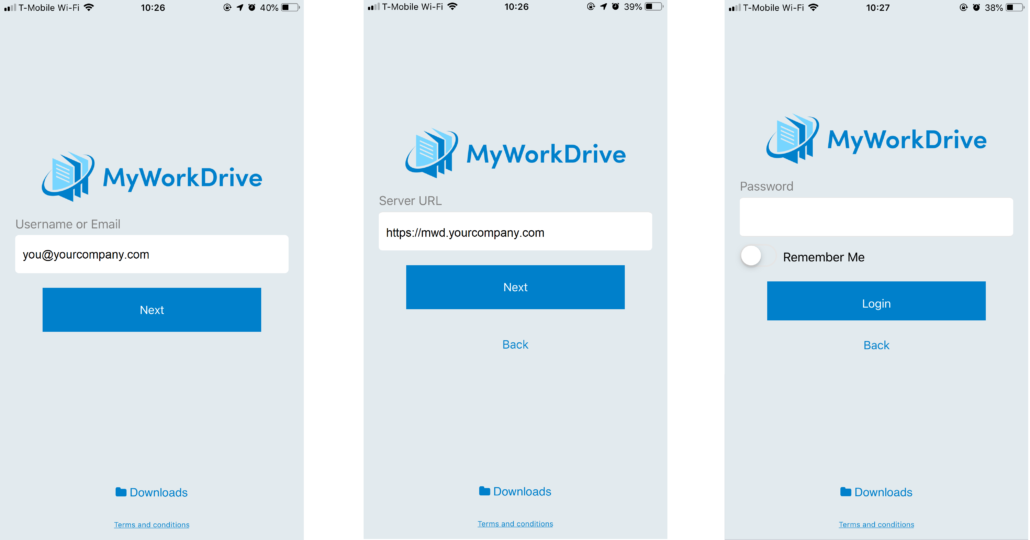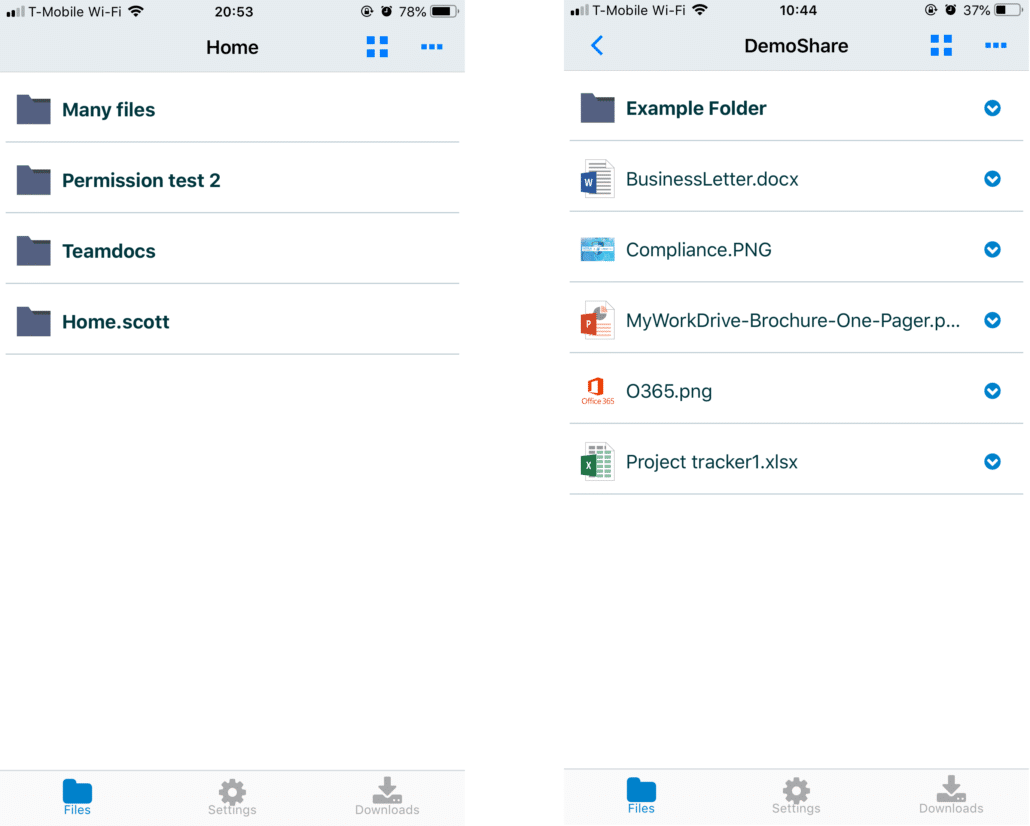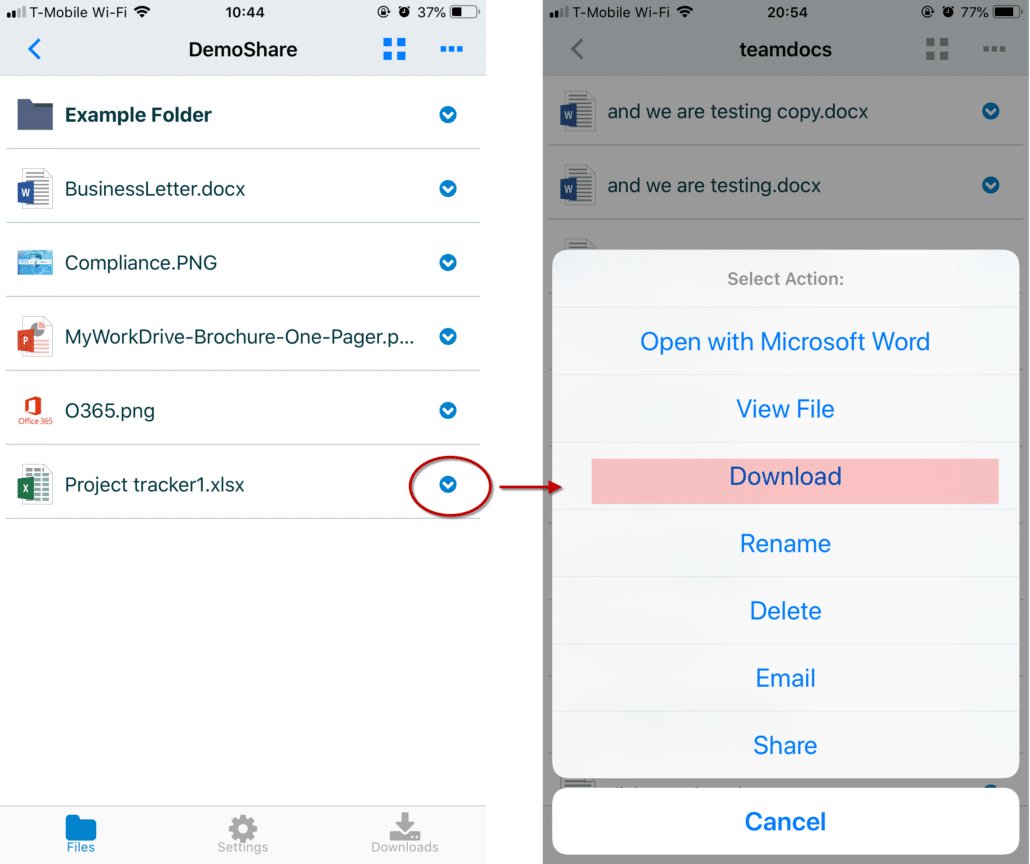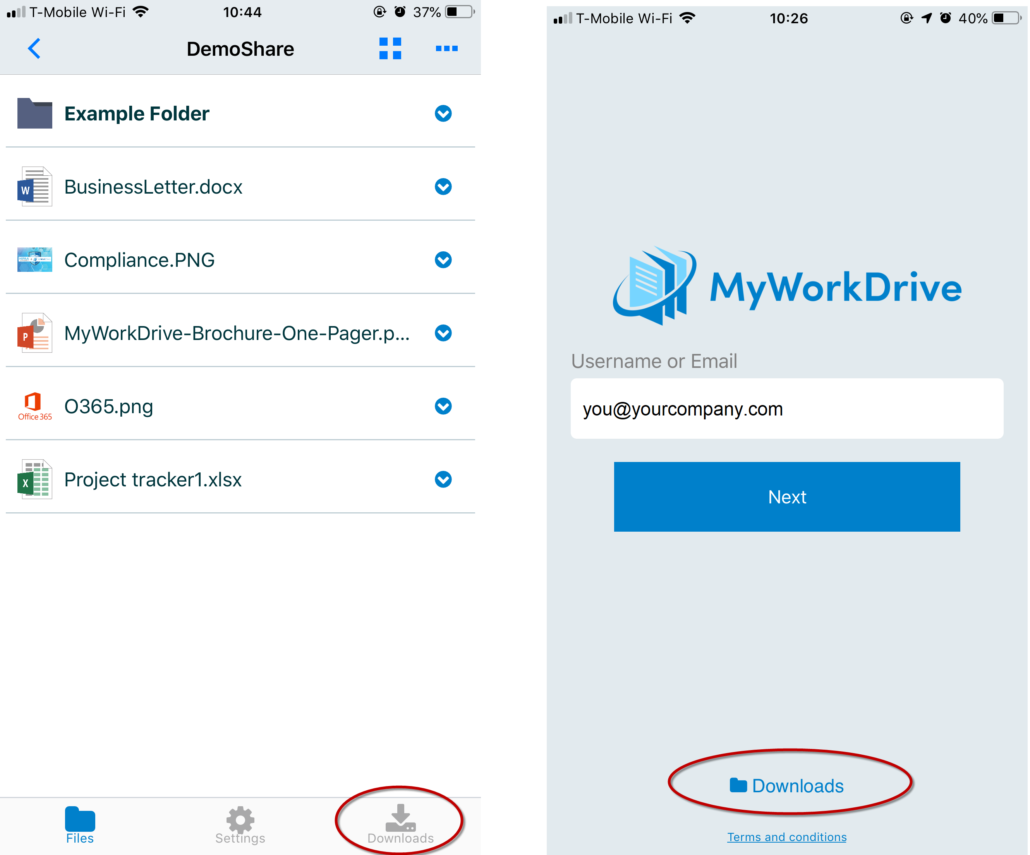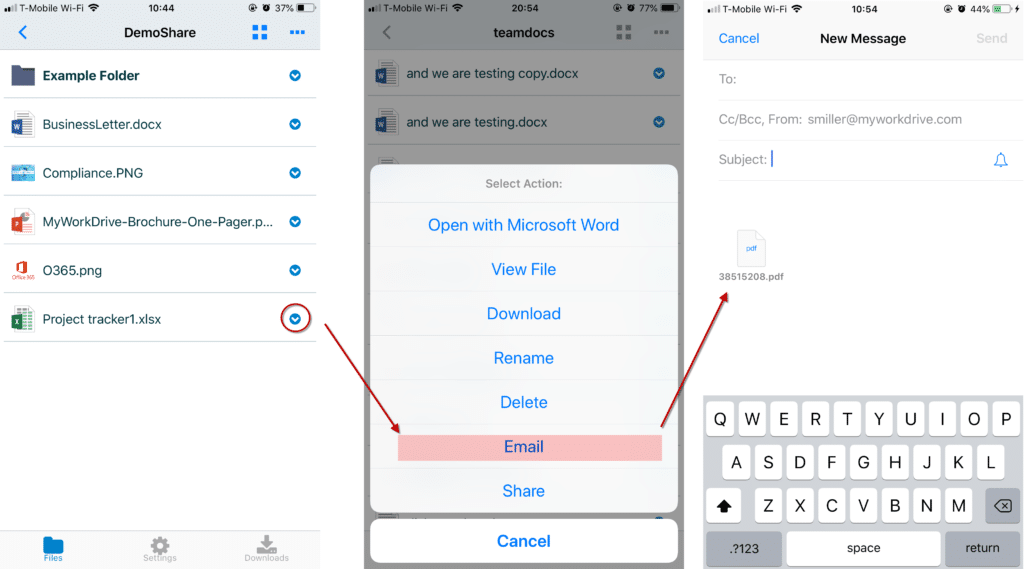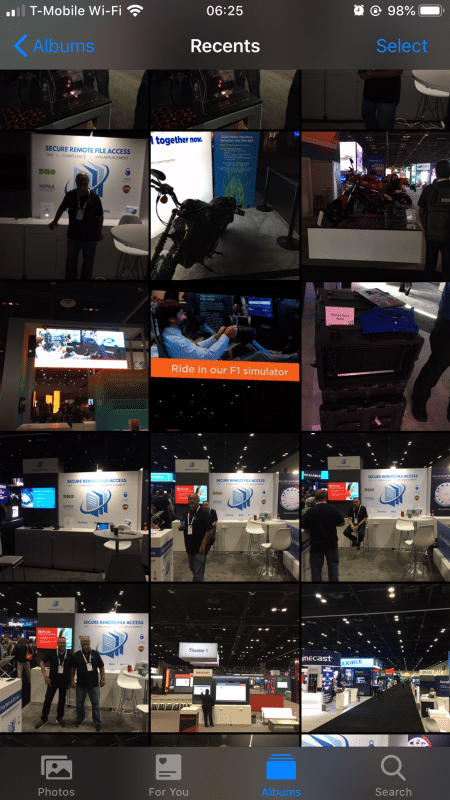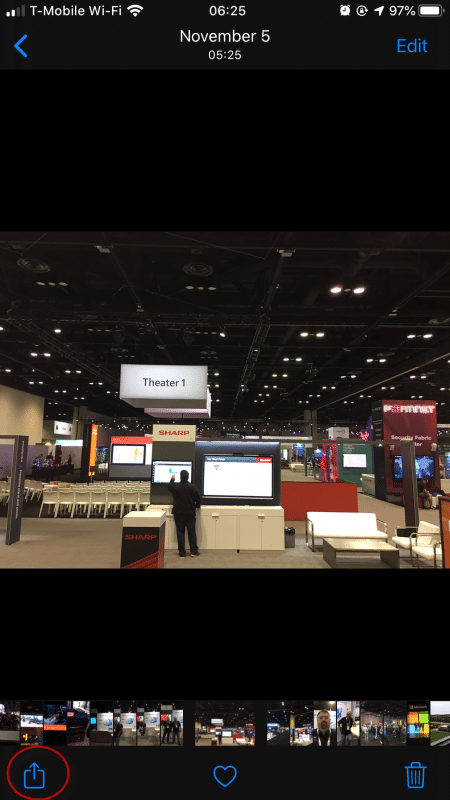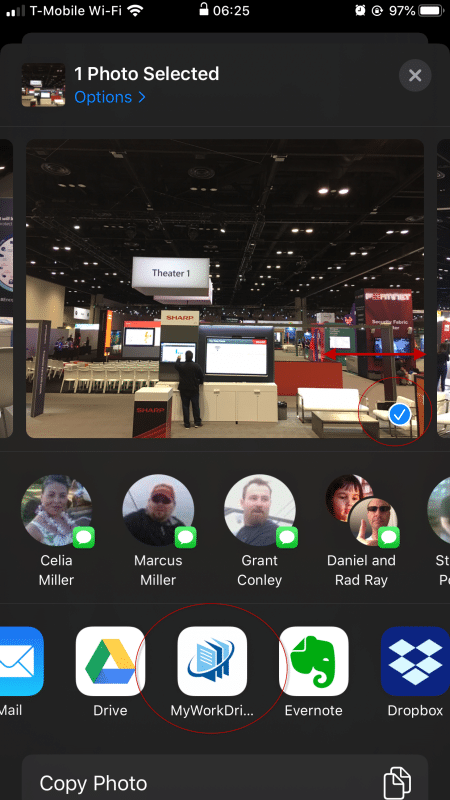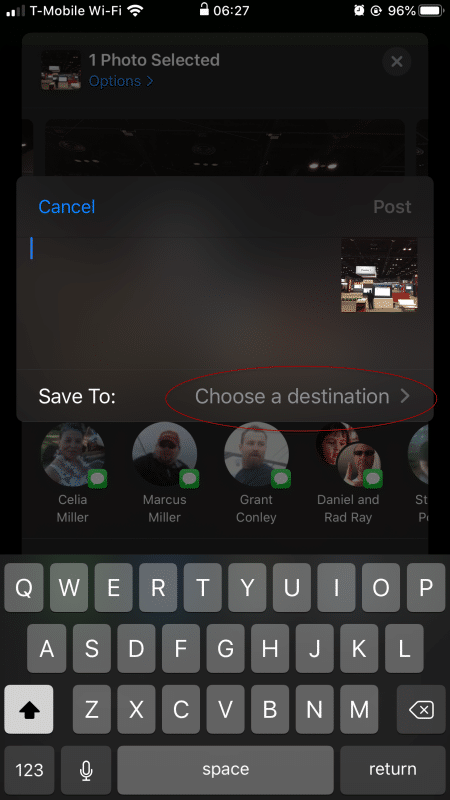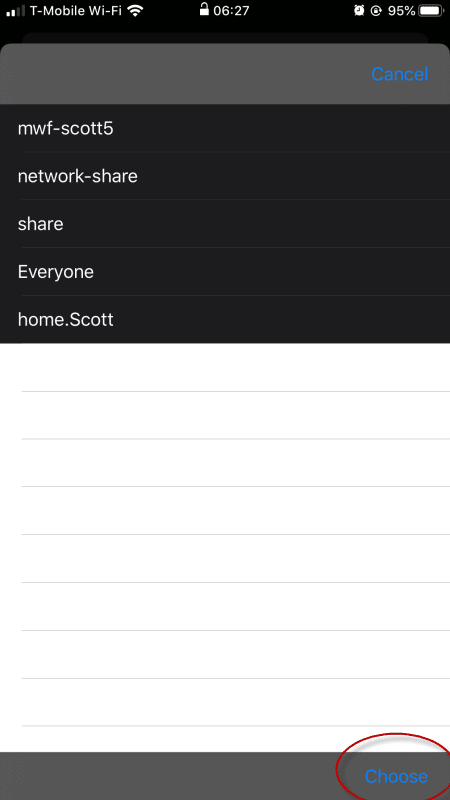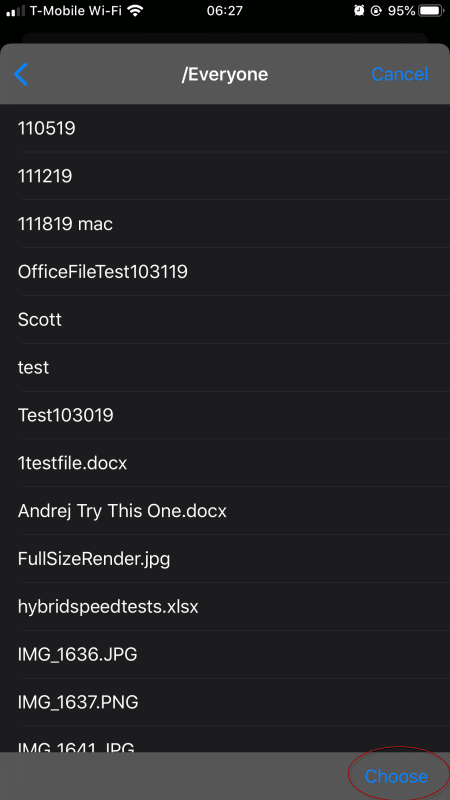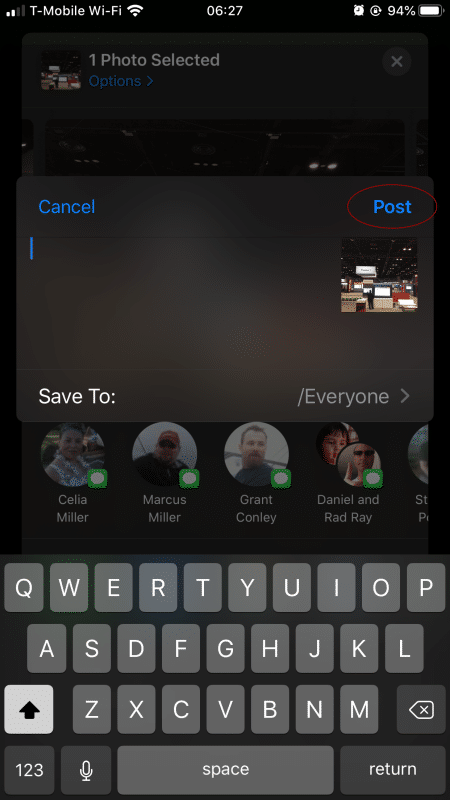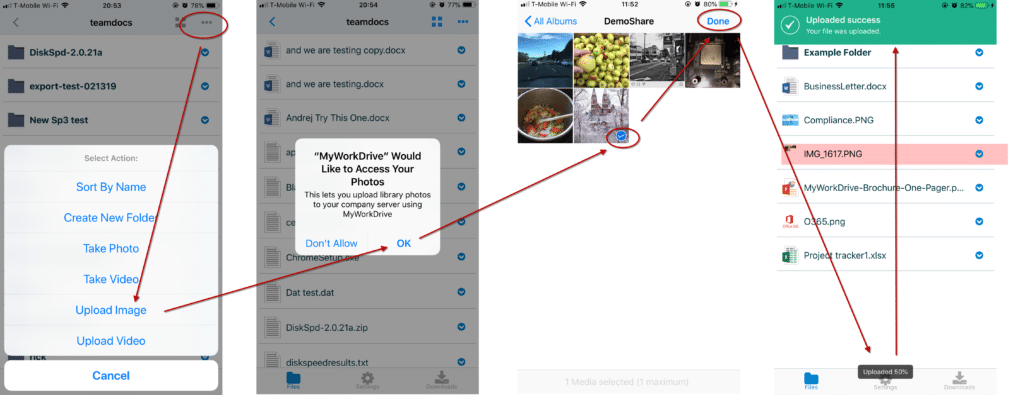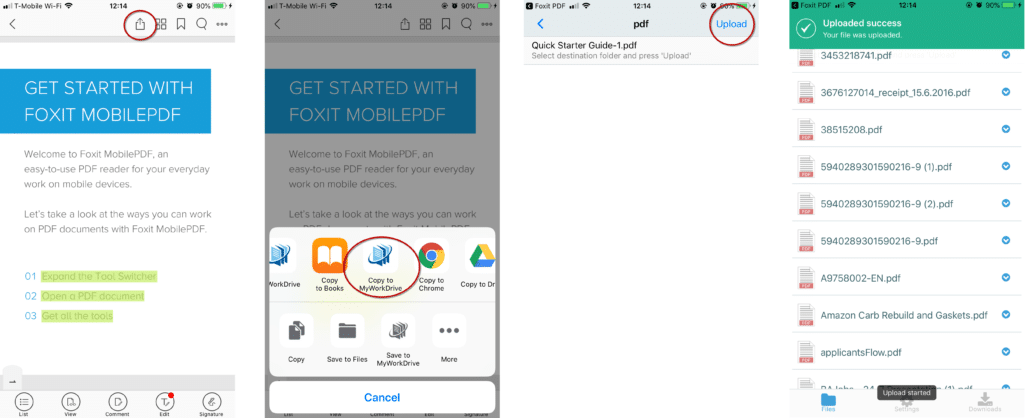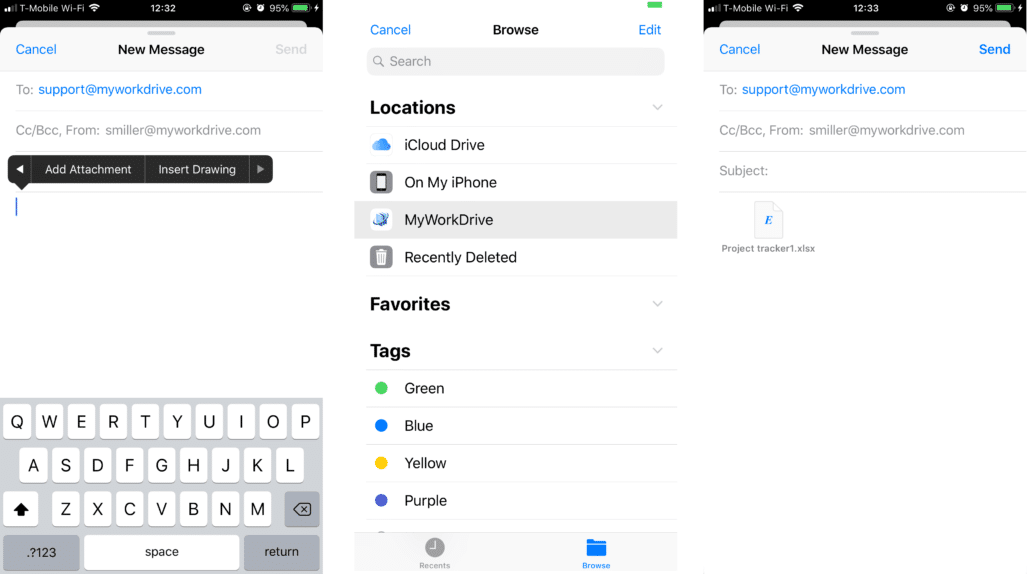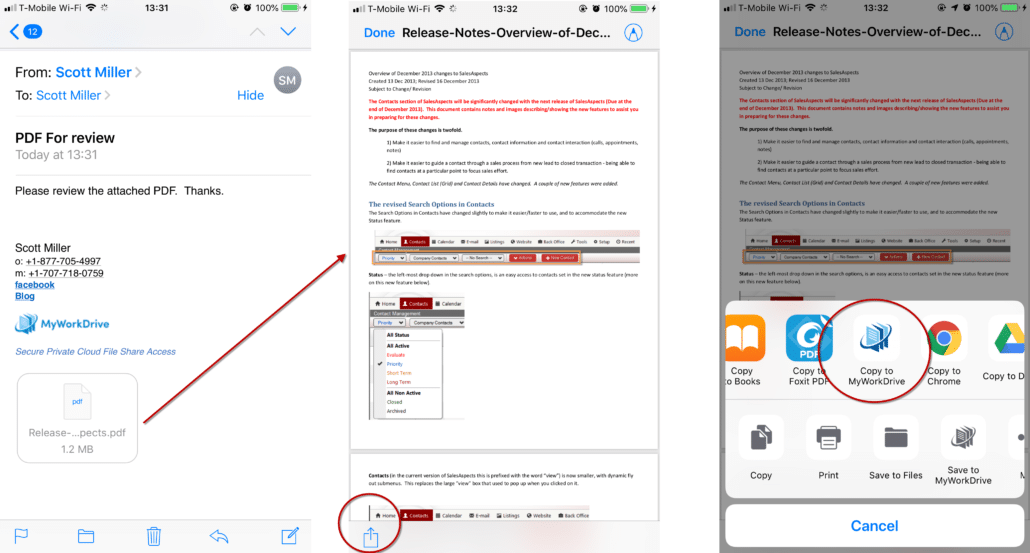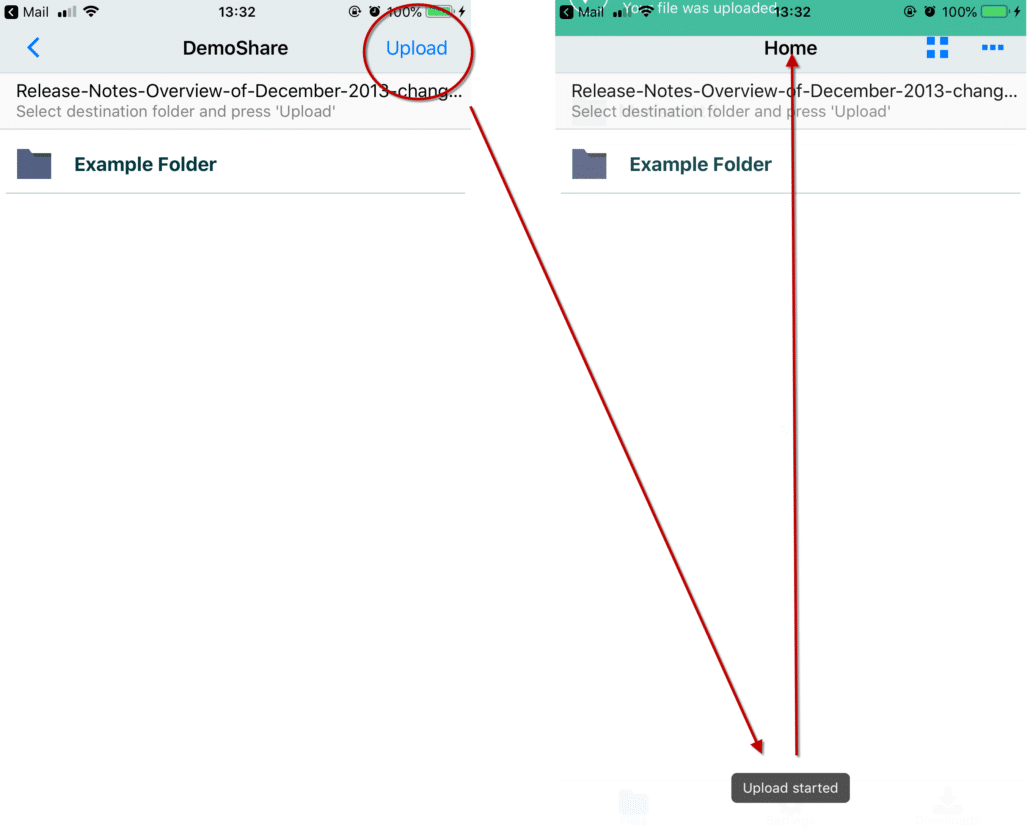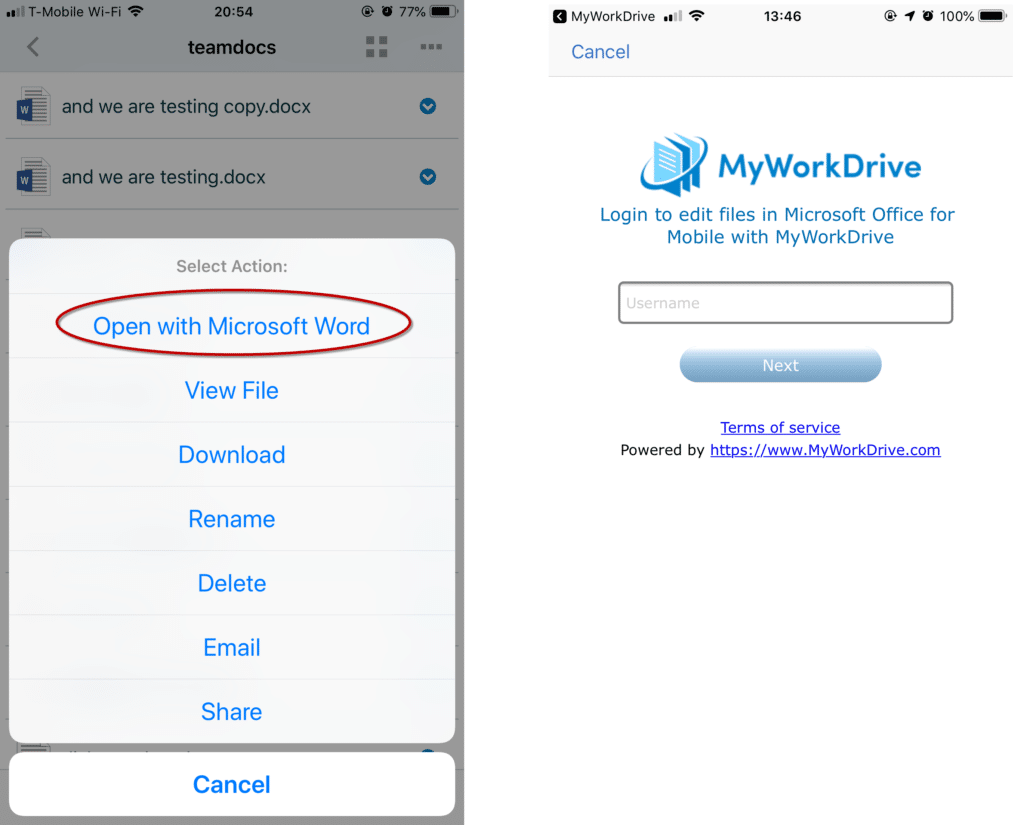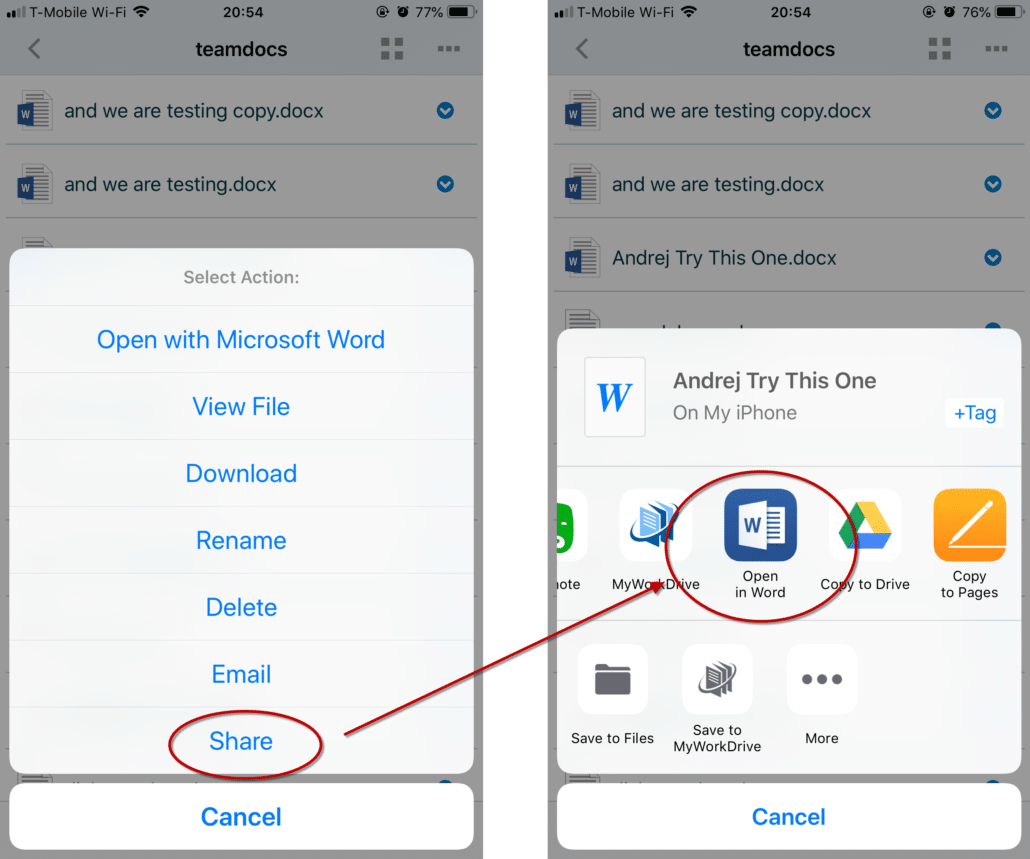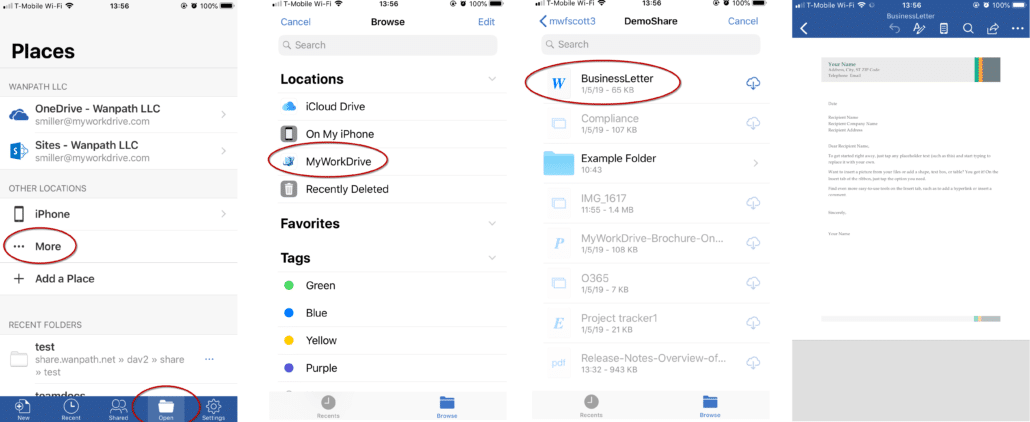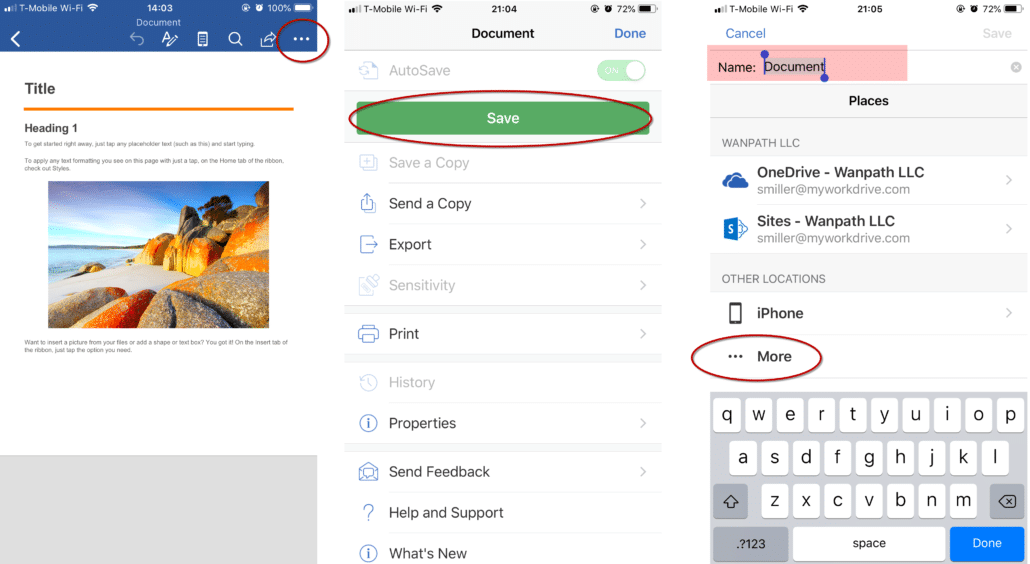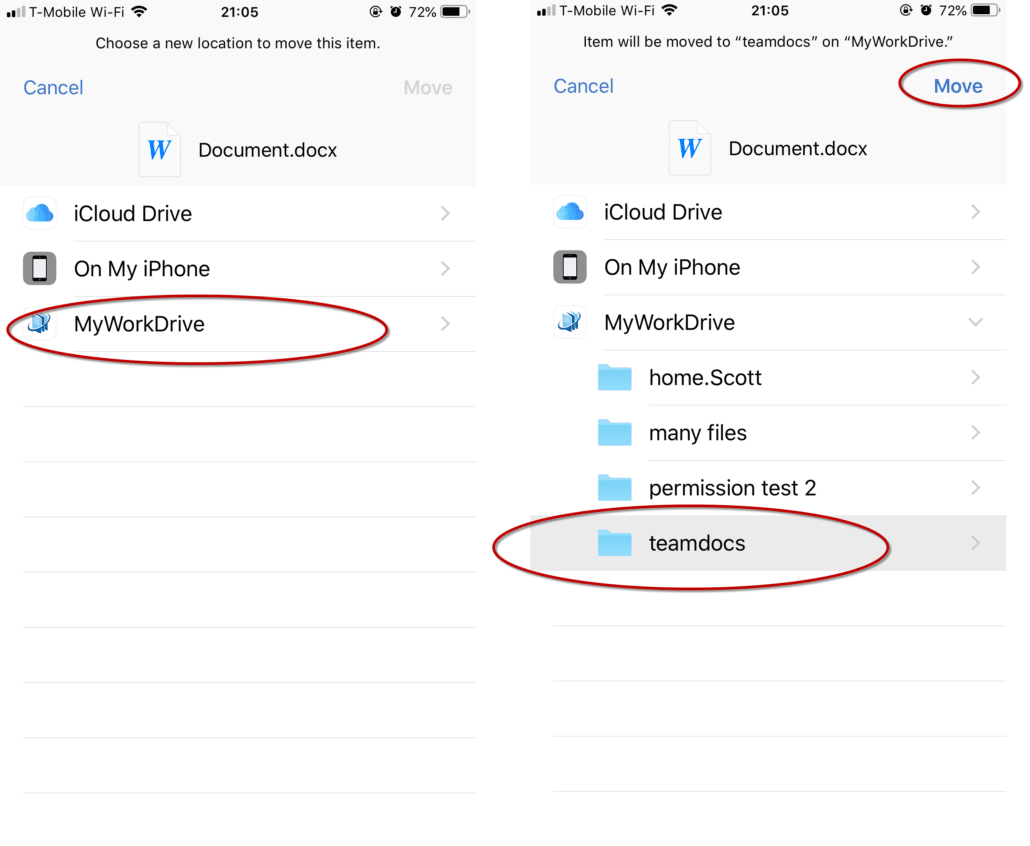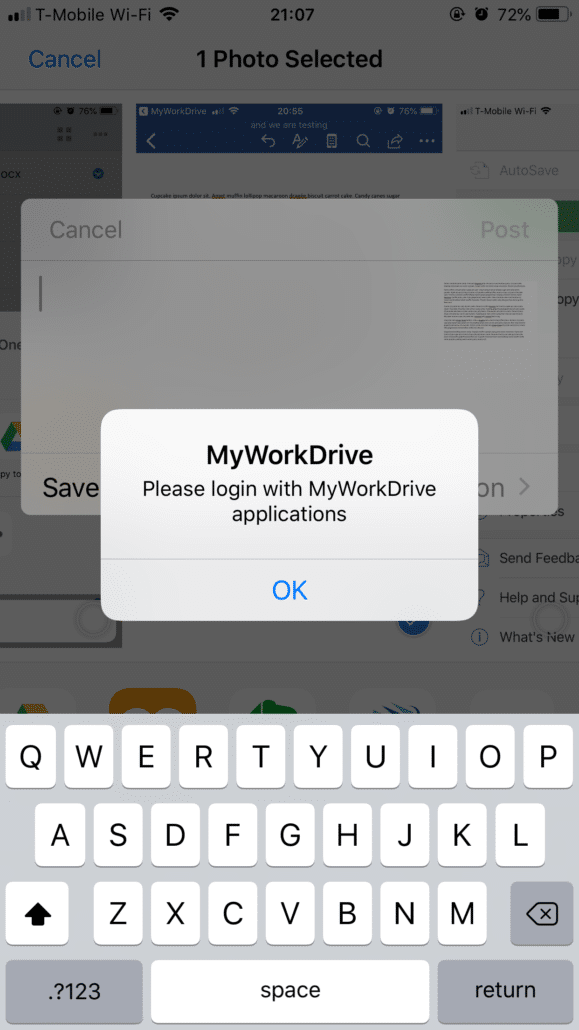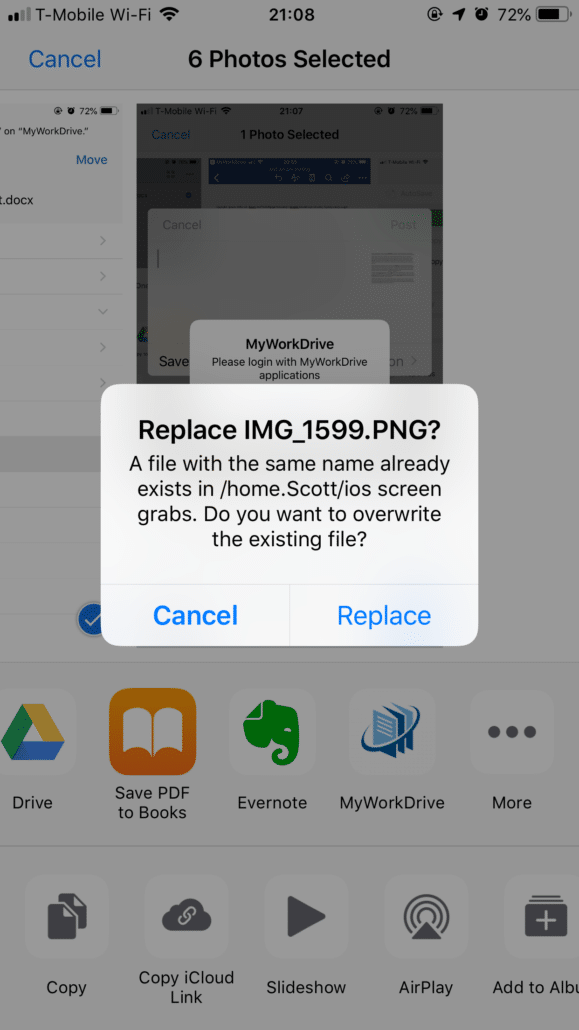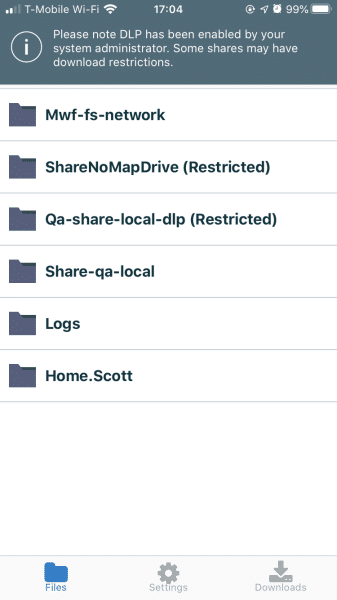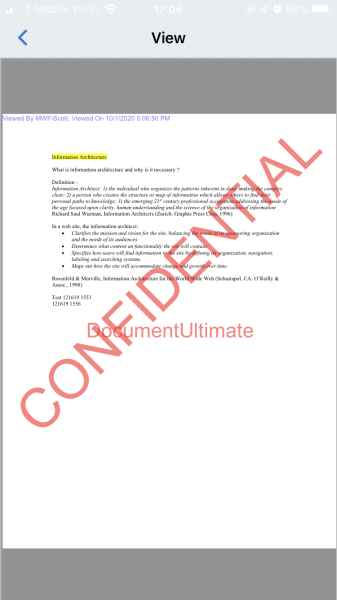Wie können wir Ihnen heute helfen?
Mobile Clients
Zu ausgewählten Themen springen
Mobile Client-Downloads
iOS Mobile Client-Benutzerhandbuch
– Allgemeine Aufgaben
– Foto-Upload aus Dateien
– Office-Anwendungen
Video zur mobilen Dokumentenbearbeitung von Office 365
Mobiler Browser-Client
Mobile-Client-Download
MyWorkDrive bietet Unternehmensdateizugriff von überall. Greifen Sie mit unseren mobilen Clients für Android- und iOS-Geräte ohne VPN auf Ihre Arbeitsdateien zu. MyWorkDrive bietet direkten Remote-Zugriff auf interne Windows Active Directory-basierte Dateien, Zusammenarbeit an Dokumenten in Office 365 und Zugriff auf Unternehmensdaten mit Zwei-Faktor-Sicherheit, ohne dass eine Synchronisierung erforderlich ist.
iOS Mobile Client-Benutzerhandbuch
iOS-App-Version 5.2 und höher.
Nachfolgend finden Sie einige wichtige Highlights und Beispiele für häufige Anwendungsfälle für den MyWorkDrive iOS Mobile Client
iOS-App-Installation
MyWorkDrive ist im Apple App Store erhältlich, suchen Sie einfach nach „MyWorkDrive“, um es zur Installation zu finden.
Einloggen
Nach der Installation möchten Sie sich anmelden. Ihr Login ist entweder derselbe wie Ihr Netzwerk-Benutzername oder Ihre E-Mail-Adresse.
Wenn Ihr Administrator die E-Mail-Suche konfiguriert hat, sucht die MyWorkDrive-App basierend auf Ihrer E-Mail-Adresse automatisch Ihren Anmeldeserver für Sie. Wenn nicht, werden Sie aufgefordert, Ihre Server-URL einzugeben. Sie werden dann entweder aufgefordert, Ihr Passwort einzugeben, oder Sie werden zum SSO Ihres Unternehmens umgeleitet, sofern dies von Ihrem Administrator konfiguriert wurde.
Möglicherweise sehen Sie auch die Option „An mich erinnern“, wenn Ihr Administrator das Speichern Ihrer Anmeldeinformationen erlaubt hat.
MWD-Ordner Startseite
Sobald Sie sich angemeldet haben, werden Ihnen der Startbildschirm und eine Liste der Ihnen zur Verfügung stehenden Freigaben angezeigt. Dies ähnelt der Liste der Freigaben, die Sie auf Ihrem Dateiserver an Ihrem Schreibtisch im Büro sehen (obwohl Ihr Administrator diese Liste aus Sicherheitsgründen möglicherweise geringfügig einschränkt).
Wenn Sie einen Freigabenamen auswählen, wird Ihnen eine Liste der verfügbaren Dateien und Ordner angezeigt.
Beachten Sie, dass Freigaben mit eingeschränkten Dateien nicht angezeigt werden, wenn Ihr Administrator Sicherheitsfunktionen aktiviert hat, die Downloads verhindern.
Allgemeine Aufgaben
Anzeigen einer Datei
Um typische Dateitypen wie Office-Dokumente, Bilder und PDFs in unserem Online-Viewer anzuzeigen, klicken Sie einfach auf den Dateinamen und der Viewer wird geladen und Ihnen das Dokument angezeigt. Klicken Sie oben links auf die Schaltfläche „Zurück“, um zur Dateiliste zurückzukehren.
Herunterladen einer Datei
Um eine Datei herunterzuladen, klicken Sie auf den blauen Pfeil rechts neben dem Dateinamen, um das Menü Aktionen zu öffnen. Beim Herunterladen einer Datei wird die Datei auf Ihr lokales Gerät verschoben. Dies ist nützlich für die Offline-Anzeige oder große Dokumente. Verwenden Sie das Kontrollkästchen für die Mehrfachauswahl oben rechts, um mehrere Dateien gleichzeitig auszuwählen und herunterzuladen.
Beachten Sie, dass auf Ihr Gerät heruntergeladene Dateien NICHT mit dem MyWorkDrive-Server zurücksynchronisiert werden. Wenn Sie also das Dokument bearbeiten, stellen Sie bitte sicher, dass Sie es erneut auf MyWorkDrive hochladen, um es ordnungsgemäß zu teilen und zu sichern.
Um auf Ihre Downloads zuzugreifen, klicken Sie entweder unten in der Anwendung, wenn Sie angemeldet sind, ODER auf dem Anmeldebildschirm auf den Link „Downloads“.
Senden einer Datei per E-Mail
Das Versenden einer Datei per E-Mail ist mit MyWorkDrive ganz einfach. Öffnen Sie einfach das Aktionsmenü für die Datei und wählen Sie „E-Mail“. Es wird eine E-Mail mit der angehängten Datei gestartet, die Sie verfassen können.
Teilen einer Datei mit anderen Anwendungen
Das Freigeben einer Datei für andere Anwendungen kann nützlich sein, wenn Sie sie in Office bearbeiten möchten (siehe unten im Detail) oder wenn Sie mit einer Datei in einer anderen Anwendung arbeiten möchten.
Klicken Sie in der Datei, mit der Sie arbeiten möchten, auf den Abwärtspfeil des Aktionsmenüs und wählen Sie dann Freigeben aus. Wählen Sie die Anwendung, mit der Sie arbeiten möchten, aus der Liste aus.
Hochladen eines Fotos oder Videos von iOS-Fotos
Sie können Dateien, die sich bereits auf Ihrem iPhone befinden, ganz einfach hochladen, indem Sie Dateien oder, wie in diesem Beispiel, die Foto-App verwenden.
Tippen Sie in Fotos auf ein Foto und Sie haben die Möglichkeit, es hochzuladen (oder zu bearbeiten, zu favorisieren oder zu löschen). Hochladen auswählen.
Auf dem Upload-Bildschirm können Sie durch Ihre Fotos blättern und zusätzliche Bilder auswählen. Wenn Sie das/die entsprechende(n) Bild(er) ausgewählt haben, verwenden Sie den Schieberegler, um MyWorkDrive aus der Anwendungsliste auszuwählen.
In dem sich öffnenden Upload-Fenster müssen Sie die entsprechende Freigabe und den entsprechenden Ordner auswählen, indem Sie Ziel auswählen auswählen.
Ihnen wird eine Liste der für Sie verfügbaren Freigaben angezeigt. Wählen Sie den entsprechenden Standort aus und tippen Sie unten rechts auf „Auswählen“.
Ihnen wird eine Liste der Ordner in der ausgewählten Freigabe angezeigt. Tippen Sie auf den entsprechenden Ordner, um ihn auszuwählen, und tippen Sie dann unten rechts erneut auf Auswählen.
Dadurch kehren Sie zum Upload-Bildschirm zurück, wo Sie auf „Posten“ tippen können. Nachdem Sie auf Post getippt haben, beginnt das Fenster mit der Verarbeitung Ihres Uploads. Es kann einige Augenblicke in diesem Fenster bleiben, bevor der Upload im Hintergrund verarbeitet wird.
Beachten Sie, dass Apple Ihnen zwar erlaubt, in diesem Fenster einen Kommentar zu schreiben, Kommentare jedoch nicht in MyWorkDrive gespeichert werden.
Hochladen eines Bildes oder Videos aus MyWorkDrive heraus
Sie können Dateien und Videos aus der Anwendung heraus auf MyWorkDrive hochladen. Navigieren Sie einfach zu dem Ordner, in den Sie hochladen möchten, und wählen Sie dann „Foto oder Video hochladen“ aus dem Menü „Weitere Optionen“. Sie können bis zu 5 Fotos gleichzeitig auswählen und hochladen.
Möglicherweise müssen Sie Ihrer Fotobibliothek MyWorkDrive-Berechtigungen erteilen.
Wählen Sie das Bild oder Video aus, das Sie hochladen möchten, und drücken Sie dann auf Fertig. Sie erhalten eine Benachrichtigung, wenn Ihre Datei am unteren Bildschirmrand hochgeladen wird, und ein fertiges Band in Grün oben, wenn der Vorgang abgeschlossen ist.
Hochladen von Dateien aus anderen Anwendungen auf MyWorkDrive
Wenn Sie Dateien auf MyWorkDrive hochladen möchten, sagen Sie, dass Sie eine E-Mail mit einem Anhang erhalten haben, den Sie speichern müssen, oder dass Sie eine Tabelle vorbereitet haben, die Sie auf dem Server benötigen.
Verwenden Sie die Teilen-Schaltfläche in der App, in der Sie sich befinden, um Ihr Dokument zu teilen.
Wählen Sie „Auf MyWorkDrive kopieren“ aus der Liste.
Wenn sich das Fenster öffnet, wählen Sie den entsprechenden Ordner und wählen Sie Hochladen
Sie erhalten unten eine Fortschrittsmeldung und oben eine Abschlussmeldung in Grün, wenn die Übertragung abgeschlossen ist.
Senden eines E-Mail-Anhangs
Es ist einfach, eine Datei von MyWorkDrive an eine E-Mail anzuhängen, die Sie verfassen. Drücken Sie lange auf den weißen Bereich in Ihrer E-Mail und wählen Sie dann „Anhang hinzufügen“ aus dem schwarzen Optionsband, das angezeigt wird.
Wählen Sie in dem sich öffnenden Fenster MyWorkDrive aus Speicherorten aus.
Navigieren Sie zu Ihrer Datei und wählen Sie sie aus. Ihre Datei wird in Ihre E-Mail eingefügt.
Speichern einer Datei in einer E-Mail an MyWorkDrive
Wenn eine E-Mail einen Anhang enthält, den Sie auf MyWorkDrive speichern möchten, öffnen Sie die E-Mail, öffnen Sie den Anhang und verwenden Sie die Funktion „Teilen“. Wählen Sie Copy to My WorkDrive, wodurch MyWorkDrive gestartet wird. Wählen Sie den entsprechenden Ordner aus und klicken Sie auf Hochladen. Sie erhalten unten eine Fortschrittsanzeige und oben ein grünes Band, wenn der Upload abgeschlossen ist.
Besondere Hinweise für Office-Anwendungen
Beachten Sie, dass unabhängig von der Methode, die Sie unten verwenden, um auf Office-Dokumente zuzugreifen und diese zu bearbeiten, für die Bearbeitung eines Dokuments ein Office 365-Abonnement erforderlich ist. Sie werden aufgefordert, sich bei Ihrem Office 365-Konto anzumelden, wenn Sie sich zuvor nicht angemeldet haben oder wenn Ihre Sitzung abgelaufen ist. Das ist normal.
In Word öffnen (Excel, PowerPoint usw.)
Wählen Sie Ihr Dokument in MyWorkDrive aus und greifen Sie dann auf das Aktionsmenü zu (blauer Pfeil rechts neben dem Dateinamen). Wählen Sie im Menü „Mit Microsoft Word öffnen“ (Excel, Powerpoint usw.). Dadurch wird Office gestartet und Ihr Dokument geladen. Diese Methode erfordert eine sekundäre Anmeldung, um die Anwendung beim MyWorkDrive-Server zu authentifizieren. Dies geschieht nur einmal pro Sitzung. Sobald Sie sich angemeldet haben, wird Ihr Dokument normal geladen.
Beachten Sie, dass „In Word öffnen“ (Excel, PowerPoint usw.) nicht funktioniert, wenn Ihre Organisation ein SSO für die Anmeldung verwendet. Wenn Sie ein SSO für die Anmeldung verwenden, verwenden Sie bitte entweder die Option „Teilen – In Word öffnen“ oder „Von Orten in Office öffnen“ unten.
Teilen – Mit Microsoft Word öffnen (Excel, PowerPoint usw.)
Eine andere Möglichkeit, Ihre Office-Dokumente zu öffnen, besteht darin, „Teilen“ zu verwenden und dann „Mit Microsoft Word öffnen“ zu wählen. Diese Methode funktioniert zuverlässig für Organisationen, die SSO zur Verwaltung von Anmeldungen verwenden. Wenn Sie über AzureAD, Onelogin, Okta oder einen anderen Identitätsanbieter auf MyWorkDrive zugreifen, müssen Sie diese Option verwenden, um Office-Dokumente aufgrund von Einschränkungen im Office 365-Anmeldeprotokoll von Microsoft zu öffnen.
Wählen Sie Ihr Dokument in MyWorkDrive aus und greifen Sie dann auf das Aktionsmenü zu (blauer Pfeil rechts neben dem Dateinamen). Wählen Sie „Teilen“ und dann „Mit Microsoft Word öffnen“.
Alternativ Open from Storage (ehemals Orte) in Office
Wenn Sie häufiger in Office arbeiten und es vorziehen, können Sie Dateien aus MyWorkDrive direkt in Office mit Places öffnen. Diese Methode funktioniert auch für Organisationen, die SSO verwenden, um Anmeldungen zu verwalten.
Öffnen Sie Microsoft Word (Excel, Powerpoint usw.)
Wählen Sie Öffnen aus dem unteren Menü und klicken Sie dann auf Mehr von „anderen Orten“
Wählen Sie MyWorkDrive, navigieren Sie dann zu der Datei, die Sie öffnen möchten, und klicken Sie darauf. Die Datei wird in Word geöffnet.
Wenn MyWorkDrive nicht in der Liste enthalten ist, verwenden Sie die Option Bearbeiten, um es zu aktivieren. Mehr dazu weiter unten.
Speichern eines lokal verfassten Office-Dokuments auf MyWorkDrive
Wenn Sie ein Office-Dokument lokal erstellt haben, können Sie es direkt aus Ihrer Office-Anwendung heraus auf MyWorkDrive speichern. Dies erspart Ihnen die Schritte, es lokal zu finden und für MyWorkDrive freizugeben, um es auf dem Server zu speichern.
Wählen Sie im Office-Menü mit den drei Punkten „Weitere Optionen“ die Option Speichern aus.
Benennen Sie Ihr Dokument und scrollen Sie nach unten zu „andere Orte“ und wählen Sie mehr aus
Wählen Sie MyWorkDrive aus der Liste und dann den entsprechenden Ordner aus und klicken Sie dann oben rechts auf Verschieben. Ihre Datei wird auf MyWorkDrive gespeichert
Aufforderung zur Anmeldung bei MyWorkDrive
Wenn Sie sich nicht kürzlich bei MyWorkDrive angemeldet haben, werden Sie möglicherweise aufgefordert, sich anzumelden, wenn Sie die Freigabe eines Dokuments für MyWorkDrive anfordern oder ein Dokument von MyWorkDrive in einer anderen Anwendung öffnen. Dies ist eine normale Sicherheitsfunktion.
Dateien überschreiben
Wenn Sie versuchen, eine Datei hochzuladen, die denselben Namen wie eine vorhandene Datei hat, erhalten Sie eine Benachrichtigung, in der Sie um Erlaubnis zum Überschreiben der Datei gebeten werden. Dies ist ein normaler Vorgang. Wenn Sie die Datei nicht überschreiben möchten, benennen Sie sie entweder lokal um (sofern möglich) oder melden Sie sich bei MyWorkDrive an und benennen Sie die vorhandene Datei um.
MyWorkDrive fehlt in der Standortliste
Das Wichtigste zum Schluss – wenn Sie MyWorkDrive aus irgendeinem Grund nicht als Option in Ihrer Standortliste aufgeführt sehen, öffnen Sie die iOS-App „Dateien“, klicken Sie dann auf dem Bildschirm „Standortliste“ auf „Bearbeiten“ und verwenden Sie den Schieberegler, um es einzuschalten. Sie sind bereit!
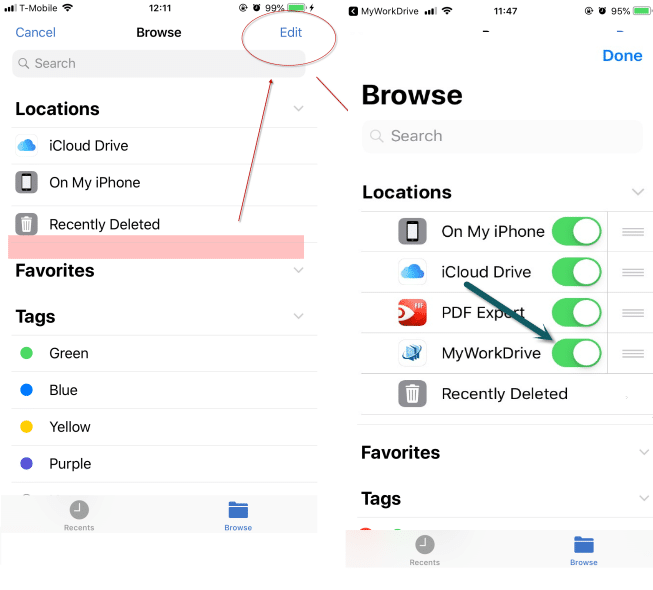
DLP
Mit der Einführung der Server-Version 6, die den neuesten mobilen MyWorkDrive-Client aus dem Store verwendet, können Freigaben mit sowohl Download- als auch Dokumentenbearbeitungsbeschränkungen, die mit DLP aktiviert sind, inline im mobilen Client angezeigt werden.
Wenn Sie sich anmelden, sehen Sie einen Hinweis, dass Freigaben eingeschränkte Berechtigungen haben, und die spezifischen Freigaben enthalten einen Hinweis, dass sie eingeschränkt sind.
Wenn Sie eine Freigabe auswählen, für die DLP-Einschränkungen aktiviert sind, können Sie weiterhin Dokumente in unserem Inline-Viewer anzeigen. Abhängig von den Einstellungen Ihres Unternehmens können Sie sie möglicherweise herunterladen, um sie für andere Anwendungen freizugeben oder offline anzuzeigen.
Office 365 Mobile Dokumentenbearbeitung
MyWorkDrive ermöglicht Office 365-Geschäftsbenutzern auch das Öffnen, Bearbeiten und Speichern von Änderungen an Remote-Office-Dateien, auf die über MyWorkDrive zugegriffen wird, indem mobile Office-Apps auf iPhones und iPads ausgeführt werden iOS 10 oder höher und Android-Geräte mit Android 5 (Lolipop) oder einer neueren Version und einem ARM-basierten oder Intel x86-Prozessor mit den neuesten Versionen von Office Mobile Apps.
Sehen Sie sich das 1-Minuten-Video an Jetzt erfahren Sie, wie Sie die MyWorkDrive Office-Integration auf iOS-Geräten hinzufügen. Android-Unterstützung wird auch mit den neuesten Versionen von MWD Server und Android Office-Apps unterstützt, die im April 2018 veröffentlicht wurden.
|
Mobiler Browser-Client
MyWorkDrive bietet eine Option zum Zugreifen und Anzeigen von Dateien mit unserem mobilen Browser-Client. Durchsuchen Sie Dateien und Ordner, laden Sie sie hoch, laden Sie sie herunter und teilen Sie sie auf mobilen Geräten. Ansichten sind für die meisten Dateitypen verfügbar, einschließlich Miniaturansicht für Fotos. Office-Dokumente können in Office 365 Online angezeigt und auf iPad-Geräten bearbeitet werden. Beachten Sie, dass Anmeldungen aus Sicherheitsgründen auf jeweils eine Browsersitzung pro Benutzer beschränkt sind.