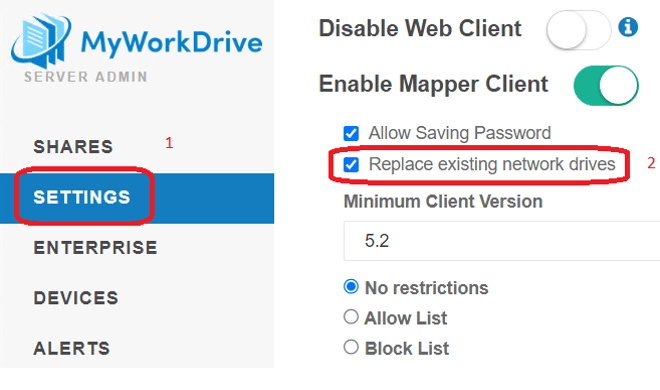Wie können wir Ihnen heute helfen?
Umleitung von DNS auf Intern, wenn sich Clients im selben LAN wie der MyWorkDrive-Server befinden
Inhalt
In einer Situation, in der Ihre MyWorkDrive-Umgebung lokal ist und Ihre Benutzer vor Ort sind und Sie eine direkte Verbindung oder einen lokalen Proxy verwenden (d. h. kein SSL-Offloading an einen Cloud-Proxy wie Azure Application Gateway oder Cloud Web Connector verwenden), )
Sie haben die Möglichkeit, den Zugriff auf Ihre Dateifreigaben entweder direkt über SMB oder über MyWorkDrive zu ermöglichen. Als Administrator möchten Sie möglicherweise die Dateizugriffsleistung optimieren und die Verwendung von Internet-Routing für Ihre lokalen Benutzer, die auf Ihre Dateifreigaben zugreifen, eliminieren.
Es gibt zwei Möglichkeiten, sich im Büro mit einer lokalen Freigabe zu verbinden:
- Internes DNS mit MyWorkDrive
- Direkt über SMB
Wenn Sie internes DNS verwenden, müssen Sie sich keine Gedanken über internes DNS / Split-DNS für Benutzer machen, die entfernt sind (Büros oder zu Hause) oder wenn Ihre Infrastruktur extern gehostet wird.
Internes DNS mit MyWorkDrive
Die Vorteile der weiteren Verwendung von MyWorkDrive mit internem DNS sind:
- Verbesserte Leistung bei der Verwendung des MyWorkDrive-Clients im Büro
- Einmalige Einrichtung, keine zusätzliche Verwaltung
- Es ist nicht erforderlich, Benutzer zu schulen oder sie an eine alternative Anmeldemethode/Zugriff zu erinnern
- Behalten Sie alle Sicherheitsfunktionen in MyWorkDrive bei
Der Nachteil ist, dass eine direkte SMB-Verbindung normalerweise etwas schneller ist.
So erstellen Sie einen internen DNS-Eintrag mithilfe einer DNS-Weiterleitungsregel:
- Melden Sie sich bei Ihrem DNS-Server an (wir gehen davon aus, dass dies auch Ihr DC sein wird) und öffnen Sie den DNS-Manager.
- Erweitern Sie Ihren DNS-Servernamen, klicken Sie mit der rechten Maustaste auf „Forward Lookup Zones“ und wählen Sie „New Zone…“
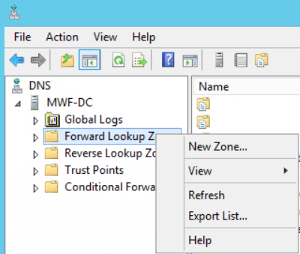
- Wählen Sie auf der Willkommensseite „Weiter“, wählen Sie „Primäre Zone“ und entscheiden Sie, ob Sie die Zone in AD speichern möchten (das letzte Kontrollkästchen). Wählen Sie „Weiter“.
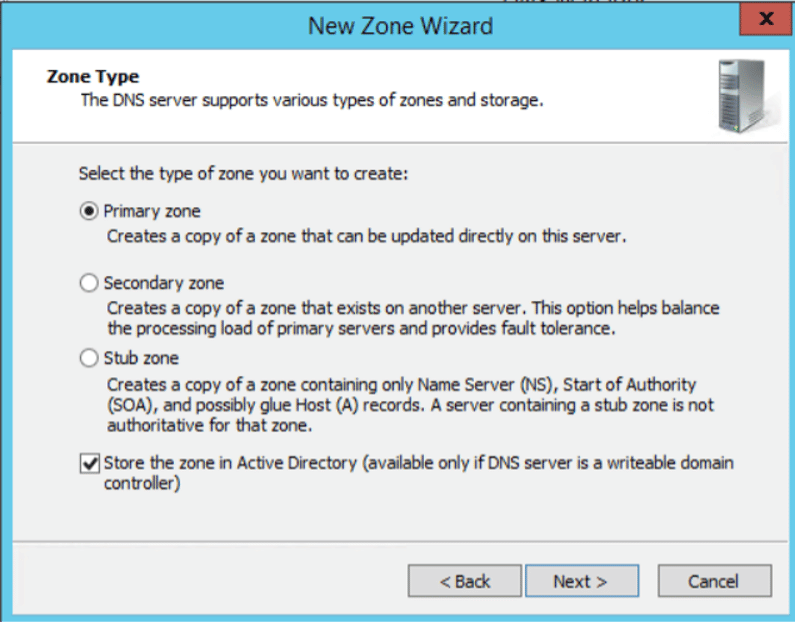
- Entscheiden Sie, auf welchen DNS-Servern diese Zone erstellt werden soll. Wählen Sie Weiter aus.
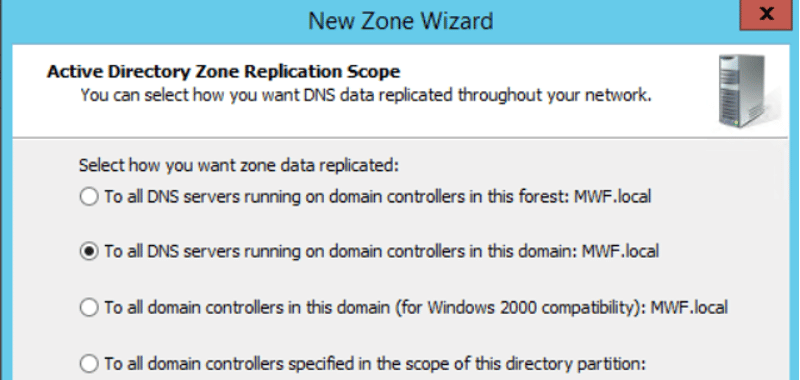
- Geben Sie den Namen Ihrer MyWorkDrive-Server-URL ein. Wählen Sie Weiter aus.
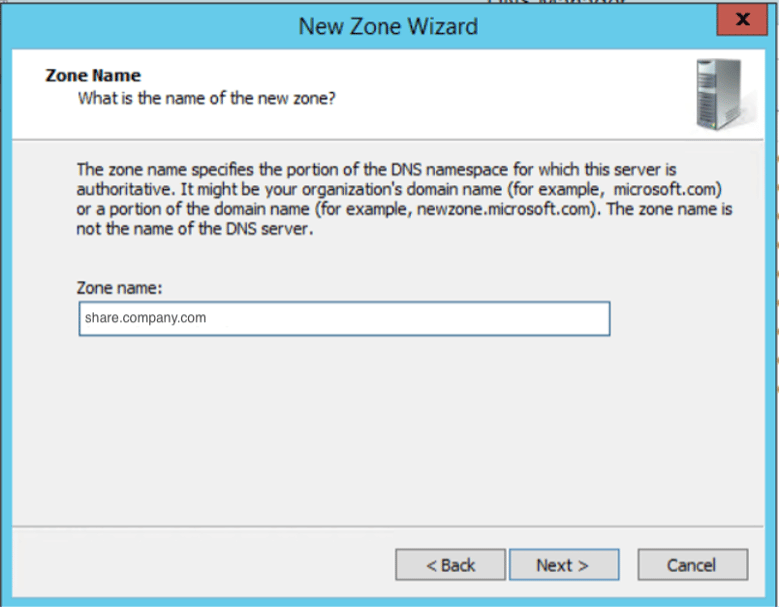
- Wählen Sie „Keine dynamischen Updates zulassen“. Wählen Sie Weiter aus.
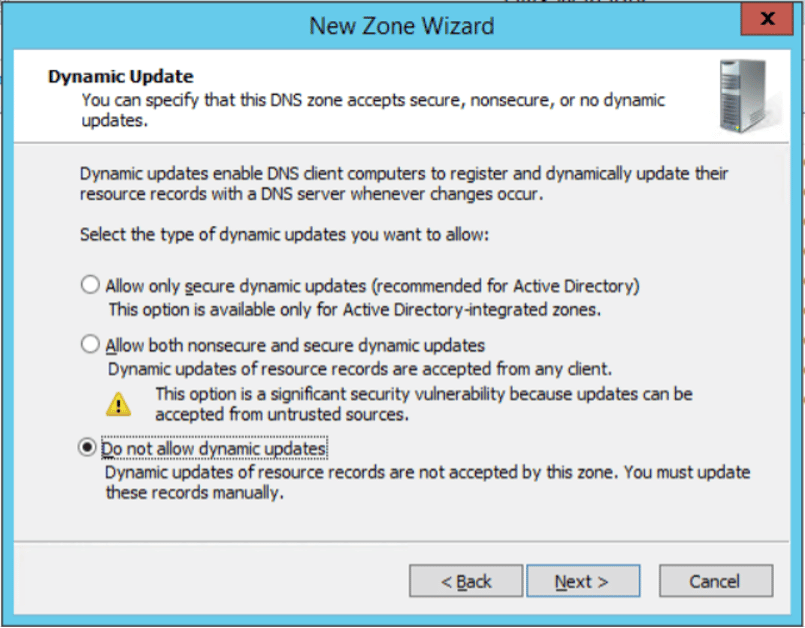
- Wählen Sie „Fertigstellen“, um den Zonenassistenten zu schließen.
- Erweitern Sie "Forward Lookup Zones", navigieren Sie zu der neuen Zone, die wir gerade erstellt haben, klicken Sie mit der rechten Maustaste auf die Zone und wählen Sie "neuer Host (A)-Eintrag".
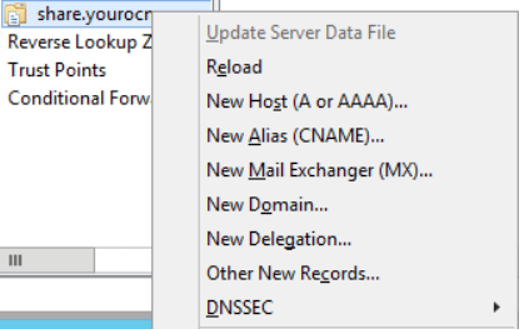
- Geben Sie die IP-Adresse des MyWorkDrive-Servers ein und wählen Sie Host hinzufügen.
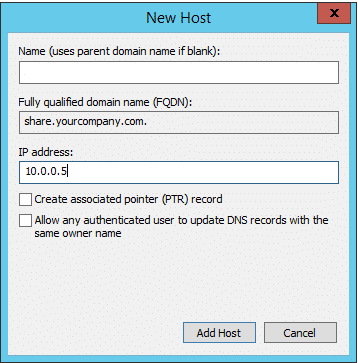
Hinweis: Dies wirkt sich nicht auf die Namensauflösung für andere Ressourcen unterhalb von company.com aus, da das System nur die Berechtigung für share.company.com beansprucht.
Direkte Verbindung über SMB
Eine direkte Verbindung über SMB im Büro bietet möglicherweise den schnellsten Zugriff auf die Freigaben des Benutzers, erfordert jedoch, dass sich der Benutzer vom MyWorkDrive-Client abmeldet und eine Verbindung zu den Dateifreigaben herstellt.
Wenn die Benutzer daran gewöhnt sind, zugeordnete Laufwerksbuchstaben zu verwenden, benötigen sie möglicherweise Unterstützung bei der manuellen Zuordnung von Laufwerken oder beim Ab- und erneuten Anmelden, um Anmeldeskripts auszuführen. Diese Prozesse können vereinfacht werden, indem ein Skript auf dem Computer des Benutzers oder eine „Batch-Datei“ verwendet wird. Sie müssen geschult werden, um dies auszuführen, wenn sie im Büro ankommen.
Der Vorteil der Ausführung eines Batch-Skripts besteht darin, dass die erstellten Freigaben echte SMB-Freigaben sind und die leistungsstärkste Option darstellen.
Zu den Nachteilen gehören:
- Erfordert Benutzerinteraktion
- Muss auf Benutzercomputern bereitgestellt werden
- Kann laufende Wartung erfordern
Hinweis: Beim Ausführen eines Batch-Skripts können auch Antiviren- oder Sicherheitsaspekte berücksichtigt werden.
Wir haben ein Stapelskript demonstriert, auf das der Benutzer immer doppelklickt, wenn er im Büro ist. Dieses Skript meldet den Benutzer von allen geöffneten Sitzungen von MyWorkDrive ab und verwendet entweder eine Gruppenrichtlinienaktualisierung oder führt einen „net use“-Befehl aus, um das/die Laufwerk(e) über SMB zuzuordnen. Die Wahl zwischen „net use“ oder „gpupdate“ hängt von Ihrer Umgebung ab.
Hier ist eine Beispiel-Batch-Datei:
—
:: Schließen Sie den MyWorkDrive Windows Desktop Client und führen Sie dann eine Gruppenrichtlinienaktualisierung durch oder verwenden Sie net use, um ein Laufwerk direkt zuzuordnen.
:: Navigieren Sie zum standardmäßigen MyWorkDrive-Verzeichnis und schließen Sie dann den Mapped Drive-Client
cd „C:\Programme (x86)\Wanpath\MyWorkDrive-Client-Windows\MyWorkDrive.Client.Windows.Desktop“
starten Sie MappedDrive.Client.Windows.Desktop.exe -x
::use timeout, um sicherzustellen, dass die Abmeldung abgeschlossen ist, bevor fortgefahren wird
Zeitüberschreitung /t 10 /nobreak
::Gruppenrichtlinienaktualisierung ausführen
gpupdate /force
:: net use ausführen
::net use z:\ \\fileserver\fileshare
::Beenden, wenn der Vorgang abgeschlossen ist
Ausgang
—
Wenn der Benutzer außerhalb des Büros arbeitet, kann er einfach auf das MyWorkDrive-Symbol auf seinem Desktop doppelklicken, um die Anwendung auszuführen und sich anzumelden.
Wenn Sie die Option „Vorhandene Netzlaufwerke ersetzen“ aktiviert haben – unter „Mapper-Client-Optionen aktivieren“ im MyWorkDrive-Admin-Bereich (auf dem MyWorkDrive-Server) – wird die Anmeldung beim MyWorkDrive-Client automatisch bereits vorhandene zugeordnete Laufwerke trennen und die Laufwerke auf MyWorkDrive ersetzen . Dadurch wird sichergestellt, dass der Benutzer unabhängig vom Standort eine konsistente Erfahrung mit Laufwerksbuchstaben hat.