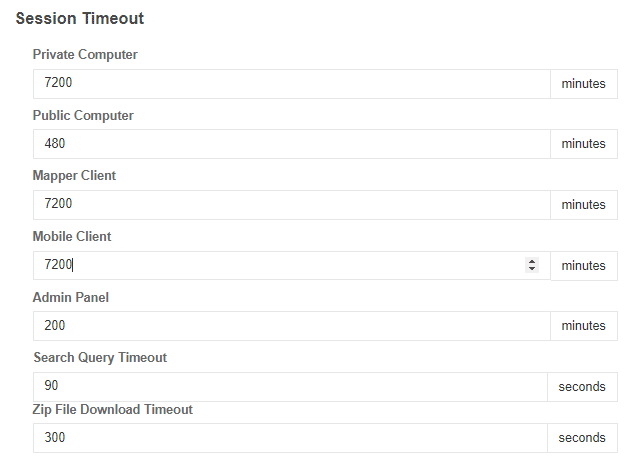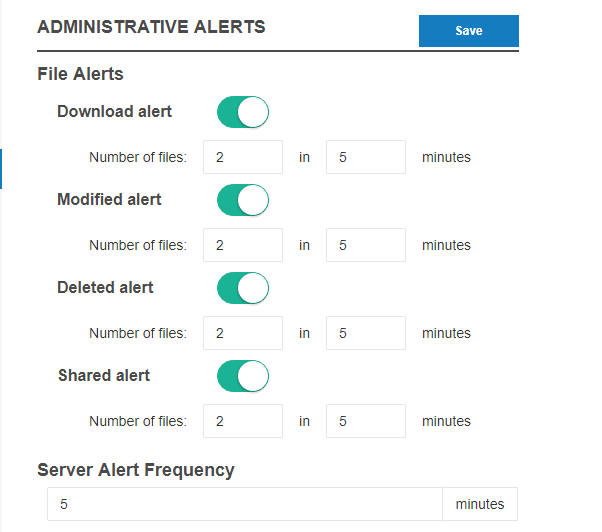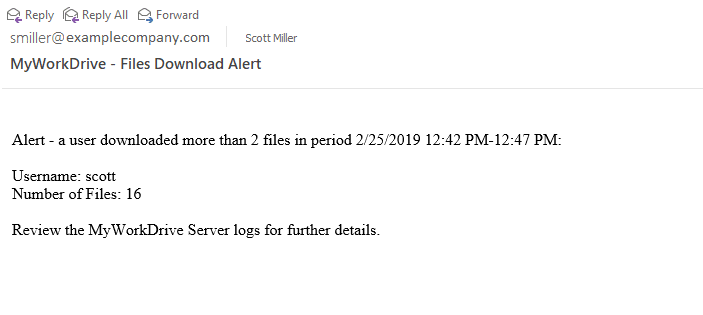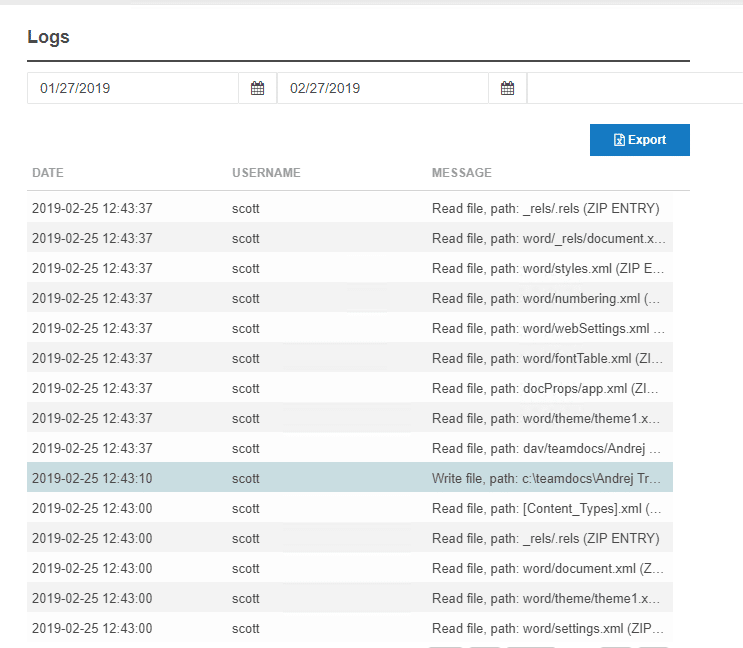¿Cómo podemos ayudarle hoy?
Guía de configuración del servidor
Descripción general
Los servicios de MyWorkDrive Server brindan acceso basado en la web a los Uso compartido de archivos de Windows carpetas compatibles con nuestro administrador de archivos web, Mapped Drive Client y aplicaciones móviles. Los servicios de MyWorkDrive Server deben instalarse en un servidor virtual o físico de Windows independiente que esté ubicado en la misma LAN y dominio que los recursos compartidos de archivos de Windows y ejecutarse dentro de IIS. El programa de instalación instalará los servicios de IIS automáticamente. Además de hacer que los recursos compartidos de archivos estén disponibles a través de un navegador web, el servidor MyWorkDrive habilita nuestra API para mapear unidades de forma segura utilizando nuestros clientes Mapped Drive, Office 365 y Mobile. Para detalles adicionales, lea el Resumen técnico Documento de soporte y el Resumen de seguridad de MyWorkDrive.
Vea el video de instalación aquí:
Antes de comenzar, asegúrese de tener copias de seguridad periódicas y completas de su(s) servidor(es) de archivos. Además, recomendamos habilitar la instantánea de volumen con instantáneas cada hora en todas las unidades de archivos compartidos.
Contenido
- Descripción general
- Paso 1: requisitos previos del servidor
- Paso 2: Verifique y ejecute la configuración del servidor MyWorkDrive
- Paso 3: Configuración de la publicación: inicie sesión en el Portal de administración para configurar los recursos compartidos
- Paso 4: Configurar recursos compartidos
- Limitación de inicios de sesión
- Paso 5: Continúe con el acceso al sitio web de acceso al archivo del cliente para verificar la funcionalidad
- Paso 6: Publicar en la nube
- Funciones y configuraciones estándar
- Funciones y configuraciones empresariales
- Alertas
- Copia de seguridad de la configuración de MyWorkDrive
Paso 1: requisitos previos del servidor
- Servidor totalmente parcheado y unido a un dominio que ejecuta Windows 2016 – 2022 Server.
- .Net 4.8 (se instalará o actualizará automáticamente durante la instalación, lo que puede provocar un reinicio).
- Mínimo 4 GB de RAM, 2 CPU virtuales si se instalan como una máquina virtual; para empresas más grandes, consulte nuestro Guía de dimensionamiento del servidor.
Si se instala en Microsoft Azure, se recomienda una serie D como mínimo, con SSD (no se requiere premium).
Si se instala en AWS EC2, se recomienda una serie T. - Se recomienda un mínimo de 60 gb de espacio en disco para acomodar Windows, actualizaciones de Windows, instalación de MyWorkDrive, registros y archivos temporales.
- Acceso directo a Internet en el servidor que ejecuta MyWorkDrive (sin servicios de proxy) para activar e inicializar el software con acceso de firewall saliente a los puertos 443, 7844. Para obtener detalles adicionales sobre los puertos de salida para entornos bloqueados, consulte nuestro guía de configuración del cortafuegos.
- Los productos de software antivirus instalados en el servidor MWD pueden interferir con los procesos de MyWorkDrive. Revisa nuestro Artículo sobre la configuración del antivirus.
- Puerto entrante 443 (si va a utilizar su propio nombre de dominio y certificado SSL).
- El servidor debe ser parte de un dominio de Windows Active Directory, idealmente un servidor miembro.
- Cuenta de computadora y cuentas de usuario debe tener permiso para consultar los atributos del usuario y la pertenencia a grupos en Active Directory.
- El servidor donde está instalado MyWorkDrive debe estar en la misma LAN o conexión muy rápida que los recursos compartidos de archivos de Windows para obtener el mejor rendimiento.
- No admitimos la instalación de MyWorkDrive en un servidor que ejecute Small Business Server/Windows Server Essentials, Microsoft Exchange, otros sitios IIS o cualquier software que incluya componentes IIS .net.
- Si se accede a los recursos compartidos a través de DFS, ADFS o SAML para la autenticación, es necesario habilitar la delegación para que el servidor MWD confíe en estos servidores; consulte el artículo de soporte. aquí.
- Los requisitos y limitaciones adicionales del cliente se encuentran en nuestro artículo de soporte aquí.
Paso 2: Verifique y ejecute la configuración del servidor MyWorkDrive
- Inicie sesión en el servidor como usuario de dominio con derechos de administrador en el servidor miembro.
- Descargue la última versión de MyWorkDrive-Setup.exe de la Portal del Cliente y ejecutarlo como administrador,
- Cuando la configuración se complete después de unos minutos, estará listo para iniciar sesión y comenzar la configuración.
- Abra el Panel de control de MyWorkDrive (acceso directo en el escritorio) en el navegador Chrome en http://127.0.0.1:8358
- El asistente de configuración posterior se iniciará con preguntas básicas de configuración, incluidos recursos compartidos, edición de Office 365 y uso opcional de retransmisión de myworkdrive.net
- Una vez que se configura al menos 1 recurso compartido y el servidor se hace público (usando el dominio myworkdrive.net o su propio nombre de host (ver más abajo), puede comenzar a usar MyWorkDrive.
- Recibirá un correo electrónico cuando su sitio esté listo si usa el dominio *.myworkdrive.net; esto demora aproximadamente 15 minutos.
¡Nuevo! A partir de 6.4, el Panel de control de MyWorkDrive incluye una opción para abrir el Panel de administración en una ventana integrada, además del enlace tradicional "Abrir en el navegador" que inicia el navegador predeterminado.
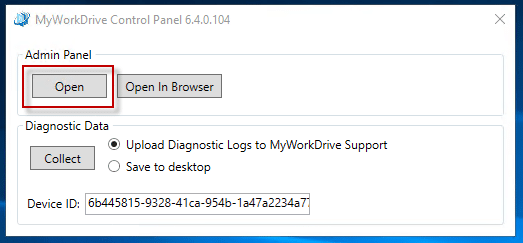
Aprovechamos WebView2 de Microsoft, que genera una instancia integrada de Microsoft Edge, lo que elimina la necesidad de instalar un navegador en su servidor MyWorkDrive para administrar MyWorkDrive. Más información sobre WebView 2 está disponible aquí.
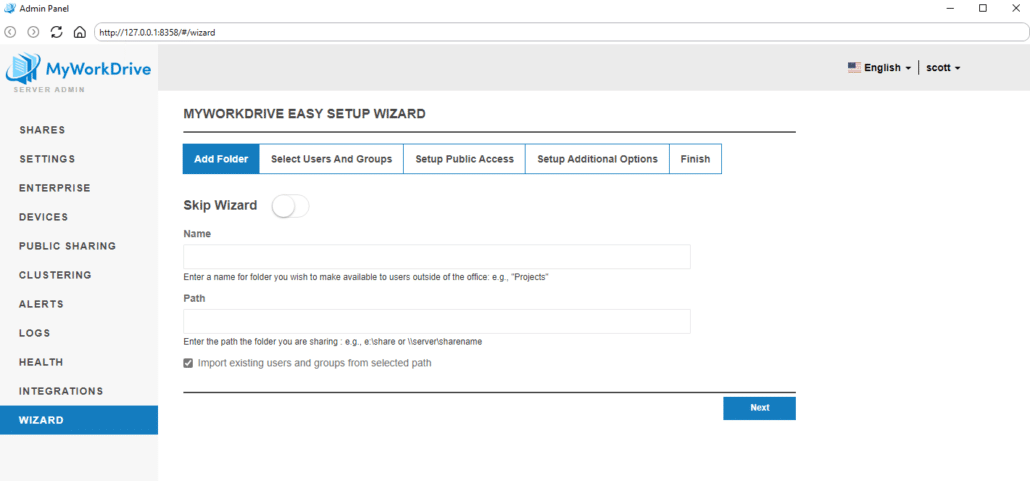
- Abra la página de administración de MyWorkDrive desde el panel de control o a través de un navegador en http://127.0.0.1:8358 en el servidor MyWorkDrive (la administración de MyWorkDrive solo se admite desde el escritorio del servidor).
- Inicie sesión con una cuenta de dominio de Active Directory con derechos de administrador local en el servidor MyWorkDrive y permisos para leer recursos compartidos de archivos de red. Por ejemplo, las credenciales de administrador del dominio ( miempresa\administrador o administrador@miempresa.local ). Tenga cuidado de iniciar sesión solo con una cuenta de dominio, no inicie sesión con una cuenta de máquina local.
- Si tiene problemas para ver la página de administración en el navegador de su servidor, ajuste el tamaño de su pantalla, deshabilite la configuración de seguridad mejorada de Internet Explorer (IE ESC) para los administradores o use nuestro navegador recomendado: Chrome. Las tecnologías utilizadas en el Portal de administración, especialmente JavaScript, no son compatibles con Internet Explorer.
Si aún no se han configurado recursos compartidos (instalaciones nuevas), el panel de administración de MyWorkDrive comenzará con la sección Agregar recursos compartidos ya abierta; de lo contrario, haga clic en Agregar para configurar recursos compartidos. Ingrese un nombre (nombre compartido) y la ruta que apunta al recurso compartido de red utilizando el nombre de host y el nombre compartido en la misma LAN que el servidor MyWorkDrive (p. ej.: \\servidor1\proyecto).
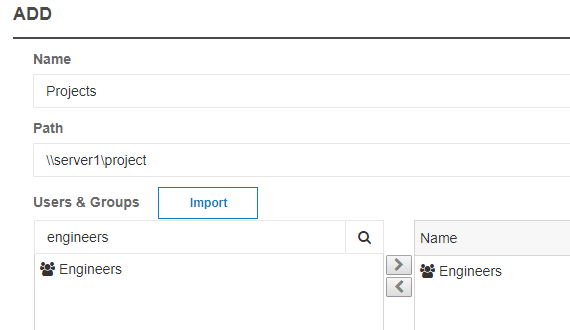
Importe los permisos de usuarios y grupos existentes para comenzar a elegir qué usuarios/grupos deberían poder ver el recurso compartido en MyWorkDrive o buscar manualmente y agregar grupos y/o usuarios a los que desea permitir el acceso a los recursos compartidos en MyWorkDrive. Tenga en cuenta que solo importamos los permisos existentes para ayudarlo a seleccionar qué usuarios/grupos que ya tienen permisos NTFS para acceder al recurso compartido mediante MyWorkDrive. Tenga en cuenta que los cambios futuros de usuarios/grupos deben agregarse/eliminarse de los recursos compartidos de MyWorkDrive, por lo que lo ideal es utilizar los grupos de Active Directory para limitar las actualizaciones.
Para los servidores MyWorkDrive a partir de la versión 6 o superior, los administradores pueden limitar el acceso por usuario o grupo a tipos de clientes específicos; Cliente web, unidad asignada o móvil. Obtenga más información sobre los permisos de recursos compartidos granulares aquí.
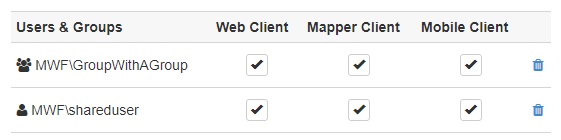
Tenga en cuenta también que es posible compartir subcarpetas de un recurso compartido. Es decir, su ruta podría ser \\servidor\recurso compartido\subcarpeta. Sin embargo, si lo hace, no aparecerán de esa manera en el punto de montaje smb simulado para Windows Map Drive Client. Debido a una limitación en el controlador del sistema de archivos que usamos para simular el punto de montaje SMB, los recursos compartidos que incluyen una subcarpeta se simularán como \\servidor\subcarpeta en Windows Map Drive Client. Los recursos compartidos funcionarán normalmente en todos los aspectos en la GUI en la unidad de mapa de Windows, así como en el cliente web y el cliente móvil; sin embargo, su punto de montaje SMB simulado no coincidirá con un recurso compartido SMB tradicional.
Verifique la configuración de la unidad principal en la pestaña Configuración (habilitada de forma predeterminada). Esta información se extrae automáticamente de Active Directory para cada usuario en su pestaña de perfil.
Establezca el límite de tamaño de archivo para las transferencias (esto dependerá de su velocidad de carga/descarga de Internet), recomendamos limitar a 30 MB o menos en conexiones más lentas.
MyWorkDrive también admite la introducción de variables %username%, por ejemplo: \\servername\project\%username% en la ruta de la carpeta. Si el usuario tiene una carpeta, solo su carpeta aparecerá debajo del recurso compartido. A partir de Server 5.3, además de la variable de nombre de usuario, se puede usar una nueva variable %upnname% que extrae el nombre de usuario de UPN (nombre principal de usuario).
** Tenga en cuenta que los permisos de uso compartido de archivos existentes en su servidor de archivos deben tener el control total de todos y solo utilizar NTFS para limitar los permisos de archivos de los usuarios (donde los usuarios solo deben recibir permisos de Modificar y no de NTFS completo para evitar problemas de propiedad de archivos) – Como medida de seguridad, MyWorkDrive pasa por la autenticación y puede limitar aún más los permisos, pero no otorgar permisos NTFS a ningún recurso compartido. , los usuarios ya deben tener NTFS y compartir permisos para los archivos antes de agregarlos a MyWorkDrive. Para evitar que los usuarios vean archivos para los que no tienen derechos, habilite la enumeración basada en el acceso en el recurso compartido. Para obtener más información sobre cómo limpiar la propiedad y los permisos NTFS, consulte nuestro Uso compartido de archivos de Windows Artículo.
*** Para organizaciones muy grandes con cientos de recursos compartidos, MyWorkDrive admite la importación de recursos compartidos desde una lista de recursos compartidos de archivos csv. Comuníquese con Soporte para obtener detalles adicionales.
Limitación de inicios de sesión
Puede limitar quién puede iniciar sesión en el sitio de MyWorkDrive restringiendo los grupos de usuarios en los recursos compartidos de MyWorkDrive: solo los usuarios o grupos que se agreguen a al menos 1 recurso compartido en MyWorkDrive podrán iniciar sesión (incluso si tienen permisos NTFS subyacentes). se le negará el inicio de sesión en MyWorkDrive). Si lo desea, configure para requerir al menos 1 recurso compartido en la configuración de la unidad principal.
Paso 5: Continúe con el acceso al sitio web de acceso al archivo del cliente para verificar la funcionalidad
- Acceda al sitio local para realizar pruebas básicas del sitio en http://127.0.0.1:8357 o a través del puerto 80 en http://127.0.0.1 a partir de la versión 4.2 del servidor (el navegador Chrome es el mejor)
- Inicie sesión con varios usuarios para probar el acceso a archivos web, recursos compartidos y acceso a la unidad principal (si está permitido) en el servidor.
Paso 6: Publicar en la nube
Cuando haya completado la configuración, puede hacer que sus archivos estén disponibles de forma remota (en la nube) utilizando 1 de estos 2 métodos:
un. Conector en la nube: https://TuEmpresa.MyWorkDrive.net
Nuestro Cloud Web Connector es una excelente manera de hacer que su servidor esté disponible de forma rápida y fácil, aprovechando las protecciones de seguridad de un proxy inverso, sin la necesidad de configurar su propio certificado SSL o abrir/asignar puertos entrantes (se requiere una conexión saliente a Cloudflare ). Se creará una dirección en nuestro nombre de host: YourCompany.MyWorkDrive.net. En la configuración del servidor, acceda a la sección de configuración de Cloud Web Connector, habilite Cloud Web Connector e ingrese su nombre de host en myworkdrive.net. Agregue un correo electrónico para que el servidor notifique cuando se complete el aprovisionamiento. Se creará un túnel para usted en Llamarada de la nube. En el servidor MyWorkDrive 6.4 y posteriores, no habrá límite de tamaño de archivo. Las versiones anteriores tendrán un límite de tamaño de archivo obligatorio (100 MB en la versión 6.0 y anteriores, 200 MB en la versión 6.1 a 6.3).
B. Publica tu propio dominio agregando un certificado SSL
Para usar su propio nombre de host y eliminar el límite de tamaño de archivo, configure su propia conexión directa al servidor MyWorkDrive con su propio certificado SSL y abra el puerto 443 desde su firewall. Pasos: configure un nombre de host en su dominio: por ejemplo: share.mycompany.com, instale y compre un certificado SSL, vincule el sitio "WebClient" en IIS al puerto 443 y finalmente exponga su sitio en el puerto 443 a través de su firewall. Por seguridad, no recomendamos abrir su sitio en el puerto 80 (http) a menos que se redirija al puerto 443 (https). Consulte Requerir configuración de SSL. Para instrucciones adicionales vea nuestra guía de soporte sobre cómo configurar e instalar su propio certificado SSL/nombre de host en su servidor MyWorkDrive.
Sugerencia de optimización: Nosotros recomendamos utilizando DNS interno para forzar cualquier tráfico del sitio como local: por ejemplo, internamente share.yourcompany.com debe resolverse en la dirección IP interna. Esto acelera el acceso interno y evita cualquier problema de firewall. Esta es una práctica estándar para cualquier sitio web alojado internamente, por ejemplo, Exchange Outlook Web Access y ADFS.
Consejo de seguridad: Recomendamos revisar nuestra guía sobre cómo fortalecer su servidor IIS y deshabilitar los cifrados IIS SSL innecesarios: Lea la Guía de bloqueo de SSL aquí.
Funciones y configuraciones estándar
Edición de archivos de Office Online/Office Online Server:
MyWorkDrive Server admite la edición en línea de documentos en el navegador en Office Online, solo Office y servidores en línea de Office local.
Se requiere una cuenta de Office 365 Business para editar documentos de Office en línea (Ver no requiere una cuenta de Office 365 Business) usando nuestra opción OneDrive predeterminada.
Habilite o elija su opción de edición en línea de Office usando la pestaña de configuración en el sitio de administración del servidor MyWorkDrive en su servidor MyWorkDrive.
Oficina Local Web Editar: Al habilitar esta función, los usuarios pueden elegir editar desde el menú en el cliente del navegador web y los documentos de la oficina se abrirán directamente desde el navegador en la oficina local. Por seguridad, se presentará un mensaje de seguridad adicional. Si la autenticación de dos factores DUO está habilitada, también se solicitará. El administrador puede deshabilitar opcionalmente el guardado de contraseña para esta ventana emergente adicional, lo que significa que se le solicitará al usuario una contraseña de nombre de usuario cada vez que se abra un documento para editarlo desde el navegador en la oficina local (predeterminado: habilitado).
Acción de doble clic de Office: Esta función permite al administrador controlar la acción cuando se hace doble clic en un archivo de Office en el cliente web: Abrir en línea, Abrir localmente o Descargar (predeterminado: abrir en línea).
Requerir SSL: Al habilitar esta opción, cualquier conexión del puerto http 80 al sitio del cliente de MyWorkDrive se redirige automáticamente a https (el puerto http 80 y el puerto https 443 ya deben estar vinculados al sitio del cliente web en IIS y el Firewall de Windows en el servidor debe estar configurado para permitir los puertos 80). y 443 a direcciones públicas) (predeterminado: deshabilitado).
Requerir correo electrónico Formato de nombre de usuario: Habilitar esta opción requerirá que los usuarios inicien sesión con una dirección de correo electrónico. Esto es útil en empresas más grandes con varios dominios y también reduce el impacto de ingresar un bloqueo de contraseña incorrecto, ya que solo se verifica 1 nombre de usuario (predeterminado: deshabilitado).
Habilitar cliente de mapeador: Al deshabilitar esta opción, los usuarios no podrán iniciar sesión con el cliente de unidad asignada de escritorio (predeterminado: habilitado), además, el administrador puede restringir el guardado de contraseñas o los tipos de archivo (requiere la versión 5 del cliente de unidad asignada).
Habilitar cliente móvil: Al deshabilitar esta opción, los usuarios no podrán iniciar sesión usando el cliente móvil de escritorio (predeterminado: habilitado).
Habilitar WebDAV: Al deshabilitar esta opción, el usuario no podrá usar WebDAV para iniciar sesión en MyWorkDrive (tenga en cuenta que se recomienda deshabilitar cuando se usa la autenticación de dos factores) (predeterminado: deshabilitado 6.0.2 o superior).
Habilitar el uso compartido de OneDrive: Al deshabilitar One Drive Sharing, los usuarios no podrán compartir archivos externamente usando OneDrive (predeterminado: habilitado).
Habilitar el uso compartido de Outlook: Al deshabilitar Outlook Sharing, los usuarios no podrán compartir archivos externamente usando Outlook Online (predeterminado: habilitado). También se puede establecer el tamaño máximo de los archivos adjuntos; el valor predeterminado es 10 MB. Si la política de la empresa requiere que MFA autentique a los usuarios en Office 365, se requieren pasos adicionales antes de habilitar esta función: Artículo para compartir en Outlook.
Habilitar favoritos: Al habilitar los favoritos, los usuarios verán una nueva opción en el cliente del navegador del administrador de archivos web para crear y eliminar favoritos en las rutas de las carpetas. Por defecto, los favoritos se guardan en el servidor MWD local. En entornos agrupados, los favoritos también se pueden guardar en un recurso compartido oculto en la red (cada cuenta de computadora del servidor MyWorkDrive necesitará permisos NTFS para crear y modificar favoritos en este recurso compartido).
Editor de texto del cliente web: La versión 5.4.3 presenta una nueva opción de editor de texto ligero en línea. Esto permitirá a los usuarios editar archivos .txt en el cliente web, así como otros tipos de archivos definidos por el administrador, como .log, .xml, etc.
El editor de texto se puede habilitar en Configuración, y se mostrará un área de entrada para especificar las extensiones de archivo para permitir la edición cuando esté habilitado.
Tenga en cuenta que, cuando está habilitado, los archivos txt eluden las restricciones de DLP y se pueden editar con acceso al portapapeles.
Proxy saliente: Se puede especificar un servidor proxy saliente para que el servidor MyWorkDrive se comunique con nuestros servicios de licencias en el formato de http://nombre de host o dirección IP y número de puerto opcional. Por ejemplo, http://10.10.10.10 o http://10.10.10.10:8888.
Unidades de inicio: De forma predeterminada, las unidades de inicio están habilitadas y disponibles para los usuarios cuando inician sesión. MyWorkDrive mostrará la ruta UNC especificada para ese usuario en Usuarios y equipos de AD. Idealmente, el servidor de archivos debe estar ubicado en la misma LAN que el servidor MyWorkDrive (o en una conexión muy rápida) y deberá poder resolver el servidor por el nombre de host que se ingresó en Usuarios y computadoras de AD. Opcionalmente, requiere que los usuarios tengan acceso a al menos un recurso compartido de MyWorkDrive para restringir los inicios de sesión de los usuarios en el servidor de MyWorkDrive.
Búsqueda: MyWorkDrive se integra con el servicio de búsqueda de Windows. Debido a las limitaciones de Windows, la integración de Windows Search solo es adecuada para un máximo de 2 TB. Guía de búsqueda del servidor de archivos de Windows. Para empresas con mayores volúmenes de servidores de archivos o dispositivos NAS, MyWorkDrive se integra con dTSearch. Guía de configuración de dtSearch.
Administrador de bloqueo de archivos (beta) – Disponible a partir de la versión 5.4.3, una página oculta en Administración del servidor proporciona una lista de bloqueos de archivos abiertos por parte de los usuarios de MyWorkDrive. Se puede acceder a él desde la consola del servidor visitando http://127.0.0.1:8358/locks. Revise nuestro Guía de bloqueo de archivos para obtener detalles sobre el uso y la solución de problemas
Hora de término de la sesión: En Configuración, es posible editar la configuración predeterminada para los tiempos de espera de la sesión del usuario. A partir de la versión 5.4.1, los tiempos de espera de los usuarios son absolutos; en versiones anteriores eran tiempos de espera inactivos.
Cuando se alcanza un tiempo de espera, se solicita al usuario que vuelva a iniciar sesión utilizando el proceso de inicio de sesión configurado del servidor: nombre de usuario/correo electrónico/mfa/sso/etc. Cualquier operación existente, como abrir/guardar/copiar un documento, se completará antes de que se requiera el inicio de sesión.
computadora privada – la hora de inicio de sesión de un usuario en el cliente web en una computadora privada (como se marca en la pantalla de inicio de sesión).
computadora pública – la hora de inicio de sesión de un usuario en el cliente web en una computadora pública (como se marca en la pantalla de inicio de sesión).
Los tiempos predeterminados son 8 horas para computadoras públicas y 5 días para computadoras privadas (estos coinciden con los valores predeterminados de Microsoft Office 365).
Cliente del mapeador – la hora de inicio de sesión de un usuario en la PC y el cliente Map Drive de macOS.
Cliente móvil – tiempo del usuario conectado en el cliente iOS o Android.
Panel de administrador – la sesión de tiempo de espera del administrador para el panel de administración en el escritorio del servidor. Tenga en cuenta que actualizar esto restablecerá el inicio de sesión existente cuando se cambie.
Consulta de busqueda – la duración del tiempo de espera de la consulta de búsqueda cuando la búsqueda está configurada para el cliente web. Un tiempo de espera más prolongado permitirá que una consulta consuma recursos del servidor durante más tiempo al escanear un directorio determinado. Puede ser deseable mantener un tiempo de espera más modesto y animar a los usuarios a buscar más profundamente en el árbol de directorios.
Descarga del archivo zip: el tiempo de espera que se ejecutará el proceso de compresión al preparar los archivos zip en el cliente web. Una mayor duración del tiempo de espera permitirá comprimir archivos más grandes o una mayor cantidad de archivos, pero consumirá recursos adicionales del servidor. La cantidad de archivos o el tamaño de un conjunto de archivos dependerá de las variables ambientales. Puede ser deseable mantener un tiempo de espera modesto y animar a los usuarios a crear archivos zip más pequeños.
Ajuste estos tiempos de espera para cumplir con los requisitos de seguridad de su empresa. Para seguridad adicional habilite Autenticación de dos factores dúo.
Funciones y configuraciones empresariales
dos factores: MyWorkDrive es compatible con la autenticación de dos factores Duo para mejorar la seguridad. Los detalles de configuración se encuentran en nuestro Artículo de soporte de autenticación de dos factores. La autenticación de dos factores requiere una licencia de empresa o de socio.
Inicio de sesión único de ADFS/SAML: La integración de ADFS permite a los usuarios acceder a MyWorkDrive usando ADFS para una experiencia de inicio de sesión único (SSO) sin necesidad de volver a ingresar las credenciales. Artículo de soporte de ADFS Nota: los usuarios de MyWorkDrive ya pueden iniciar sesión con sus cuentas de Active Directory, ADFS o SAML agregan opciones de integración adicionales para empresas. MyWorkDrive admite la integración de SAML con una fácil integración para proveedores populares como Microsoft Office 365/Azure AD, OKTA y OneLogin. Artículo de soporte de SAML. Opcionalmente, solicite a los usuarios que accedan al cliente del navegador web MyWorkDrive mediante ADFS o SAML habilitando "Requerir inicio de sesión de ADFS/SSO en los navegadores". Para habilitar el cierre de sesión de ADFS o SAML al cerrar sesión en MyWorkDrive "Habilitar cierre de sesión único".
Colaboración de archivos/carpetas de usuarios invitados de Azure AD B2B: Los clientes que utilizan la integración de MyWorkDrive Azure AD para la autenticación ahora pueden invitar fácilmente a usuarios invitados externos a colaborar en los recursos compartidos de archivos de Windows. Con esta función, se invita a los usuarios externos a Azure AD como usuarios invitados que pueden colaborar completamente con los usuarios internos en archivos y carpetas sin administrar cuentas internas de Active Directory. Revise el artículo de configuración aquí para obtener detalles adicionales.
Agrupación/Equilibrio de carga: MyWorkDrive admite la agrupación en clúster de varios servidores para conmutación por error y equilibrio de carga. Vea nuestro artículo de apoyo para detalles adicionales. Tenga en cuenta que en la versión 6 del servidor MyWorkDrive se pusieron a disposición varias funciones nuevas para la agrupación en clústeres.
Marca: Los licenciatarios empresariales pueden personalizar la URL de la página de ayuda, los colores de fondo y de la barra de herramientas y los mensajes de usuario bloqueado y contraseña caducada.
Para el logo, las dimensiones máximas son 500x500px y el formato aceptado es PNG.
Una altura de 75 px a 100 px se adapta mejor a los dispositivos móviles. El logotipo predeterminado de MyWorkDrive es 325 × 75, como referencia.
Prevención de fugas de datos (DLP): Revise el artículo de soporte para DLP. La prevención de pérdida/fuga de datos requiere una licencia de empresa o de socio
Versión anterior MyWorkDrive se conecta a los servicios de instantáneas de instantáneas de volumen (VSS) de Windows para permitir la restauración de versiones anteriores desde nuestro cliente web. Revise el artículo de soporte para versiones anteriores
Alertas
Con el servidor MyWorkDrive versión 5.2, ahora puede configurar alertas por correo electrónico sobre las acciones del usuario en el servidor: descargas excesivas de archivos, eliminaciones, etc. La configuración se encuentra en un nuevo elemento de menú en Server Admin titulado Alertas.
Según el volumen de actividad de su organización, las alertas en sí mismas, el recuento de eventos y el marco de tiempo se pueden ajustar para que coincidan con su organización. Habilite los que necesite y configure el recuento de eventos y el período de tiempo según corresponda.
Tenga en cuenta que no puede tener una frecuencia de alerta del servidor mayor que el intervalo de actividad/minutos más corto. Tampoco puede establecer una frecuencia inferior a 5 minutos para ninguna de las alertas.
El correo electrónico saliente utiliza su configuración de SMTP.
Recibirá un correo electrónico notificándole que se superó el umbral.
Los detalles se pueden ver en el elemento del menú Registros, incluido quién realizó la acción, cuál fue la acción y qué archivos se ven afectados.
Copia de seguridad de la configuración de MyWorkDrive
Los archivos del servidor MyWorkDrive se encuentran en c:\wanpath. Incluya esta carpeta en cualquier estrategia de copia de seguridad para asegurarse de que la configuración de MyWorkDrive se pueda restaurar en caso de que falle el servidor. Tenga en cuenta que MyWorkDrive no almacena archivos de datos de usuario, solo configuraciones, favoritos de usuario (versión 5.2) e información de licencia.
Una copia de seguridad de c:\wanpath solo se debe usar para restaurar una instancia en caso de recuperación y no se puede usar para migrar a un nuevo servidor, crear un modo de espera de recuperación ante desastres o crear instancias adicionales para la agrupación en clústeres. Intentar usar los archivos en c:\wanpath en varias máquinas simultáneamente dará como resultado conflictos de licencia, y no se recomienda ni se admite intentar restaurar a una versión diferente del servidor MyWorkDrive o nuevo hardware.
Función de importación/exportación
Con la versión 5.2 del servidor MyWorkDrive, ahora puede exportar e importar la configuración de MyWorkDrive. Esto facilita guardar su configuración, mantener un sitio DR o migrar instalaciones de MWD. En la parte inferior de la sección Configuración de Server Admin, encontrará botones para exportar e importar.
La exportación creará un archivo de configuración zip e iniciará una descarga. La descarga incluirá la configuración de su servidor MyWorkDrive, los favoritos del usuario y la configuración de SMTP.
La importación tomará ese zip y configurará su nuevo servidor. Para evitar un conflicto de licencias en situaciones de recuperación ante desastres en espera o agrupación en clústeres, algunas configuraciones que deben permanecer únicas, como la clave de licencia y la URL de Cloud Wed Connector, no se importan. Tenga a mano su clave de licencia durante la configuración de un nuevo servidor.
La importación tampoco ajusta ninguna configuración fuera de MyWorkDriver, como la configuración de SSL de IIS, los permisos de NTFS, los recursos compartidos de NTFS, la delegación, etc. Esas configuraciones deberán realizarse/ajustarse según corresponda.