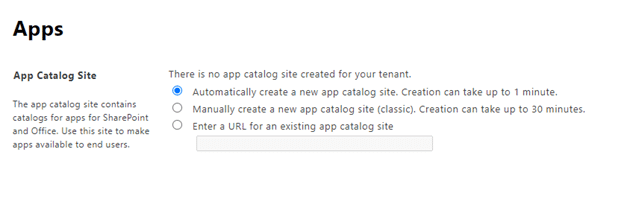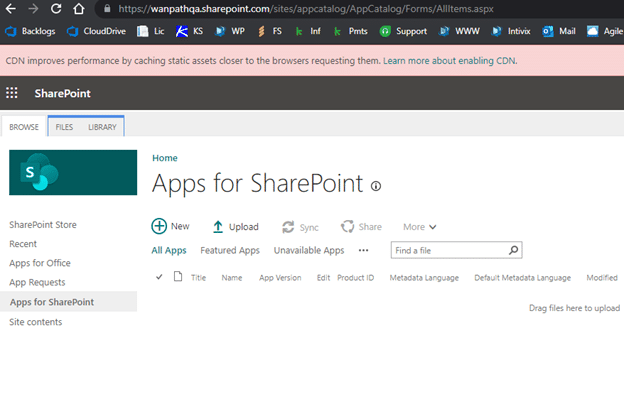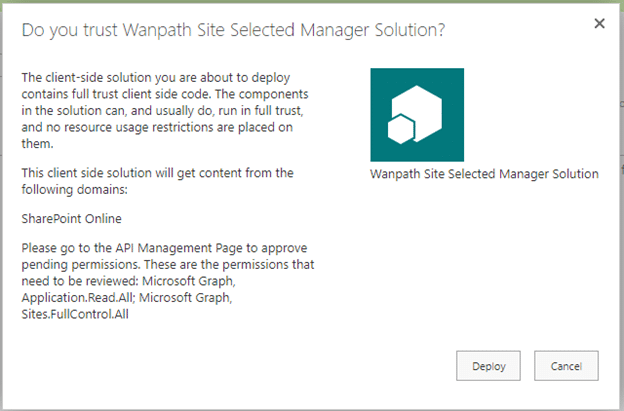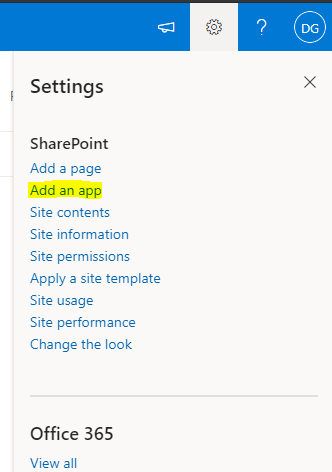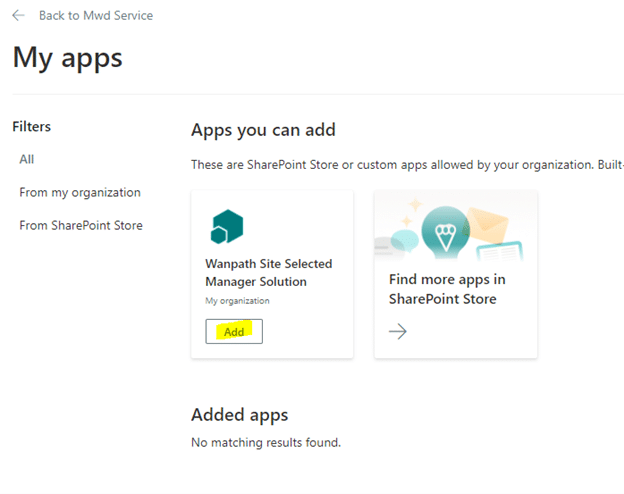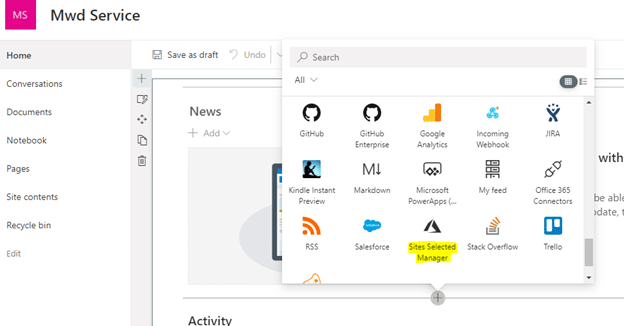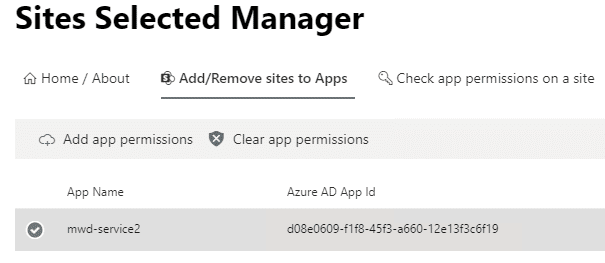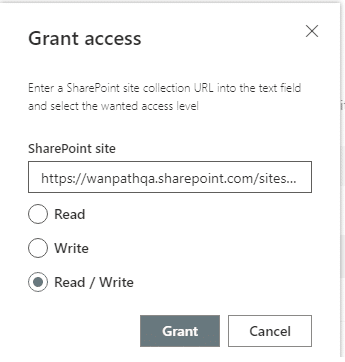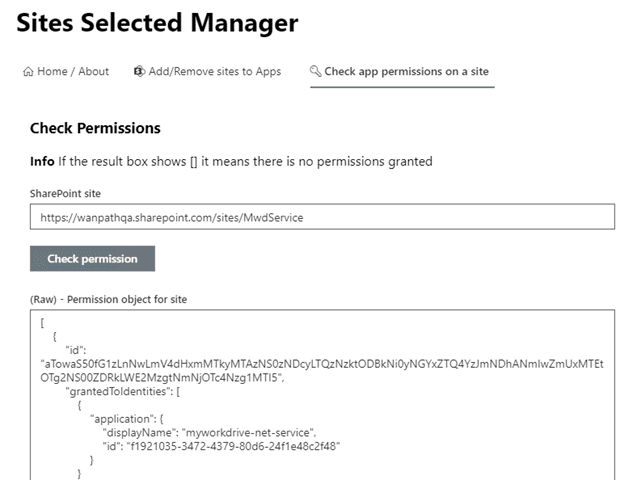Wie können wir Ihnen heute helfen?
Schritte zum Installieren und Verwalten von SharePoint Azure AD-Berechtigungen mithilfe des Wanpath Sites.Selected Manager-Webparts
Microsoft Graph bietet jetzt die Option, mithilfe der neuen Azure Graph-API-Sites.Selected-Option eine granulare Azure AD-App-Berechtigungsstufe festzulegen, anstatt die Berechtigung für alle Sites im Mandanten zu erteilen. Die Berechtigung „Sites.Selected“ bietet keinen Zugriff auf SharePoint-Websitesammlungen für die Anwendung, es sei denn, der Azure AD-Anwendung wurden die Berechtigungsrollen „Lesen“ oder „Schreiben“ von einem Administrator zugewiesen. In diesem Artikel und Video zeigen wir, wie Sie einer SharePoint-Website mithilfe der neuen Azure Graph-API Sites.Selected-Option mithilfe unseres SharePoint Sites Selected Manager-Webparts eine Azure AD-Anwendungsberechtigung (Lesen oder Schreiben) erteilen.
Inhalt
Voraussetzungen
Melden Sie sich bei portal.office.com mit einem Konto mit SharePoint-Administratorberechtigungen an (melden Sie sich nicht mit Inkognito/in-privat an, da das Webpart in diesem Modus nicht geladen werden kann).
Erstellen Sie den App-Katalog nach Bedarf
Wenn Sie noch keinen App-Katalog haben, erstellen Sie einen. Dieser Artikel beschreibt den Prozess:
https://docs.microsoft.com/en-us/sharepoint/use-app-catalog
Gehen Sie zu Weitere Funktionen auf SharePoint-Admin-Seite
Klicken Sie auf Apps und dann auf App-Katalog
Erstellen Sie automatisch eine neue App-Katalogwebsite.
Ausgewähltes Webpart für Wanpath-Sites hochladen
Klicken Sie auf App für SharePoint verteilen
Laden Sie unser SharePoint Site Selected Manager-Webpart hoch hier verfügbar
Zum Bereitstellen klicken:
Kehren Sie zur SharePoint-Verwaltung zurück https://admin.microsoft.com/sharepoint?page=classicfeatures&modern=true
Genehmigen Sie den API-Zugriff
Site-admin.sharepoint.com – Startseite – Erweitert – API-Zugriff (das Laden dauert einige Augenblicke, und beim Laden werden möglicherweise einige Warnungen angezeigt) und klicken Sie dann auf – Genehmigen Sie beide Microsoft Graph-Berechtigungen.
Webpart-App zur Website hinzufügen
Fügen Sie das Webpart zur Bearbeitungsseite von MyWorkDrive Office Online hinzu
App auswählen
Seite bearbeiten, Webpart hinzufügen: „Site Selected Manager“
Fügen Sie der Site die Azure-App-Berechtigung hinzu
Klicken Sie im neu hinzugefügten Webpart auf Websites zu Apps hinzufügen/entfernen
Alle App-Registrierungen, die Anwendungssites anfordern. API-Berechtigungen für ausgewählte Diagramme werden aufgelistet.
Markieren Sie Ihre neu erstellte Azure AD-App-ID, klicken Sie im Menü über der Liste der Berechtigungen auf App-Berechtigungen hinzufügen.
Geben Sie Ihre SharePoint MyWorkDrive-Dienst-URL ein – z https://company.sharepoint.com/sites/mwdservice
Wählen Sie Lesen/Schreiben. Klicken Sie auf Gewähren.
Berechtigungen werden erteilt.
Überprüfen Sie optional die App-Berechtigungen auf einer Website, um dies zu bestätigen, nachdem Sie die Website-URL eingegeben haben:
Dies kann verwendet werden, um zu überprüfen, ob Ihre Änderungen akzeptiert wurden, oder um zu überprüfen, ob einer App zuvor die Berechtigung erteilt wurde.
Sobald dieser Vorgang abgeschlossen ist, können Sie MyWorkDrive mit dem SharePoint-Dienstmodus für die Office Online-Bearbeitung verwenden. Stellen Sie sicher, dass Sie die Einrichtung auf der Registerkarte „Einstellungen“ von MyWorkDrive abschließen, um sie für Ihre Benutzer zu aktivieren.