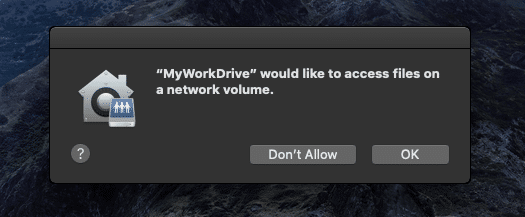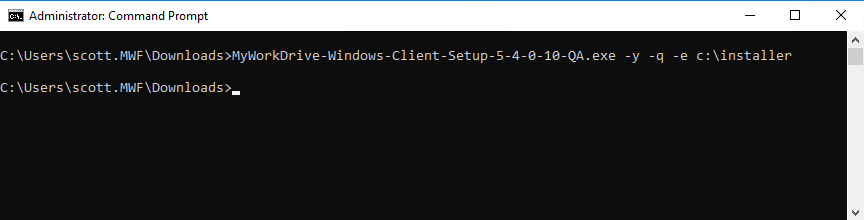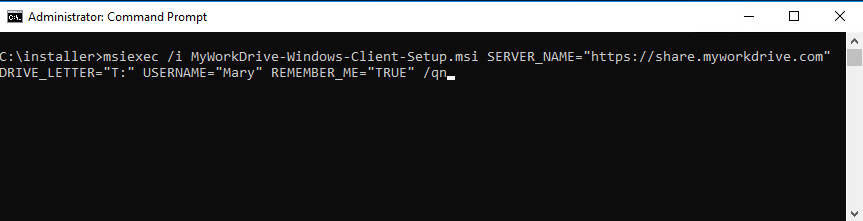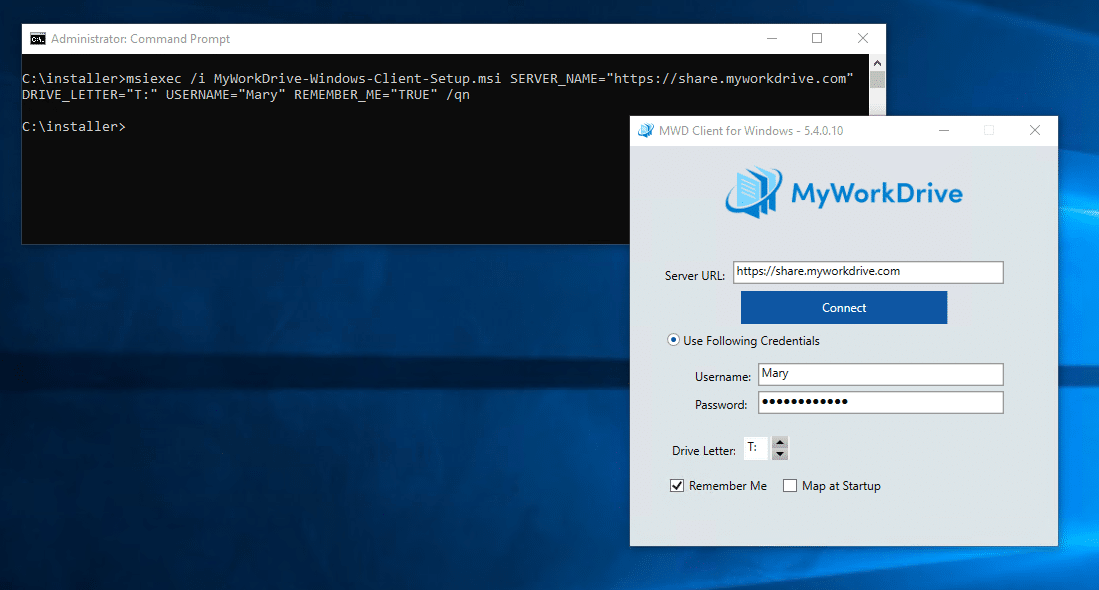¿Cómo podemos ayudarle hoy?
Guía del administrador del cliente de Maped Drive
Descripción general
Mapped Drive Client permite la fácil edición de archivos desde una unidad mapeada tradicional desde aplicaciones como Word, Excel, PowerPoint y Adobe Acrobat de forma remota desde cualquier lugar. El cliente de escritorio se puede implementar en empresas mediante scripts y se puede iniciar automáticamente al iniciar sesión.
Contenido
- Descargar la versión de producción 6.4.1 macOS Mapped Drive Client
- Descargue la versión preliminar 7.0 del cliente de unidad asignada macOS
- Características de la unidad asignada
- Instalación
- Acceso:
- Configuración del administrador de TI y notas de instalación con secuencias de comandos de Windows
- Entornos RDS
- Administrador de TI Implementación de la configuración de Mac
- Inicio de sesión único
- Solución de problemas
- *Problemas conocidos y mejoras pendientes
Requisitos
- MyWorkDrive Server publicado en Internet Internet, por ejemplo; https://yourserver.yourdomain.com – o nuestro Cloud Web Connector https://yourserver.myworkdrive.net
- El software antivirus debe configurarse para excluir las carpetas C:\ProgramData\Wanpath\*.* – archivos de registro C:\Users\%username%\AppData\Local\MyWorkDrive\*.* – datos de configuración de usuario y letras compartidas de la unidad de red para evitar la corrupción de archivos y problemas de lentitud. Ver Configuración antivirus para MyWorkDrive para detalles adicionales.
- Si utiliza una conexión directa con SSL (recomendado), se requieren TLS 1.2 y un certificado SSL. No se admiten los certificados autofirmados. Recibirá errores que impedirán los inicios de sesión si TLS 1.2 y un certificado SSL emitido comercialmente no están disponibles.
Ver Pasos para vincular e instalar su propio certificado SSL en el sitio del cliente de MyWorkDrive en IIS para obtener instrucciones sobre cómo agregar un certificado SSL. No se requiere configuración de certificado/SSL si está utilizando Cloud Web Connector – se aprovisiona automáticamente desde nuestro dominio para usted.
Cliente MyWorkDrive para Windows
Requisitos previos de Windows
- Ventanas 10/11
- Un procesador compatible con x86 de 64 bits. Map Drive Client no se ejecuta en procesadores ARM que usan emulación como Surface Pro X
- .net 4.8 (puede ser necesaria una actualización)
Producción 6.4.1
Vista previa de la versión 7.0
NO IMPLEMENTAR LA VERSIÓN PREVIA 7 PARA LOS USUARIOS DE PRODUCCIÓN.
SÓLO PARA PRUEBAS

Descargue la versión preliminar 7.0 del cliente de unidad asignada de Windows
Cliente MyWorkDrive para macOS
Requisitos previos de macOS
macOS BigSur 11.6.6 o posterior. Se recomienda macOS 12 Monterrey.
Producción 6.4.1
Vista previa de la versión 7.0
NO IMPLEMENTAR LA VERSIÓN PREVIA 7 PARA LOS USUARIOS DE PRODUCCIÓN.
SÓLO PARA PRUEBAS

Descargue la versión preliminar 7.0 del cliente de unidad asignada macOS
A partir de MyWorkDrive macOS Client 6.3, el proveedor de archivos nativo en macOS 11.6.6 y versiones posteriores es compatible como controlador del sistema de archivos en lugar de Fuse para macOS.
La introducción del proveedor de archivos elimina la necesidad de instalar Fuse por separado, y también simplifica la implementación de dispositivos mac basados en M1/M2 al eliminando la necesidad de habilitar Kernel Extensions en modo de recuperación.
- Se recomienda a los usuarios con dispositivos macOS que ejecutan macOS Big Sur 11.6.6 o posterior que utilicen el cliente MyWorkDrive para macOS 6.3 o posterior
- Los dispositivos macOS que ejecutan macOS 11 Big Sur deben actualizarse a la versión 11.6.6 o posterior.
- Los dispositivos macOS que ejecutan una versión de macOS anterior a la 11.6.6, macOS 10.13 (High Sierra), macOS 10.14 (Mojave) o macOS 10.15 (Catalina) deben ejecutar una versión anterior de MyWorkDrive utilizando macFuse. Ver el Página de publicación anterior para detalles.
Lanzamientos Anteriores
Para descargar versiones anteriores del cliente MyWorkDrive para macOS e información para versiones anteriores de macOS, haga clic aquí.
Características de la unidad asignada
- Optimizado para servidores MyWorkDrive para transferencias de archivos y listados ultrarrápidos sin WebDAV
- Almacenamiento en caché de la lista de directorios
- Compatibilidad con directorios muy grandes: compatibilidad con servidores de archivos con miles de subcarpetas
- Bloqueo de archivos de Microsoft Office y Open Office/Libre Office
- Cumplimiento del límite de tamaño de acceso remoto
- Autenticación de dos factores DUO (se requiere licencia de empresa)
- Carga masiva de archivos/carpetas (versión 5.4.3 y posteriores)
Instalación
Ventanas:
Descargue y complete la configuración. Si es necesario, la configuración instalará el último .net (es posible que no esté incluido/actualizado en versiones anteriores del sistema operativo)
Mac:
Descargue zip, extraiga y complete la configuración. Inicie MyWorkDrive desde las aplicaciones.
Si recibe un aviso sobre Volúmenes de red, es imperativo que haga clic en Aceptar. Si no hace clic en Aceptar en este cuadro de diálogo, MyWorkDrive se bloqueará al iniciarse y generará errores al iniciar sesión.
Acceso:
El proceso de inicio de sesión para Windows y macOS es el mismo.
Comience el inicio de sesión escribiendo su dirección web de MyWorkDrive, luego haga clic en conectar:
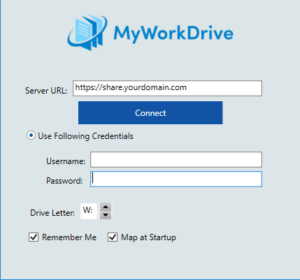
Una vez que haga clic en conectar, se recuperará la configuración de su servidor y luego podrá iniciar sesión con el nombre de usuario/contraseña o SAML, según la configuración de su servidor.
Opcional: haga clic en "Recordarme" para guardar su nombre de usuario y contraseña y en "Asignar al inicio" para mapear su MyWorkDrive al reiniciar el sistema.
Menú de contexto
Las funciones están disponibles para crear documentos de oficina, cargar archivos de forma masiva y compartir archivos desde el menú contextual.
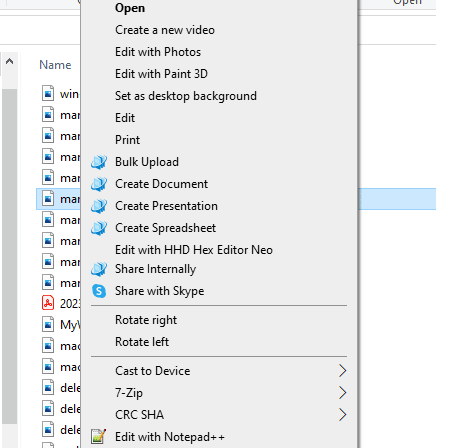
en Map Drive Client versión 6.3 para Windows, los elementos del menú se han consolidado en una sola categoría de MyWorkDrive
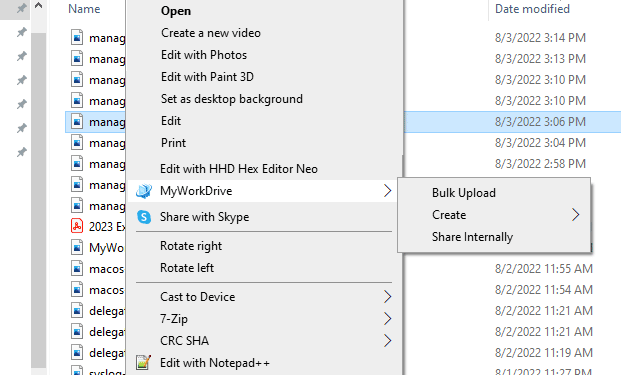
Los elementos del menú contextual pueden incluirse en el menú Servicios en macOS
Desconectarse: Localice el icono MWD en la bandeja del sistema, haga clic con el botón derecho del ratón y elija cerrar sesión.
Configuración del administrador de TI y notas de instalación con secuencias de comandos de Windows
La opción de unidad asignada se puede deshabilitar en el panel de administración para evitar el uso (obligando a los usuarios a usar solo el administrador de archivos web, por ejemplo).
Las configuraciones adicionales del panel de administración incluyen evitar guardar y bloquear contraseñas o permitir solo ciertos tipos de archivos. Si los tipos de archivos están bloqueados en el cliente de Windows Mapped Drive, los usuarios recibirán un mensaje de advertencia si intentan acceder, cargar o descargar extensiones de archivos bloqueadas. En el cliente Mac Mapped Drive, los tipos de archivos bloqueados no se mostrarán.
Al usar la opción de la lista Permitir para permitir solo cierto tipo de archivo (por ejemplo, oficina) se requiere para permitir archivos .tmp ya que estos son necesarios durante los procesos de creación y bloqueo de archivos de Office.
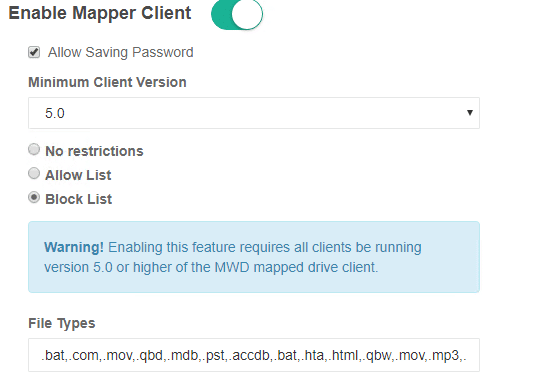
Opciones de secuencias de comandos de instalación del cliente Mapper
-y activa la extracción silenciosa (este elemento debe ser la primera opción de línea de comando especificada)
-q activa la instalación silenciosa del cliente mapeador MWD (esta debe ser la segunda opción de línea de comando especificada)
-s especifica la URL del servidor, por ejemplo, https://share.yourcompany.com e intenta recuperar el logotipo de la empresa (requiere que se especifiquen -y y -q)
-d Letra de unidad que se usará (no se usa si las letras de unidad están configuradas en el servidor)
-r recordarme opción seleccionada
-m mapa al inicio seleccionado
-n El controlador del Visor de archivos seguros no está instalado (la opción predeterminada es que el controlador esté instalado). Característica introducida en el cliente Map Drive 6.1.1. Opción de instalación de línea de comandos disponible en la compilación 6.1.1.115 y posteriores.
-p no borre la opción "mostrar archivos y carpetas de uso frecuente" en el acceso rápido del explorador de archivos
-u nombre de usuario (Ingrese previamente el nombre del usuario que ha iniciado sesión actualmente en el primer lanzamiento. Requiere que se especifique -r)
-u %variable%: complete el campo de nombre de usuario con cualquier variable de Windows integrada o personalizada (requiere que se especifique -r)
-w la ventana del explorador no se abre al iniciar sesión (el valor predeterminado es que se muestre la ventana). Característica introducida en el cliente Map Drive 6.1.1.
-a Opcionalmente, redirige la edición de archivos de Office a Office Online (reemplaza la asociación de archivos en la máquina local (no típica)). Para usar cuando Local Office no está instalado, pero desea poder hacer doble clic en un archivo de Office en el explorador de Windows y editarlo. Abre un navegador web y edita en Office Online (requiere que la edición en línea de Office esté habilitada en el servidor y que el archivo se coloque en una unidad/carpeta compartida de MyWorkDrive)
-o no coloque el acceso directo a MyWorkDrive en el escritorio (el valor predeterminado es colocar un acceso directo en el escritorio)
-k no instalar el menú contextual de MyWorkDrive en el Explorador de Windows (la opción predeterminada es que se instale el menú). Característica introducida en 6.4.1map drive client.
Ejemplo 1: Instalación silenciosa: MyWorkDrive-Client-Windows-5-1-0-.exe -y -q
Ejemplo 2: Instalación silenciosa con todas las opciones elegidas e ingresadas previamente para el usuario excepto la contraseña: MyWorkDrive-Client-Windows-5-1-0-.exe -y -q -s https://yourserver.yourdomain.com -u username -d T -r -m
Opciones de inicio de la línea de comandos del cliente Mapper
-s rellena la URL del servidor de la empresa y, si está disponible, descarga el logotipo personalizado de la empresa
-u %variable%: complete el campo de nombre de usuario con cualquier variable de Windows integrada o personalizada, por ejemplo
-u %username% para el nombre de usuario del usuario actual (debe especificarse como el primer parámetro)
-d Letra de unidad que se usará (no se usa si las letras de unidad están configuradas en el servidor)
-q Asignar silenciosamente la unidad (cuando se usa en combinación con -u actual o -r, debe especificarse inmediatamente después de -u o -r)
-p No borre la opción "mostrar archivos y carpetas de uso frecuente" en el acceso rápido del explorador de archivos
-r Usar la configuración guardada para iniciar sesión (-u no es necesario. Debe especificarse como el primer parámetro)
-x desasigna silenciosamente y cierra la aplicación cliente de la unidad asignada
-l habilitar el registro de detalles
Ejemplo: especifique la dirección del servidor y la letra de unidad "T" únicamente; el usuario solo necesitaría ingresar su nombre de usuario y contraseña:
"C:\Archivos de programa (x86)\Wanpath\MyWorkDrive-Client-Windows\MyWorkDrive.Client.Windows.Desktop\MappedDrive.Client.Windows.Desktop.exe" -s https://yourserver.yourdomain.com -d T
Ejemplo: rellena todos los campos para que el usuario inicie sesión con el nombre de usuario actual. El usuario solo necesita ingresar su contraseña.
"C:\Archivos de programa (x86)\Wanpath\MyWorkDrive-Client-Windows\MyWorkDrive.Client.Windows.Desktop\MappedDrive.Client.Windows.Desktop.exe" -s https://yourserver.yourdomain.com -u %nombredeusuario% -d T
Ejemplo: archivo por lotes que verifica si la unidad T existente ya está asignada y, si no, continúa cargando el cliente de la unidad asignada como unidad T con la dirección del servidor e ingresa el nombre de inicio de sesión del usuario actual:
SI EXISTE T:\ GOTO no ELSE GOTO sí
:sí
cd “C:\Archivos de programa (x86)\Wanpath\MyWorkDrive-Client-Windows\MyWorkDrive.Client.Windows.Desktop”
inicie MappedDrive.Client.Windows.Desktop.exe -s https://yourserver.yourdomain.com -d T -u %username% -q
Salida
:no
Salida
Actualizaciones de secuencias de comandos
Es posible que los clientes deseen consultar el número de versión de Windows Mapped Drive en uso para realizar una actualización mediante la auditoría de los detalles de MappedDrive.Client.Windows.Desktop.exe ubicado en C:\Program Files (x86)\Wanpath\MyWorkDrive-Client-Windows\ MyWorkDrive.Cliente.Windows.Escritorio.
Como alternativa, a partir de la versión 5.4.2.27, el número de versión se puede obtener de HKLM/Software/WOW6432NODE/WanPath/MyWorkDriveClient/ProductVersion si el sistema operativo es de 64 bits, o HKLM/Software/WanPath/MyWorkDriveClient/ProductVersion para 32 bits.
Los números de versión de Maped Drive Client en uso también se pueden ver en el panel de administración del servidor buscando Iniciar sesión en la pestaña de registros.
Un script de actualización de ejemplo después de filtrar por versión de cliente podría verse así:
- Copie el exe a la PC local
- Agregar configuración silenciosa a HKEY_LOCAL_MACHINE\Software\Microsoft\Windows\CurrentVersion\RunOnce
- Solicitar al usuario que reinicie
Instalador MSI
MyWorkDrive Mapped Drive Client incluye un MSI a partir de la versión 5.4 Preview. No se requiere el uso de MSI, se incluye opcionalmente para los administradores que deseen usarlo para enviar instalaciones de clientes en su red o a través de MDM.
Extrayendo el MSI
El MSI está incluido en el instalador descargable. Extraerá el MSI en una ventana de comandos.
Ejecutar CMD como administrador
Busque la carpeta que contiene su descarga
Para descomprimir solo el archivo MSI, use los interruptores: -y -q -e {Folder_Path}
por ejemplo:
MyWorkDrive-Windows-Client-Setup.exe -y -q -ec:\installer La carpeta que especifique debe existir para extraer el msi.
Tenga en cuenta que el MSI extraído será significativamente más pequeño que el EXE. Esto es normal, ya que no incluye las aplicaciones de requisitos previos incluidas en el instalador EXE. Asegúrese de que cualquier cliente en el que esté instalado el cliente de unidad de mapa tenga bibliotecas de tiempo de ejecución de C++ y .NET Framework 4.5.1 antes de instalar el cliente de unidad de mapa MyWorkDrive. Windows 7 y 8 con el Service Pack más reciente y Windows 10 tienen las versiones mínimas requeridas de las bibliotecas de tiempo de ejecución de C++ y .NET instaladas de forma predeterminada.
Instalación del MSI
Ejecute el mensaje de CMD como administrador
INSTALAR: msiexec /i MyWorkDrive-Windows-Client-Setup.msi /qn
DESINSTALAR: msiexec /x MyWorkDrive-Windows-Client-Setup.msi /qn
/q extracción silenciosa
/n sin interfaz de usuario
normalmente se usan juntos /qn
También puede especificar los siguientes modificadores de la línea de comandos para personalizar su entorno, de forma similar a la instalación del .EXE.
SERVER_NAME=”https://myworkdriveurl.tld”
NOMBRE DE USUARIO = "especificar_nombre de usuario"
DRIVE_LETTER=”T:” (No se utiliza cuando se utiliza la configuración de varias unidades de asignación en el servidor).
enable_dlp=”False” (El controlador del visor de archivos seguros no está instalado. El valor predeterminado es verdadero, el controlador está instalado). Característica introducida en 6.1.1 Map Drive Client. Opción de instalación de MSI disponible en la compilación 6.1.1.115 y posteriores.
MAP_AT_STARTUP=”Verdadero” (El valor predeterminado es falso, no es necesario especificarlo a menos que cambie el valor predeterminado anterior).
REMEMBER_ME=”Verdadero” (El valor predeterminado es falso, no es necesario especificarlo a menos que se cambie el valor predeterminado anterior. Se anula si no está permitido en el servidor). OPEN_OFFICE_FILES=”Verdadero” (Reasigna las extensiones de archivo de Office a Office 365 como aplicaciones predeterminadas; esto no es común. )
RECENT_FILES=”Verdadero” (El valor predeterminado es falso. Borra la opción “mostrar archivos y carpetas de uso frecuente” en el acceso rápido del explorador de archivos).
WINDOW=”False” (la ventana del explorador de Windows no se abre al iniciar sesión. El valor predeterminado es verdadero, se abre la ventana). Característica introducida en el cliente Map Drive 6.1.1
OPEN_OFFICE_FILES=”Verdadero” El valor predeterminado es falso, use recursos locales. Opcionalmente, redirija la edición de archivos de Office a Office Online (reemplaza la asociación de archivos en la máquina local (no es típico)). Para usar cuando Local Office no está instalado, pero desea poder hacer doble clic en un archivo de Office en el explorador de Windows y editarlo. Abre un navegador web y edita en Office Online (requiere que la edición en línea de Office esté habilitada en el servidor y que el archivo se coloque en una unidad/carpeta compartida de MyWorkDrive)
SHORTCUT=”False” (No se agregará un acceso directo de MyWorkDrive al escritorio. El valor predeterminado es verdadero, se agrega un acceso directo).
MENU=”no” no instalar el menú contextual de MyWorkDrive en el Explorador de Windows (la opción predeterminada es que se instale el menú). Característica introducida en 6.4.1map drive client.
Ejemplo de uso: msiexec /i MyWorkDrive-Windows-Client-Setup.msi SERVER_NAME=”https://share.myworkdrive.com” DRIVE_LETTER=”T:” REMEBER_ME=”TRUE”
Hay una advertencia al trabajar con el MSI y enviar una actualización con secuencia de comandos, que es que debe llamar manualmente al desinstalador existente en el cliente para eliminar la versión actual antes de instalar la nueva.
Esta limitación solo existe con el MSI. El exe, si puede usarlo, puede instalarse sobre las aplicaciones existentes para realizar actualizaciones o realizar cambios en la configuración.
para el MSI -
Primera desinstalación
msiexec /x {620FCF2A-3446-42BE-9DE6-DAAD56056289} SHOW_REMOVE_ALL_FILES_OPTION=”No” /qn
Eso llama al instalador de Windows incorporado y elimina cualquier cliente de MyWorkDrive instalado, conservando la configuración del usuario.
Tenga en cuenta que si también desea desinstalar el controlador del visor de archivos seguros, debe ejecutar por separado lo siguiente, como administrador
cd “C:\Archivos de programa (x86)\Wanpath\MyWorkDrive-Client-Windows\MyWorkDrive.Client.Windows.Desktop\DLP Client”
RegisterExtensionDotNet40.exe -u MyWorkDrive.NamespaceExtension.dll
Luego ejecute el nuevo instalador (actualizado).
msiexec /i MyWorkDrive-Windows-Client-Setup.msi SERVER_NAME=”https://yourserver.yourdomain.tld” REMEMBER_ME=”True” MAP_AT_STARTUP=”TRUE”
Después de ejecutar el instalador, puede iniciar el cliente desde el escritorio o el icono del menú de inicio y verificar la instalación.
Entornos RDS
Si está instalando MyWorkDrive en un servidor RDS donde varios usuarios se conectarán al mismo servidor y ejecutarán MyWorkDrive en diferentes sesiones de inicio de sesión, DEBE configurar su instalación para que sea compatible con RDS. Es posible configurar el modo RDS desde el servidor (para que todos los clientes estén en modo RDS) o en el cliente (para que solo el servidor RDS esté en modo RDS). Esto requiere el servidor MyWorkdrive 5.4.2.92 O el cliente Map Drive 5.4.2.32 o superior. El cliente de la unidad MyWorkDrive Map fallará si lo usan varias sesiones de usuario en la misma computadora sin el modo RDS habilitado. Por favor soporte de contacto para obtener ayuda para habilitar el modo RDS.
Administrador de TI Implementación de la configuración de Mac
El cliente Mac Mapped Drive admite la colocación de un archivo config.xml en la carpeta de documentos del usuario para especificar la configuración predeterminada en el primer inicio. Una vez que el usuario guarda su configuración, ya no se utiliza.
El archivo config.xml debe crearse con el siguiente formato:
<?xml version=”1.0″ encoding=”UTF-8″?>
-
https://suservidor.sudominio.com
1
1
Juan
</loginConfig>
URL = la dirección web de MyWorkDrive de su empresa
RememberMe = 0 para deshabilitar, 1 para habilitar
mapAtStartup = 0 para deshabilitar, 1 para habilitar
nombre de usuario = nombre de usuario de inicio de sesión del usuario del dominio de Active Directory del usuario.
Inicio de sesión único
El inicio de sesión único es compatible con todos los clientes que utilizan proveedores de SSO. Configurar SSO en el servidor MyWorkDrive y tanto los clientes de Windows como los de macOS detectarán el SSO requerido durante el inicio de sesión y presentarán el proceso de inicio de sesión de SSO, incluidas las políticas de acceso condicional, como multifactor.
Solución de problemas
La mayoría de los problemas se pueden resolver asegurándose de que el usuario tenga los permisos adecuados para sus carpetas C:\Users\%username%\AppData\Local\MyWorkDrive\*.* y que las exclusiones de antivirus estén en su lugar. Si la unidad asignada no se inicia debido a un perfil de usuario corrupto, elimine los archivos/carpetas en C:\Users\%username%\AppData\Local\MyWorkDrive\*.* y vuelva a iniciar el cliente de la unidad asignada.
*Problemas conocidos y mejoras pendientes
- Adobe, productos de tipo de diseño de gráficos de AutoCad: InDesign, Creative Suite y otros tipos de archivos grandes para la edición directa no son compatibles cuando se utiliza nuestro cliente de unidad asignada o cualquier unidad de red. Consulte Artículo de adobe.
- Es posible que Adobe Acrobat Reader no pueda abrir más de un archivo a la vez. Este es un problema conocido con Adobe Reader y Network Drives y no es específico de los clientes de unidades de mapa MyWorkDrive. Ver discusión sobre Adobe, Ocho foros, Especias, Reddit. Recomendamos actualizar a la versión más reciente de Map Drive Client, ya que reinstalar Map Drive Client o Adobe Reader puede resolver el problema.
- La apertura de tipos de archivos, como bases de datos, PST, Quickbooks, sistemas de contabilidad, etc., no se admite en el cliente de unidad asignada. Estos tipos de archivos generalmente se ejecutan solo en SMB, requieren una conexión de red de área local (LAN) rápida y los proveedores de software no los admiten en conexiones de red remotas más lentas.
- MyWorkDrive no admite Flujos de datos alternativos (ADS) y se eliminan cuando se copian archivos o se accede a ellos a través de MyWorkDrive. Los usuarios pueden recibir un mensaje de advertencia sobre ellos cuando se accede a ellos. Esto es normal y no afectará a los usuarios que usen o accedan a los archivos.
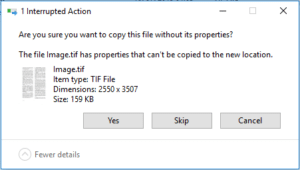
- Como cualquier solución de acceso remoto, cuando edite archivos de forma remota a través de la unidad asignada, tenga cuidado y asegúrese de que haya un ancho de banda adecuado. Los administradores del sistema pueden limitar el tamaño del archivo en el panel de administración.
- El acceso directo en el menú del Explorador de archivos es opcional en la configuración, ya que en redes lentas el PC con Windows intenta mostrar el contenido de los directorios de unidades asignadas cada vez que se inicia el explorador.
- Mostrar archivos y carpetas usados recientemente en Acceso rápido está deshabilitado para evitar que el Explorador de archivos de Windows intente acceder a las ubicaciones de las unidades asignadas en la carga inicial. Esto se puede desactivar en la configuración.
- No se admite la apertura de archivos de OneNote mediante el cliente de unidad asignada MWD. Algunos clientes han tenido éxito al deshabilitar la sincronización automática en OneNote antes de abrir cualquier archivo: todos los archivos de OneNote abiertos en una unidad asignada MWD se reconocerán como abiertos desde una unidad de red e intentarán sincronizarse mediante SMB creando un mensaje de error de archivo corrupto.
- Al usar el cliente Mac Mapped Drive, si obtiene errores de montaje de la unidad incluso después de reiniciar, verifique Preferencias del sistema-> Seguridad y privacidad en su Mac. Asegúrese de que OSX Fuse y MyWorkDrive puedan ejecutarse sin restricciones.
- El software antivirus debe configurarse para excluir "C:\Archivos de programa (x86)\Wanpath\MyWorkDrive-Client-Windows", C:\ProgramData\Wanpath\*.* – archivos de registro C:\Users\%username%\AppData\Local\ MyWorkDrive\*.*: carpetas de datos de configuración del usuario y unidades de red para evitar daños en los archivos y problemas de lentitud.
- Tenga en cuenta que si los usuarios configuran Office en macOS para "Crear siempre una copia de respaldo", las carpetas y los archivos de respaldo se almacenarán en los recursos compartidos de Map Drive donde se encuentra el archivo original. Deshabilite esta función en Office en macOS para evitar que se creen esos archivos/carpetas.
- El uso de la función "Abrir en Office Online" con la oficina local instalada no es compatible debido a conflictos de asociación de archivos.
Las notas de la versión se encuentran aquí