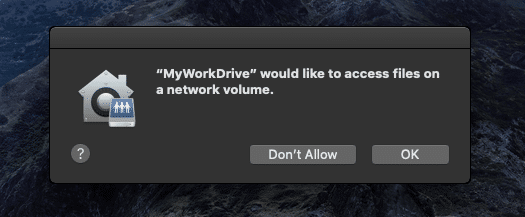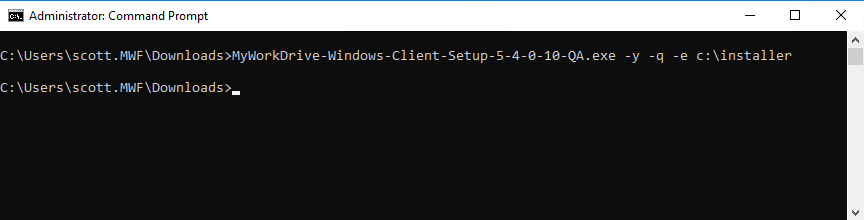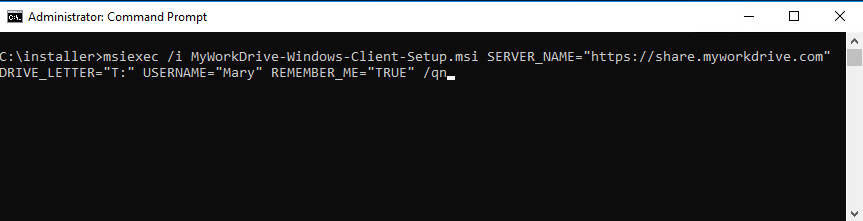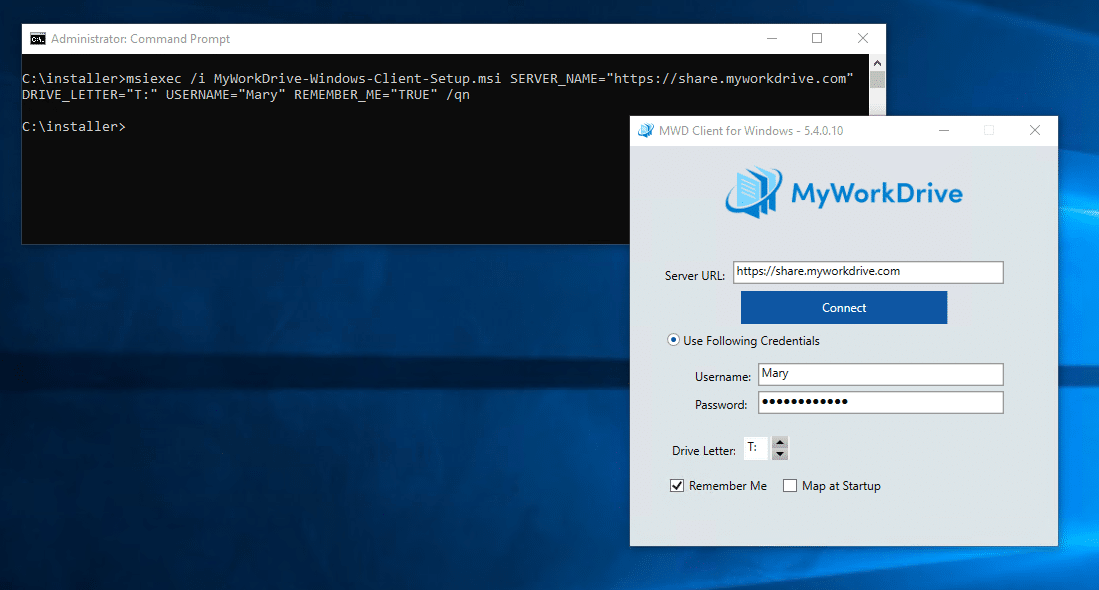Como podemos te ajudar hoje?
Guia do administrador do cliente do Drive mapeado
Visão geral
O Mapped Drive Client permite a edição fácil de arquivos de uma unidade mapeada tradicional de aplicativos como Word, Excel, PowerPoint e Adobe Acrobat remotamente de qualquer lugar. O cliente de desktop pode ser implantado em empresas usando scripts e iniciado automaticamente no login.
Conteúdo
- Baixe a versão de produção 6.4.1 macOS Mapped Drive Client
- Baixe a versão de visualização 7.0 do macOS Mapped Drive Client
- Recursos de unidade mapeados
- Instalação
- Conecte-se:
- Configurações do administrador de TI e notas de instalação com script do Windows
- Ambientes RDS
- Implantação de configurações do administrador de TI para Mac
- Logon único
- Solução de problemas
- *Problemas conhecidos e melhorias pendentes
Requisitos
- Servidor MyWorkDrive publicado na Internet Internet, por exemplo; https://yourserver.yourdomain.com – ou nosso Cloud Web Connector https://yourserver.myworkdrive.net
- O software antivírus deve ser definido para excluir as pastas C:\ProgramData\Wanpath\*.* – arquivos de log C:\Users\%username%\AppData\Local\MyWorkDrive\*.* – dados de configuração do usuário e letras de compartilhamento de unidade de rede para evitar corrupção de arquivo e problemas de lentidão. Ver Configurações de antivírus para MyWorkDrive para detalhes adicionais.
- Se você estiver usando uma conexão direta com SSL (recomendado), TLS 1.2 e um certificado SSL são necessários. Certificados autoassinados não são suportados. Você receberá erros que impedirão logins se o TLS 1.2 e um certificado SSL emitido comercialmente não estiverem disponíveis.
Ver Etapas para vincular e instalar seu próprio certificado SSL no site do cliente MyWorkDrive no IIS para obter instruções sobre como adicionar um certificado SSL. A configuração de certificado/SSL não é necessária se você estiver usando o Cloud Web Connector – é provisionado automaticamente do nosso domínio para você.
Cliente MyWorkDrive para Windows
Pré-requisitos do Windows
- Janelas 10/11
- Um processador compatível com x86 de 64 bits. O Map Drive Client não é executado em processadores ARM usando emulação como o Surface Pro X
- .net 4.8 (atualização pode ser necessária)
Produção 6.4.1
Versão de visualização 7.0
NÃO IMPLEMENTE A VERSÃO 7 DO PREVIEW PARA USUÁRIOS DE PRODUÇÃO.
SOMENTE PARA TESTE
Cliente MyWorkDrive para macOS
Pré-requisitos do macOS
macOS BigSur 11.6.6 ou posterior. macOS 12 Monterey recomendado.
Produção 6.4.1
Versão de visualização 7.0
NÃO IMPLEMENTE A VERSÃO 7 DO PREVIEW PARA USUÁRIOS DE PRODUÇÃO.
SOMENTE PARA TESTE
A partir do MyWorkDrive macOS Client 6.3, o provedor de arquivos nativo no macOS 11.6.6 e posterior é compatível como o driver do sistema de arquivos no lugar do Fuse for macOS.
A introdução do provedor de arquivos elimina a necessidade de instalar separadamente o Fuse e também simplifica a implantação de dispositivos mac baseados em M1/M2 eliminando a necessidade de ativar as extensões do kernel no modo de recuperação.
- Os usuários com dispositivos macOS executando macOS Big Sur 11.6.6 ou posterior são incentivados a usar o cliente MyWorkDrive para macOS 6.3 ou posterior
- Os dispositivos macOS que executam o macOS 11 Big Sur devem ser atualizados para a versão 11.6.6 ou posterior.
- Dispositivos macOS executando uma versão do macOS anterior a 11.6.6, macOS 10.13 (High Sierra), macOS 10.14 (Mojave) ou macOS 10.15 (Catalina) devem executar uma versão anterior do MyWorkDrive utilizando macFuse. Veja o Página de lançamento anterior para detalhes.
Lançamentos anteriores
Para baixar versões anteriores do cliente MyWorkDrive para macOS e informações para versões mais antigas do macOS, Clique aqui.
Recursos de unidade mapeados
- Otimizado para servidores MyWorkDrive para transferências e listagens de arquivos extremamente rápidas sem WebDAV
- Cache da lista de diretórios
- Suporte a diretórios muito grandes – suporte para servidores de arquivos com milhares de subpastas
- Bloqueio de arquivos do Microsoft Office e Open Office/Libre Office
- Aplicação de limite de tamanho de acesso remoto
- Autenticação de dois fatores DUO (licença empresarial necessária)
- Upload em massa de arquivo/pasta (versão 5.4.3 e posterior)
Instalação
Janelas:
Baixe e conclua a configuração. Se necessário, a configuração instalará o .net mais recente (pode não ser incluído/atualizado em versões de sistemas operacionais mais antigos)
Mac:
Baixe o zip, extraia e conclua a configuração. Inicie o MyWorkDrive a partir dos aplicativos.
Se você receber um aviso sobre Volumes de Rede, é imperativo clicar em OK. Se você não clicar em Ok neste prompt de diálogo, o MyWorkDrive travará na inicialização e gerará erros no login.
Conecte-se:
O processo de login para Windows e macOS é o mesmo.
Inicie o Login digitando seu endereço da Web do MyWorkDrive e clique em conectar:
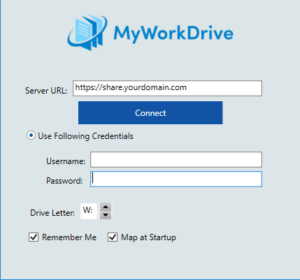
Depois de clicar em conectar, as configurações do seu servidor serão recuperadas e você poderá fazer login usando nome de usuário/senha ou SAML, dependendo das configurações do seu servidor.
Opcional: Clique em “Lembrar-me” para salvar seu nome de usuário e senha e “Mapear na inicialização” para mapear seu MyWorkDrive na reinicialização do sistema.
Menu contextual
Os recursos estão disponíveis para uso para criar documentos de escritório, carregar arquivos em massa e compartilhar arquivos no menu de contexto.
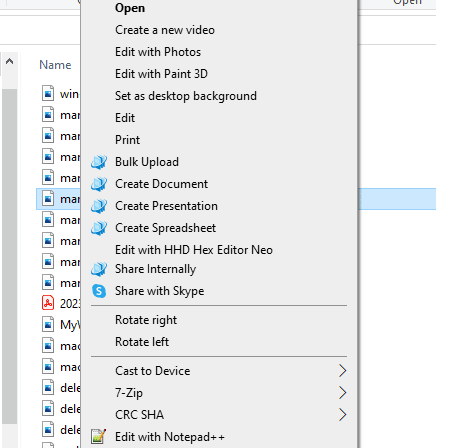
no Map Drive Client versão 6.3 para Windows, os itens de menu foram consolidados em uma única categoria MyWorkDrive
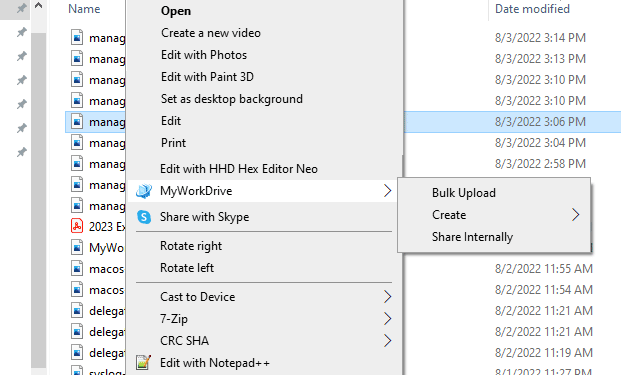
Os itens do menu de contexto podem ser incluídos no menu Serviços no macOS
Sair: Localize o ícone MWD na bandeja do sistema, clique com o botão direito do mouse e escolha fazer logoff.
Configurações do administrador de TI e notas de instalação com script do Windows
A opção de unidade mapeada pode ser desabilitada no painel de administração para evitar o uso (forçando os usuários a usar apenas o gerenciador de arquivos da web, por exemplo).
As configurações adicionais do painel do administrador incluem impedir o salvamento e bloqueio de senha ou permitir apenas determinados tipos de arquivo. Se os tipos de arquivo estiverem bloqueados no cliente Windows Mapped Drive, os usuários receberão uma mensagem de aviso se tentarem acessar, carregar ou baixar extensões de arquivo bloqueadas. No cliente Mac Mapped Drive, os tipos de arquivo bloqueados não serão exibidos.
Ao usar a opção Lista de permissões para permitir apenas determinado tipo de arquivo (por exemplo, escritório) é necessário permitir arquivos .tmp pois eles são necessários durante os processos de criação e bloqueio de arquivos do Office.
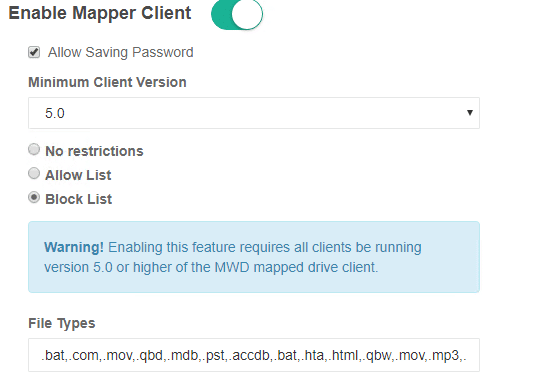
Opções de script de instalação do cliente mapeador
-y ativa a extração silenciosa (este item deve ser a primeira opção de linha de comando especificada)
-q ativa a instalação silenciosa do cliente MWD mapper (deve ser a segunda opção de linha de comando especificada)
-s especifica a URL do servidor, por exemplo, https://share.yourcompany.com e tenta recuperar o logotipo da empresa (requer -y e -q para serem especificados)
-d Letra da unidade a ser usada (não usada se as letras da unidade estiverem definidas no servidor)
-r opção lembrar de mim selecionada
-m mapa na inicialização selecionado
-n O driver do Secure Files Viewer não está instalado (o padrão é o driver a ser instalado). Recurso introduzido no cliente de unidade de mapa 6.1.1. Opção de instalação de linha de comando disponível na versão 6.1.1.115 e posterior.
-p não desmarca a opção “mostrar arquivos e pastas usados com frequência” no acesso rápido do explorador de arquivos
-u nome de usuário (Pré-digite o nome do usuário atualmente conectado na primeira inicialização. Requer -r para ser especificado)
-u %variable% – preenche o campo de nome de usuário com qualquer variável interna ou personalizada do Windows (requer -r para ser especificado)
-w a janela do explorer não é aberta no login (o padrão é que a janela seja exibida). Recurso introduzido no cliente de unidade de mapa 6.1.1.
-a Opcionalmente, redireciona a edição de arquivos do Office para o Office Online (substitui a associação de arquivos na máquina local (não típico)). Para uso quando o Local Office não está instalado, mas você deseja poder clicar duas vezes em um arquivo do Office no Windows Explorer e editá-lo. Abre um navegador da Web e edita no Office Online (requer que a edição on-line do Office esteja habilitada no servidor e o arquivo seja colocado em uma unidade/pasta compartilhada do MyWorkDrive)
-o não coloque atalho para MyWorkDrive na área de trabalho (o padrão é colocar um atalho na área de trabalho)
-k não instala o menu de contexto do MyWorkDrive no Windows Explorer (o padrão é que o menu seja instalado). Recurso introduzido no cliente de unidade de mapa 6.4.1.
Exemplo 1: instalação silenciosa: MyWorkDrive-Client-Windows-5-1-0-.exe -y -q
Exemplo 2: Instalação silenciosa com todas as opções escolhidas e pré-inseridas para usuário, exceto senha: MyWorkDrive-Client-Windows-5-1-0-.exe -y -q -s https://yourserver.yourdomain.com -u username -d T -r -m
Opções de inicialização da linha de comando do cliente mapeador
-s preenche o URL do servidor da empresa e, se disponível, faz o download do logotipo personalizado da empresa
-u %variable% – preenche o campo de nome de usuário com qualquer variável interna ou personalizada do Windows, por exemplo
-u %username% para o nome de usuário do usuário atual (deve ser especificado como o primeiro parâmetro)
-d Letra da unidade a ser usada (não usada se as letras da unidade estiverem definidas no servidor)
-q Mapeia silenciosamente a unidade (quando usado em combinação com -u current ou -r, deve ser especificado imediatamente após -u ou -r)
-p Não desmarque a opção “mostrar arquivos e pastas usados com frequência” no acesso rápido do explorador de arquivos
-r Usa configurações salvas para login (-u não é necessário. deve ser especificado como o primeiro parâmetro)
-x desmapeia silenciosamente e fecha o aplicativo cliente da unidade mapeada
-l habilita o registro de detalhes
Exemplo – Especifique apenas o endereço do servidor e a letra da unidade “T” – o usuário precisaria apenas inserir seu nome de usuário e senha:
“C:\Program Files (x86)\Wanpath\MyWorkDrive-Client-Windows\MyWorkDrive.Client.Windows.Desktop\MappedDrive.Client.Windows.Desktop.exe” -s https://yourserver.yourdomain.com -dT
Exemplo – preenche todos os campos para o usuário fazer login com o nome de usuário atual. O usuário só precisa digitar sua senha.
“C:\Program Files (x86)\Wanpath\MyWorkDrive-Client-Windows\MyWorkDrive.Client.Windows.Desktop\MappedDrive.Client.Windows.Desktop.exe” -s https://yourserver.yourdomain.com -u %nome de usuário% -d T
Exemplo – arquivo em lote que verifica se a unidade T existente já está mapeada e, se não, prossegue com o carregamento do cliente da unidade mapeada como unidade T com endereço do servidor e insere o nome de login do usuário atual:
IF EXIST T:\ GOTO não ELSE GOTO sim
:sim
cd “C:\Program Files (x86)\Wanpath\MyWorkDrive-Client-Windows\MyWorkDrive.Client.Windows.Desktop”
iniciar MappedDrive.Client.Windows.Desktop.exe -s https://seuservidor.seudomínio.com -d T -u %username% -q
saída
:não
saída
Atualizações de script
Os clientes podem querer consultar o número da versão do Windows Mapped Drive em uso para fazer um script de atualização auditando os detalhes de MappedDrive.Client.Windows.Desktop.exe localizado em C:\Program Files (x86)\Wanpath\MyWorkDrive-Client-Windows\ MyWorkDrive.Client.Windows.Desktop.
Como alternativa, a partir da versão 5.4.2.27, o número da versão pode ser obtido em HKLM/Software/WOW6432NODE/WanPath/MyWorkDriveClient/ProductVersion se o SO for de 64 bits, ou HKLM/Software/WanPath/MyWorkDriveClient/ProductVersion para 32 bits.
Os números de versão do cliente do Drive mapeado em uso também podem ser visualizados no painel de administração do servidor pesquisando por Login na guia de registros.
Um exemplo de script de atualização após filtrar por versão do cliente pode ser semelhante a:
- Copie exe para o PC local
- Adicionar configuração silenciosa a HKEY_LOCAL_MACHINE\Software\Microsoft\Windows\CurrentVersion\RunOnce
- Solicitar que o usuário reinicie
Instalador MSI
O MyWorkDrive Mapped Drive Client inclui um MSI a partir da versão 5.4 Preview. O MSI não precisa ser usado, ele é opcionalmente incluído para administradores que desejam usá-lo para enviar instalações de clientes em sua rede ou via MDM.
Extraindo o MSI
O MSI está incluído no instalador para download. Você extrairá o MSI em uma janela de comando.
Execute o CMD como administrador
Navegue até a pasta que contém seu download
Para descompactar apenas o arquivo MSI, use as opções: -y -q -e {Folder_Path}
por exemplo:
MyWorkDrive-Windows-Client-Setup.exe -y -q -ec:\installer A pasta especificada deve existir para extrair o msi.
Observe que o MSI extraído será significativamente menor que o EXE. Isso é normal, pois não inclui os aplicativos obrigatórios incluídos no instalador EXE. Certifique-se de que todos os clientes em que o cliente de unidade de mapa está instalado tenham bibliotecas de tempo de execução C++ e .NET framework 4.5.1 instaladas antes de instalar o cliente de unidade de mapa MyWorkDrive. O Windows 7 e 8 com o Service Pack mais recente e o Windows 10 têm as versões mínimas necessárias de bibliotecas de tempo de execução C++ e .NET instaladas por padrão.
Instalando o MSI
Execute o prompt do CMD como administrador
INSTALAR: msiexec /i MyWorkDrive-Windows-Client-Setup.msi /qn
DESINSTALAR: msiexec /x MyWorkDrive-Windows-Client-Setup.msi /qn
/q extração silenciosa
/n sem IU
normalmente usado em conjunto /qn
Você também pode especificar as seguintes opções de linha de comando para personalizar seu ambiente, semelhante à instalação do .EXE.
SERVER_NAME="https://myworkdriveurl.tld"
USERNAME="especificar_username"
DRIVE_LETTER=”T:” (Não usado ao usar a configuração de várias unidades de mapa no servidor.)
enable_dlp=”False” (O driver do Secure Files Viewer não está instalado. O padrão é true, o driver está instalado.) Recurso introduzido no cliente de unidade de mapa 6.1.1. Opção de instalação MSI disponível na versão 6.1.1.115 e posterior.
MAP_AT_STARTUP=”True” (O padrão é falso, não é necessário especificar a menos que mude do padrão anterior.)
REMEMBER_ME=”True” (O padrão é false, não é necessário especificar, a menos que mude do padrão anterior. Substituído se não for permitido no servidor.) OPEN_OFFICE_FILES=”True” (Remapeia as extensões de arquivo do office para o Office 365 como aplicativos padrão; isso não é comum. )
RECENT_FILES=”True” (O padrão é false. Limpa a opção “mostrar arquivos e pastas usados com frequência” no acesso rápido do explorador de arquivos.)
WINDOW=”False” (a janela do Windows Explorer não é aberta no login. O padrão é true, a janela é aberta.) Recurso introduzido no cliente de unidade de mapa 6.1.1
OPEN_OFFICE_FILES=”True” O padrão é false, use recursos locais. Opcionalmente, redirecione a edição de arquivos do Office para o Office Online (substitui a associação de arquivos na máquina local (não típico)). Para uso quando o Local Office não está instalado, mas você deseja poder clicar duas vezes em um arquivo do Office no Windows Explorer e editá-lo. Abre um navegador da Web e edita no Office Online (requer que a edição on-line do Office esteja habilitada no servidor e o arquivo seja colocado em uma unidade/pasta compartilhada do MyWorkDrive)
ATALHO=”Falso” (Um atalho do MyWorkDrive não será adicionado à área de trabalho. O padrão é verdadeiro, um atalho foi adicionado.)
MENU=”não” não instala o menu de contexto do MyWorkDrive no Windows Explorer (o padrão é que o menu seja instalado). Recurso introduzido no cliente de unidade de mapa 6.4.1.
Exemplo de uso: msiexec /i MyWorkDrive-Windows-Client-Setup.msi SERVER_NAME=”https://share.myworkdrive.com” DRIVE_LETTER=”T:” REMEBER_ME=”TRUE”
Há uma ressalva ao trabalhar com o MSI e enviar uma atualização com script: você precisa chamar manualmente o desinstalador existente no cliente para remover a versão atual antes de instalar a nova.
Essa limitação só existe com o MSI. O exe, se você pode usar isso, é capaz de instalar por cima dos aplicativos existentes para fazer atualizações ou fazer alterações nas configurações.
para o MSI –
Primeira desinstalação
msiexec /x {620FCF2A-3446-42BE-9DE6-DAAD56056289} SHOW_REMOVE_ALL_FILES_OPTION=”Não” /qn
Isso chama o instalador do Windows e remove todos os clientes MyWorkDrive existentes instalados, preservando as configurações do usuário.
Observe que, se você também deseja desinstalar o driver do Secure Files Viewer, deve executar separadamente o seguinte, como administrador
cd “C:\Program Files (x86)\Wanpath\MyWorkDrive-Client-Windows\MyWorkDrive.Client.Windows.Desktop\DLP Client”
RegisterExtensionDotNet40.exe -u MyWorkDrive.NamespaceExtension.dll
Em seguida, execute o novo instalador (atualizado).
msiexec /i MyWorkDrive-Windows-Client-Setup.msi SERVER_NAME=”https://yourserver.yourdomain.tld” REMEMBER_ME=”True” MAP_AT_STARTUP=”TRUE”
Depois de executar o instalador, você pode iniciar o cliente na área de trabalho ou no ícone do menu Iniciar e verificar a instalação.
Ambientes RDS
Se você estiver instalando o MyWorkDrive em um servidor RDS onde vários usuários estarão se conectando ao mesmo servidor e executando o MyWorkDrive em diferentes sessões de logon, você DEVE configurar sua instalação para suporte RDS. É possível configurar o modo RDS no servidor (para que todos os clientes estejam no modo RDS) ou no cliente (para que apenas o servidor RDS esteja no modo RDS). Isso requer o servidor MyWorkdrive 5.4.2.92 OU o cliente Map Drive 5.4.2.32 ou superior. O cliente da unidade MyWorkDrive Map falhará se for usado por várias sessões de usuário no mesmo computador sem o modo RDS ativado. Por favor entre em contato com o suporte para assistência habilitando o modo RDS.
Implantação de configurações do administrador de TI para Mac
O cliente Mac Mapped Drive suporta a colocação de um arquivo config.xml na pasta de documentos do usuário para especificar as configurações padrão na primeira inicialização. Depois que o usuário salva suas configurações, ele não é mais usado.
O arquivo config.xml deve ser criado usando o seguinte formato:
<?xml version=”1.0″ encoding=”UTF-8″?>
-
https://seuservidor.seudomínio.com
1
1
João
</loginConfig>
URL = endereço da Web do MyWorkDrive da sua empresa
RememberMe = 0 para desabilitar, 1 para habilitar
mapAtStartup = 0 para desabilitar, 1 para habilitar
username = Nome de usuário de login do usuário do domínio Active Directory do usuário.
Logon único
O logon único é compatível com todos os clientes que usam provedores de SSO. Configurar SSO no servidor MyWorkDrive e os clientes Windows e macOS detectarão o SSO necessário durante o login e apresentarão o processo de login do SSO, incluindo quaisquer políticas de acesso condicional, como multifator.
Solução de problemas
A maioria dos problemas pode ser resolvida garantindo que o usuário tenha a permissão adequada para suas pastas C:\Users\%username%\AppData\Local\MyWorkDrive\*.* e as Exclusões de antivírus estejam em vigor. Se a unidade mapeada não iniciar devido a um perfil de usuário corrompido, exclua todos os arquivos/pastas em C:\Users\%username%\AppData\Local\MyWorkDrive\*.* e reinicie o cliente da unidade mapeada.
*Problemas conhecidos e melhorias pendentes
- Adobe, produtos de tipo de design gráfico AutoCad – InDesign, Creative Suite e outros tipos de arquivos grandes para edição direta não são suportados ao usar nosso cliente de unidade mapeada ou qualquer unidade de rede – Consulte Artigo da Adobe.
- O Adobe Acrobat Reader pode não conseguir abrir mais de um arquivo por vez. Este é um problema conhecido com Adobe Reader e unidades de rede e não é específico para clientes de unidade de mapa MyWorkDrive. Ver discussão sobre Adobe, Oito fóruns, Spiceworks, Reddit. Recomendamos atualizar para o Map Drive Client mais recente, pois a reinstalação do Map Drive Client ou do Adobe Reader pode resolver o problema.
- A abertura de tipos de arquivos, como bancos de dados, PSTs, Quickbooks, sistemas de contabilidade, etc., não é suportada pelo cliente da unidade mapeada. Esses tipos de arquivos geralmente são executados apenas em SMB, exigem uma conexão de rede local (LAN) rápida e não são suportados por fornecedores de software em conexões de rede remotas mais lentas.
- MyWorkDrive não suporta Fluxos de dados alternativos (ADS) e são removidos quando os arquivos são copiados ou acessados por meio do MyWorkDrive. Os usuários podem receber uma mensagem de aviso sobre eles quando forem acessados. Isso é normal e não afetará os usuários que usam ou acessam os arquivos.
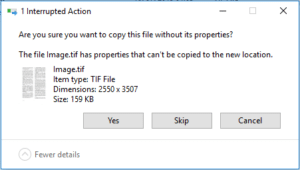
- Como qualquer solução de acesso remoto, ao editar arquivos remotamente por meio da unidade mapeada, tenha cuidado e verifique se há largura de banda adequada. Os administradores do sistema podem limitar o tamanho do arquivo no painel de administração.
- O atalho no menu File Explorer é opcional nas configurações, pois em redes lentas a tentativa do Windows PC de exibir o conteúdo dos diretórios da unidade mapeada sempre que o Explorer é iniciado.
- Mostrar arquivos e pastas usados recentemente no Acesso rápido está desabilitado para impedir que o Windows File Explorer tente acessar locais de unidades mapeadas no carregamento inicial. Isso pode ser desativado nas configurações.
- A abertura de arquivos do OneNote usando o cliente de unidade mapeada MWD não é suportada. Alguns clientes tiveram sucesso ao desabilitar a sincronização automática no OneNote antes de abrir qualquer arquivo - Qualquer arquivo do OneNote aberto em uma unidade mapeada MWD será reconhecido como sendo aberto a partir de uma unidade de rede e tentará sincronizar usando SMB, criando uma mensagem de erro de arquivo corrompido.
- Ao usar o cliente Mac Mapped Drive, se você receber erros de montagem da unidade mesmo após reiniciar, verifique as Preferências do Sistema->Segurança e Privacidade no seu Mac. Certifique-se de que o OSX Fuse e o MyWorkDrive possam ser executados sem restrições.
- O software antivírus deve ser definido para excluir “C:\Program Files (x86)\Wanpath\MyWorkDrive-Client-Windows”, C:\ProgramData\Wanpath\*.* – arquivos de log C:\Users\%username%\AppData\Local\ MyWorkDrive\*.* – pastas de dados de configuração do usuário e unidades de rede para evitar corrupção de arquivos e problemas de lentidão.
- Esteja ciente de que, se os usuários configurarem o Office no macOS para “Sempre criar cópia de backup”, as pastas e arquivos de backup serão armazenados nos compartilhamentos da unidade de mapa onde o arquivo original existe. Desative esse recurso no Office no macOS para evitar que esses arquivos/pastas sejam criados.
- O uso do recurso “Abrir no Office Online” com o escritório local instalado não tem suporte devido a conflitos de associação de arquivos.
As notas de lançamento estão localizadas aqui