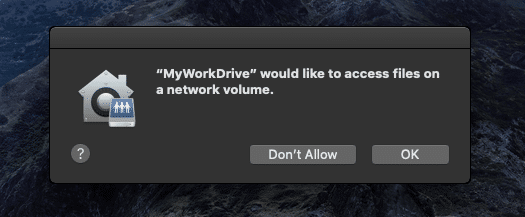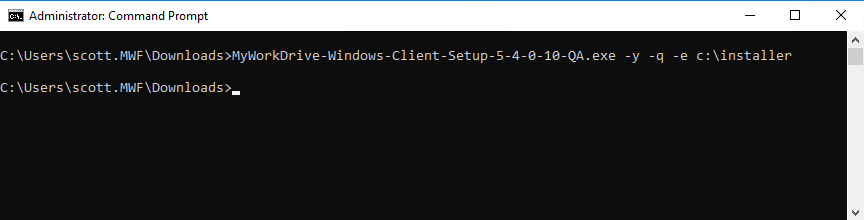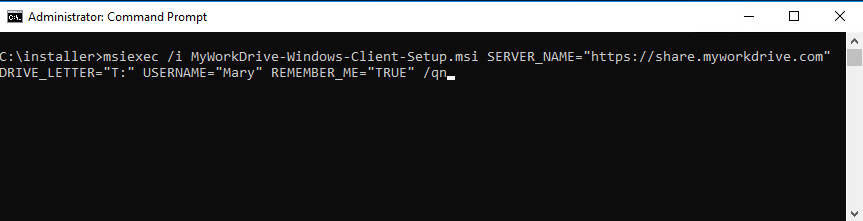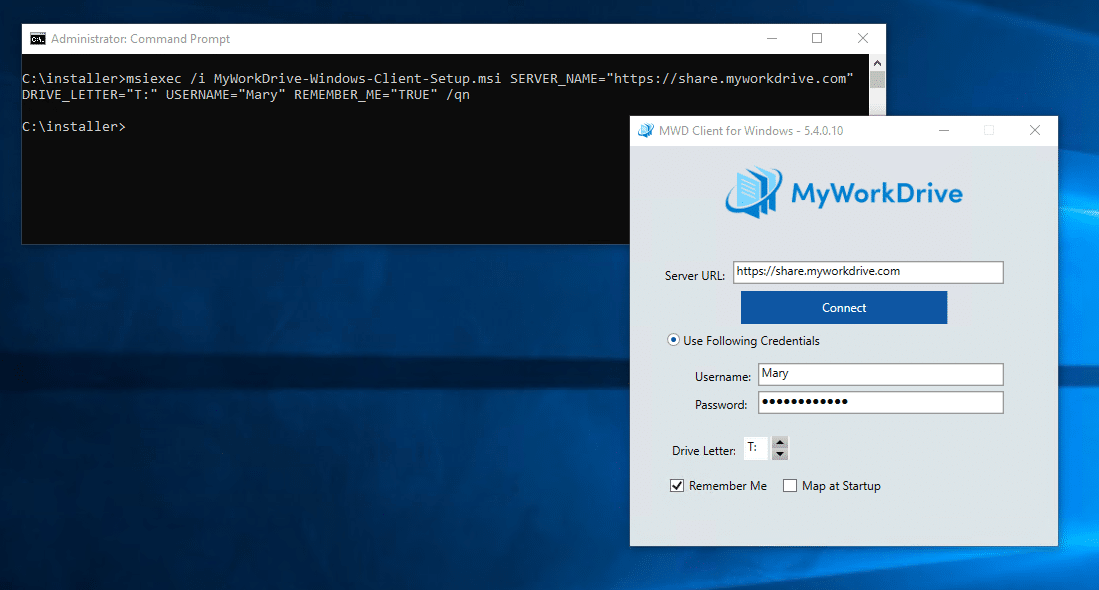Hoe kunnen we u vandaag helpen?
Beheerdershandleiding voor Mapped Drive Client
Overzicht
Met de Mapped Drive Client kunnen bestanden van een traditioneel toegewezen station eenvoudig worden bewerkt vanuit applicaties zoals Word, Excel, PowerPoint en Adobe Acrobat, op afstand vanaf elke locatie. De desktopclient kan met behulp van scripts voor ondernemingen worden geïmplementeerd en automatisch worden gestart bij het inloggen.
Inhoud
- Download productieversie 6.4.1 macOS Mapped Drive Client
- Download voorbeeldversie 7.0 macOS Mapped Drive Client
- Toegewezen Drive-functies
- Installatie
- Log in:
- Instellingen voor IT-beheerders en installatie-opmerkingen met Windows-script
- RDS-omgevingen
- IT-beheerder Mac-instellingen implementatie
- Eenmalig inloggen
- Probleemoplossen
- *Bekende problemen en in behandeling zijnde verbeteringen
Voorwaarden
- MyWorkDrive Server gepubliceerd op internet Internet bijv.; https://yourserver.yourdomain.com – of onze Cloud Web Connector https://yourserver.myworkdrive.net
- Antivirussoftware moet zo instellen dat de mappen C:\ProgramData\Wanpath\*.* – logbestanden C:\Users\%username%\AppData\Local\MyWorkDrive\*.* – gebruikersconfiguratiegegevens en gedeelde letters van netwerkstations om bestandsbeschadiging te voorkomen en traagheidsproblemen. Zie je wel Antivirusinstellingen voor MyWorkDrive voor meer informatie.
- Als u een directe verbinding met SSL gebruikt (aanbevolen), zijn TLS 1.2 en een SSL-certificaat vereist. Zelfondertekende certificaten worden niet ondersteund. U krijgt foutmeldingen die aanmeldingen verhinderen als TLS 1.2 en een commercieel uitgegeven SSL-certificaat niet beschikbaar zijn.
Zien Stappen om uw eigen SSL-certificaat te binden en te installeren op de MyWorkDrive-clientsite in IIS voor instructies over het toevoegen van een SSL-certificaat. Certificaat/SSL-configuratie is niet vereist als u de Cloud Web Connector gebruikt – het wordt automatisch vanuit ons domein voor u ingericht.
MyWorkDrive-client voor Windows
Vereisten voor Windows
- Windows 10/11
- Een 64-bits x86-compatibele processor. De Map Drive Client werkt niet op ARM-processors die emulatie gebruiken, zoals de Surface Pro X
- .netto 4.8 (upgrade kan nodig zijn)
Productie 6.4.1
Previewversie 7.0
IMPLEMENTEER PREVIEW VERSIE 7 NIET VOOR PRODUCTIEGEBRUIKERS.
ALLEEN VOOR TESTEN
MyWorkDrive-client voor macOS
macOS-vereisten
macOS BigSur 11.6.6 of hoger. macOS 12 Monterey aanbevolen.
Productie 6.4.1
Previewversie 7.0
IMPLEMENTEER PREVIEW VERSIE 7 NIET VOOR PRODUCTIEGEBRUIKERS.
ALLEEN VOOR TESTEN
Vanaf MyWorkDrive macOS Client 6.3 wordt de oorspronkelijke bestandsprovider in macOS 11.6.6 en later ondersteund als het bestandssysteemstuurprogramma in plaats van Fuse voor macOS.
De introductie van File Provider elimineert de noodzaak om Fuse afzonderlijk te installeren, en vereenvoudigt ook de implementatie voor op M1/M2 gebaseerde mac-apparaten door elimineren de noodzaak om kernelextensies in de herstelmodus in te schakelen.
- Gebruikers met macOS-apparaten met macOS Big Sur 11.6.6 of hoger worden aangemoedigd om de MyWorkDrive-client voor macOS 6.3 of hoger te gebruiken
- macOS-apparaten met macOS 11 Big Sur moeten worden bijgewerkt naar release 11.6.6 of hoger.
- macOS-apparaten met een eerdere versie van macOS dan 11.6.6, macOS 10.13 (High Sierra), macOS 10.14 (Mojave) of macOS 10.15 (Catalina) zouden een eerdere versie van MyWorkDrive met macFuse moeten uitvoeren. Zie de Vorige releasepagina voor details.
Vorige releases
Om eerdere versies van de MyWorkDrive-client voor macOS en informatie voor oudere versies van macOS te downloaden, Klik hier.
Toegewezen Drive-functies
- Geoptimaliseerd voor MyWorkDrive-servers voor razendsnelle bestandsoverdrachten en lijsten zonder WebDAV
- Directorylijst cachen
- Zeer grote directory-ondersteuning – ondersteuning voor bestandsservers met duizenden submappen
- Microsoft Office en Open Office/Libre Office Bestandsvergrendeling
- Handhaving van de groottelimiet voor toegang op afstand
- DUO Two Factor Authentication (Enterprise-licentie vereist)
- Bulk-upload van bestanden/mappen (versie 5.4.3 en hoger)
Installatie
Ramen:
Download en voltooi de installatie. Indien nodig installeert Setup de nieuwste .net (mogelijk niet inbegrepen/bijgewerkt op oudere OS-builds)
Mac:
Download zip, pak uit en voltooi de installatie. Start MyWorkDrive vanuit applicaties.
Als u een melding ontvangt over netwerkvolumes, moet u absoluut op OK klikken. Als u niet op OK klikt bij deze prompt, zal MyWorkDrive crashen bij het opstarten en fouten genereren bij het inloggen.
Log in:
Het inlogproces voor Windows en macOS is hetzelfde.
Begin met inloggen door uw MyWorkDrive-webadres in te voeren en vervolgens op verbinden te klikken:
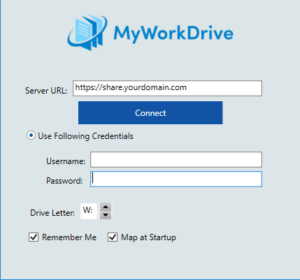
Zodra u op verbinden klikt, worden uw serverinstellingen opgehaald en kunt u inloggen met gebruikersnaam/wachtwoord of SAML, afhankelijk van uw serverinstellingen.
Optioneel: Klik op "Onthoud mij" om uw gebruikersnaam en wachtwoord op te slaan en "Map at Startup" om uw MyWorkDrive in kaart te brengen bij het opnieuw opstarten van het systeem.
Contextmenu
Functies zijn beschikbaar voor gebruik om kantoordocumenten te maken, bestanden in bulk te uploaden en bestanden te delen vanuit het contextmenu.
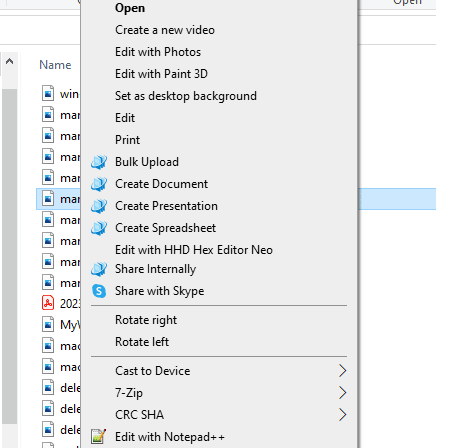
in Map Drive Client versie 6.3 voor Windows zijn de menu-items geconsolideerd in één MyWorkDrive-categorie
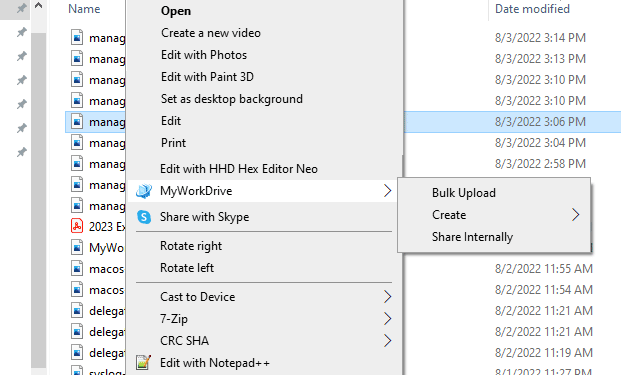
Contextmenu-items kunnen worden opgenomen in het menu Services op macOS
Uitloggen: Zoek het MWD-pictogram in het systeemvak, klik met de rechtermuisknop en kies uitloggen.
Instellingen voor IT-beheerders en installatie-opmerkingen met Windows-script
De toegewezen schijfoptie kan worden uitgeschakeld in het beheerderspaneel om gebruik te voorkomen (gebruikers dwingen bijvoorbeeld alleen de webbestandsbeheerder te gebruiken).
Aanvullende instellingen voor het beheerdersdashboard omvatten het voorkomen van het opslaan van wachtwoorden en het blokkeren of alleen toestaan van bepaalde bestandstypen. Als bestandstypen zijn geblokkeerd in de Windows Mapped Drive-client, krijgen gebruikers een waarschuwingsbericht als ze proberen geblokkeerde bestandsextensies te openen, uploaden of downloaden. Op de Mac Mapped Drive-client worden geblokkeerde bestandstypen niet weergegeven.
Bij gebruik van de optie Lijst toestaan om alleen een bepaald bestandstype toe te staan (bijvoorbeeld kantoor) het is vereist om .tmp-bestanden toe te staan omdat deze nodig zijn tijdens het aanmaken en vergrendelen van Office-bestanden.
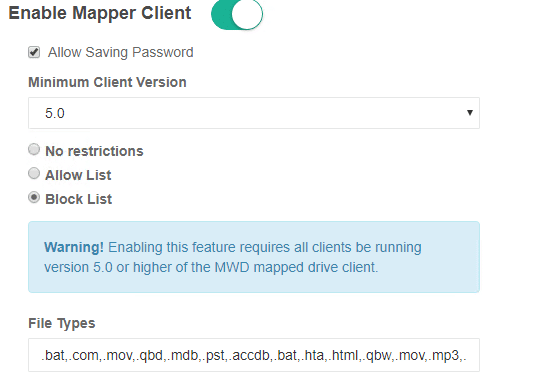
Mapper Client Installatie Scripting Opties
-y schakelt stille extractie in (dit item moet de eerste opdrachtregeloptie zijn opgegeven)
-q schakelt de stille installatie van de MWD mapper-client in (dit moet de 2e opdrachtregeloptie zijn)
-s specificeer de server-URL, bijvoorbeeld https://share.yourcompany.com en probeer het bedrijfslogo op te halen (vereist -y en -q om te specificeren)
-d Te gebruiken stationsletter (niet gebruikt als stationsletters op de server zijn ingesteld)
-r onthoud mij optie geselecteerd
-m kaart bij opstarten geselecteerd
-n Secure Files Viewer-stuurprogramma is niet geïnstalleerd (standaard is dat het stuurprogramma wordt geïnstalleerd). Functie geïntroduceerd in 6.1.1 map drive-client. Opdrachtregelinstallatie-optie beschikbaar in build 6.1.1.115 en later.
-p wis de optie "veelgebruikte bestanden en mappen weergeven" niet in snelle toegang tot bestandsverkenner
-u gebruikersnaam (Voer vooraf de momenteel ingelogde gebruikersnaam in bij de eerste keer opstarten. Vereist -r om te specificeren)
-u %variable% – vul het gebruikersnaamveld in met een ingebouwde of aangepaste Windows-variabele (vereist -r om te specificeren)
-w verkenner-venster wordt niet geopend bij het inloggen (standaard is dat het venster wordt weergegeven). Functie geïntroduceerd in 6.1.1 map drive-client.
-a Optioneel Leid het bewerken van kantoorbestanden om naar Office Online (vervangt bestandskoppeling op lokale computer (niet typisch)). Voor gebruik wanneer Local Office niet is geïnstalleerd, maar u wilt kunnen dubbelklikken op een Office-bestand in Windows Verkenner en het wilt bewerken. Opent een webbrowser en bewerkt in Office Online (vereist Office Online-bewerking op de server en het bestand moet op een gedeelde MyWorkDrive-schijf/map worden geplaatst)
-o plaats geen snelkoppeling naar MyWorkDrive op bureaublad (standaard is om een snelkoppeling op het bureaublad te plaatsen)
-k Installeer het MyWorkDrive-contextmenu niet in Windows Verkenner (standaard is dat het menu wordt geïnstalleerd). Functie geïntroduceerd in 6.4.1map drive-client.
Voorbeeld 1: Stille installatie: MyWorkDrive-Client-Windows-5-1-0-.exe -y -q
Voorbeeld 2: Stille installatie met alle opties gekozen en vooraf ingevoerd voor gebruiker behalve wachtwoord: MyWorkDrive-Client-Windows-5-1-0-.exe -y -q -s https://uwserver.uwdomein.com -u gebruikersnaam -d T -r -m
Mapper Client Commandoregel Startopties
-s vult de bedrijfsserver-URL in en downloadt indien beschikbaar het aangepaste bedrijfslogo
-u %variable% – vul het gebruikersnaamveld in met bijvoorbeeld een ingebouwde of aangepaste Windows-variabele
-u %username% voor de gebruikersnaam van de huidige gebruiker (moet worden opgegeven als de eerste parameter)
-d Te gebruiken stationsletter (niet gebruikt als er op de server stationsletters zijn ingesteld)
-q Breng de schijf stil in kaart (indien gebruikt in combinatie met -u current of -r, moet onmiddellijk na -u of -r worden opgegeven)
-p Schakel de optie "veelgebruikte bestanden en mappen weergeven" in snelle toegang van bestandsverkenner niet uit
-r Gebruik opgeslagen instellingen om in te loggen (-u niet vereist. moet worden opgegeven als de eerste parameter)
-x stil de map ongedaan maken en de toegewezen drive-clienttoepassing sluiten
-Ik schakel detailregistratie in
Voorbeeld - Geef alleen het serveradres en de stationsletter "T" op - de gebruiker hoeft alleen zijn gebruikersnaam en wachtwoord in te voeren:
"C:\Program Files (x86)\Wanpath\MyWorkDrive-Client-Windows\MyWorkDrive.Client.Windows.Desktop\MappedDrive.Client.Windows.Desktop.exe" -s https://yourserver.yourdomain.com -d T
Voorbeeld - vult alle velden voor de gebruiker om in te loggen met de huidige gebruikersnaam. De gebruiker hoeft alleen zijn wachtwoord in te voeren.
"C:\Program Files (x86)\Wanpath\MyWorkDrive-Client-Windows\MyWorkDrive.Client.Windows.Desktop\MappedDrive.Client.Windows.Desktop.exe" -s https://yourserver.yourdomain.com -u %gebruikersnaam% -d T
Voorbeeld – batchbestand dat controleert of bestaande drive T al is toegewezen en zo niet verder gaat met het laden van de toegewezen drive-client als drive T met serveradres en de inlognaam van de huidige gebruiker invoert:
INDIEN BESTAAT T:\ GA NAAR nee ELSE GA NAAR ja
:ja
cd "C:\Program Files (x86)\Wanpath\MyWorkDrive-Client-Windows\MyWorkDrive.Client.Windows.Desktop"
start MappedDrive.Client.Windows.Desktop.exe -s https://uwserver.uwdomein.com -d T -u %username% -q
Uitgang
:nee
Uitgang
Scripting-upgrades
Klanten kunnen het versienummer van Windows Mapped Drive opvragen dat wordt gebruikt om een upgrade uit te voeren door de details van MappedDrive.Client.Windows.Desktop.exe te controleren in C:\Program Files (x86)\Wanpath\MyWorkDrive-Client-Windows\ MyWorkDrive.Client.Windows.Desktop.
Als alternatief, te beginnen met versie 5.4.2.27, kan het versienummer worden verkregen via HKLM/Software/WOW6432NODE/WanPath/MyWorkDriveClient/ProductVersion als het besturingssysteem 64bit is, of HKLM/Software/WanPath/MyWorkDriveClient/ProductVersion voor 32 bit.
Versienummers van Mapped Drive Client die in gebruik zijn, kunnen ook worden bekeken in het serverbeheerpaneel door te zoeken naar Login op het tabblad Logboeken.
Een voorbeeld van een upgradescript na filteren op clientversie kan er als volgt uitzien:
- Kopieer exe naar lokale pc
- Stille installatie toevoegen aan HKEY_LOCAL_MACHINE\Software\Microsoft\Windows\CurrentVersion\RunOnce
- Gebruiker vragen om opnieuw op te starten
MSI-installatieprogramma
MyWorkDrive Mapped Drive Client bevat een MSI vanaf versie 5.4 Preview. De MSI hoeft niet te worden gebruikt, deze wordt optioneel meegeleverd voor beheerders die deze willen gebruiken om clientinstallaties op hun netwerk of via MDM uit te voeren.
De MSI . extraheren
De MSI is opgenomen in het downloadbare installatieprogramma. U extraheert de MSI in een opdrachtvenster.
Voer CMD uit als beheerder
Blader naar de map met uw download
Gebruik schakelaars om alleen het MSI-bestand uit te pakken: -y -q -e {Folder_Path}
bijvoorbeeld:
MyWorkDrive-Windows-Client-Setup.exe -y -q -ec:\installer De map die u opgeeft, moet bestaan om de msi uit te pakken.
Merk op dat de geëxtraheerde MSI aanzienlijk kleiner zal zijn dan de EXE. Dit is normaal, omdat het niet de vereiste applicaties bevat die zijn opgenomen in het EXE-installatieprogramma. Zorg ervoor dat alle clients waarop de mapdrive-client is geïnstalleerd, C++ runtime-bibliotheken en .NET Framework 4.5.1 hebben geïnstalleerd voordat u de MyWorkDrive mapdrive-client installeert. Windows 7 en 8 met het nieuwste Service Pack en Windows 10 hebben standaard de vereiste minimale versies van C++ runtime-bibliotheken en .NET.
De MSI . installeren
Voer de CMD-prompt uit als beheerder
INSTALLEREN: msiexec /i MyWorkDrive-Windows-Client-Setup.msi /qn
VERWIJDEREN: msiexec /x MyWorkDrive-Windows-Client-Setup.msi /qn
/q stille afzuiging
/n geen gebruikersinterface
meestal samen gebruikt /qn
U kunt ook de volgende opdrachtregelopties opgeven om uw omgeving aan te passen, vergelijkbaar met het installeren van .EXE.
SERVER_NAME=”https://myworkdriveurl.tld”
USERNAME=”specify_username”
DRIVE_LETTER=”T:” (Niet gebruikt bij gebruik van meerdere kaartstations op de server.)
enable_dlp=”False” (Beveiligde bestandenviewer-stuurprogramma is niet geïnstalleerd. Standaard is waar, stuurprogramma is geïnstalleerd.) Functie geïntroduceerd in 6.1.1 map drive-client. MSI-installatieoptie beschikbaar in build 6.1.1.115 en later.
MAP_AT_STARTUP=”True” (Standaard is false, hoeft niet te worden opgegeven, tenzij de vorige standaard wordt gewijzigd.)
REMEMBER_ME=”True” (Standaard is onwaar, niet nodig om op te geven tenzij de vorige standaard wordt gewijzigd. Overschreven indien niet toegestaan op de server.) OPEN_OFFICE_FILES=”True” (Wijst Office-bestandsextensies opnieuw toe aan Office 365 als standaard-apps; dit is niet gebruikelijk. )
RECENT_FILES=”True” (Standaard is false. Wist de optie “veelgebruikte bestanden en mappen weergeven” in snelle toegang tot bestandsverkenner.)
WINDOW=”False” (Windows verkenner-venster wordt niet geopend bij inloggen. Standaard is waar, venster is geopend.) Functie geïntroduceerd in 6.1.1 map drive-client
OPEN_OFFICE_FILES=”True” Standaard is onwaar, gebruik lokale bronnen. Optioneel Leid het bewerken van kantoorbestanden om naar Office Online (vervangt bestandskoppeling op lokale computer (niet typisch)). Voor gebruik wanneer Local Office niet is geïnstalleerd, maar u wilt kunnen dubbelklikken op een Office-bestand in Windows Verkenner en het wilt bewerken. Opent een webbrowser en bewerkt in Office Online (vereist Office Online-bewerking op de server en het bestand moet op een gedeelde MyWorkDrive-schijf/map worden geplaatst)
SHORTCUT=”False” (Een MyWorkDrive-snelkoppeling wordt niet toegevoegd aan het bureaublad. Standaard is waar, een snelkoppeling wordt toegevoegd.)
MENU=”nee” installeer het MyWorkDrive-contextmenu niet in Windows Verkenner (standaard is dat het menu wordt geïnstalleerd). Functie geïntroduceerd in 6.4.1map drive-client.
Gebruiksvoorbeeld: msiexec /i MyWorkDrive-Windows-Client-Setup.msi SERVER_NAME=”https://share.myworkdrive.com” DRIVE_LETTER=”T:” REMEBER_ME=”TRUE”
Er is één voorbehoud bij het werken met de MSI en het pushen van een gescripte update, namelijk dat u het bestaande verwijderprogramma op de client handmatig moet aanroepen om de huidige versie te verwijderen voordat u de nieuwe installeert.
Deze beperking bestaat alleen bij de MSI. De exe kan, als je dat kunt gebruiken, over bestaande applicaties heen installeren om upgrades uit te voeren of instellingen te wijzigen.
voor de MSI-
Eerste verwijdering
msiexec /x {620FCF2A-3446-42BE-9DE6-DAAD56056289} SHOW_REMOVE_ALL_FILES_OPTION=”Nee” /qn
Dat roept het ingebouwde Windows-installatieprogramma op en verwijdert alle bestaande MyWorkDrive-clients die zijn geïnstalleerd, met behoud van de instellingen van de gebruiker.
Merk op dat als u ook het Secure Files Viewer-stuurprogramma wilt verwijderen, u het volgende afzonderlijk moet uitvoeren als beheerder
cd "C:\Program Files (x86)\Wanpath\MyWorkDrive-Client-Windows\MyWorkDrive.Client.Windows.Desktop\DLP Client"
RegisterExtensionDotNet40.exe -u MyWorkDrive.NamespaceExtension.dll
Voer vervolgens het nieuwe (bijgewerkte) installatieprogramma uit.
msiexec /i MyWorkDrive-Windows-Client-Setup.msi SERVER_NAME=”https://uwserver.uwdomein.tld” REMEMBER_ME=”True” MAP_AT_STARTUP=”TRUE”
Nadat u het installatieprogramma hebt uitgevoerd, kunt u de client starten vanaf het bureaublad of het startmenupictogram en de installatie verifiëren.
RDS-omgevingen
Als u MyWorkDrive installeert op een RDS-server waar meerdere gebruikers verbinding maken met dezelfde server en MyWorkDrive in verschillende aanmeldingssessies uitvoert, MOET u uw installatie configureren voor RDS-ondersteuning. Het is mogelijk om de RDS-modus te configureren vanaf de server (dus alle clients staan in RDS-modus) of op de client (dus alleen de RDS-server staat in RDS-modus). Dit vereist MyWorkdrive-server 5.4.2.92 OF Map Drive-client 5.4.2.32 of hoger. De MyWorkDrive Map-schijfclient crasht als deze door meerdere gebruikerssessies op dezelfde computer wordt gebruikt zonder dat de RDS-modus is ingeschakeld. Alsjeblieft contact opnemen met ondersteuning voor hulp bij het inschakelen van de RDS-modus.
IT-beheerder Mac-instellingen implementatie
De Mac Mapped Drive-client ondersteunt het plaatsen van een config.xml-bestand in de documentenmap van de gebruiker om standaardinstellingen op te geven bij de eerste keer opstarten. Zodra de gebruiker zijn instellingen opslaat, wordt deze niet meer gebruikt.
Het bestand config.xml moet worden gemaakt met de volgende indeling:
<?xml version=”1.0″ encoding=”UTF-8″?>
-
https://uwserver.uwdomein.com
1
1
John
</loginConfig>
URL = het MyWorkDrive-webadres van uw bedrijf
RememberMe = 0 voor uitschakelen, 1 voor inschakelen
mapAtStartup = 0 voor uitschakelen, 1 voor inschakelen
gebruikersnaam = Gebruikersnaam voor gebruikersaanmelding in Active Directory-domein van de gebruiker.
Eenmalig inloggen
Single sign-on wordt ondersteund in alle clients die SSO-providers gebruiken. SSO configureren op de MyWorkDrive-server en zowel Windows- als macOS-clients detecteren SSO vereist tijdens het inloggen en presenteren het SSO-inlogproces, inclusief beleid voor voorwaardelijke toegang, zoals multifactor.
Probleemoplossen
De meeste problemen kunnen worden opgelost door ervoor te zorgen dat de gebruiker de juiste machtigingen heeft voor zijn C:\Users\%gebruikersnaam%\AppData\Local\MyWorkDrive\*.*-mappen en antivirusuitsluitingen. Als de Mapped Drive niet start vanwege een beschadigd gebruikersprofiel, verwijdert u alle bestanden/mappen onder C:\Users\%username%\AppData\Local\MyWorkDrive\*.* en start u de toegewezen drive-client opnieuw.
*Bekende problemen en in behandeling zijnde verbeteringen
- Adobe, AutoCad-producten van het grafische ontwerptype - InDesign, Creative Suite en andere grote bestandstypen voor directe bewerking worden niet ondersteund bij gebruik van onze toegewezen schijfclient of netwerkstations - Zie Adobe-artikel.
- Adobe Acrobat Reader kan mogelijk niet meer dan één bestand tegelijk openen. Dit is een bekend probleem met Adobe Reader en Network Drives en niet specifiek voor MyWorkDrive-kaartstationclients. Zie discussie op Adobe, Acht forums, Spiceworks, Reddit. We raden aan om te updaten naar de nieuwste Map Drive Client, aangezien het opnieuw installeren van de Map Drive Client of Adobe Reader het probleem kan oplossen.
- Het openen van bestandstypen zoals databases, PST's, Quickbooks, boekhoudsystemen, enz. worden niet ondersteund via de toegewezen schijfclient. Dit type bestanden wordt meestal alleen via SMB uitgevoerd, vereist een snelle LAN-verbinding (Local Area Network) en wordt niet ondersteund door softwareleveranciers via langzamere externe netwerkverbindingen.
- MyWorkDrive ondersteunt niet Alternatieve gegevensstromen (ADS) en ze worden verwijderd wanneer bestanden worden gekopieerd of geopend via MyWorkDrive. Gebruikers kunnen een waarschuwingsbericht over hen ontvangen wanneer ze worden geopend. Dit is normaal en heeft geen invloed op gebruikers die de bestanden gebruiken of openen.
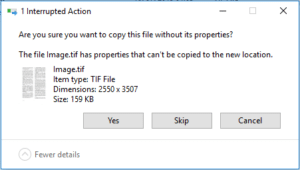
- Zoals bij elke oplossing voor externe toegang, moet u voorzichtig zijn bij het op afstand bewerken van bestanden via de toegewezen schijf en ervoor zorgen dat er voldoende bandbreedte is. Systeembeheerders kunnen de bestandsgrootte beperken in het beheerderspaneel.
- Snelkoppeling in het menu Verkenner is optioneel onder instellingen, aangezien op langzame netwerken Windows-pc's proberen om de inhoud van toegewezen stationsmappen weer te geven telkens wanneer verkenner wordt gestart.
- Recent gebruikte bestanden en mappen weergeven in Snelle toegang is uitgeschakeld om te voorkomen dat Windows Verkenner probeert toegang te krijgen tot toegewezen stationslocaties bij de eerste keer laden. Dit kan worden uitgeschakeld in de instellingen.
- Het openen van OneNote-bestanden met behulp van de MWD-mapped drive-client wordt niet ondersteund. Sommige klanten hebben succes gehad door automatische synchronisatie in OneNote uit te schakelen voordat bestanden worden geopend. Alle OneNote-bestanden die zijn geopend via een MWD-kaart, worden herkend als geopend vanaf een netwerkschijf en zullen proberen te synchroniseren met SMB, waardoor een corrupte bestandsfoutmelding ontstaat.
- Wanneer u de Mac Mapped Drive-client gebruikt en u krijgt zelfs na het opnieuw opstarten schijfmontagefouten, controleer dan Systeemvoorkeuren->Beveiliging en privacy op uw Mac. Zorg ervoor dat OSX Fuse en MyWorkDrive zonder beperkingen kunnen worden uitgevoerd.
- Antivirussoftware moet zo instellen dat "C:\Program Files (x86)\Wanpath\MyWorkDrive-Client-Windows", C:\ProgramData\Wanpath\*.* - logbestanden C:\Users\%username%\AppData\Local\ MyWorkDrive\*.* – mappen met gebruikersconfiguratiegegevens en netwerkstations om problemen met bestandscorruptie en traagheid te voorkomen.
- Houd er rekening mee dat als gebruikers Office op macOS configureren om "Altijd een back-upkopie te maken", back-upmappen en -bestanden worden opgeslagen op de mapdrive-shares waar het originele bestand zich bevindt. Schakel deze functie in Office op macOS uit om te voorkomen dat die bestanden/mappen worden aangemaakt.
- Het gebruik van de functie "Openen in Office Online" met een geïnstalleerd lokaal kantoor wordt niet ondersteund vanwege bestandskoppelingsconflicten.
Release-opmerkingen zijn hier te vinden