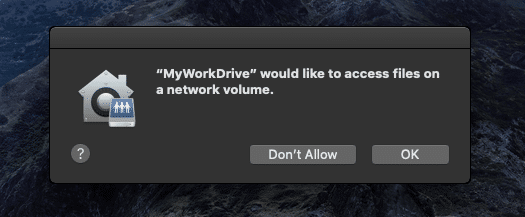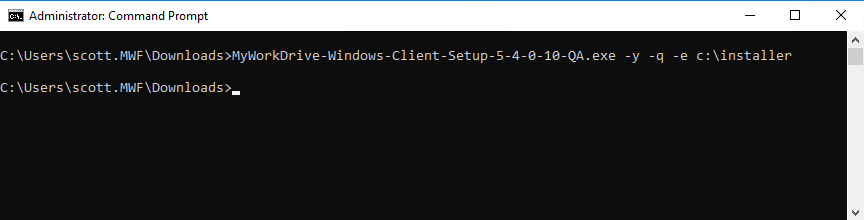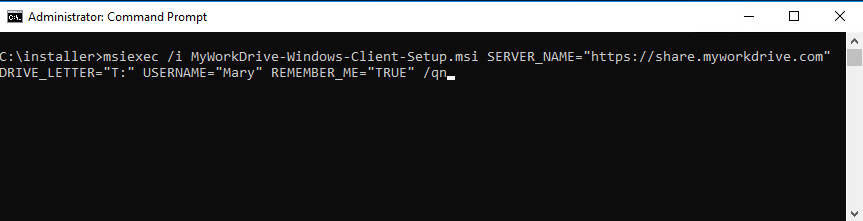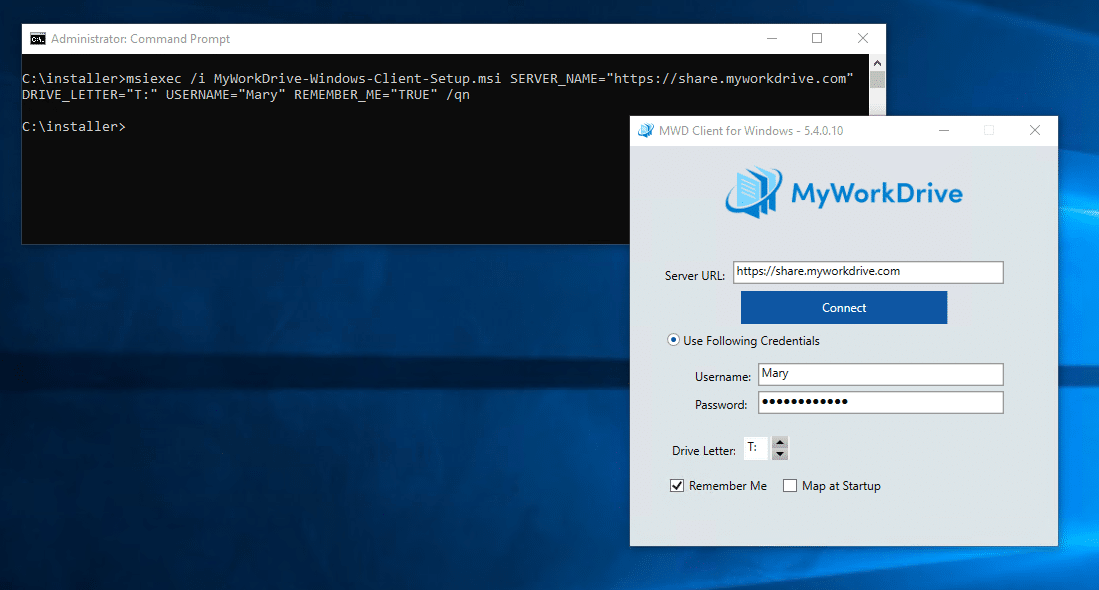Que peut-on faire pour vous aider aujourd'hui?
Guide de l'administrateur du client de lecteur mappé
Aperçu
Le client de lecteur mappé permet de modifier facilement des fichiers à partir d'un lecteur mappé traditionnel à partir d'applications telles que Word, Excel, PowerPoint et Adobe Acrobat à distance, où que vous soyez. Le client de bureau peut être déployé dans les entreprises à l'aide de scripts et démarré automatiquement lors de la connexion.
Contenu
- Télécharger la version de production 7.0.1 Client Mapped Drive macOS
- Télécharger la version préliminaire 7.1 du client de lecteur mappé macOS
- Télécharger la version précédente 6.4.1 Client Mapped Drive macOS
- Fonctionnalités du lecteur mappé
- Installation
- Connexion:
- Paramètres de l'administrateur informatique et notes d'installation par script Windows
- Environnements RDS
- Déploiement des paramètres Mac de l'administrateur informatique
- Authentification unique
- Dépannage
- *Problèmes connus et améliorations en attente
Conditions
- MyWorkDrive Server publié sur Internet Internet, par exemple ; https://yourserver.yourdomain.com – ou notre Cloud Web Connector https://yourserver.myworkdrive.net
- Le logiciel antivirus doit être configuré pour exclure les dossiers C:\ProgramData\Wanpath\*.* – fichiers journaux C:\Users\%username%\AppData\Local\MyWorkDrive\*.* – données de configuration utilisateur et lettres de partage de lecteur réseau pour éviter la corruption des fichiers et les problèmes de lenteur. Voir Paramètres antivirus pour MyWorkDrive pour plus de détails.
- Si vous utilisez une connexion directe avec SSL (recommandé), TLS 1.2 et un certificat SSL sont requis. Les certificats auto-signés ne sont pas pris en charge. Vous recevrez des erreurs qui empêcheront les connexions si TLS 1.2 et un certificat SSL émis commercialement ne sont pas disponibles.
Voir Étapes pour lier et installer votre propre certificat SSL sur le site client MyWorkDrive dans IIS pour obtenir des instructions sur l'ajout d'un certificat SSL. La configuration du certificat/SSL n'est pas requise si vous utilisez le Cloud Web Connector – il est provisionné automatiquement à partir de notre domaine pour vous.
Client MyWorkDrive pour Windows
Prérequis Windows
- Windows 10/11
- Un processeur compatible x86 64 bits. Le client Map Drive ne fonctionne pas sur les processeurs ARM utilisant une émulation telle que la Surface Pro X
- .net 4.8 (une mise à niveau peut être nécessaire)
Production 7.0.1
Aperçu 7.1.1
Version précédente 6.4.1
Client MyWorkDrive pour macOS
Prérequis macOS
macOS BigSur 11.6.6 ou version ultérieure. macOS 12 Monterey recommandé.
Production 7.0.1

Télécharger la version de production 7.0.1 Client Mapped Drive macOS
Aperçu 7.1.1

Télécharger la version préliminaire 7.1 du client de lecteur mappé macOS
Version précédente 6.4.1
À partir de MyWorkDrive macOS Client 6.3, le fournisseur de fichiers natif de macOS 11.6.6 et versions ultérieures est pris en charge en tant que pilote de système de fichiers à la place de Fuse pour macOS.
L'introduction du fournisseur de fichiers élimine la nécessité d'installer séparément Fuse, et simplifie également le déploiement pour les appareils Mac basés sur M1/M2 en éliminer la nécessité d'activer les extensions du noyau en mode de récupération.
- Les utilisateurs d'appareils macOS exécutant macOS Big Sur 11.6.6 ou version ultérieure sont encouragés à utiliser le client MyWorkDrive pour macOS 6.3 ou version ultérieure
- Les appareils macOS exécutant macOS 11 Big Sur doivent être mis à jour vers la version 11.6.6 ou ultérieure.
- Les appareils macOS exécutant une version de macOS antérieure à 11.6.6, macOS 10.13 (High Sierra), macOS 10.14 (Mojave) ou macOS 10.15 (Catalina) doivent exécuter une version précédente de MyWorkDrive utilisant macFuse. Voir le Page de publication précédente pour plus de détails.
Versions antérieures
Pour télécharger des versions antérieures du client MyWorkDrive pour macOS et des informations sur les anciennes versions de macOS, Cliquez ici.
Fonctionnalités du lecteur mappé
- Optimisé pour les serveurs MyWorkDrive pour des transferts de fichiers ultra rapides et des listes sans WebDAV
- Mise en cache de la liste des répertoires
- Prise en charge de très grands répertoires - prise en charge des serveurs de fichiers avec des milliers de sous-dossiers
- Verrouillage de fichiers Microsoft Office et Open Office/Libre Office
- Application de la limite de taille d'accès à distance
- Authentification à deux facteurs DUO (licence d'entreprise requise)
- Téléchargement en bloc de fichiers/dossiers (version 5.4.3 et ultérieure)
Installation
Les fenêtres:
Téléchargez et terminez la configuration. Si nécessaire, l'installation installera le dernier .net (peut ne pas être inclus/mis à jour sur les anciennes versions du système d'exploitation)
Mac:
Téléchargez le zip, extrayez et terminez l'installation. Lancez MyWorkDrive à partir des applications.
Si vous recevez une notification concernant les volumes réseau, vous devez impérativement cliquer sur OK. Si vous ne cliquez pas sur OK dans cette boîte de dialogue, MyWorkDrive plantera au lancement et générera des erreurs lors de la connexion.
Connexion:
Le processus de connexion pour Windows et macOS est le même.
Commencez la connexion en saisissant votre adresse Web MyWorkDrive, puis cliquez sur se connecter :
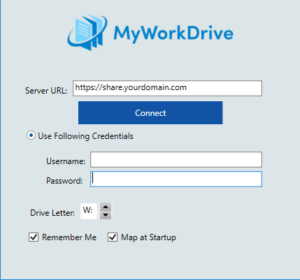
Une fois que vous aurez cliqué sur se connecter, les paramètres de votre serveur seront récupérés et vous pourrez alors vous connecter en utilisant un nom d'utilisateur/mot de passe ou SAML en fonction des paramètres de votre serveur.
Facultatif : cliquez sur "Se souvenir de moi" pour enregistrer votre nom d'utilisateur et votre mot de passe et sur "Carte au démarrage" pour mapper votre MyWorkDrive au redémarrage du système.
Menu contextuel
Des fonctionnalités sont disponibles pour créer des documents bureautiques, télécharger des fichiers en bloc et partager des fichiers à partir du menu contextuel.
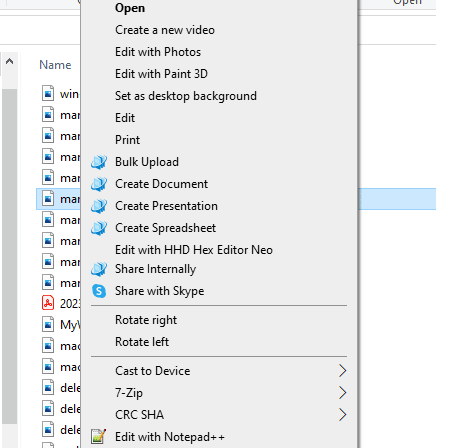
dans Map Drive Client version 6.3 pour Windows, les éléments de menu ont été regroupés dans une seule catégorie MyWorkDrive
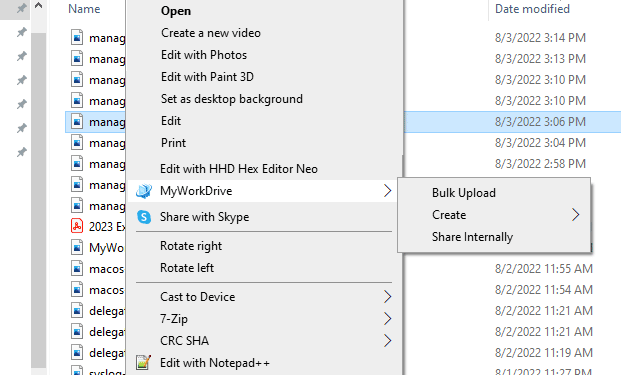
Les éléments du menu contextuel peuvent être inclus dans le menu Services sur macOS
Se déconnecter: Localisez l'icône MWD dans la barre d'état système, cliquez avec le bouton droit de la souris et choisissez Déconnexion.
Paramètres de l'administrateur informatique et notes d'installation par script Windows
L'option de lecteur mappé peut être désactivée dans le panneau d'administration pour empêcher son utilisation (obligeant les utilisateurs à n'utiliser que le gestionnaire de fichiers Web uniquement, par exemple).
Les paramètres supplémentaires du panneau d'administration incluent l'interdiction de l'enregistrement du mot de passe et le blocage ou l'autorisation de certains types de fichiers uniquement. Si les types de fichiers sont bloqués dans le client Windows Mapped Drive, les utilisateurs recevront un message d'avertissement s'ils tentent d'accéder, de télécharger ou de télécharger des extensions de fichiers bloquées. Sur le client Mac Mapped Drive, les types de fichiers bloqués ne seront pas affichés.
Lors de l'utilisation de l'option Liste autorisée pour autoriser uniquement certains types de fichiers (par exemple, Office) il est nécessaire d'autoriser les fichiers .tmp car ceux-ci sont nécessaires lors des processus de création et de verrouillage des fichiers Office.
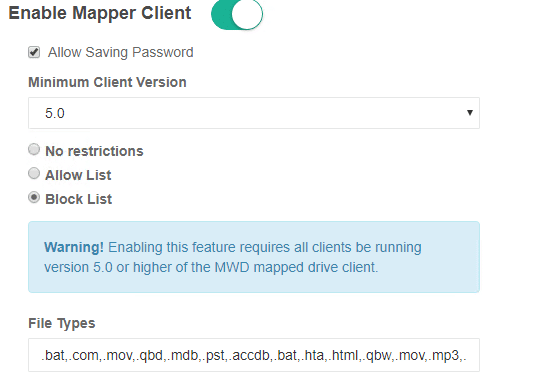
Options de script d'installation du client Mapper
-y active l'extraction silencieuse (cet élément doit être la 1ère option de ligne de commande spécifiée)
-q active l'installation silencieuse du client mappeur MWD (cela doit être la 2ème option de ligne de commande spécifiée)
-s spécifie l'URL du serveur, par exemple https://share.yourcompany.com et tente de récupérer le logo de l'entreprise (nécessite -y et -q à spécifier)
-d Lettre de lecteur à utiliser (non utilisée si les lettres de lecteur sont définies sur le serveur)
-r option se souvenir de moi sélectionnée
-m carte au démarrage sélectionné
-n Le pilote Secure Files Viewer n'est pas installé (par défaut, le pilote doit être installé). Fonctionnalité introduite dans le client de lecteur de carte 6.1.1. Option d'installation en ligne de commande disponible dans la version 6.1.1.115 et ultérieure.
-a Rediriger éventuellement l'édition de fichiers Office vers Office Online (remplace l'association de fichiers sur l'ordinateur local (pas typique)). À utiliser lorsque Local Office n'est pas installé, mais que vous souhaitez pouvoir double-cliquer sur un fichier Office dans l'explorateur Windows et le modifier. Ouvre un navigateur Web et effectue des modifications dans Office Online (nécessite que la modification en ligne de bureau soit activée sur le serveur et que le fichier soit placé sur un lecteur/dossier partagé MyWorkDrive)
– f Le cache expire en secondes. Toute liste de répertoires conservée en cache plus longtemps est considérée comme obsolète ; le client envoie une demande de liste de répertoires lorsque Windows la demande. La valeur par défaut est de 30 secondes. « Windows demande » généralement lorsque l'utilisateur clique sur le bouton Actualiser ou sur un répertoire dans l'Explorateur. Cela peut également se produire si l'utilisateur ouvre ou enregistre un fichier dans une application Windows.
– g Les éléments du cache expirent en secondes. Visible uniquement si la touche Maj est enfoncée lors de l'ouverture de la fenêtre Paramètres du client depuis la barre d'état système sous Windows. La valeur par défaut est de 1 seconde. Les propriétés d'un fichier ou d'un répertoire (horodatage, heure de création, taille, attributs) sont considérées comme obsolètes si elles sont mises en cache depuis plus longtemps. La valeur par défaut est de 1 seconde. Un élément du cache obsolète signifie que le client enverra une requête GetFileInfo/GetDirectoryInfo lorsque Windows demandera ces propriétés. Si vous souhaitez réduire la charge sur le serveur ou rendre l'Explorateur plus réactif, augmenter la valeur « Les éléments du cache expirent dans » aura un effet immédiat.
Le risque d'une expiration du cache en quelques secondes ou d'une expiration des éléments du cache en quelques secondes réside dans le fait que l'utilisateur peut disposer de données obsolètes sur son ordinateur local. Toute interaction avec ces données peut entraîner des effets indésirables, comme la consultation de dossiers ou de fichiers supprimés par d'autres utilisateurs, ce qui restaurera l'élément supprimé. L'ouverture d'une ancienne version d'un fichier ne présente aucun risque, car la dernière version est toujours récupérée à l'ouverture.
– h Délai d'expiration des requêtes (en secondes). Il s'agit du délai d'attente du client pour une réponse du serveur avant de considérer la requête comme indisponible. La valeur par défaut est de 30 secondes. Dans certains environnements avec des connexions Internet lentes ou des serveurs surchargés, il peut être judicieux d'allonger ce délai. La valeur maximale recommandée est de 90 secondes.
-k n'installe pas le menu contextuel MyWorkDrive dans l'Explorateur Windows (par défaut, le menu doit être installé). Fonctionnalité introduite dans le client de lecteur 6.4.1map.
-o ne pas placer de raccourci vers MyWorkDrive sur le bureau (la valeur par défaut consiste à placer un raccourci sur le bureau)
-p ne désactive pas l'option "afficher les fichiers et dossiers fréquemment utilisés" dans l'accès rapide à l'explorateur de fichiers
-u username (Pré-entrez le nom de l'utilisateur actuellement connecté au premier lancement. Nécessite -r d'être spécifié)
-u %variable% - remplissez le champ de nom d'utilisateur avec n'importe quelle variable Windows intégrée ou personnalisée (nécessite -r à spécifier)
-w la fenêtre de l'explorateur n'est pas ouverte à la connexion (par défaut, la fenêtre doit être affichée). Fonctionnalité introduite dans le client de lecteur de carte 6.1.1.
Exemple 1 : installation silencieuse : MyWorkDrive-Client-Windows-5-1-0-.exe -y -q
Exemple 2 : installation silencieuse avec toutes les options choisies et pré-remplies pour l'utilisateur à l'exception du mot de passe : MyWorkDrive-Client-Windows-5-1-0-.exe -y -q -s https://yourserver.yourdomain.com -u username -d T -r -m
Options de lancement de la ligne de commande du client Mapper
-s remplit l'URL du serveur de l'entreprise et, si disponible, télécharge le logo personnalisé de l'entreprise
-u %variable% - remplissez le champ de nom d'utilisateur avec n'importe quelle variable Windows intégrée ou personnalisée par exemple
-u %username% pour le nom d'utilisateur actuel de l'utilisateur (doit être spécifié comme premier paramètre)
-d Lettre de lecteur à utiliser (non utilisée si les lettres de lecteur sont définies sur le serveur)
-q Mapper silencieusement le lecteur (lorsqu'il est utilisé en combinaison avec -u current ou -r, doit être spécifié immédiatement après -u ou -r)
-p Ne désactivez pas l'option "Afficher les fichiers et dossiers fréquemment utilisés" dans l'accès rapide à l'explorateur de fichiers
-r Utiliser les paramètres enregistrés pour la connexion (-u non requis. doit être spécifié comme premier paramètre)
-x démapper et fermer silencieusement l'application cliente du lecteur mappé
-l activer la journalisation détaillée
Exemple - Spécifiez l'adresse du serveur et la lettre de lecteur "T" uniquement - l'utilisateur n'aurait qu'à entrer son nom d'utilisateur et son mot de passe :
"C:\Program Files (x86)\Wanpath\MyWorkDrive-Client-Windows\MyWorkDrive.Client.Windows.Desktop\MappedDrive.Client.Windows.Desktop.exe" -s https://yourserver.yourdomain.com -d T
Exemple - remplit tous les champs pour que l'utilisateur se connecte avec le nom d'utilisateur actuel. L'utilisateur n'a qu'à saisir son mot de passe.
"C:\Program Files (x86)\Wanpath\MyWorkDrive-Client-Windows\MyWorkDrive.Client.Windows.Desktop\MappedDrive.Client.Windows.Desktop.exe" -s https://yourserver.yourdomain.com -u 1TP2Nomutilisateur% -d T
Exemple - fichier de commandes qui vérifie si le lecteur T existant est déjà mappé et, si ce n'est pas le cas, charge le client du lecteur mappé en tant que lecteur T avec l'adresse du serveur et entre le nom de connexion de l'utilisateur actuel :
IF EXIST T:\ GOTO non ELSE GOTO oui
:oui
cd "C:\Program Files (x86)\Wanpath\MyWorkDrive-Client-Windows\MyWorkDrive.Client.Windows.Desktop"
démarrer MappedDrive.Client.Windows.Desktop.exe -s https://votreserveur.votredomaine.com -d T -u 1TP2Nomutilisateur% -q
sortir
:non
sortir
Mises à niveau des scripts
Les clients peuvent demander le numéro de version du lecteur mappé Windows utilisé pour créer un script de mise à niveau en vérifiant les détails de MappedDrive.Client.Windows.Desktop.exe situé dans C:\Program Files (x86)\Wanpath\MyWorkDrive-Client-Windows\ MyWorkDrive.Client.Windows.Desktop.
Comme alternative, à partir de la version 5.4.2.27, le numéro de version peut être obtenu à partir de HKLM/Software/WOW6432NODE/WanPath/MyWorkDriveClient/ProductVersion si le système d'exploitation est 64 bits, ou HKLM/Software/WanPath/MyWorkDriveClient/ProductVersion pour 32 bits.
Les numéros de version mappés de Drive Client utilisés peuvent également être affichés dans le panneau Server Admin en recherchant Connexion dans l'onglet Journaux.
Un exemple de script de mise à niveau après filtrage par version client pourrait ressembler à :
- Copier l'exe sur le PC local
- Ajouter une configuration silencieuse à HKEY_LOCAL_MACHINE\Software\Microsoft\Windows\CurrentVersion\RunOnce
- Demander à l'utilisateur de redémarrer
Installateur MSI
MyWorkDrive Mapped Drive Client inclut un MSI à partir de la version 5.4 Preview. Il n'est pas nécessaire d'utiliser le MSI, il est éventuellement inclus pour les administrateurs qui souhaitent l'utiliser pour pousser les installations de clients sur leur réseau ou via MDM.
Extraction du MSI
Le MSI est inclus dans le programme d'installation téléchargeable. Vous allez extraire le MSI dans une fenêtre de commande.
Exécuter CMD en tant qu'administrateur
Accédez au dossier contenant votre téléchargement
Pour décompresser uniquement le fichier MSI, veuillez utiliser les commutateurs : -y -q -e {Folder_Path}
par exemple:
MyWorkDrive-Windows-Client-Setup.exe -y -q -ec:\installer Le dossier que vous spécifiez doit exister pour extraire le msi.
Notez que le MSI extrait sera nettement plus petit que l'EXE. Ceci est normal, car il n'inclut pas les applications prérequises incluses dans le programme d'installation EXE. Assurez-vous que tous les clients sur lesquels le client de lecteur de carte est installé disposent de bibliothèques d'exécution C++ et de .NET Framework 4.5.1 avant d'installer le client de lecteur de carte MyWorkDrive. Windows 7 et 8 avec le dernier Service Pack et Windows 10 ont les versions minimales requises des bibliothèques d'exécution C++ et .NET installées par défaut.
Installation du MSI
Exécutez l'invite CMD en tant qu'administrateur
INSTALLER : msiexec /i MyWorkDrive-Windows-Client-Setup.msi /qn
DÉSINSTALLER : msiexec /x MyWorkDrive-Windows-Client-Setup.msi /qn
/q extraction silencieuse
/n pas d'interface utilisateur
généralement utilisé ensemble /qn
Vous pouvez également spécifier les commutateurs de ligne de commande suivants pour personnaliser votre environnement, comme pour l'installation du .EXE.
SERVER_NAME="https://myworkdriveurl.tld"
USERNAME=”specify_username”
DRIVE_LETTER=”T:” (Non utilisé lors de l'utilisation du paramètre de lecteur de carte multiple sur le serveur.)
enable_dlp=”False” (Secure Files Viewer Driver n'est pas installé. La valeur par défaut est true, le pilote est installé.) Fonctionnalité introduite dans 6.1.1 map drive client . Option d'installation MSI disponible dans la version 6.1.1.115 et ultérieure.
MAP_AT_STARTUP=”True” (La valeur par défaut est false, pas besoin de spécifier à moins de changer par rapport à la valeur par défaut précédente.)
REMEMBER_ME=”True” (La valeur par défaut est false, inutile de la spécifier sauf en cas de modification de la valeur par défaut précédente. Remplacé si non autorisé sur le serveur.)
OPEN_OFFICE_FILES=”True” (Remappe les extensions de fichiers Office vers Office 365 comme applications par défaut ; ce n’est pas courant.)
RECENT_FILES=”True” (La valeur par défaut est false. Efface l'option “afficher les fichiers et dossiers fréquemment utilisés” dans l'accès rapide de l'explorateur de fichiers.)
WINDOW = "False" (la fenêtre de l'explorateur Windows ne s'ouvre pas lors de la connexion. La valeur par défaut est true, la fenêtre est ouverte.) Fonctionnalité introduite dans le client de lecteur de carte 6.1.1
OPEN_OFFICE_FILES=”True” La valeur par défaut est false, utilisez les ressources locales. Redirigez éventuellement l'édition de fichiers Office vers Office Online (remplace l'association de fichiers sur l'ordinateur local (pas typique)). À utiliser lorsque Local Office n'est pas installé, mais que vous souhaitez pouvoir double-cliquer sur un fichier Office dans l'explorateur Windows et le modifier. Ouvre un navigateur Web et effectue des modifications dans Office Online (nécessite que la modification en ligne de bureau soit activée sur le serveur et que le fichier soit placé sur un lecteur/dossier partagé MyWorkDrive)
SHORTCUT=”False” (Un raccourci MyWorkDrive ne sera pas ajouté au bureau. La valeur par défaut est true, un raccourci est ajouté.)
MENU=”no” ne pas installer le menu contextuel MyWorkDrive dans l'Explorateur Windows (par défaut, le menu doit être installé). Fonctionnalité introduite dans le client de lecteur 6.4.1map.
CACHE_EXPIRES_IN=”30″ Toute liste de répertoires mise en cache plus longtemps est considérée comme obsolète ; le client envoie une demande de liste de répertoires lorsque Windows la demande. La valeur par défaut est de 30 secondes. « Windows demande » est généralement dû au fait que l'utilisateur a cliqué sur le bouton Actualiser ou sur un répertoire dans l'Explorateur. Cela peut également se produire si l'utilisateur ouvre ou enregistre un fichier dans une application Windows.
CACHE_ITEMS_EXPIRE_IN=”1″ Visible uniquement si la touche Maj est enfoncée lors de l'ouverture de la fenêtre Paramètres du client depuis la barre d'état système sous Windows. La valeur par défaut est de 1 seconde. Les propriétés d'un fichier ou d'un répertoire (horodatage, heure de création, taille, attributs) sont considérées comme obsolètes si elles sont mises en cache depuis plus longtemps. La valeur par défaut est de 1 seconde. Un élément de cache obsolète signifie que le client enverra une requête GetFileInfo/GetDirectoryInfo lorsque Windows demandera ces propriétés. Si vous souhaitez réduire la charge sur le serveur ou rendre l'Explorateur plus réactif, augmenter la valeur « Les éléments du cache expirent dans » aura un effet immédiat.
Le risque d'une expiration du cache en quelques secondes ou d'une expiration des éléments du cache en quelques secondes réside dans le fait que l'utilisateur peut disposer de données obsolètes sur son ordinateur local. Toute interaction avec ces données peut entraîner des effets indésirables, comme la consultation de dossiers ou de fichiers supprimés par d'autres utilisateurs, ce qui restaurera l'élément supprimé. L'ouverture d'une ancienne version d'un fichier ne présente aucun risque, car la dernière version est toujours récupérée à l'ouverture.
TIMEOUT_REQUESTS_IN=”30″ Délai d'expiration des requêtes en secondes. Il s'agit du délai d'attente du client pour une réponse du serveur avant de considérer la requête comme indisponible. La valeur par défaut est de 30 secondes. Dans certains environnements avec des connexions Internet lentes ou des serveurs surchargés, il peut être judicieux d'allonger ce délai. 90 secondes est le maximum recommandé.
Exemple d'utilisation : msiexec /i MyWorkDrive-Windows-Client-Setup.msi SERVER_NAME=”https://share.myworkdrive.com” DRIVE_LETTER=”T:” REMEBER_ME=”TRUE”
Il y a une mise en garde lorsque vous travaillez avec le MSI et poussez une mise à jour scriptée, c'est que vous devez appeler manuellement le programme de désinstallation existant sur le client pour supprimer la version actuelle avant d'installer la nouvelle.
Cette limitation n'existe qu'avec le MSI. L'exe, si vous pouvez l'utiliser, est capable de s'installer par-dessus des applications existantes pour effectuer des mises à niveau ou modifier les paramètres.
pour le MSI-
Première désinstallation
msiexec /x {620FCF2A-3446-42BE-9DE6-DAAD56056289} SHOW_REMOVE_ALL_FILES_OPTION=”Non” /qn
Cela appelle le programme d'installation Windows intégré et supprime tous les clients MyWorkDrive existants installés, en préservant les paramètres de l'utilisateur.
Notez que si vous souhaitez également désinstaller le pilote Secure Files Viewer, vous devez exécuter séparément ce qui suit, en tant qu'administrateur
cd "C:\Program Files (x86)\Wanpath\MyWorkDrive-Client-Windows\MyWorkDrive.Client.Windows.Desktop\DLP Client"
RegisterExtensionDotNet40.exe -u MyWorkDrive.NamespaceExtension.dll
Exécutez ensuite le nouveau programme d'installation (mis à jour).
msiexec /i MyWorkDrive-Windows-Client-Setup.msi SERVER_NAME=”https://yourserver.yourdomain.tld” REMEMBER_ME=”True” MAP_AT_STARTUP=”TRUE”
Après avoir exécuté le programme d'installation, vous pouvez lancer le client à partir du bureau ou de l'icône du menu Démarrer et vérifier l'installation.
Environnements RDS
Depuis la version 6.0.1, aucune configuration particulière n'est requise pour déployer MyWorkDrive dans les environnements RDS. Le client et le pilote du système de fichiers sont chargés dans l'espace utilisateur et l'accès se fait dans le contexte de l'utilisateur connecté. Chaque session utilisateur est donc gérée indépendamment et inaccessible aux autres utilisateurs du même système.
Déploiement des paramètres Mac de l'administrateur informatique
Le client Mac Mapped Drive prend en charge le placement d'un fichier config.xml dans le dossier de documents de l'utilisateur pour spécifier les paramètres par défaut au premier lancement. Une fois que l'utilisateur enregistre ses paramètres, il n'est plus utilisé.
Le fichier config.xml doit être créé au format suivant :
<?xml version=”1.0″ encoding=”UTF-8″?>
-
https://votreserveur.votredomaine.com
1
1
John
</loginConfig>
URL = adresse Web MyWorkDrive de votre entreprise
RememberMe = 0 pour désactiver, 1 pour activer
mapAtStartup = 0 pour désactiver, 1 pour activer
nom d'utilisateur = nom d'utilisateur de connexion de l'utilisateur au domaine Active Directory de l'utilisateur.
Authentification unique
L'authentification unique est prise en charge dans tous les clients utilisant des fournisseurs SSO. Configurer SSO sur le serveur MyWorkDrive et les clients Windows et macOS détecteront le SSO requis lors de la connexion et présenteront le processus de connexion SSO, y compris toutes les politiques d'accès conditionnel telles que le multifacteur.
Dépannage
La plupart des problèmes peuvent être résolus en s'assurant que l'utilisateur dispose des autorisations appropriées sur ses dossiers C:\Users\%username%\AppData\Local\MyWorkDrive\*.* et que les exclusions antivirus sont en place. Si le lecteur mappé ne démarre pas en raison d'un profil utilisateur corrompu, supprimez tous les fichiers/dossiers sous C:\Users\%username%\AppData\Local\MyWorkDrive\*.* et relancez le client du lecteur mappé.
*Problèmes connus et améliorations en attente
- Adobe, les produits de type conception graphique AutoCad - InDesign, Creative Suite et d'autres types de fichiers volumineux pour l'édition directe ne sont pas pris en charge lors de l'utilisation de notre client de lecteur mappé ou de tout lecteur réseau - Voir Article d'Adobe.
- Adobe Acrobat Reader peut être incapable d'ouvrir plus d'un fichier à la fois. Il s'agit d'un problème connu avec Adobe Reader et les lecteurs réseau et non spécifique aux clients de lecteur de carte MyWorkDrive. Voir débat sur Adobe, Huit forums, Épices, Reddit. Nous vous recommandons de mettre à jour le dernier Map Drive Client car la réinstallation de Map Drive Client ou d'Adobe Reader peut résoudre le problème.
- Les types de fichiers d'ouverture tels que les bases de données, les PST, les Quickbooks, les systèmes de comptabilité, etc. ne sont pas pris en charge sur le client de lecteur mappé. Ces types de fichiers s'exécutent généralement uniquement sur SMB, nécessitent une connexion rapide au réseau local (LAN) et ne sont pas pris en charge par les éditeurs de logiciels sur des connexions réseau distantes plus lentes.
- MyWorkDrive ne prend pas en charge Flux de données alternatifs (ADS) et ils sont supprimés lorsque des fichiers sont copiés ou consultés via MyWorkDrive. Les utilisateurs peuvent recevoir un message d'avertissement à leur sujet lorsqu'ils y accèdent. Ceci est normal et n'affectera pas les utilisateurs utilisant ou accédant aux fichiers.
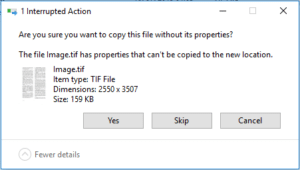
- Comme toute solution d'accès à distance, lors de la modification à distance de fichiers via le lecteur mappé, soyez prudent et assurez-vous que la bande passante est adéquate. Les administrateurs système peuvent limiter la taille des fichiers sur le panneau d'administration.
- Le raccourci dans le menu de l'explorateur de fichiers est facultatif dans les paramètres, car sur les réseaux lents, le PC Windows tente d'afficher le contenu des répertoires de lecteur mappés à chaque fois que l'explorateur est lancé.
- L'affichage des fichiers et dossiers récemment utilisés dans l'accès rapide est désactivé pour empêcher l'Explorateur de fichiers Windows de tenter d'accéder aux emplacements des lecteurs mappés lors du chargement initial. Cela peut être désactivé dans les paramètres.
- L'ouverture de fichiers OneNote à l'aide du client de lecteur mappé MWD n'est pas prise en charge. Certains clients ont réussi à désactiver la synchronisation automatique dans OneNote avant d'ouvrir des fichiers. Tous les fichiers OneNote ouverts sur un lecteur mappé MWD seront reconnus comme étant ouverts à partir d'un lecteur réseau et tenteront de se synchroniser à l'aide de SMB en créant un message d'erreur de fichier corrompu.
- Lorsque vous utilisez le client Mac Mapped Drive, si vous obtenez des erreurs de montage du lecteur même après le redémarrage, vérifiez les Préférences Système-> Sécurité et confidentialité sur votre Mac. Assurez-vous que OSX Fuse et MyWorkDrive sont autorisés à s'exécuter sans restrictions.
- Le logiciel antivirus doit être configuré pour exclure "C:\Program Files (x86)\Wanpath\MyWorkDrive-Client-Windows", C:\ProgramData\Wanpath\*.* - fichiers journaux C:\Users\%username%\AppData\Local\ MyWorkDrive\*.* – dossiers de données de configuration utilisateur et lecteurs réseau pour éviter la corruption de fichiers et les problèmes de lenteur.
- Sachez que si les utilisateurs configurent Office sur macOS sur "Toujours créer une copie de sauvegarde", les dossiers et fichiers de sauvegarde seront stockés sur les partages de lecteur de carte où le fichier d'origine existe. Désactivez cette fonctionnalité dans Office sur macOS pour éviter la création de ces fichiers/dossiers.
- L'utilisation de la fonctionnalité "Ouvrir dans Office Online" avec le bureau local installé n'est pas prise en charge en raison de conflits d'association de fichiers.
Les notes de version se trouvent ici