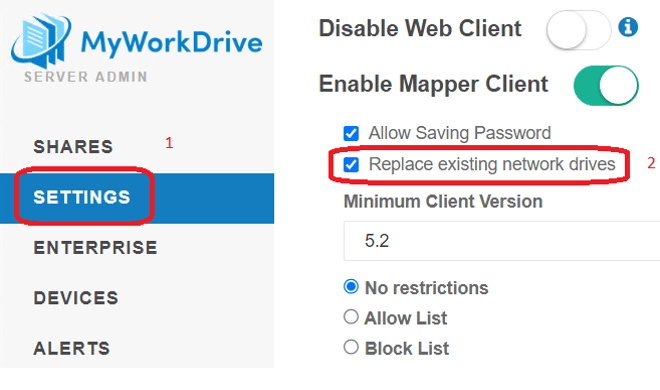Que peut-on faire pour vous aider aujourd'hui?
Redirection DNS vers interne lorsque les clients sont sur le même LAN que le serveur MyWorkDrive
Contenu
Dans une situation dans laquelle votre environnement MyWorkDrive est sur site, vos utilisateurs sont sur site et vous utilisez une connexion directe ou un proxy local (c'est-à-dire, n'utilisez pas le déchargement SSL vers un proxy cloud comme Azure Application Gateway ou Cloud Web Connector, )
vous avez la possibilité d'autoriser l'accès à vos partages de fichiers directement via SMB ou via MyWorkDrive. En tant qu'administrateur, vous souhaiterez peut-être optimiser les performances d'accès aux fichiers et éliminer l'utilisation du routage Internet pour vos utilisateurs sur site accédant à vos partages de fichiers.
Il existe deux options pour se connecter à un partage local tout en étant au bureau :
- DNS interne avec MyWorkDrive
- Directement via PME
En utilisant le DNS interne, il n'y a pas de souci de DNS interne / Split DNS pour les utilisateurs distants (bureaux ou domicile) ou lorsque votre infrastructure est hébergée en externe.
DNS interne avec MyWorkDrive
Les avantages de continuer à utiliser MyWorkDrive en utilisant le DNS interne sont :
- Amélioration des performances lors de l'utilisation du client MyWorkDrive au bureau
- Configuration unique, pas de gestion supplémentaire
- Pas besoin de former les utilisateurs ou de leur rappeler une autre méthode de connexion/d'accès
- Conservez toutes les fonctionnalités de sécurité dans MyWorkDrive
L'inconvénient est qu'une connexion SMB directe sera généralement légèrement plus rapide.
Pour créer une entrée DNS interne à l'aide d'une règle de transfert DNS :
- Connectez-vous à votre serveur DNS (nous supposons que ce sera également votre DC) et ouvrez le gestionnaire DNS.
- Développez le nom de votre serveur DNS, cliquez avec le bouton droit sur "Zones de recherche directe", et sélectionnez "Nouvelle zone…"
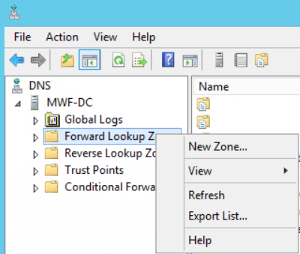
- Sélectionnez « Suivant » sur la page d'accueil, sélectionnez « Zone principale » et décidez si vous souhaitez stocker la zone dans AD (la dernière case à cocher). Sélectionnez "Suivant".
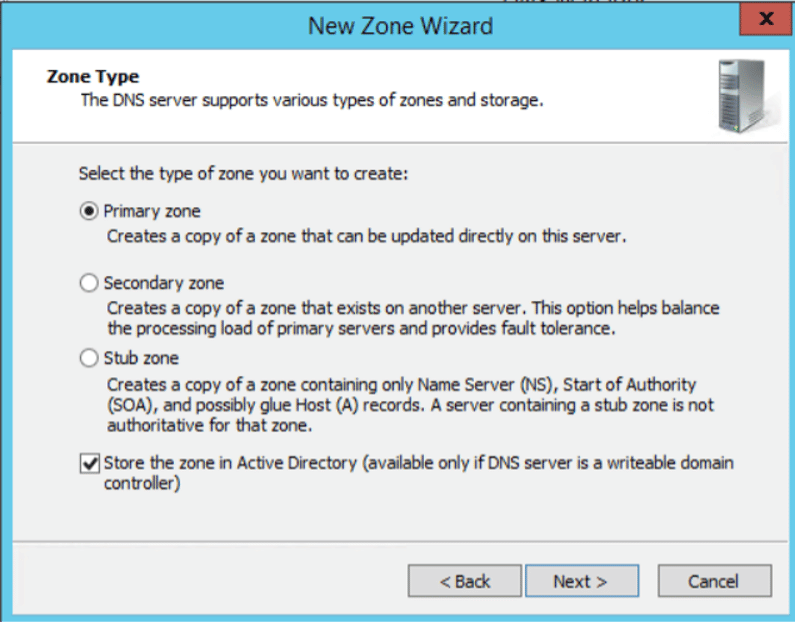
- Décidez sur quels serveurs DNS vous souhaitez créer cette zone. Sélectionnez Suivant.
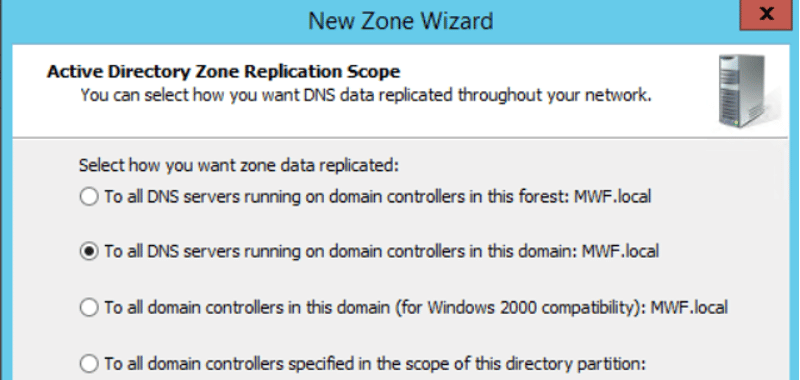
- Saisissez le nom de l'URL de votre serveur MyWorkDrive. Sélectionnez Suivant.
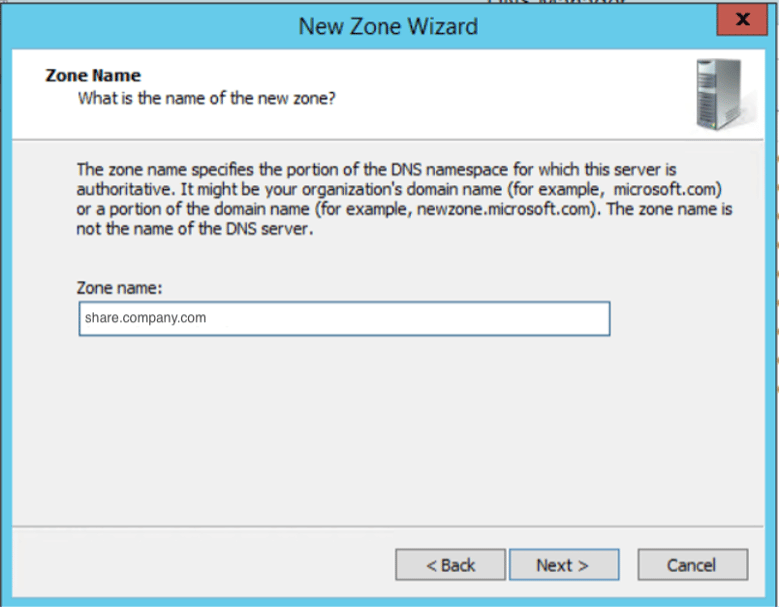
- Sélectionnez "Ne pas autoriser les mises à jour dynamiques". Sélectionnez Suivant.
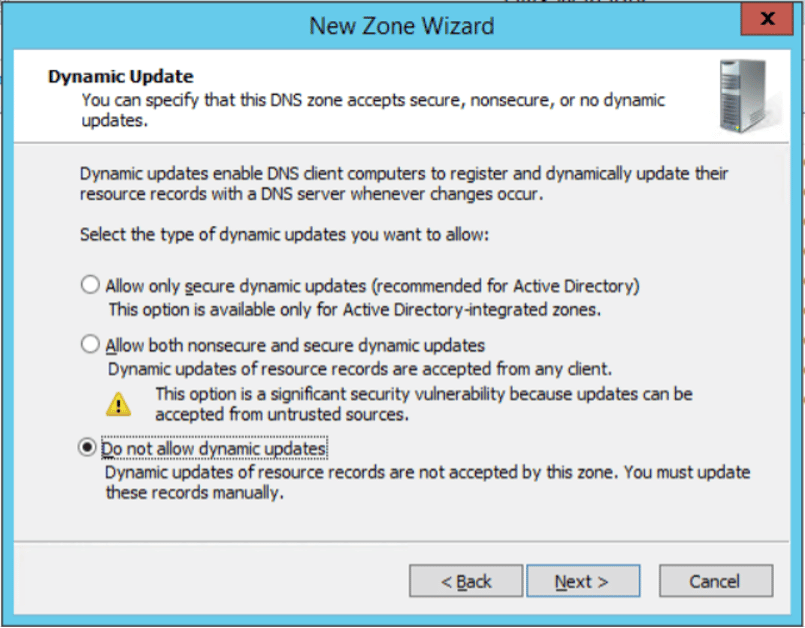
- Sélectionnez "Terminer" pour fermer l'assistant de zone.
- Développez "Zones de recherche directes", accédez à la nouvelle zone que nous venons de créer, cliquez avec le bouton droit de la souris sur la zone et sélectionnez "nouvel enregistrement d'hôte (A)".
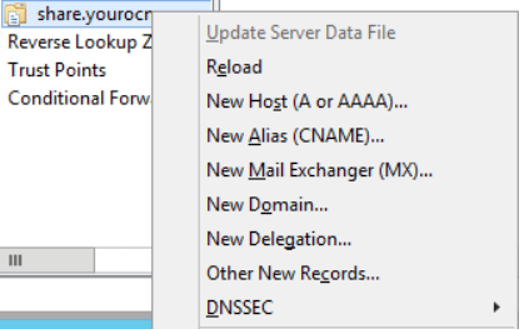
- Entrez l'adresse IP du serveur MyWorkDrive et sélectionnez Ajouter un hôte.
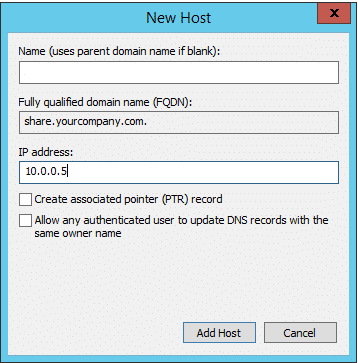
Remarque : cela n'affectera pas la résolution de nom pour toute autre ressource sous company.com, car le système revendique uniquement l'autorité pour share.company.com.
Connexion directe via SMB
La connexion directe via SMB au bureau peut fournir l'accès le plus rapide aux partages de l'utilisateur, mais nécessite que l'utilisateur se déconnecte du client MyWorkDrive et se connecte aux partages de fichiers.
Si les utilisateurs sont habitués à utiliser des lettres de lecteur mappées, ils peuvent avoir besoin d'aide pour mapper manuellement les lecteurs ou se déconnecter et se reconnecter pour exécuter des scripts de connexion. Ces processus peuvent être simplifiés en utilisant un script sur la machine de l'utilisateur ou un "fichier batch". Ils devront être formés pour exécuter cela lorsqu'ils arriveront au bureau.
L'avantage d'exécuter un script batch est que les partages créés sont de véritables partages SMB et seront l'option la plus performante.
Les inconvénients incluent:
- Nécessite une interaction de l'utilisateur
- Doit être déployé sur les machines des utilisateurs
- Peut nécessiter un entretien continu
Remarque : l'exécution d'un script de traitement par lots peut également entraîner des problèmes d'antivirus ou de sécurité.
Nous avons démontré un script batch sur lequel l'utilisateur double-cliquera chaque fois qu'il sera au bureau. Ce script déconnectera l'utilisateur de toutes les sessions ouvertes de MyWorkDrive et utilisera une mise à jour de la stratégie de groupe ou exécutera une commande "net use" pour mapper le ou les lecteurs sur SMB. Le choix de « net use » ou « gpupdate » dépendra de votre environnement.
Voici un exemple de fichier batch :
—
:: Fermez le client de bureau Windows MyWorkDrive, puis effectuez une mise à jour de la stratégie de groupe ou une utilisation du réseau pour mapper directement un lecteur.
:: accédez au répertoire MyWorkDrive par défaut, puis fermez le client Mapped Drive
cd "C:\Program Files (x86)\Wanpath\MyWorkDrive-Client-Windows\MyWorkDrive.Client.Windows.Desktop"
démarrer MappedDrive.Client.Windows.Desktop.exe -x
:: utiliser le délai d'attente pour s'assurer que la déconnexion se termine avant de continuer
timeout /t 10 /nobreak
:: exécuter la mise à jour de la stratégie de groupe
gpupdate/force
:: exécuter l'utilisation du net
::net use z:\ \\fileserver\fileshare
:: Quitter lorsque le processus est terminé
Sortir
—
Lorsque l'utilisateur travaille en dehors du bureau, il lui suffit de double-cliquer sur l'icône MyWorkDrive sur son bureau pour exécuter l'application et se connecter.
Si vous avez coché l'option "Remplacer les lecteurs réseau existants" - sous Activer les options du client mappeur dans le panneau d'administration MyWorkDrive (situé sur le serveur MyWorkDrive) - la connexion au client MyWorkDrive déconnectera automatiquement les lecteurs mappés préexistants et remplacera les lecteurs sur MyWorkDrive . Cela garantit à l'utilisateur une expérience cohérente avec les lettres de lecteur, quel que soit son emplacement.