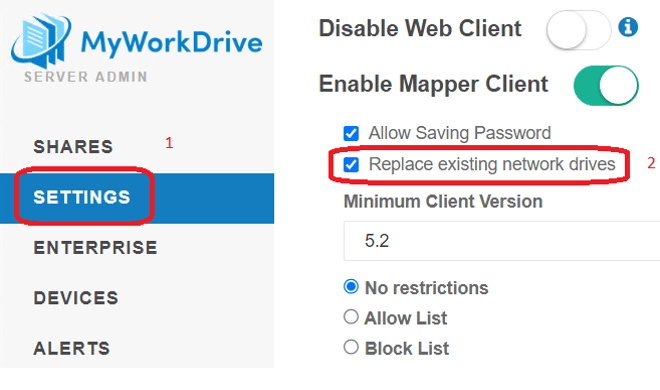Hoe kunnen we u vandaag helpen?
DNS omleiden naar Intern wanneer clients zich in hetzelfde LAN bevinden als de MyWorkDrive-server
Inhoud
In een situatie waarin uw MyWorkDrive-omgeving on-premises is en uw gebruikers ter plaatse zijn en u een directe verbinding of lokale proxy gebruikt (dwz geen SSL-offloading gebruikt naar een cloudproxy zoals Azure Application Gateway of Cloud Web Connector, )
u heeft de mogelijkheid om rechtstreeks via SMB of via MyWorkDrive toegang tot uw bestandsshares te verlenen. Als beheerder wilt u misschien de prestaties van de bestandstoegang optimaliseren en het gebruik van internetroutering elimineren voor uw lokale gebruikers die toegang hebben tot uw bestandsshares.
Er zijn twee opties om verbinding te maken met een lokale share terwijl u op kantoor bent:
- Interne DNS met MyWorkDrive
- Rechtstreeks via MKB
Als u interne DNS gebruikt, hoeft u zich geen zorgen te maken over interne DNS / gesplitste DNS voor gebruikers die zich op afstand bevinden (op kantoor of thuis) of wanneer uw infrastructuur extern wordt gehost.
Interne DNS met MyWorkDrive
De voordelen van het blijven gebruiken van MyWorkDrive met behulp van interne DNS zijn:
- Verbeterde prestaties bij gebruik van de MyWorkDrive-client op kantoor
- Eenmalig instellen, geen extra beheer
- Het is niet nodig om gebruikers te trainen of hen te herinneren aan een alternatieve inlogmethode/toegang
- Behoud alle beveiligingsfuncties binnen MyWorkDrive
Het nadeel is dat een directe SMB-verbinding doorgaans iets sneller zal zijn.
Een interne DNS-vermelding maken met behulp van een DNS-doorstuurregel:
- Log in op uw DNS-server (we gaan ervan uit dat dit ook uw DC is) en open DNS Manager.
- Vouw uw DNS-servernaam uit, klik met de rechtermuisknop op "Forward Lookup Zones" en selecteer "Nieuwe zone ..."
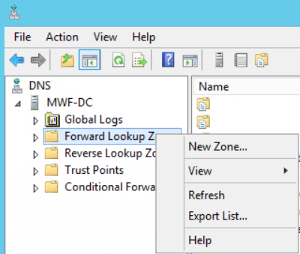
- Selecteer "Volgende" op de welkomstpagina, selecteer "Primaire zone" en beslis of u de zone in AD wilt opslaan (het laatste selectievakje). Selecteer "Volgende".
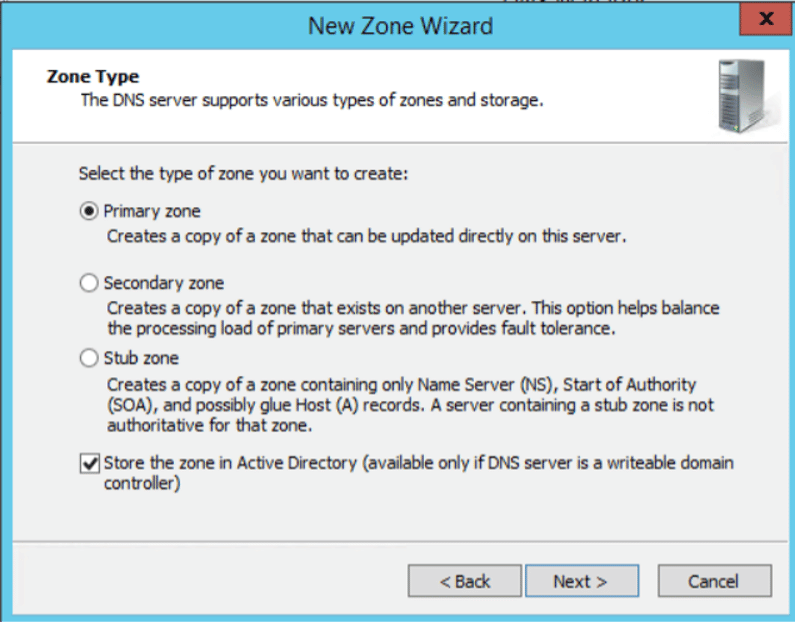
- Bepaal op welke DNS-servers u deze zone wilt aanmaken. Selecteer Volgende.
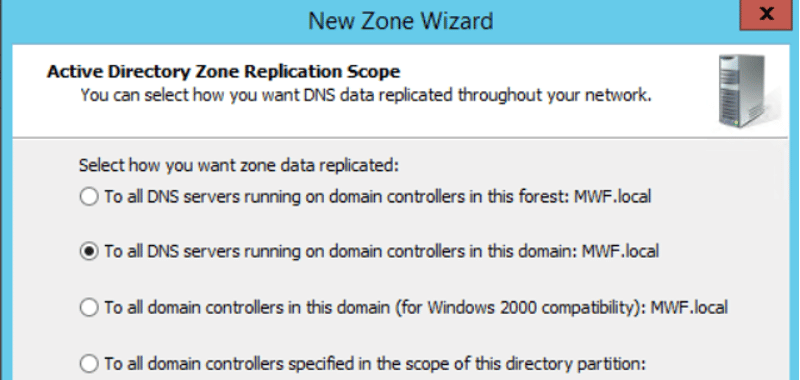
- Voer de naam van uw MyWorkDrive-server-URL in. Selecteer Volgende.
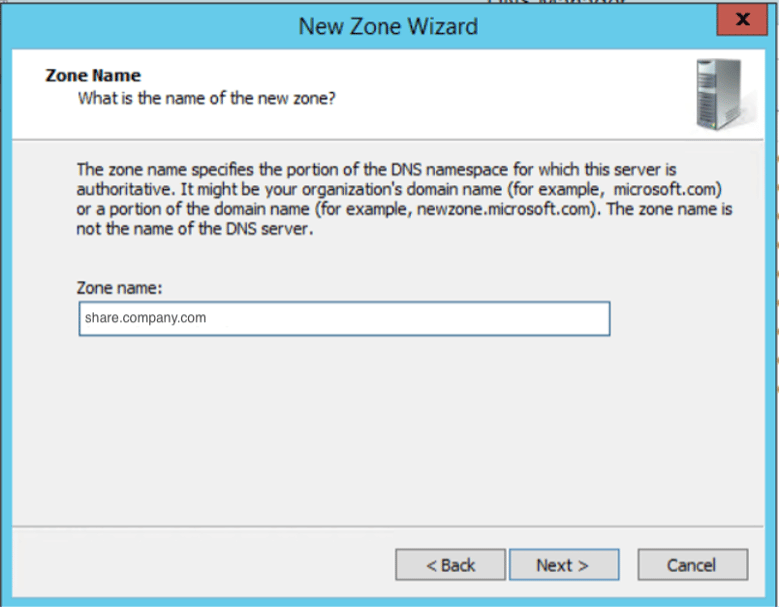
- Selecteer 'Dynamische updates niet toestaan'. Selecteer Volgende.
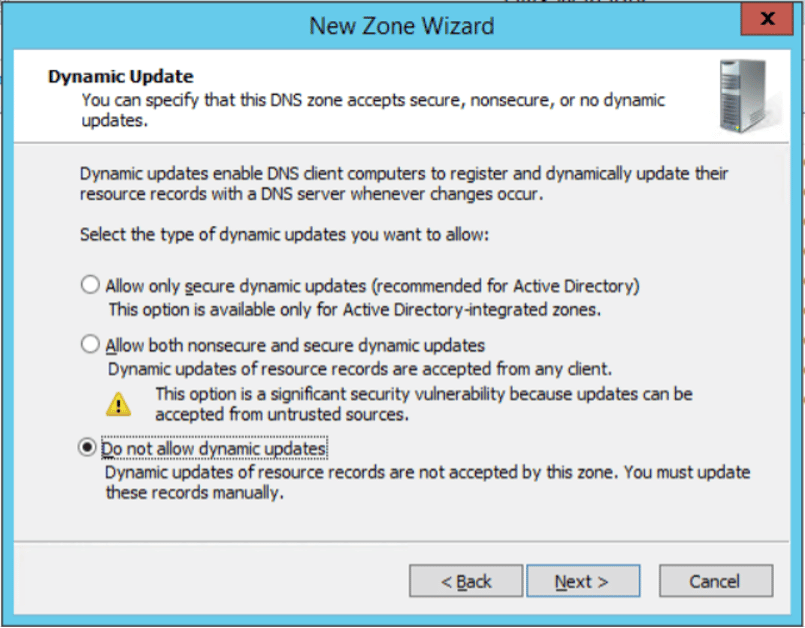
- Selecteer "Voltooien" om de zonewizard te sluiten.
- Vouw "Forward Lookup Zones" uit, blader naar de nieuwe zone die we zojuist hebben gemaakt, klik met de rechtermuisknop op de zone en selecteer "new Host (A) record".
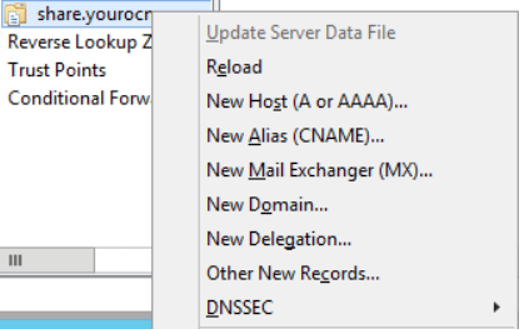
- Voer het IP-adres van de MyWorkDrive-server in en selecteer Host toevoegen.
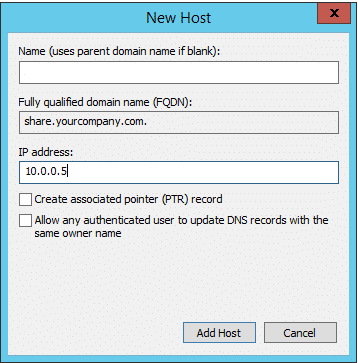
Opmerking: dit heeft geen invloed op de naamomzetting voor een andere bron onder company.com, aangezien het systeem alleen autoriteit claimt voor share.company.com.
Rechtstreeks verbinden via SMB
Rechtstreeks verbinding maken via SMB terwijl u op kantoor bent, biedt mogelijk de snelste toegang tot de gedeelde mappen van de gebruiker, maar vereist dat de gebruiker zich afmeldt bij de MyWorkDrive-client en verbinding maakt met de bestandsshares.
Als de gebruikers gewend zijn om toegewezen stationsletters te gebruiken, hebben ze mogelijk hulp nodig bij het handmatig toewijzen van stations of bij het uit- en weer aanmelden om aanmeldingsscripts uit te voeren. Deze processen kunnen worden vereenvoudigd door een script op de computer van de gebruiker of een "batchbestand" te gebruiken. Ze moeten worden opgeleid om dit uit te voeren wanneer ze op kantoor aankomen.
Het voordeel van het uitvoeren van een batchscript is dat de gemaakte shares echte SMB-shares zijn en de best presterende optie zullen zijn.
De nadelen zijn onder meer:
- Vereist gebruikersinteractie
- Moet worden geïmplementeerd op gebruikersmachines
- Heeft mogelijk doorlopend onderhoud nodig
Opmerking: er kunnen ook antivirus- of beveiligingsoverwegingen zijn bij het uitvoeren van een batchscript.
We hebben een batchscript gedemonstreerd waarop de gebruiker dubbelklikt wanneer hij of zij op kantoor is. Dit script logt de gebruiker uit bij open sessies van MyWorkDrive en gebruikt een groepsbeleidsupdate of voert een "net use"-opdracht uit om de drive(s) via SMB in kaart te brengen. De keuze voor "netgebruik" of "gpupdate" is afhankelijk van uw omgeving.
Hier is een voorbeeld van een batchbestand:
—
:: Sluit de MyWorkDrive Windows Desktop Client en voer vervolgens een update van het groepsbeleid uit of gebruik internet om een schijf direct in kaart te brengen.
:: navigeer naar de standaard MyWorkDrive-directory en sluit vervolgens de Mapped Drive-client
cd "C:\Program Files (x86)\Wanpath\MyWorkDrive-Client-Windows\MyWorkDrive.Client.Windows.Desktop"
start MappedDrive.Client.Windows.Desktop.exe -x
::gebruik een time-out om ervoor te zorgen dat het uitloggen is voltooid voordat u doorgaat
time-out /t 10 /geen pauze
::update groepsbeleid uitvoeren
gpupdate /force
::netgebruik uitvoeren
::net gebruik z:\ \\fileserver\fileshare
::stop wanneer het proces is voltooid
Uitgang
—
Wanneer de gebruiker buiten het kantoor werkt, hoeft hij alleen maar te dubbelklikken op het MyWorkDrive-pictogram op zijn bureaublad om de toepassing uit te voeren en in te loggen.
Als u de optie "Bestaande netwerkschijven vervangen" hebt aangevinkt - onder Mapper Client-opties inschakelen in het MyWorkDrive-beheerderspaneel (op de MyWorkDrive-server) - zal inloggen op de MyWorkDrive-client automatisch de reeds bestaande toegewezen schijven loskoppelen en de schijven vervangen door MyWorkDrive . Dit zorgt ervoor dat de gebruiker een consistente ervaring heeft met stationsletters, ongeacht de locatie.