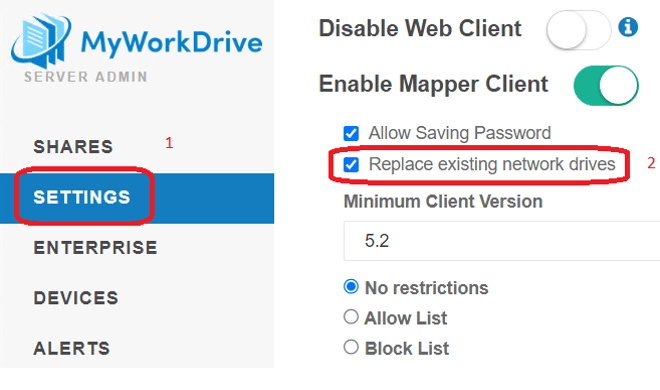Como podemos te ajudar hoje?
Redirecionando o DNS para interno quando os clientes estão na mesma LAN que o servidor MyWorkDrive
Conteúdo
Em uma situação em que seu ambiente MyWorkDrive está no local e seus usuários estão no local, e você está usando uma conexão direta ou proxy local (ou seja, não usando o descarregamento SSL para um proxy de nuvem como Azure Application Gateway ou Cloud Web Connector, )
você tem a opção de permitir o acesso aos seus compartilhamentos de arquivos diretamente via SMB ou via MyWorkDrive. Como administrador, você pode otimizar o desempenho do acesso a arquivos e eliminar o uso de roteamento da Internet para seus usuários locais que acessam seus compartilhamentos de arquivos.
Há duas opções para se conectar a um compartilhamento local enquanto estiver no escritório:
- DNS interno com MyWorkDrive
- Diretamente via SMB
Utilizando DNS Interno, não há preocupação com DNS Interno / DNS Dividido para usuários remotos (escritórios ou domésticos) ou quando sua infraestrutura está hospedada externamente.
DNS interno com MyWorkDrive
Os benefícios de continuar a usar o MyWorkDrive usando o DNS interno são:
- Desempenho aprimorado ao usar o cliente MyWorkDrive no escritório
- Configuração única, sem gerenciamento adicional
- Não há necessidade de treinar usuários ou lembrá-los de um método de login/acesso alternativo
- Mantenha todos os recursos de segurança no MyWorkDrive
A desvantagem é que uma conexão SMB direta normalmente será um pouco mais rápida.
Para criar uma entrada DNS interna usando uma regra de encaminhamento de DNS:
- Faça login no seu servidor DNS (presumimos que também será o seu DC) e abra o Gerenciador de DNS.
- Expanda o nome do servidor DNS, clique com o botão direito do mouse em “Forward Lookup Zones” e selecione “New Zone…”
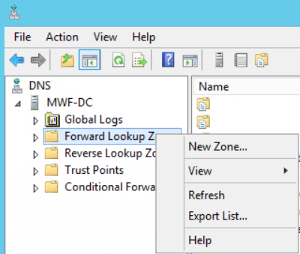
- Selecione “Next” na página de boas-vindas, selecione “Primary Zone” e decida se deseja armazenar a zona no AD (a última caixa de seleção). Selecione "Avançar".
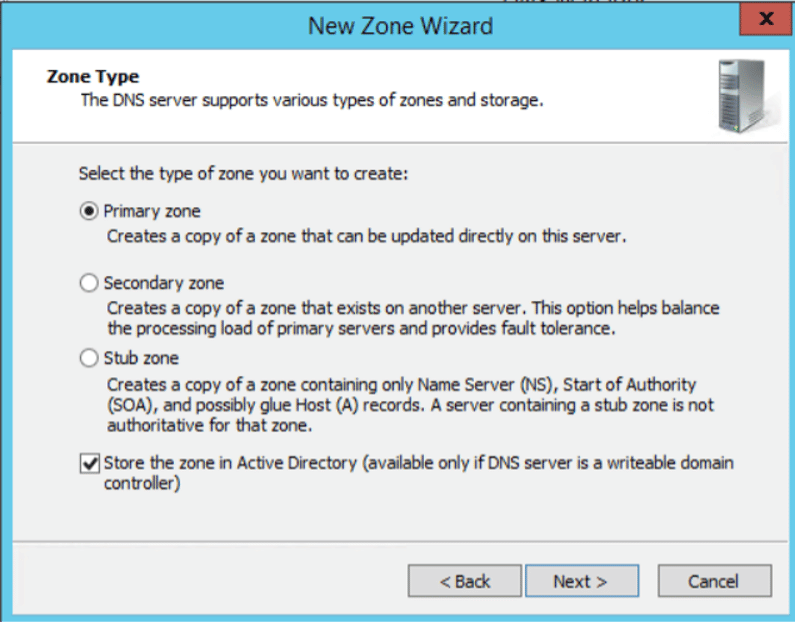
- Decida em quais servidores DNS você deseja que esta zona seja criada. Selecione Avançar.
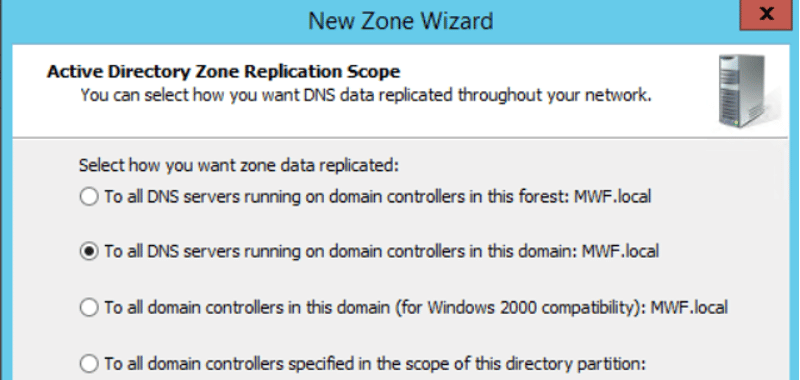
- Insira o nome da URL do servidor MyWorkDrive. Selecione Avançar.
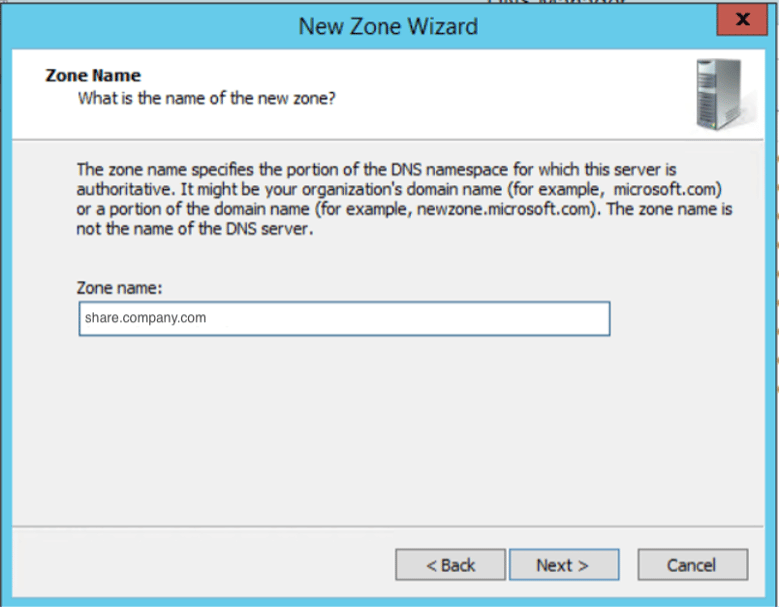
- Selecione “Não permitir atualizações dinâmicas”. Selecione Avançar.
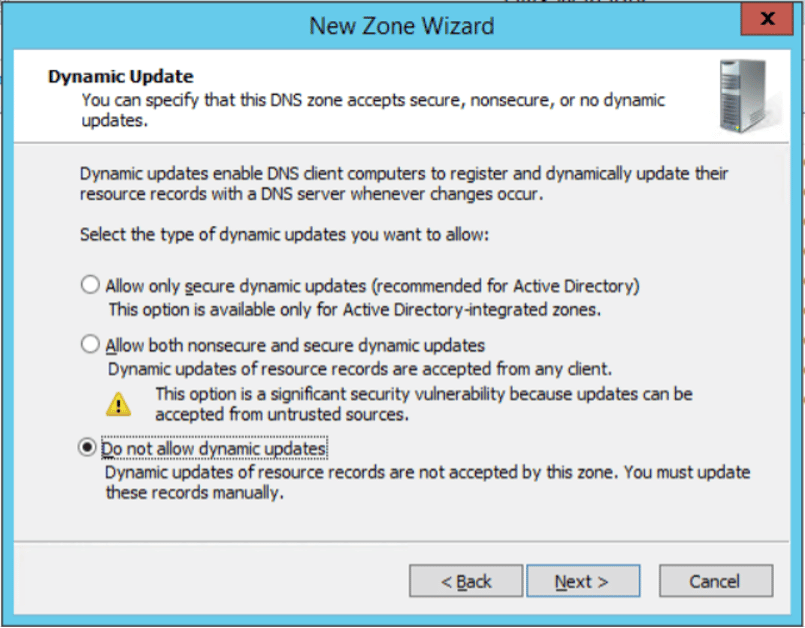
- Selecione “Concluir” para fechar o assistente de zona.
- Expanda “Zonas de pesquisa direta, navegue até a nova zona que acabamos de criar, clique com o botão direito do mouse na zona e selecione “novo registro de host (A)”.
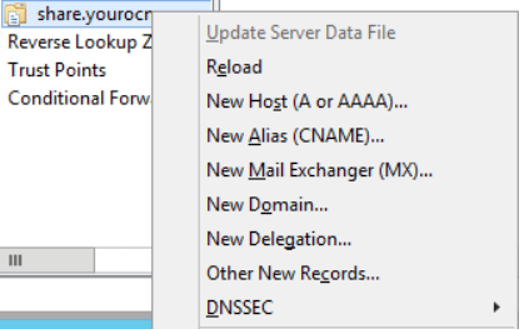
- Insira o endereço IP do Servidor MyWorkDrive e selecione Adicionar Host.
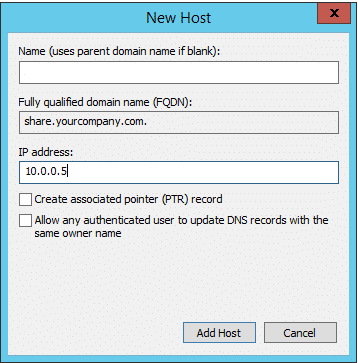
Observação: isso não afetará a resolução de nomes de nenhum outro recurso abaixo de company.com, pois o sistema reivindica autoridade apenas para share.company.com.
Conexão direta via SMB
Conectar-se diretamente via SMB enquanto estiver no escritório pode fornecer o acesso mais rápido aos compartilhamentos do usuário, mas requer que o usuário faça logoff do cliente MyWorkDrive e conecte-se aos compartilhamentos de arquivos.
Se os usuários estiverem acostumados a usar letras de unidade mapeadas, eles podem precisar de ajuda para mapear unidades manualmente ou fazer logoff e logon novamente para executar scripts de login. Esses processos podem ser simplificados usando um script na máquina do usuário ou um “arquivo em lote”. Eles precisarão ser treinados para executar isso quando chegarem ao escritório.
A vantagem de executar um script em lote é que os compartilhamentos criados são verdadeiros compartilhamentos SMB e serão a opção de melhor desempenho.
As desvantagens incluem:
- Requer interação do usuário
- Deve ser implantado nas máquinas dos usuários
- Pode exigir manutenção contínua
Observação: também pode haver antivírus ou consideração de segurança na execução de um script em lote.
Demonstramos um script em lote no qual o usuário clicará duas vezes sempre que estiver no escritório. Este script desconectará o usuário de todas as sessões abertas do MyWorkDrive e usará uma atualização de política de grupo ou executará um comando “net use” para mapear a(s) unidade(s) sobre SMB. A escolha de “net use” ou “gpupdate” dependerá do seu ambiente.
Aqui está um arquivo de lote de exemplo:
—
:: Feche o MyWorkDrive Windows Desktop Client e execute uma atualização de política de grupo ou use a rede para mapear uma unidade diretamente.
:: navegue até o diretório MyWorkDrive padrão e feche o cliente Mapped Drive
cd “C:\Program Files (x86)\Wanpath\MyWorkDrive-Client-Windows\MyWorkDrive.Client.Windows.Desktop”
iniciar MappedDrive.Client.Windows.Desktop.exe -x
::use o tempo limite para garantir que o logout seja concluído antes de continuar
timeout /t 10 /nobreak
::executar atualização da política de grupo
gpupdate /force
::executar net use
::net use z:\ \\fileserver\fileshare
::sair quando o processo for concluído
Saída
—
Quando o usuário está trabalhando fora do escritório, basta clicar duas vezes no ícone MyWorkDrive em sua área de trabalho para executar o aplicativo e fazer login.
Se você marcou a opção “Substituir unidades de rede existentes” — em Ativar opções do Mapper Client no painel de administração do MyWorkDrive (localizado no servidor MyWorkDrive) — fazer login no MyWorkDrive Client desconectará automaticamente as unidades mapeadas pré-existentes e substituirá as unidades no MyWorkDrive . Isso garante que o usuário tenha uma experiência consistente com as letras da unidade, independentemente da localização.