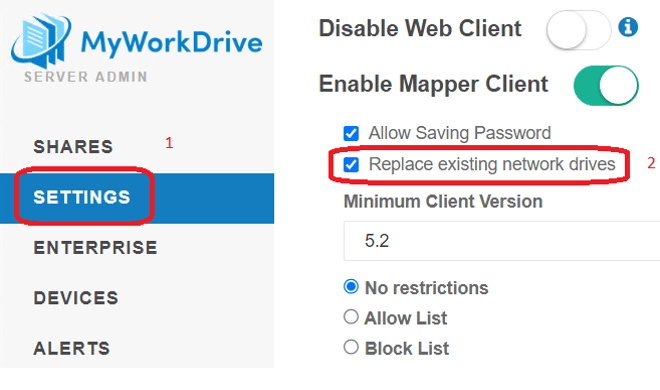¿Cómo podemos ayudarle hoy?
Redirigir DNS a Interno cuando los clientes están en la misma LAN que el servidor MyWorkDrive
Contenido
En una situación en la que su entorno de MyWorkDrive es local, sus usuarios están en el sitio y está utilizando una conexión directa o un proxy local (es decir, no utiliza la descarga de SSL a un proxy en la nube como Azure Application Gateway o Cloud Web Connector, )
tiene la opción de permitir el acceso a sus archivos compartidos directamente a través de SMB oa través de MyWorkDrive. Como administrador, es posible que desee optimizar el rendimiento del acceso a los archivos y eliminar el uso del enrutamiento de Internet para los usuarios locales que acceden a sus recursos compartidos de archivos.
Hay dos opciones para conectarse a un recurso compartido local mientras está en la oficina:
- DNS interno con MyWorkDrive
- Directamente a través de SMB
Al usar el DNS interno, no hay preocupación por el DNS interno/DNS dividido para usuarios remotos (oficinas o en el hogar) o cuando su infraestructura está alojada externamente.
DNS interno con MyWorkDrive
Los beneficios de continuar usando MyWorkDrive usando DNS interno son:
- Rendimiento mejorado al usar el cliente MyWorkDrive en la oficina
- Configuración única, sin administración adicional
- No es necesario capacitar a los usuarios ni recordarles un método de inicio de sesión/acceso alternativo
- Conserve todas las funciones de seguridad dentro de MyWorkDrive
La desventaja es que una conexión SMB directa normalmente será un poco más rápida.
Para crear una entrada DNS interna mediante una regla de reenvío de DNS:
- Inicie sesión en su servidor DNS (asumimos que también será su DC) y abra el Administrador de DNS.
- Expanda el nombre de su servidor DNS, haga clic con el botón derecho en "Zonas de búsqueda directa" y seleccione "Zona nueva..."
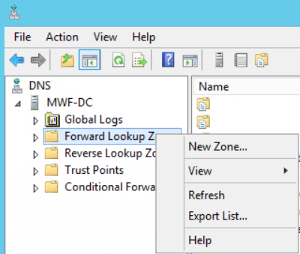
- Seleccione "Siguiente" en la página de bienvenida, seleccione "Zona principal" y decida si desea almacenar la zona en AD (la última casilla de verificación). Seleccione "Siguiente".
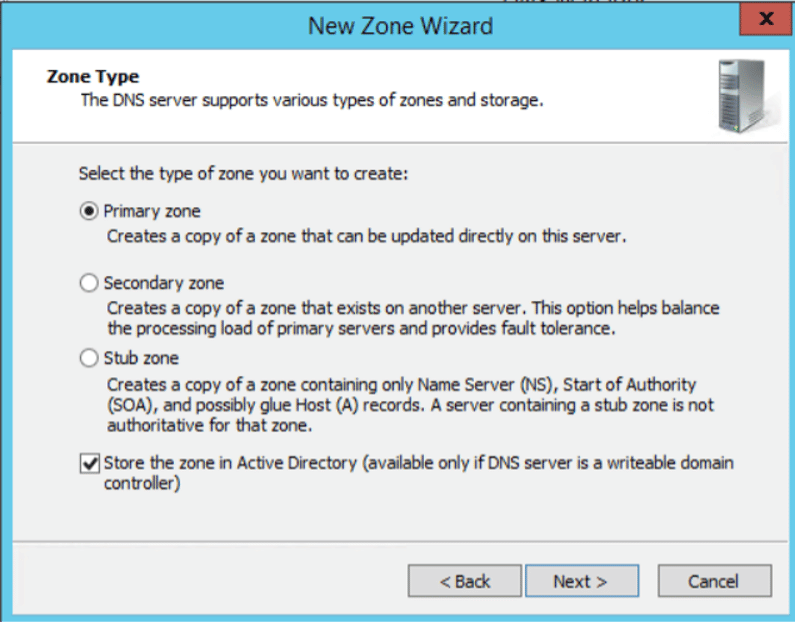
- Decida en qué servidores DNS desea que se cree esta zona. Seleccione Siguiente.
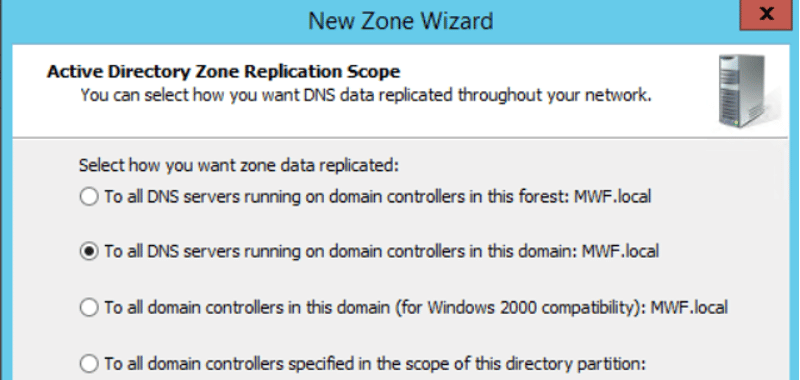
- Introduzca el nombre de la URL de su servidor MyWorkDrive. Seleccione Siguiente.
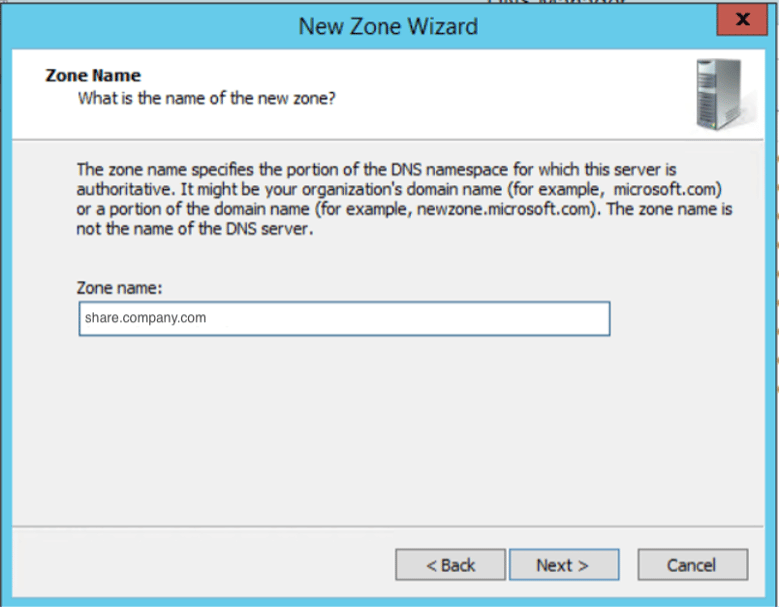
- Seleccione "No permitir actualizaciones dinámicas". Seleccione Siguiente.
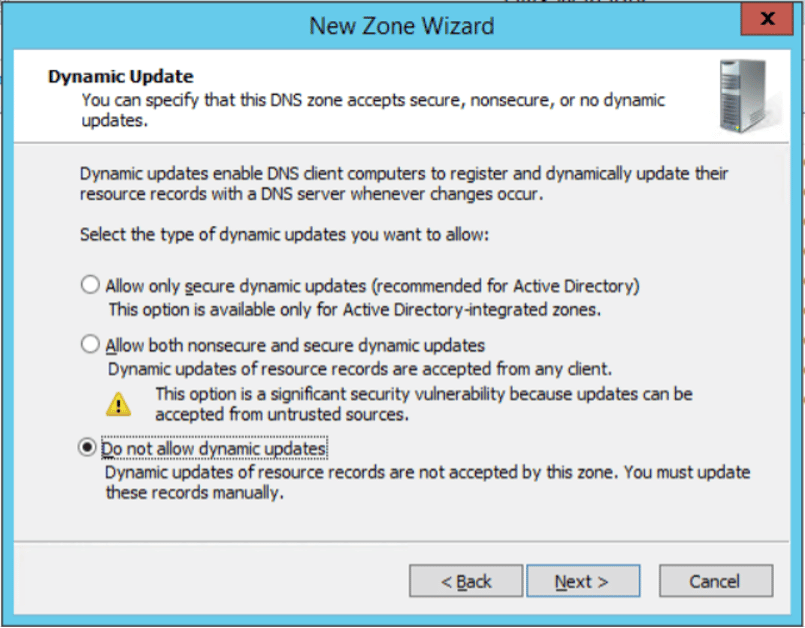
- Seleccione "Finalizar" para cerrar el asistente de zonas.
- Expanda "Zonas de búsqueda directa", busque la nueva zona que acabamos de crear, haga clic con el botón derecho en la zona y seleccione "nuevo registro de host (A)".
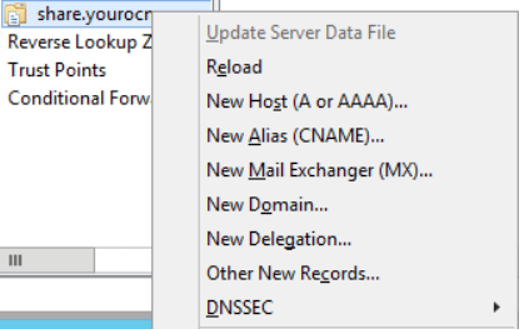
- Ingrese la dirección IP del servidor MyWorkDrive y seleccione Agregar host.
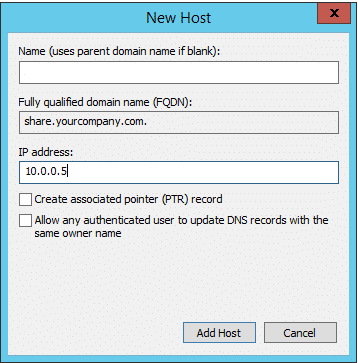
Nota: esto no afectará la resolución de nombres para ningún otro recurso debajo de company.com, ya que el sistema solo reclama autoridad para share.company.com.
Conexión directa a través de SMB
La conexión directa a través de SMB mientras se encuentra en la oficina puede proporcionar el acceso más rápido a los recursos compartidos del usuario, pero requiere que el usuario cierre sesión en el cliente de MyWorkDrive y se conecte a los recursos compartidos de archivos.
Si los usuarios están acostumbrados a usar letras de unidad asignadas, es posible que necesiten ayuda para asignar unidades manualmente o para cerrar y volver a iniciar sesión para ejecutar secuencias de comandos de inicio de sesión. Estos procesos se pueden simplificar mediante el uso de un script en la máquina del usuario o un "archivo por lotes". Deberán estar capacitados para ejecutar esto cuando lleguen a la oficina.
La ventaja de ejecutar un script por lotes es que los recursos compartidos creados son verdaderos recursos compartidos SMB y serán la opción de mayor rendimiento.
Las desventajas incluyen:
- Requiere interacción del usuario
- Debe implementarse en las máquinas de los usuarios
- Puede requerir mantenimiento continuo
Nota: también podría haber una consideración de seguridad o antivirus al ejecutar un script por lotes.
Hemos demostrado un script por lotes en el que el usuario hará doble clic cada vez que esté en la oficina. Este script cerrará la sesión del usuario en cualquier sesión abierta de MyWorkDrive y usará una actualización de política de grupo o ejecutará un comando de "uso de red" para asignar las unidades a través de SMB. La elección de "uso de red" o "gpupdate" dependerá de su entorno.
Aquí hay un archivo por lotes de ejemplo:
—
:: Cierre MyWorkDrive Windows Desktop Client y luego realice una actualización de política de grupo o uso de red para asignar una unidad directamente.
:: navegue hasta el directorio predeterminado de MyWorkDrive y luego cierre el cliente Mapped Drive
cd “C:\Archivos de programa (x86)\Wanpath\MyWorkDrive-Client-Windows\MyWorkDrive.Client.Windows.Desktop”
inicie MappedDrive.Client.Windows.Desktop.exe -x
::use el tiempo de espera para asegurarse de que finalice el cierre de sesión antes de continuar
tiempo de espera / t 10 / sin interrupción
::ejecutar la actualización de la política de grupo
gpupdate / fuerza
::ejecutar uso de red
::net use z:\ \\fileserver\fileshare
:: salir cuando se complete el proceso
Salida
—
Cuando el usuario está trabajando fuera de la oficina, puede simplemente hacer doble clic en el icono de MyWorkDrive en su escritorio para ejecutar la aplicación e iniciar sesión.
Si marcó la opción "Reemplazar unidades de red existentes", en Habilitar opciones de Mapper Client en el Panel de administración de MyWorkDrive (ubicado en el servidor de MyWorkDrive), al iniciar sesión en MyWorkDrive Client desconectará automáticamente las unidades asignadas preexistentes y las reemplazará a MyWorkDrive. . Esto garantiza que el usuario tenga una experiencia coherente con las letras de unidad, independientemente de la ubicación.