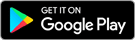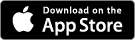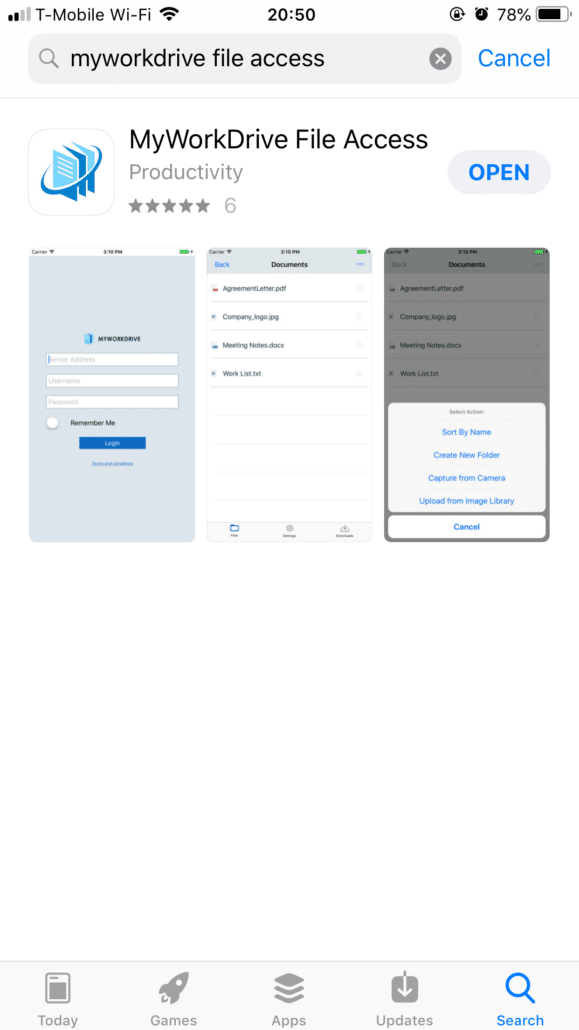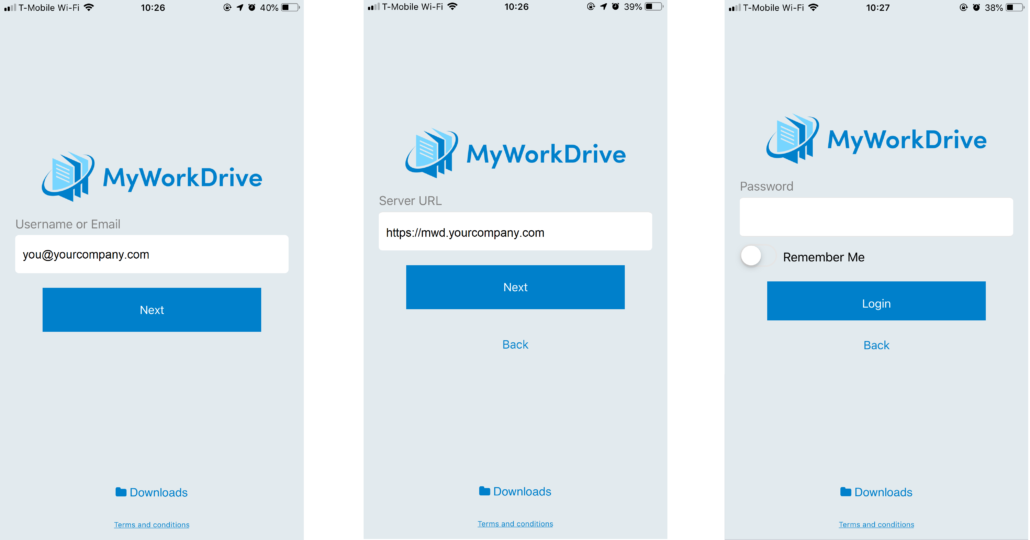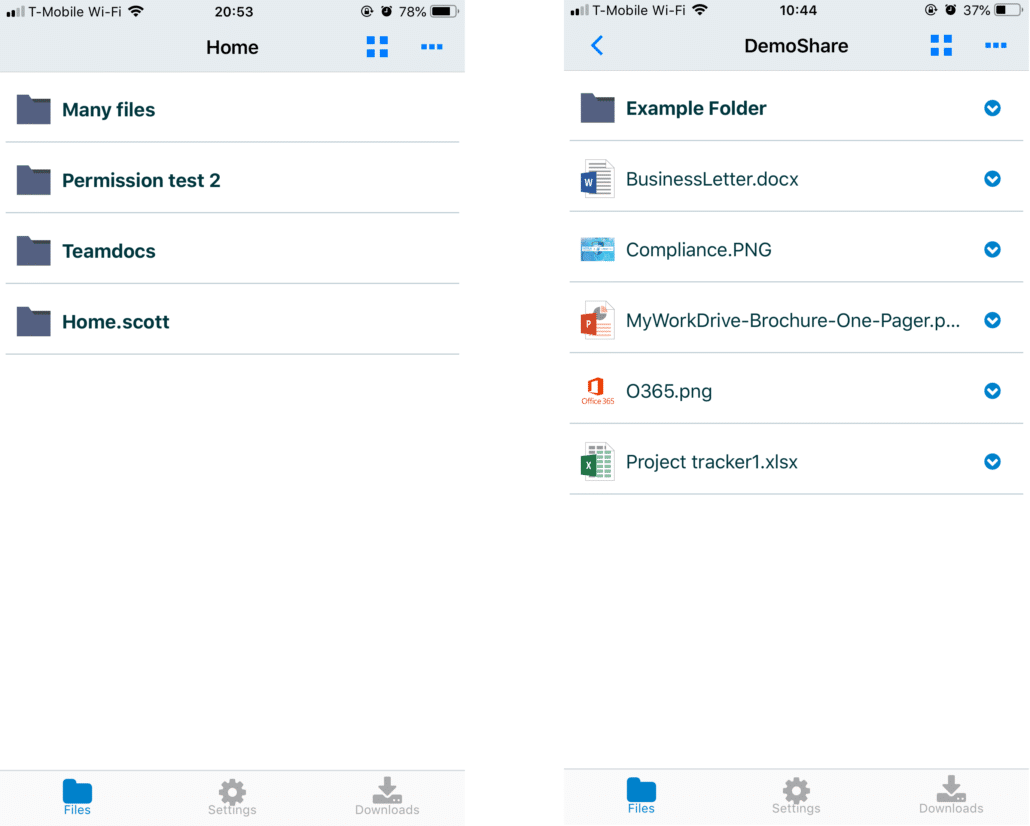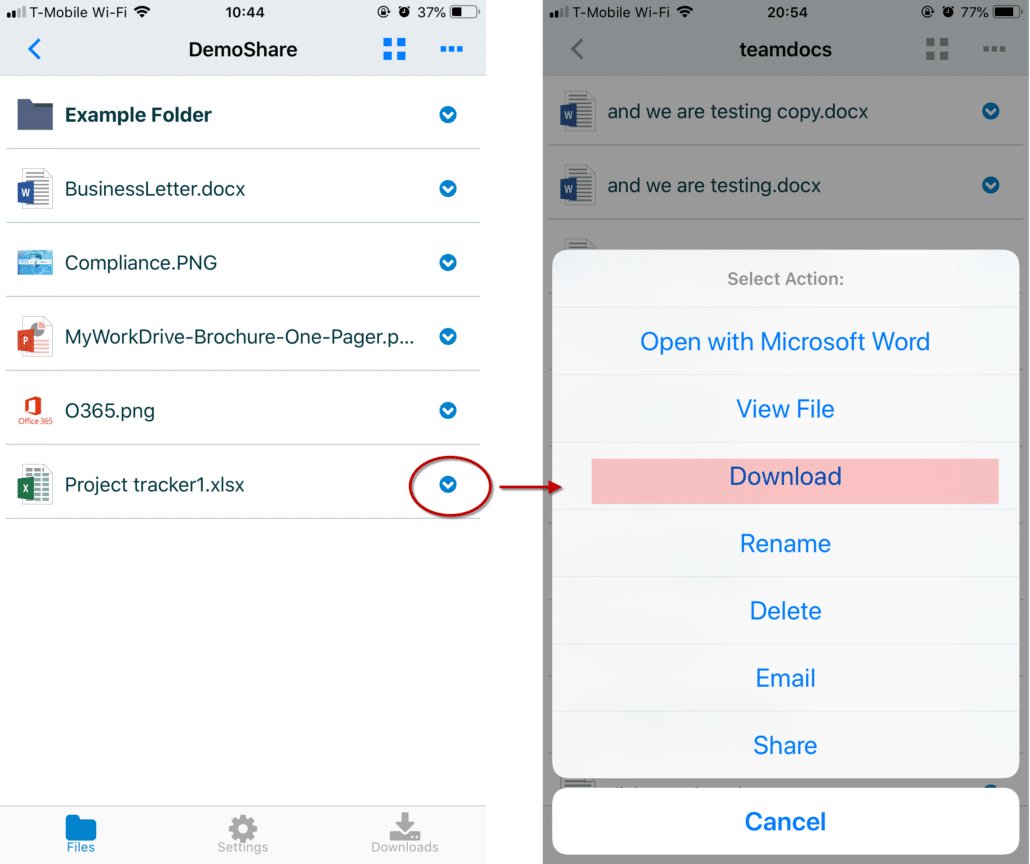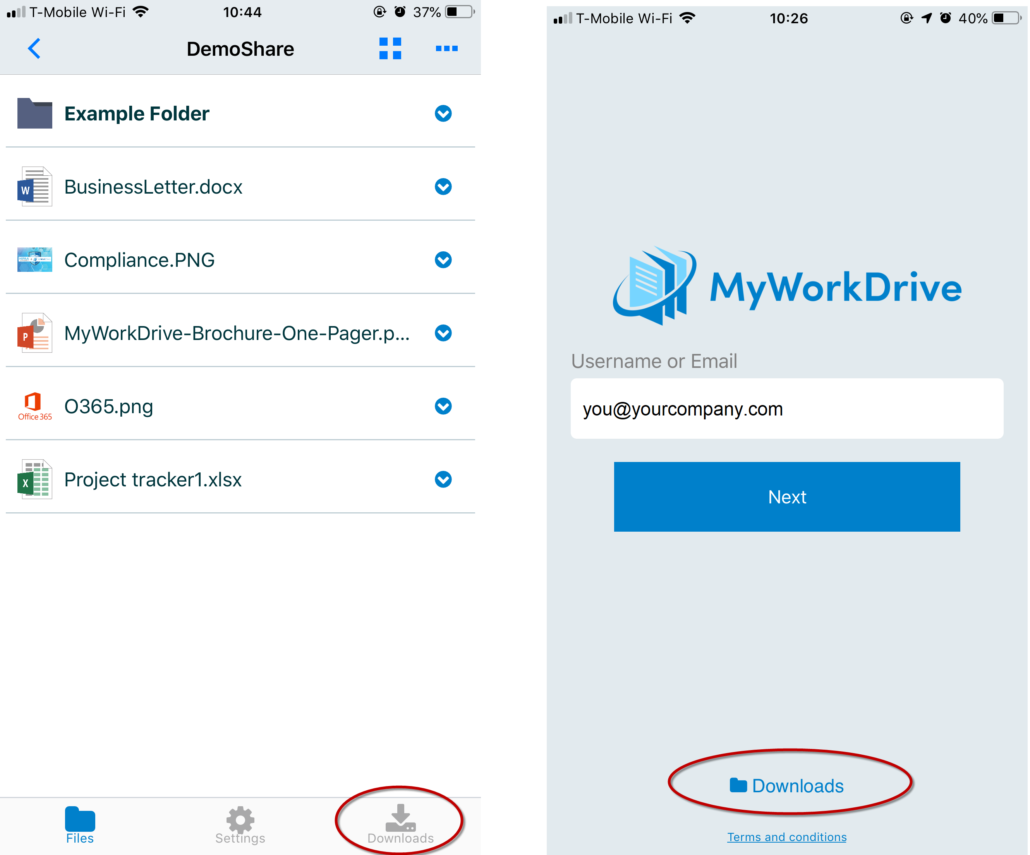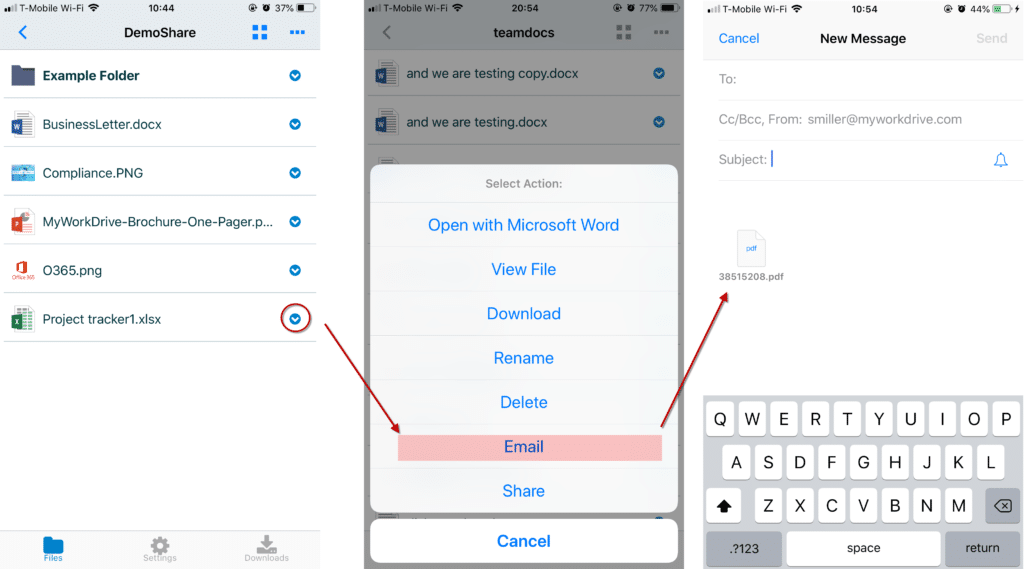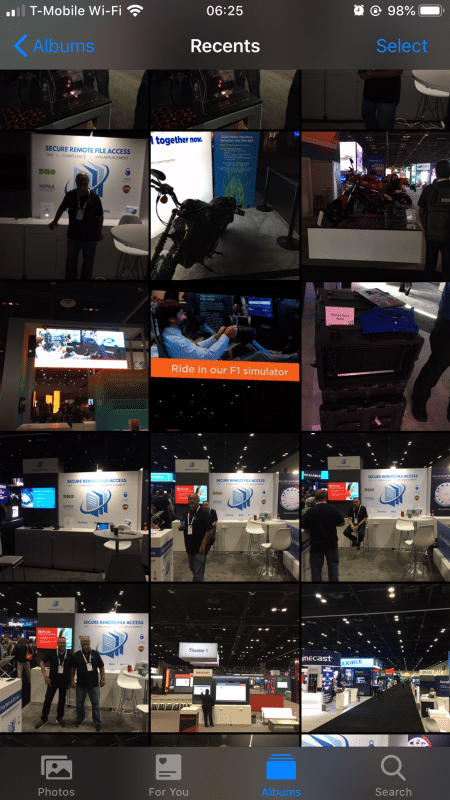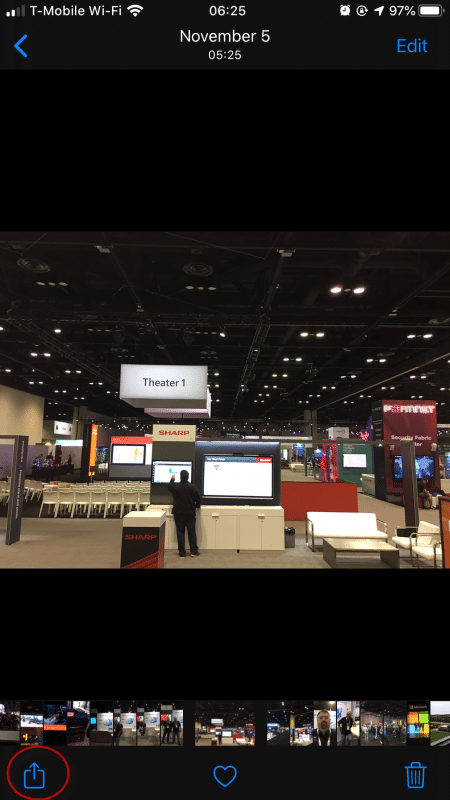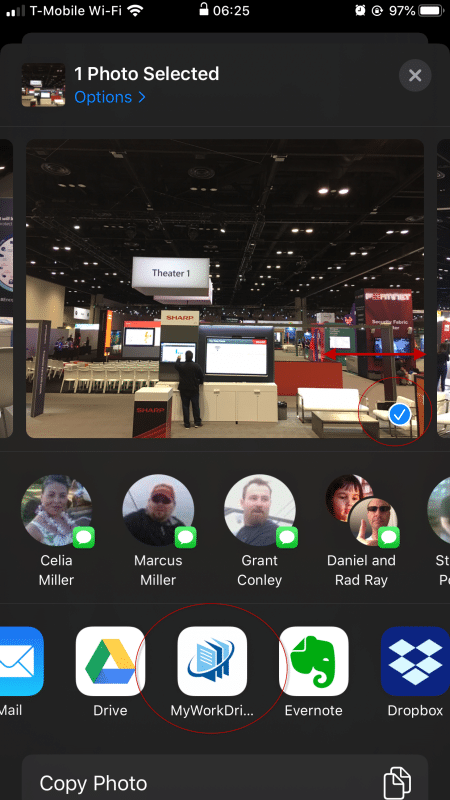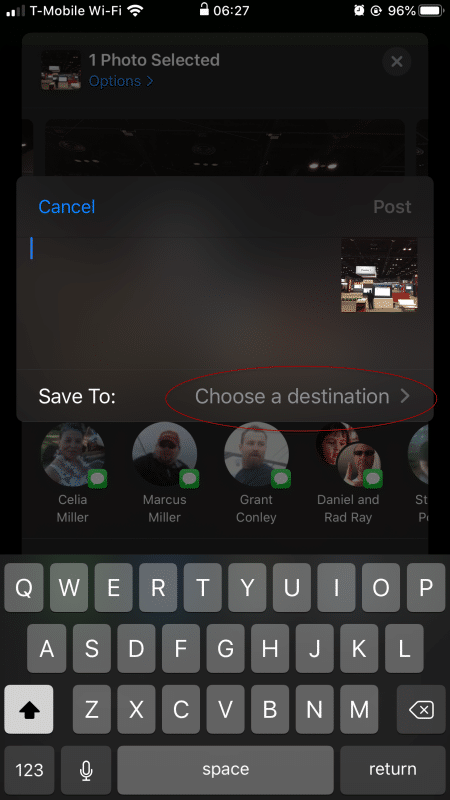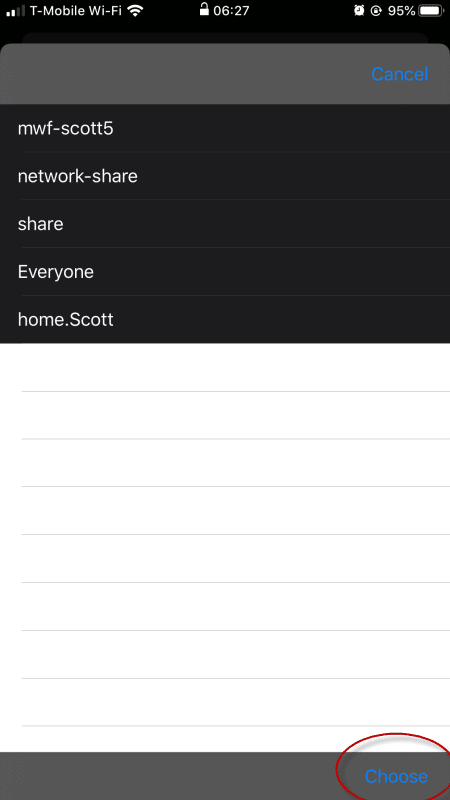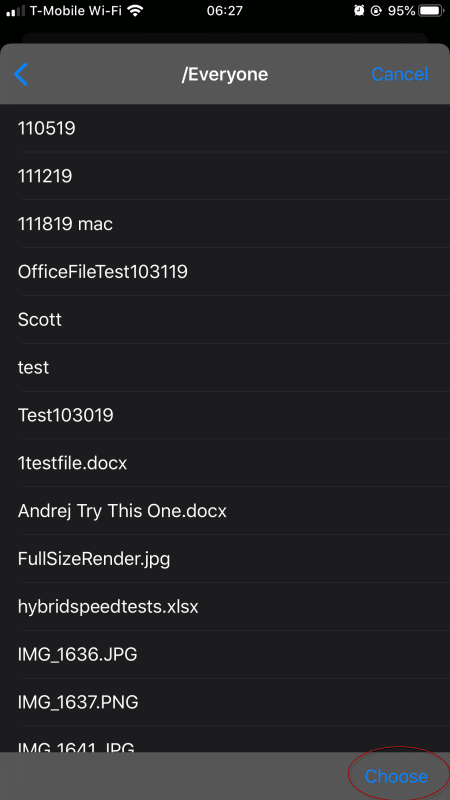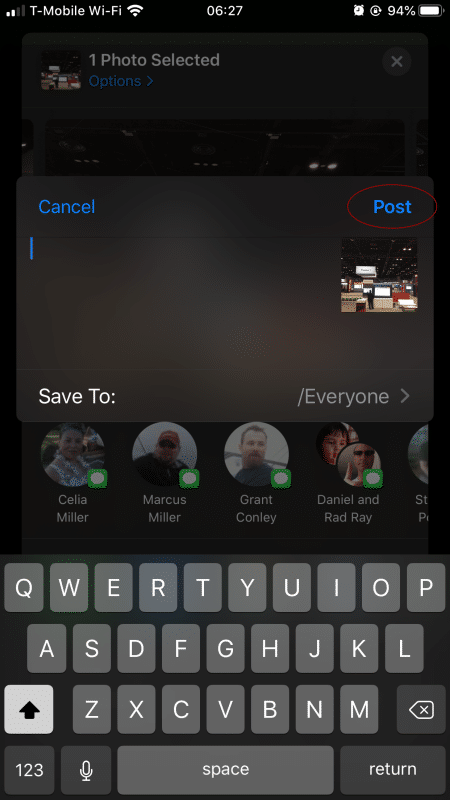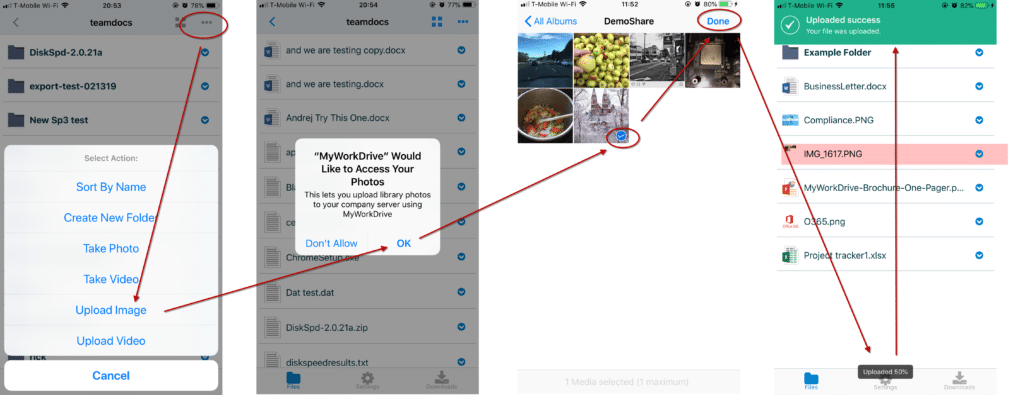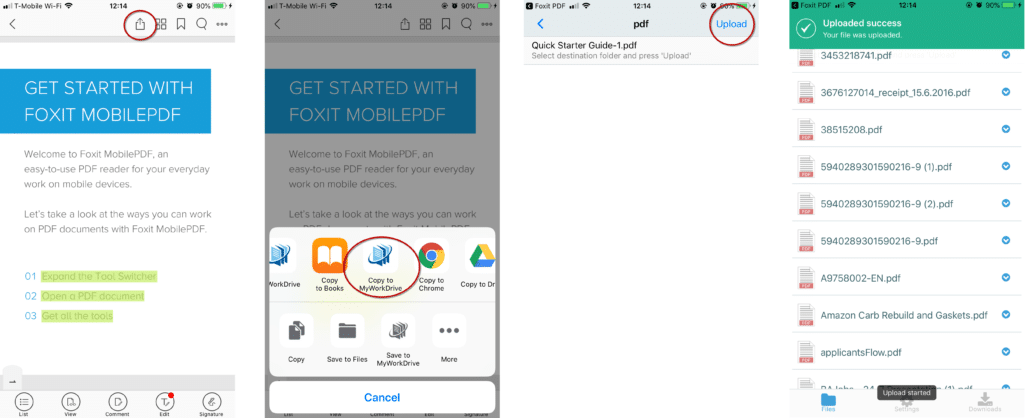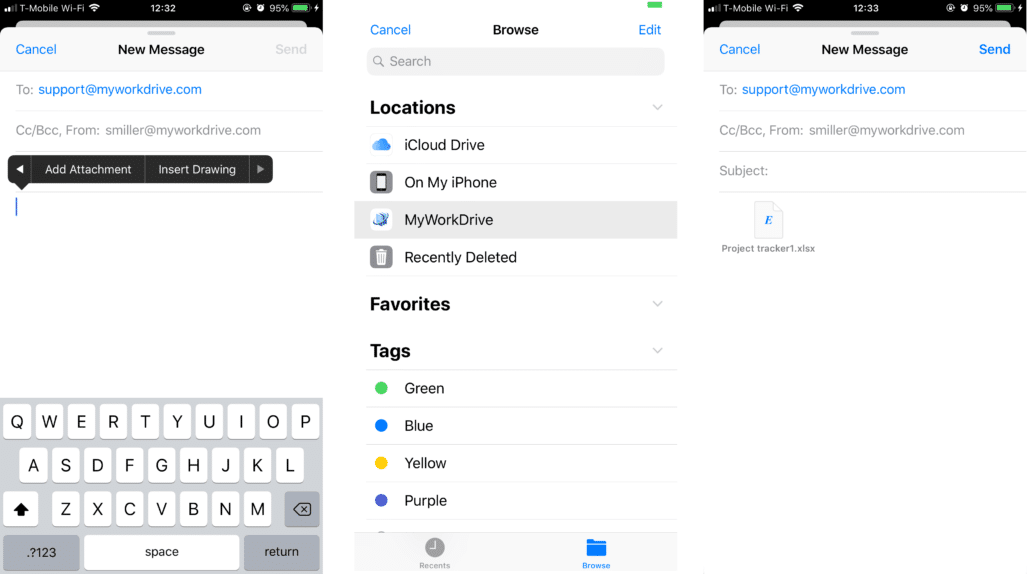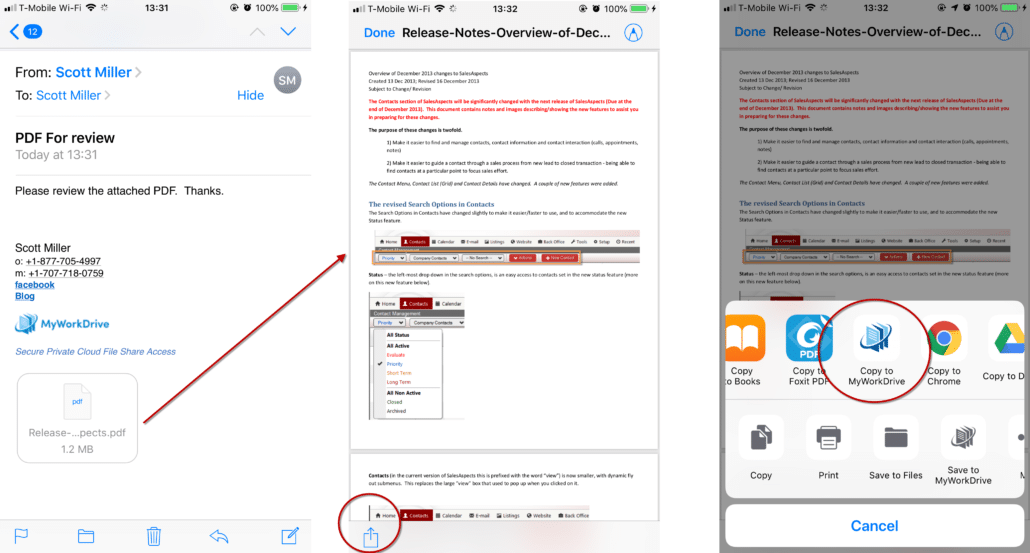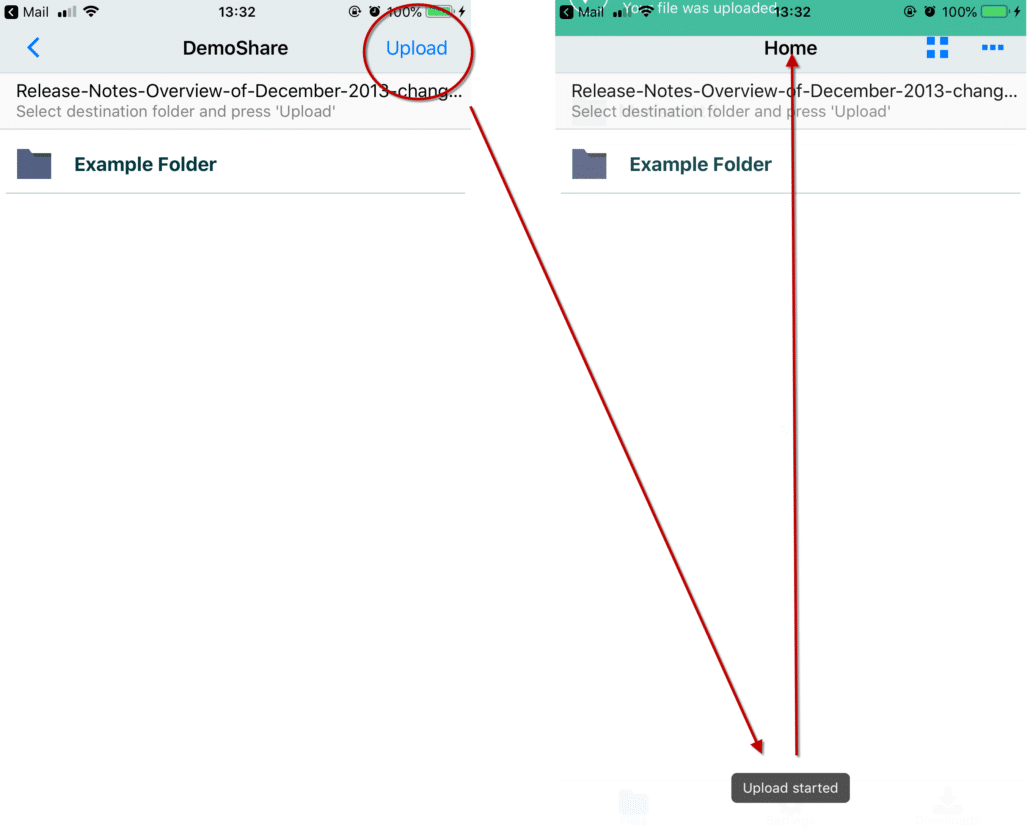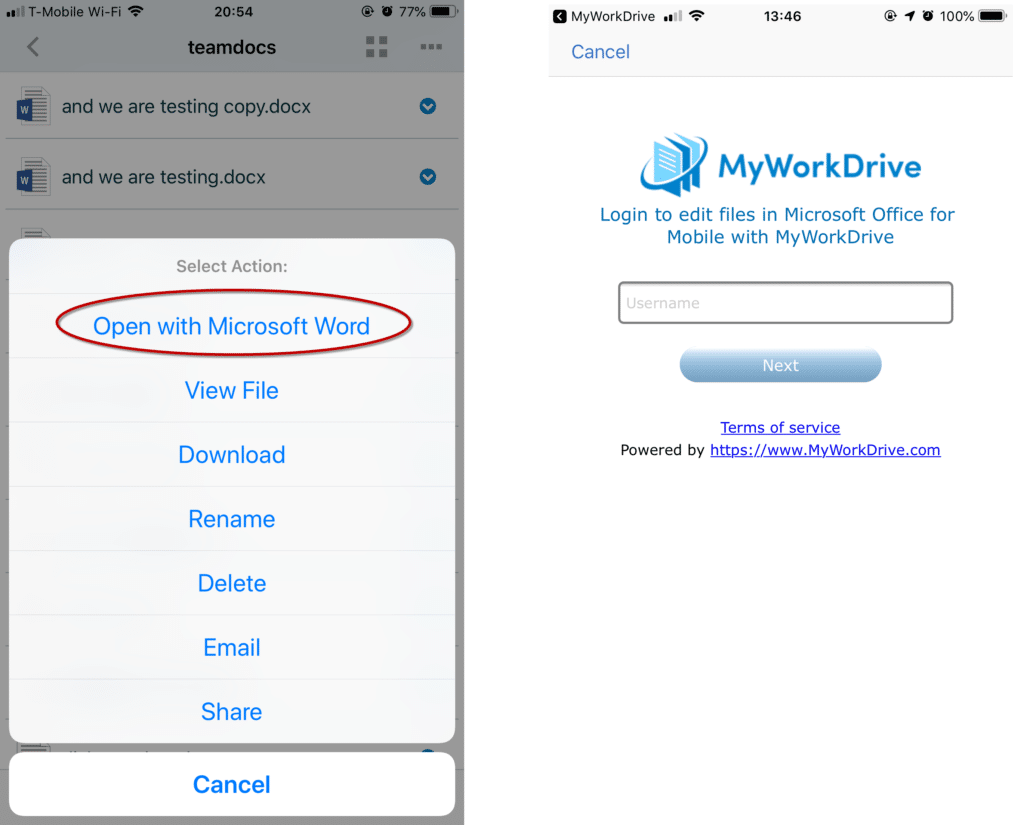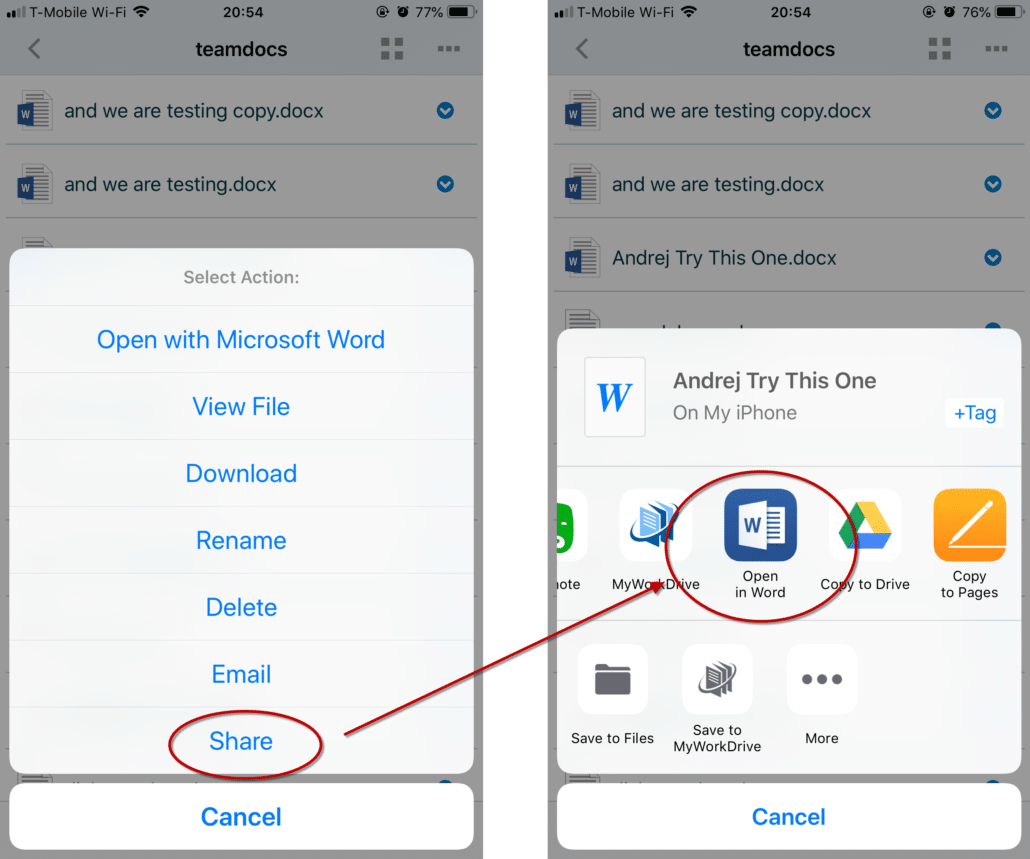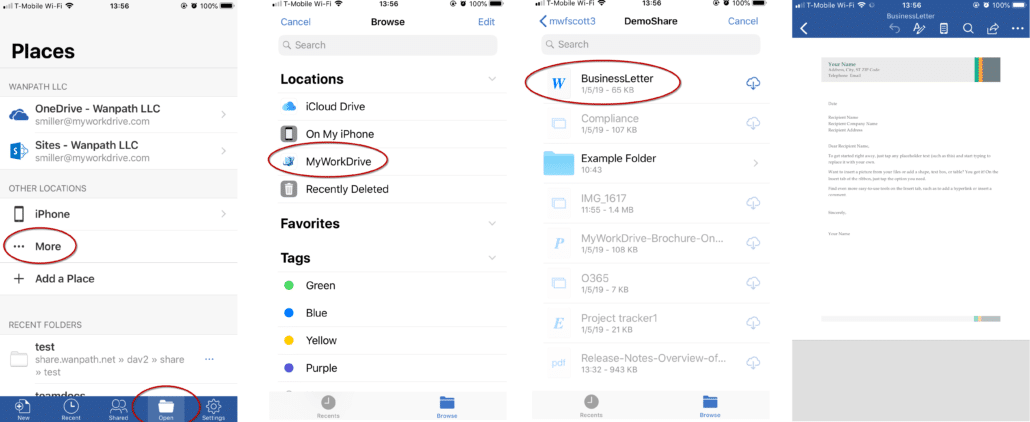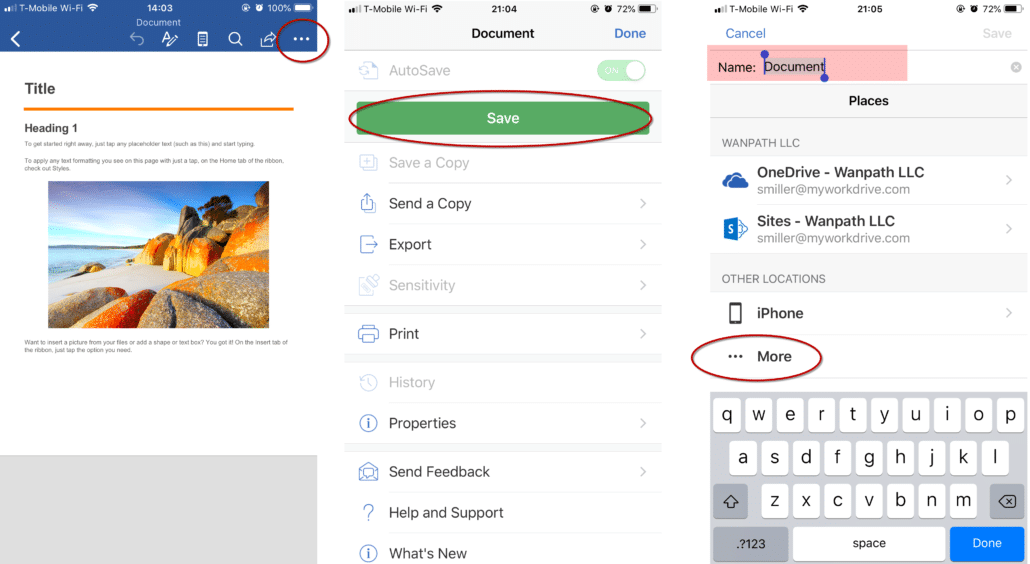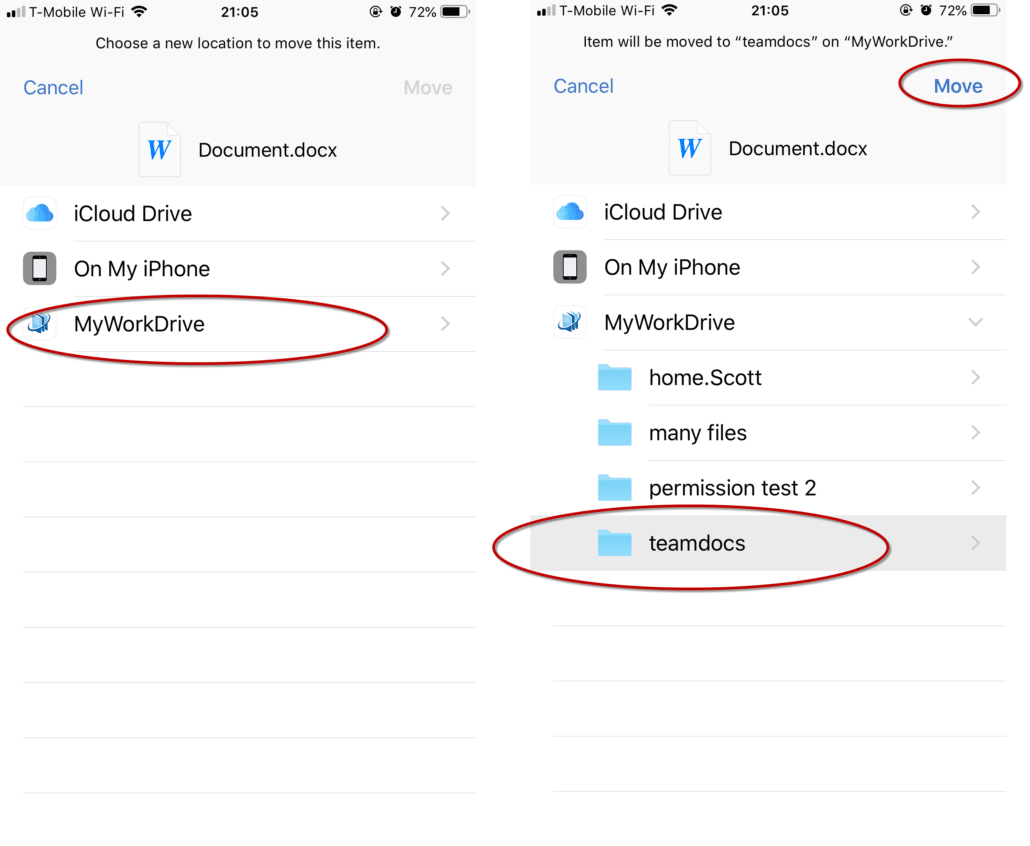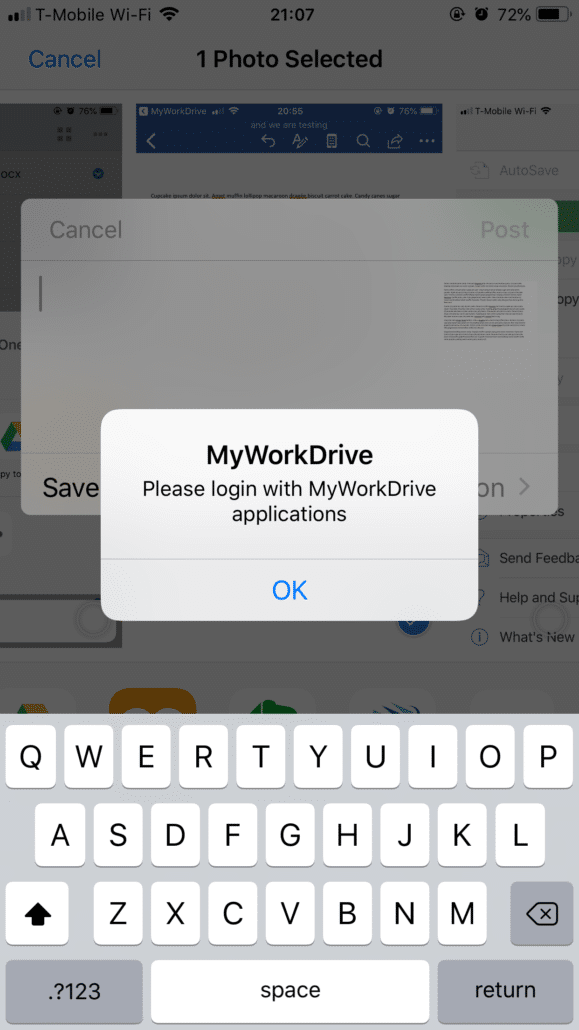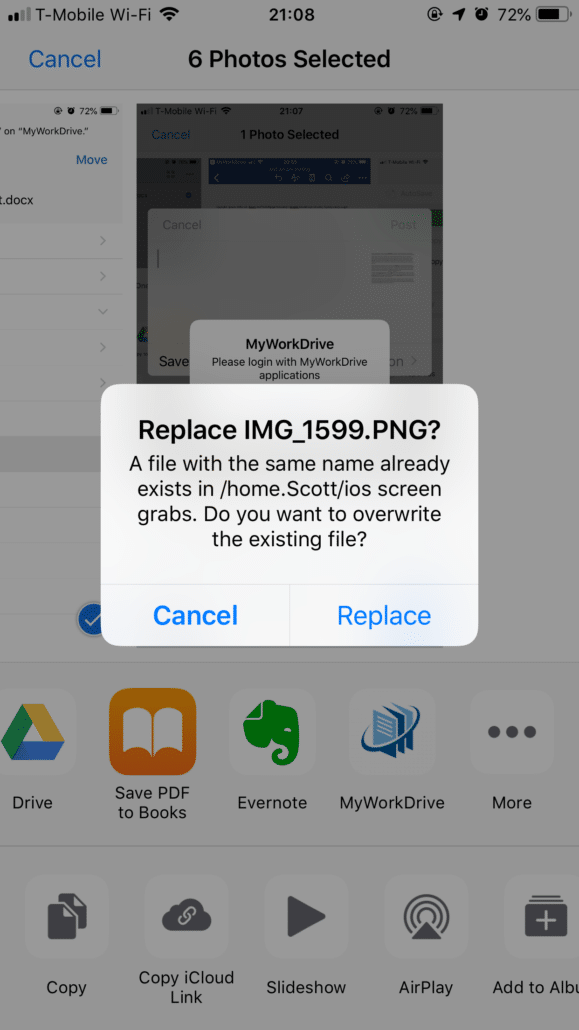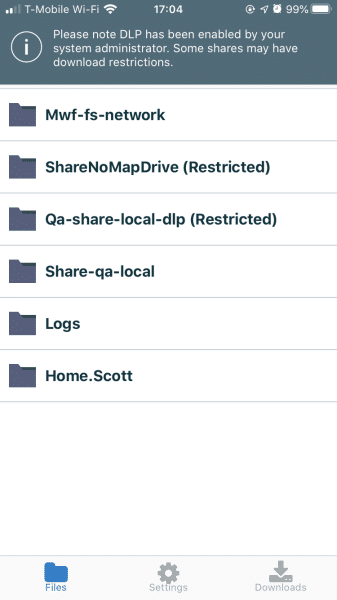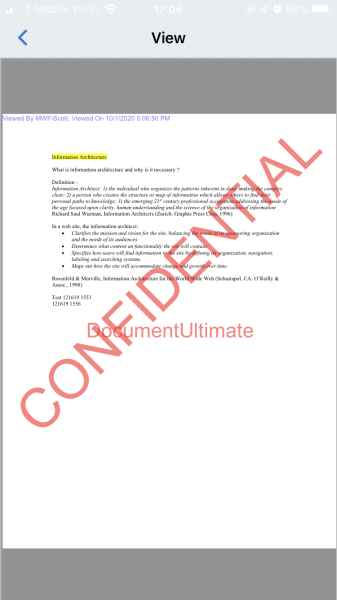¿Cómo podemos ayudarle hoy?
Clientes móviles
Saltar a temas seleccionados
Descargas de clientes móviles
Guía del usuario del cliente móvil de iOS
- Tareas comunes
– Carga de fotos desde archivos
– Aplicaciones de oficina
Video de edición de documentos móviles de Office 365
Cliente de navegador móvil
Descarga del cliente móvil
MyWorkDrive brinda acceso a archivos empresariales desde cualquier lugar. Acceda a sus archivos de trabajo sin VPN utilizando nuestros clientes móviles para dispositivos Android e iOS. MyWorkDrive brinda acceso directo a archivos internos basados en Windows Active Directory de forma remota, colaboración en documentos en Office 365 y acceso a datos corporativos con seguridad de dos factores sin necesidad de sincronización.
Guía del usuario del cliente móvil de iOS
Aplicación iOS versión 5.2 y superior.
A continuación se presentan algunos aspectos destacados importantes y ejemplos de casos de uso común para el cliente móvil MyWorkDrive iOS
Instalación de la aplicación iOS
MyWorkDrive está disponible en la App Store de Apple, solo busque "MyWorkDrive" para encontrarlo e instalarlo.
Iniciando sesión
Después de la instalación, querrá iniciar sesión. Su inicio de sesión será el mismo que su nombre de usuario de red o dirección de correo electrónico.
Si su administrador configuró la búsqueda de correo electrónico, la aplicación MyWorkDrive buscará automáticamente su servidor de inicio de sesión en función de su dirección de correo electrónico. De lo contrario, se le pedirá que ingrese la URL de su servidor. Luego se le pedirá que ingrese su contraseña o se le redirigirá al SSO de su empresa, si así lo configuró su administrador.
También puede ver una opción "recordarme" si su administrador ha permitido guardar su información de inicio de sesión.
MWD Carpetas Inicio
Una vez que haya iniciado sesión, se le presentará la pantalla de inicio y una lista de recursos compartidos disponibles para usted. Esto será similar a la lista de recursos compartidos que ve en su servidor de archivos en su escritorio en la oficina (aunque por razones de seguridad, su administrador puede restringir esta lista ligeramente).
Al seleccionar un nombre compartido, se mostrará una lista de archivos y carpetas disponibles.
Tenga en cuenta que si su administrador ha habilitado funciones de seguridad que impiden las descargas, no se mostrarán los recursos compartidos que contengan archivos restringidos.
Tareas comunes
Ver un archivo
Para ver los tipos de archivos típicos, como documentos de Office, imágenes y PDF en nuestro visor en línea, simplemente haga clic en el nombre del archivo y se cargará el visor y le mostrará el documento. Haga clic en el botón Atrás en la parte superior izquierda para volver a la lista de archivos.
Descargando un archivo
Para descargar un archivo, haga clic en la flecha azul a la derecha del nombre del archivo para abrir el menú Acciones. La descarga de un archivo mueve el archivo a su dispositivo local. Esto es útil para ver sin conexión o documentos grandes. Use la casilla de verificación de selección múltiple en la parte superior derecha para seleccionar y descargar varios archivos a la vez.
Tenga en cuenta que los archivos descargados en su dispositivo NO se sincronizan con el servidor de MyWorkDrive, por lo que si edita el documento, asegúrese de volver a cargarlo en MyWorkDrive para compartirlo y respaldarlo correctamente.
Para acceder a sus descargas, haga clic en el enlace "descargas" en la parte inferior de la aplicación cuando inicie sesión O desde la pantalla de inicio de sesión.
Enviar un archivo por correo electrónico
Enviar un archivo por correo electrónico es fácil con MyWorkDrive, simplemente abra el menú Acción para el archivo y seleccione el correo electrónico. Se abrirá un correo electrónico para que lo redacte con el archivo adjunto.
Compartir un archivo con otras aplicaciones
Compartir un archivo con otras aplicaciones puede ser útil cuando desea editar en la oficina (se analiza en detalle a continuación) o si desea trabajar con un archivo en otra aplicación.
Haga clic en la flecha hacia abajo del menú de acciones del archivo con el que desea trabajar, luego seleccione compartir. Elija la aplicación con la que desea trabajar de la lista.
Subir una foto o un video desde Fotos de iOS
Puede cargar fácilmente desde archivos que ya están en su iPhone usando Archivos o, como en este ejemplo, la aplicación de fotos.
Desde Fotos, toque una foto y se le dará la opción de cargar (o editar, marcar como favorito o eliminar). Seleccione cargar.
En la pantalla de carga, puede desplazarse por sus fotos y elegir imágenes adicionales. Cuando haya seleccionado las imágenes adecuadas, use el control deslizante para seleccionar MyWorkDrive de la lista de aplicaciones.
En la ventana de carga que aparece, debe elegir el recurso compartido y la carpeta adecuados seleccionando Elegir un destino.
Se le mostrará una lista de recursos compartidos disponibles para usted, seleccione la ubicación adecuada y toque Elegir en la parte inferior derecha.
Se le mostrará una lista de carpetas en el recurso compartido que ha seleccionado. Toque para seleccionar la carpeta adecuada y luego ap Elija de nuevo en la parte inferior derecha.
Esto lo regresará a la pantalla de carga donde puede tocar publicar. Después de grabar Publicar, la ventana comenzará a procesar su carga. Puede permanecer en esta ventana durante unos momentos antes de proceder a procesar la carga en segundo plano.
Tenga en cuenta que aunque Apple le permite escribir un comentario en esta ventana, los comentarios no se guardan en MyWorkDrive.
Subir una imagen o video desde MyWorkDrive
Puede cargar archivos y videos a MyWorkDrive desde la aplicación. Simplemente busque la carpeta en la que desea cargar y luego seleccione Cargar una foto o un video en el menú Más opciones. Puede seleccionar y cargar hasta 5 fotos a la vez.
Es posible que deba otorgar permisos de MyWorkDrive a su biblioteca de Fotos.
Seleccione la imagen o el video que desea cargar y luego presione Listo. Recibirá un aviso a medida que su archivo se cargue en la parte inferior de la pantalla, y una cinta verde completada en la parte superior cuando haya terminado.
Subir archivos desde otras aplicaciones a MyWorkDrive
Si desea cargar archivos en MyWorkDrive, diga que recibió un correo electrónico con un archivo adjunto que debe guardar o que preparó una hoja de cálculo que necesita en el servidor.
Use el botón Compartir en la aplicación en la que se encuentra para compartir su documento.
elija "Copiar a MyWorkDrive" de la lista.
Cuando se abra la ventana, elija la carpeta adecuada y seleccione Cargar
Recibirás un aviso de progreso en la parte inferior y un aviso de finalización en la parte superior en verde cuando se complete la transferencia.
Envío de un archivo adjunto de correo electrónico
Es fácil adjuntar un archivo de MyWorkDrive a un correo electrónico que está redactando. Mantenga presionado el espacio en blanco en su correo electrónico y luego seleccione "agregar archivo adjunto" en la cinta de opciones negra que aparece.
En la ventana que se abre, elija MyWorkDrive de las ubicaciones.
Busque su archivo y selecciónelo. Su archivo se colocará en su correo electrónico.
Guardar un archivo en un correo electrónico en MyWorkDrive
Cuando un correo electrónico tiene un archivo adjunto que le gustaría guardar en MyWorkDrive, abra el correo electrónico, abra el archivo adjunto y use la función "compartir". Seleccione Copiar a Mi unidad de trabajo, que iniciará MyWorkDrive. Elija la carpeta adecuada y haga clic en Cargar. Recibirá un aviso de progreso en la parte inferior y una cinta verde en la parte superior cuando se complete la carga.
Notas especiales para aplicaciones de Office
Tenga en cuenta que, independientemente del método que utilice para acceder y editar documentos de Office, la edición de un documento requiere una suscripción a Office 365. Se le pedirá que inicie sesión en su cuenta de Office 365 si no lo ha hecho anteriormente o si su sesión ha expirado. Esto es normal.
Abrir en Word (Excel, PowerPoint, etc.)
Seleccione su documento en MyWorkDrive y luego acceda al menú de acción (flecha azul a la derecha del nombre del archivo). Seleccione "Abrir con Microsoft Word" (Excel, Powerpoint, etc.) en el menú. Esto iniciará Office y cargará su documento. Este método requiere un inicio de sesión secundario para autenticar la aplicación en el servidor MyWorkDrive. Esto solo sucederá una vez por sesión. Una vez que inicie sesión, su documento se cargará normalmente.
Tenga en cuenta que "Abrir en Word" (Excel, PowerPoint, etc.) no funciona si su organización utiliza un SSO para iniciar sesión. Si usa un SSO para iniciar sesión, use la opción "Compartir -Abrir en Word" o "Abrir desde lugares en Office" a continuación.
Compartir: abrir con Microsoft Word (Excel, PowerPoint, etc.)
Otra forma de abrir sus documentos de oficina es usar "Compartir" y luego elegir "Abrir con Microsoft Word". Este método funciona de manera confiable para aquellas organizaciones que usan SSO para administrar los inicios de sesión. Si accede a MyWorkDrive a través de AzureAD, Onelogin, Okta u otro proveedor de identidad, deberá usar esta opción para abrir documentos de oficina debido a las limitaciones del protocolo de inicio de sesión de Office 365 de Microsoft.
Seleccione su documento en MyWorkDrive y luego acceda al menú de acción (flecha azul a la derecha del nombre del archivo). Seleccione "Compartir" y luego "Abrir con Microsoft Word".
Alternativamente, Abrir desde Almacenamiento (anteriormente Lugares) en Office
Si trabaja con más frecuencia en Office y lo prefiere, puede abrir archivos desde MyWorkDrive directamente en Office usando Lugares. Este método también funciona para organizaciones que usan SSO para administrar inicios de sesión.
Abra Microsoft Word (Excel, Powerpoint, etc.)
Seleccione abrir en el menú inferior y luego haga clic en Más desde "otras ubicaciones"
Elija MyWorkDrive, busque el archivo que desea abrir y haga clic en él. El archivo se abrirá en Word.
Si MyWorkDrive no está en la lista, use la opción Editar para habilitarlo. Más sobre eso a continuación.
Guardar un documento de oficina creado localmente en MyWorkDrive
Si creó un documento de oficina localmente, puede guardarlo directamente en MyWorkDrive desde su aplicación de oficina. Esto le ahorra los pasos de encontrarlo localmente y compartirlo con MyWorkDrive para almacenarlo en el servidor.
En el menú de tres puntos "más opciones" de Office, seleccione Guardar.
Asigne un nombre a su documento y desplácese hacia abajo hasta "otras ubicaciones" y elija más
Elija MyWorkDrive de la lista y luego elija la ubicación de la carpeta adecuada, luego haga clic en Mover en la parte superior derecha. Su archivo se guardará en MyWorkDrive
Solicitud para iniciar sesión en MyWorkDrive
Si no ha iniciado sesión recientemente en MyWorkDrive, cuando solicite compartir un documento o abrir un documento de MyWorkDrive en otra aplicación, es posible que se le solicite que inicie sesión. Esta es una función de seguridad normal.
Sobrescribir archivos
Si intenta cargar un archivo que tiene el mismo nombre que un archivo existente, recibirá un aviso solicitando permiso para sobrescribir el archivo. Esta es una operación normal. Si no desea sobrescribir el archivo, cambie el nombre localmente (siempre que sea posible) o inicie sesión en MyWorkDrive y cambie el nombre del archivo existente.
Falta MyWorkDrive en la lista de ubicaciones
Para concluir, lo más importante: si por alguna razón no ve MyWorkDrive en la lista como una opción en su lista de ubicaciones, abra la aplicación Archivos de iOS, luego haga clic en Editar en la pantalla de la lista de ubicaciones y use el control deslizante para activarlo. ¡Estarás listo!
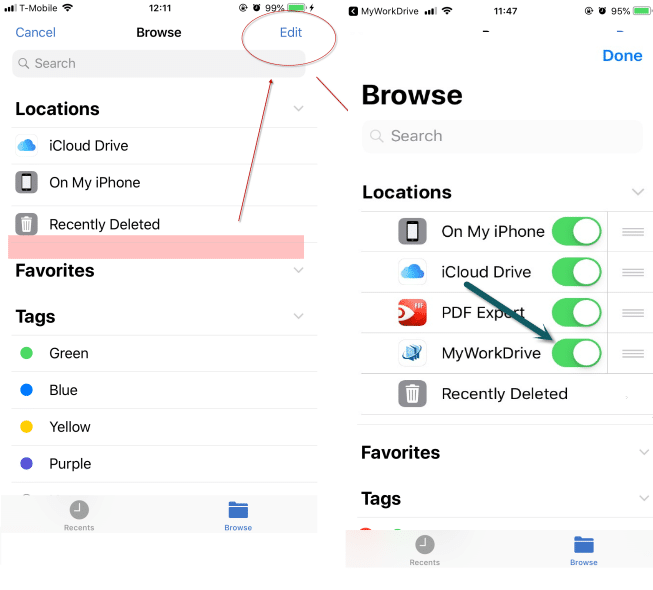
DLP
Con la introducción de la versión 6 del servidor, utilizando el último cliente móvil MyWorkDrive de la tienda, los recursos compartidos con restricciones de descarga y edición de documentos habilitadas con DLP se pueden ver en línea en el cliente móvil.
Cuando inicie sesión, verá una notación de que los recursos compartidos tienen permisos limitados, y los recursos compartidos específicos incluirán un aviso de que están restringidos.
Cuando selecciona un recurso compartido que tiene habilitadas las restricciones de DLP, aún podrá ver documentos en nuestro visor en línea. Es posible que pueda descargarlos para compartirlos con otras aplicaciones o para verlos sin conexión, según la configuración de su empresa.
Edición de documentos móviles de Office 365
MyWorkDrive también permite a los usuarios empresariales de Office 365 abrir, editar y guardar cambios en archivos remotos de Office a los que se accede a través de MyWorkDrive mediante las aplicaciones móviles de Office en iPhones y iPads que ejecutan iOS 10 o superior y Dispositivos Android ejecuta Android 5 (Lolipop) o una versión posterior y tiene un procesador basado en ARM o Intel x86 con las últimas versiones de Office Mobile Apps.
Mira el video de 1 minuto ahora para ver cómo agregar la integración de MyWorkDrive Office en dispositivos iOS. La compatibilidad con Android también es compatible con las últimas versiones de MWD Server y las aplicaciones de oficina de Android lanzadas en abril de 2018.
|
Cliente de navegador móvil
MyWorkDrive proporciona una opción para acceder y ver archivos usando nuestro cliente de navegador móvil. Explore archivos y carpetas, cargue, descargue y comparta en dispositivos móviles. Las vistas están disponibles para la mayoría de los tipos de archivos, incluida la vista en miniatura de las fotos. Los documentos de Office se pueden ver en Office 365 Online y la edición está disponible en dispositivos iPad. Tenga en cuenta que los inicios de sesión están restringidos por seguridad a una sesión de navegador por usuario a la vez.