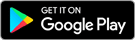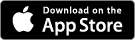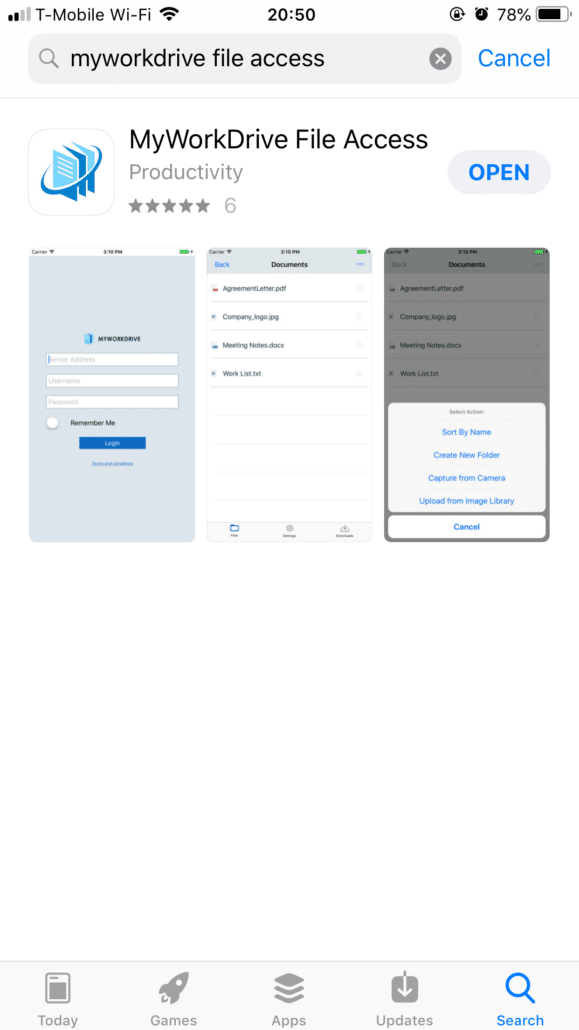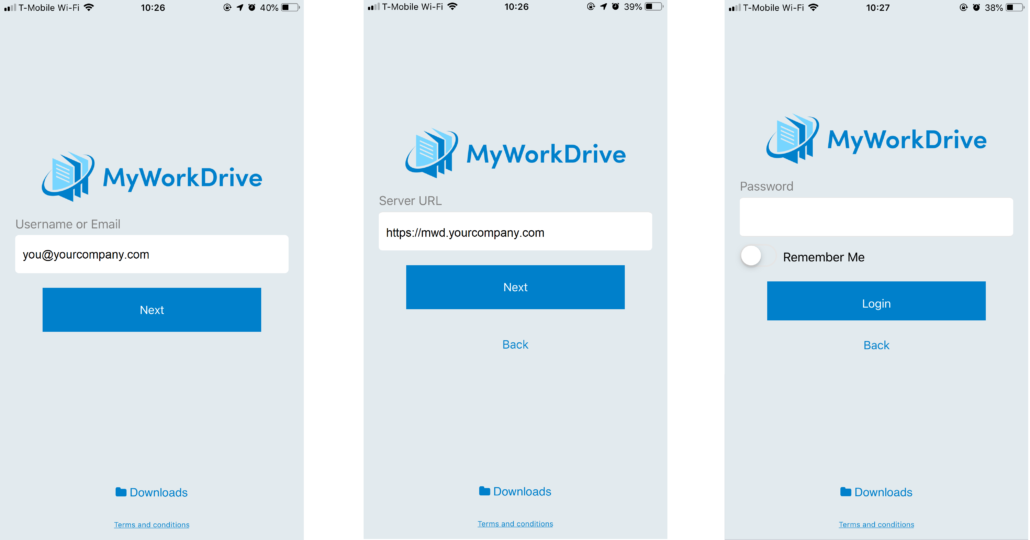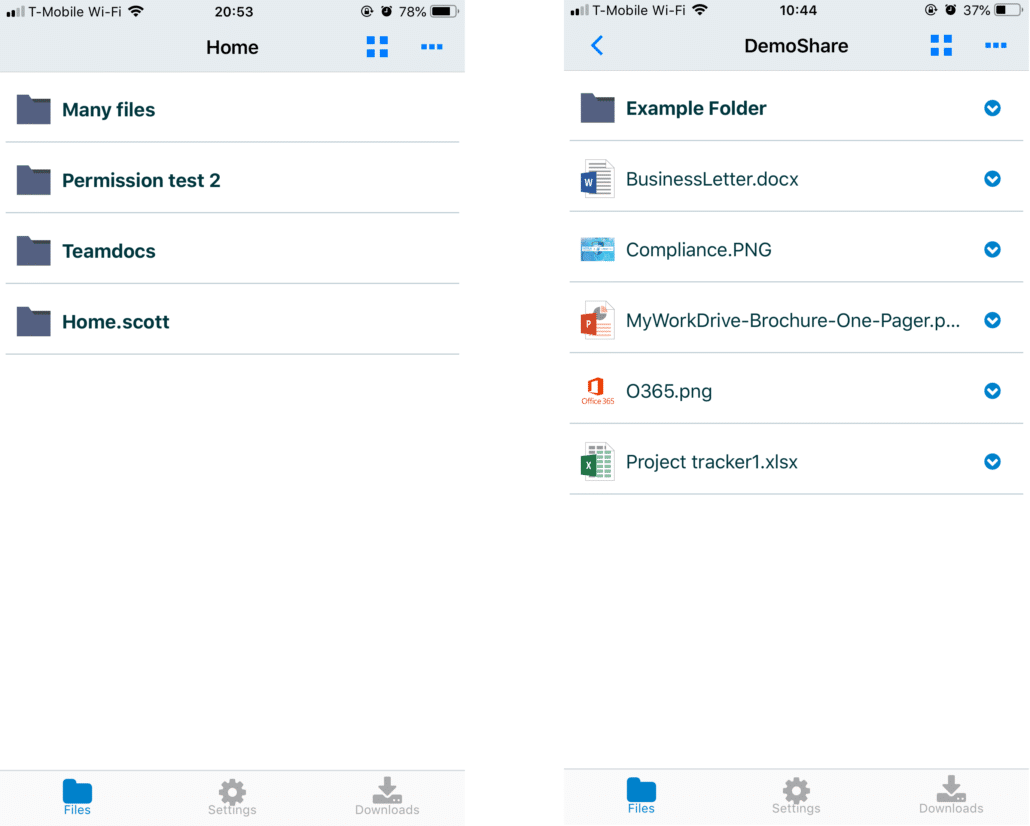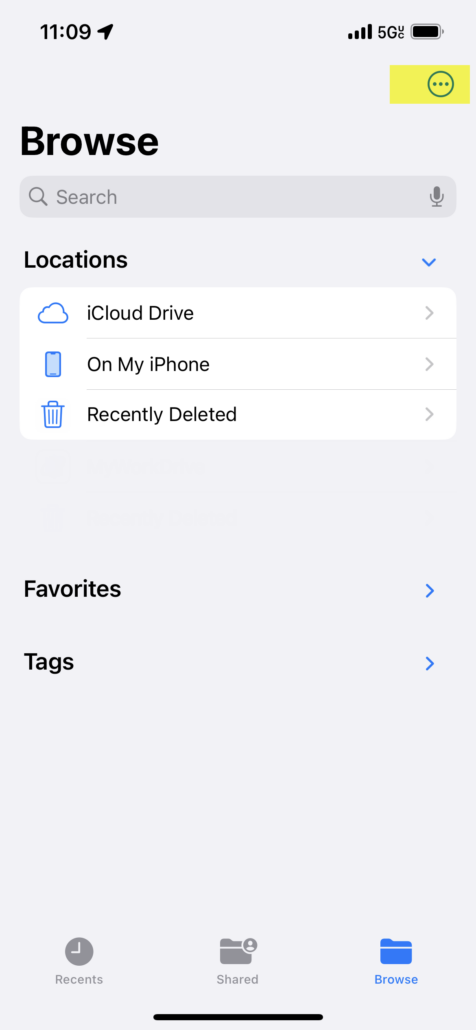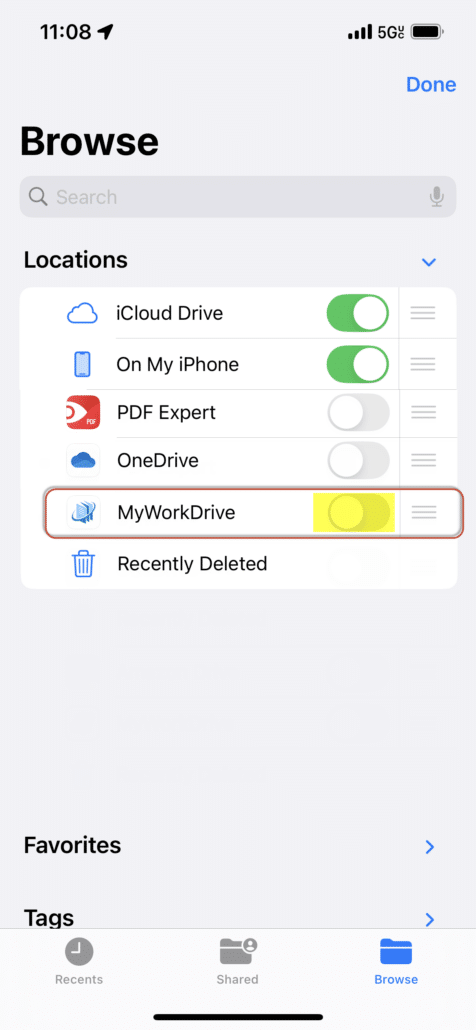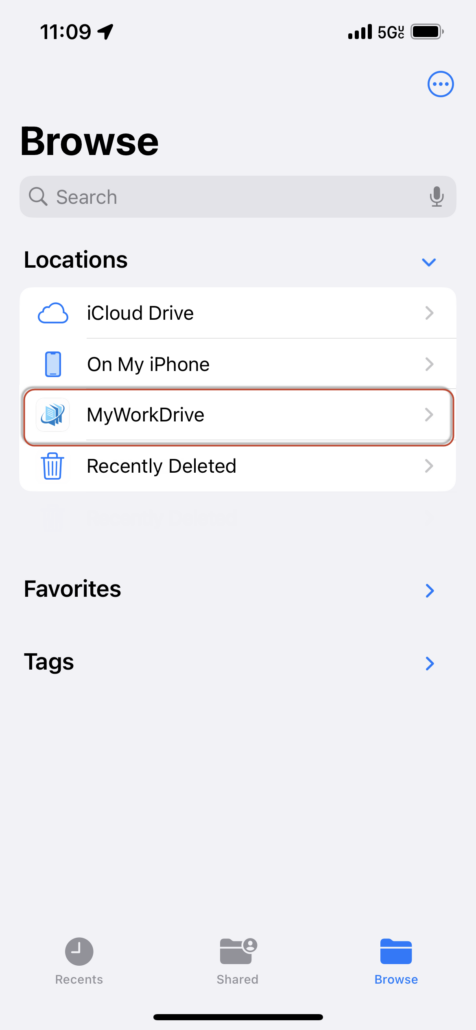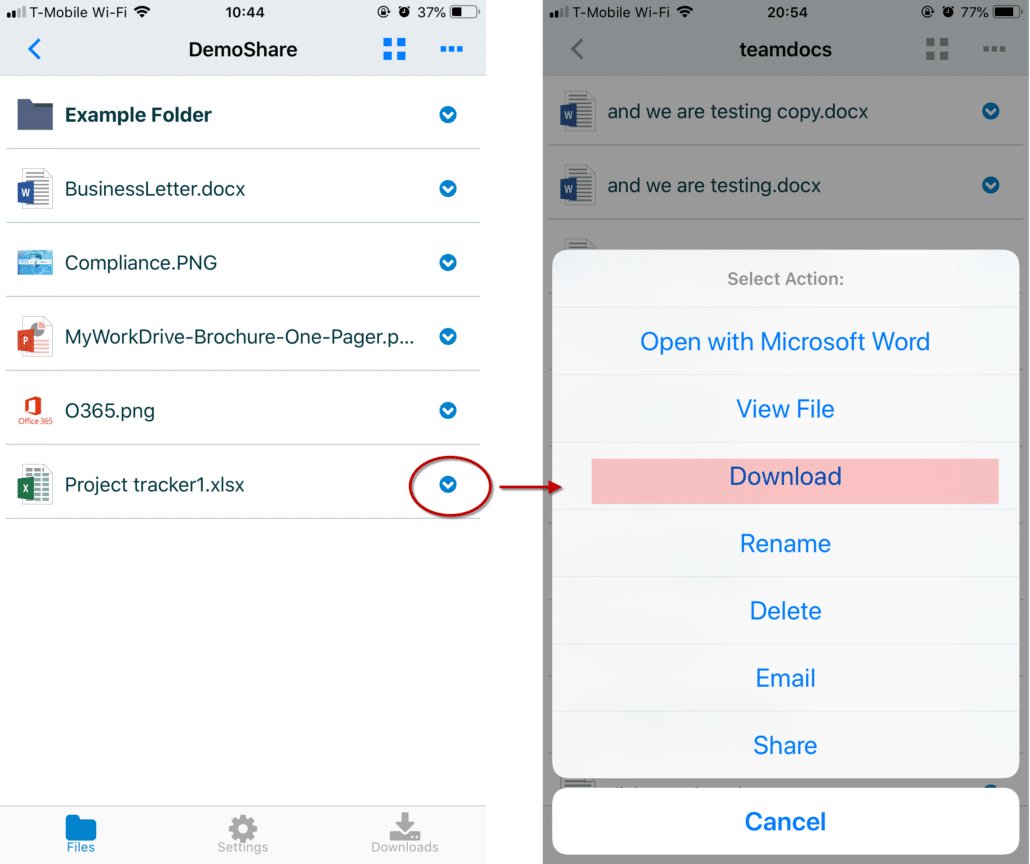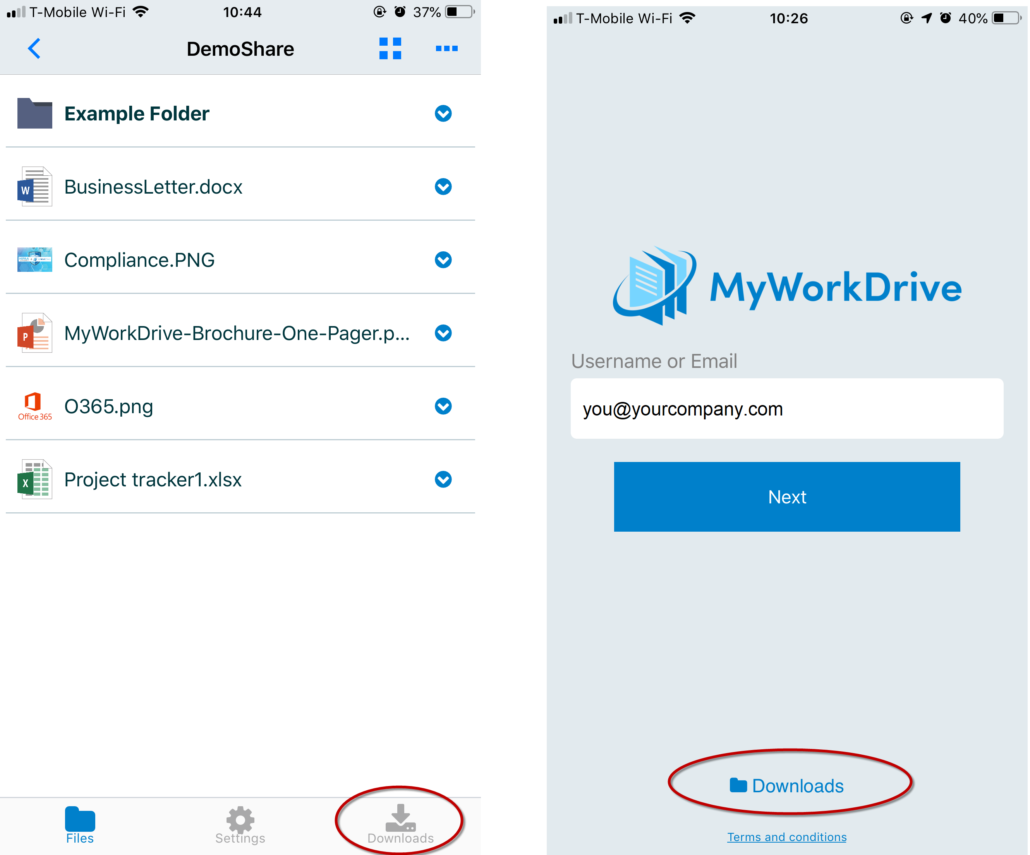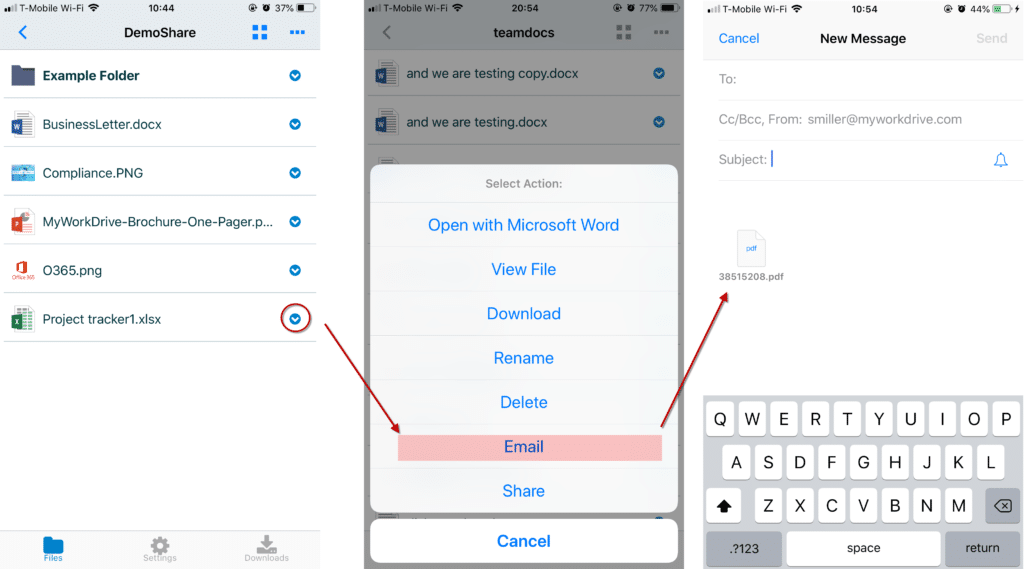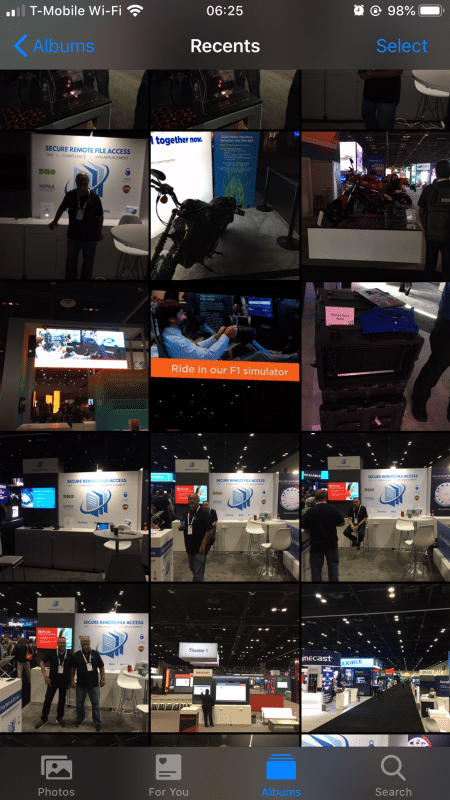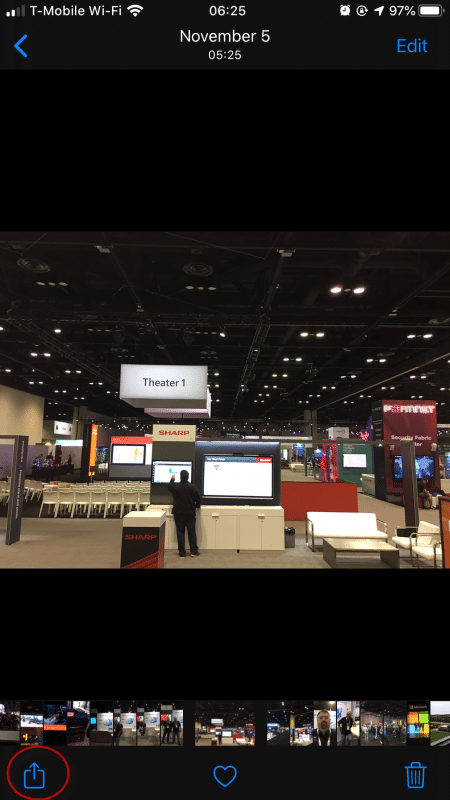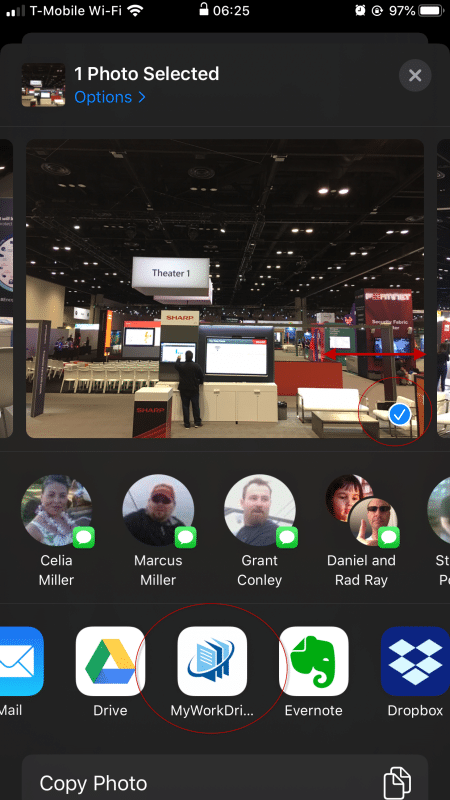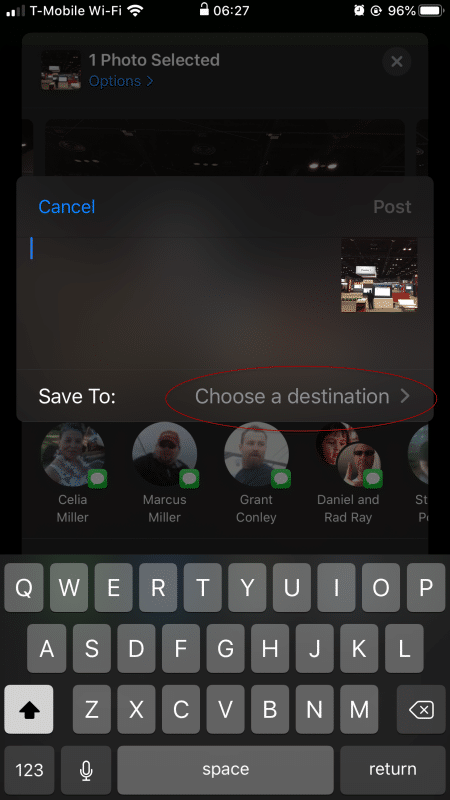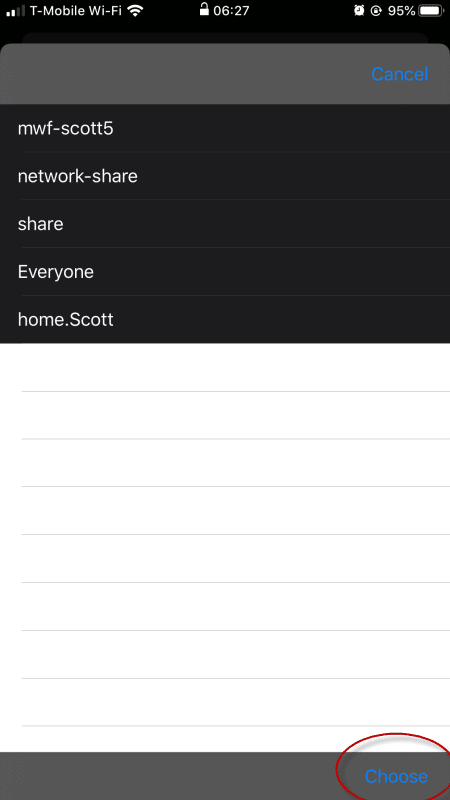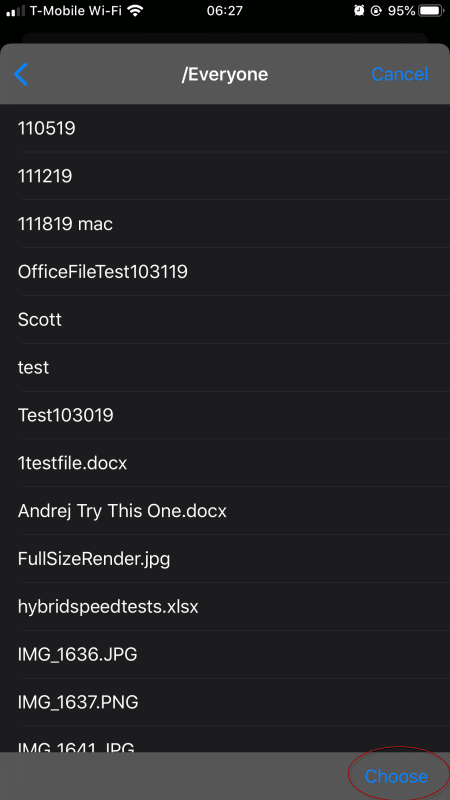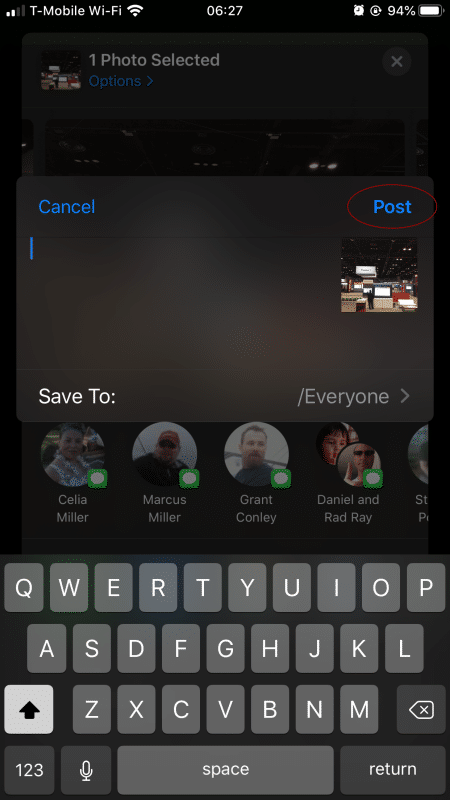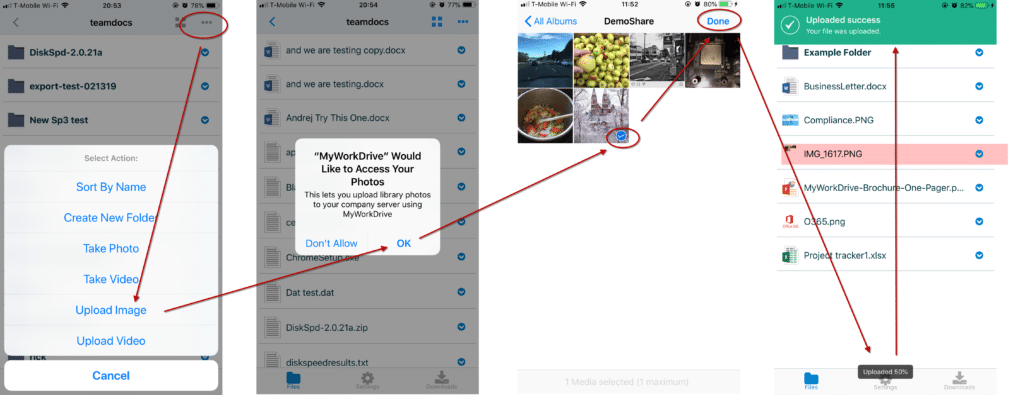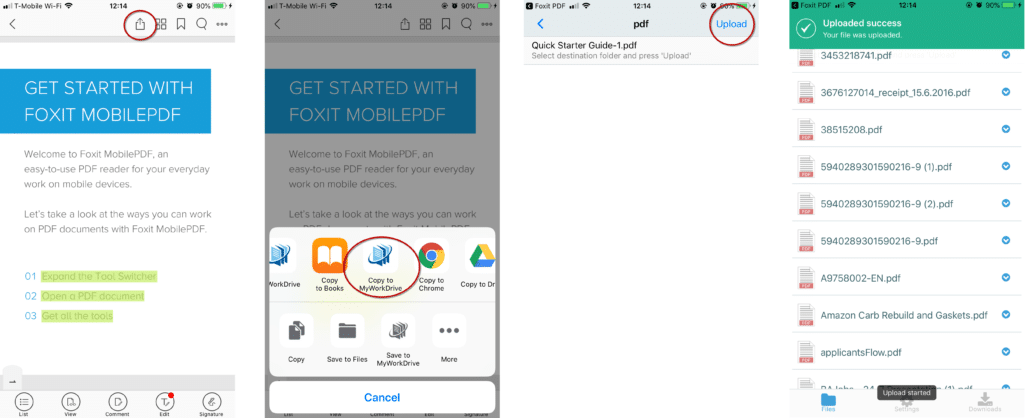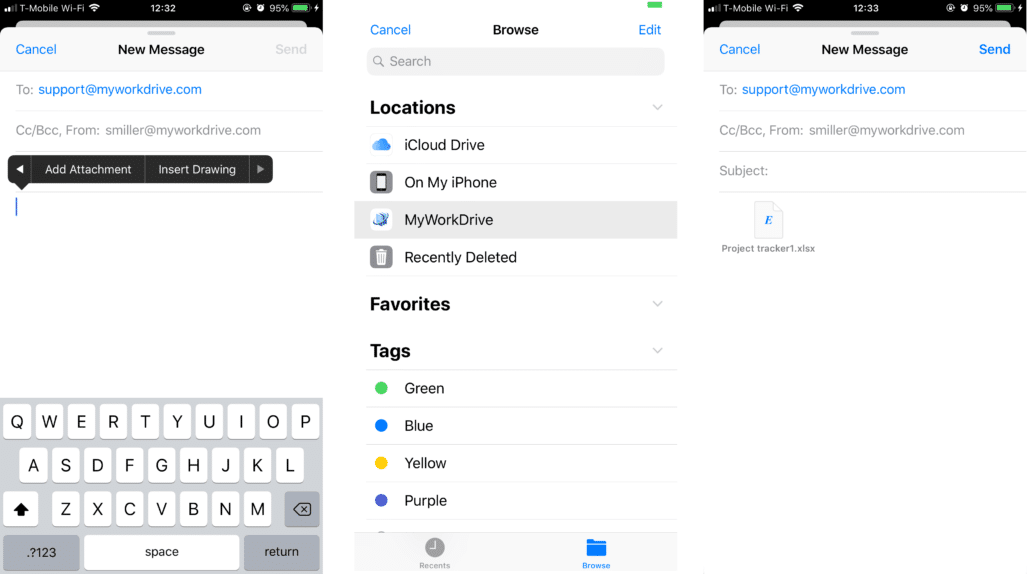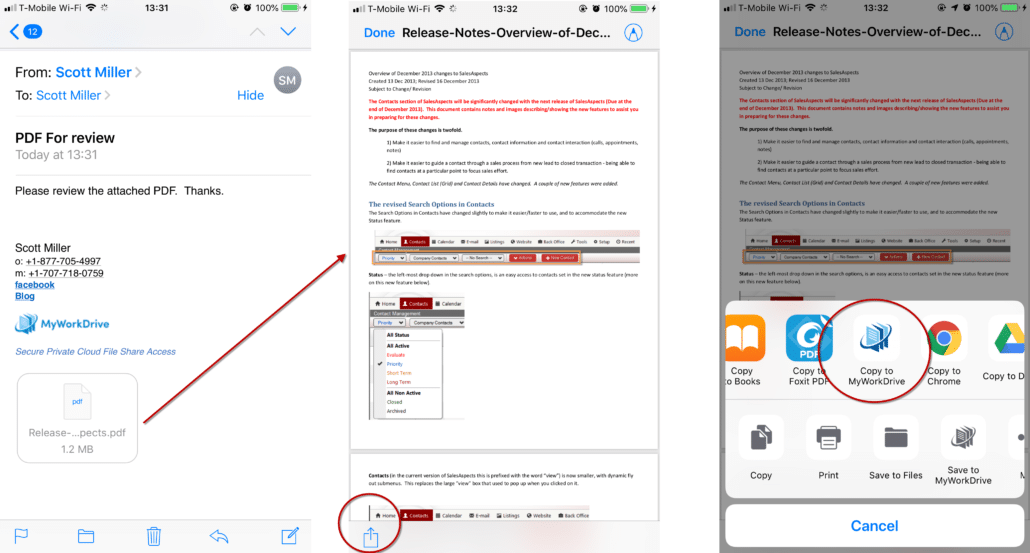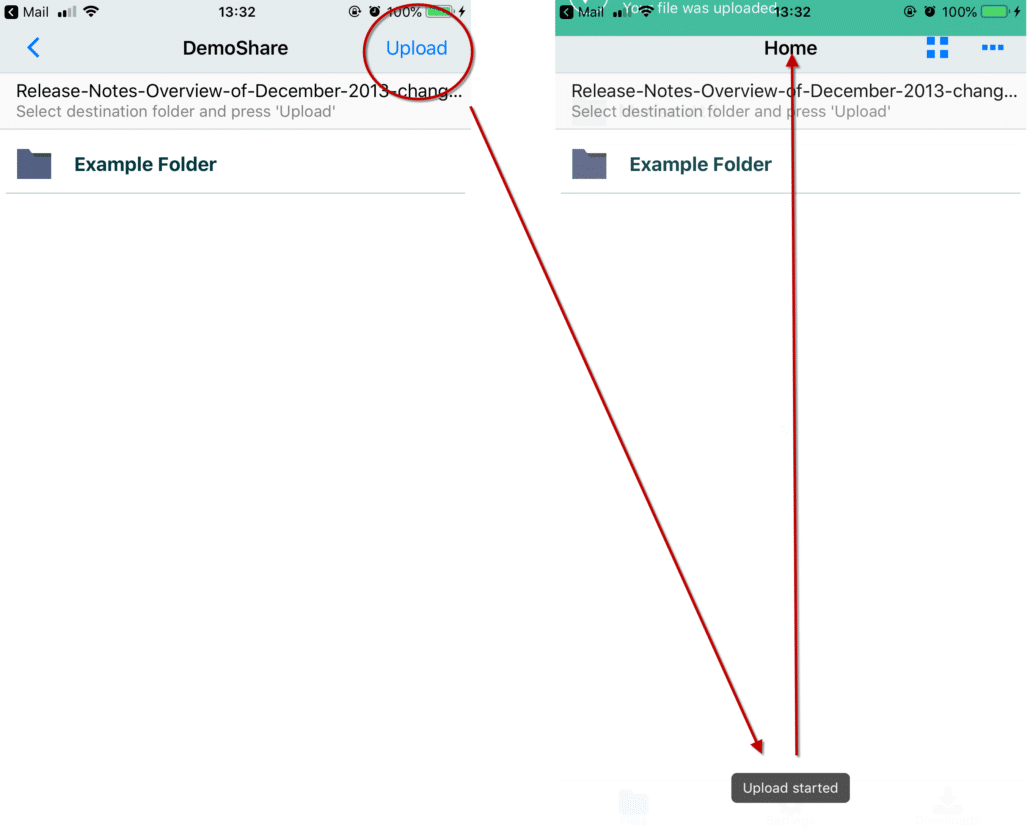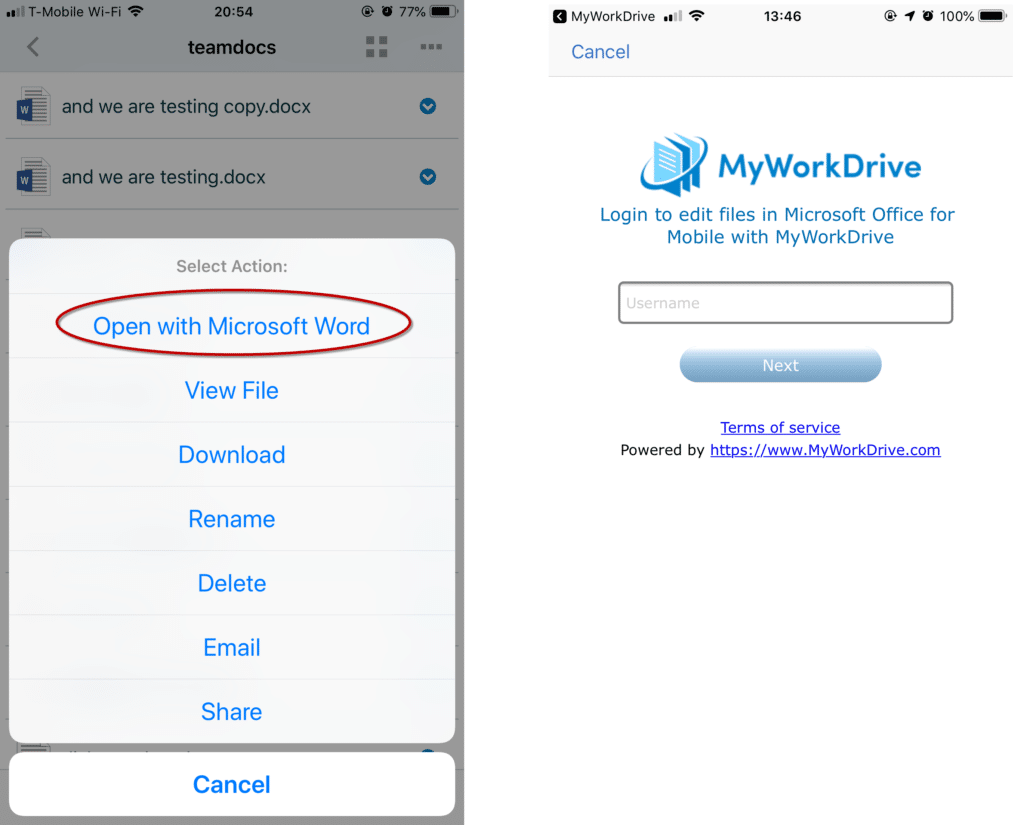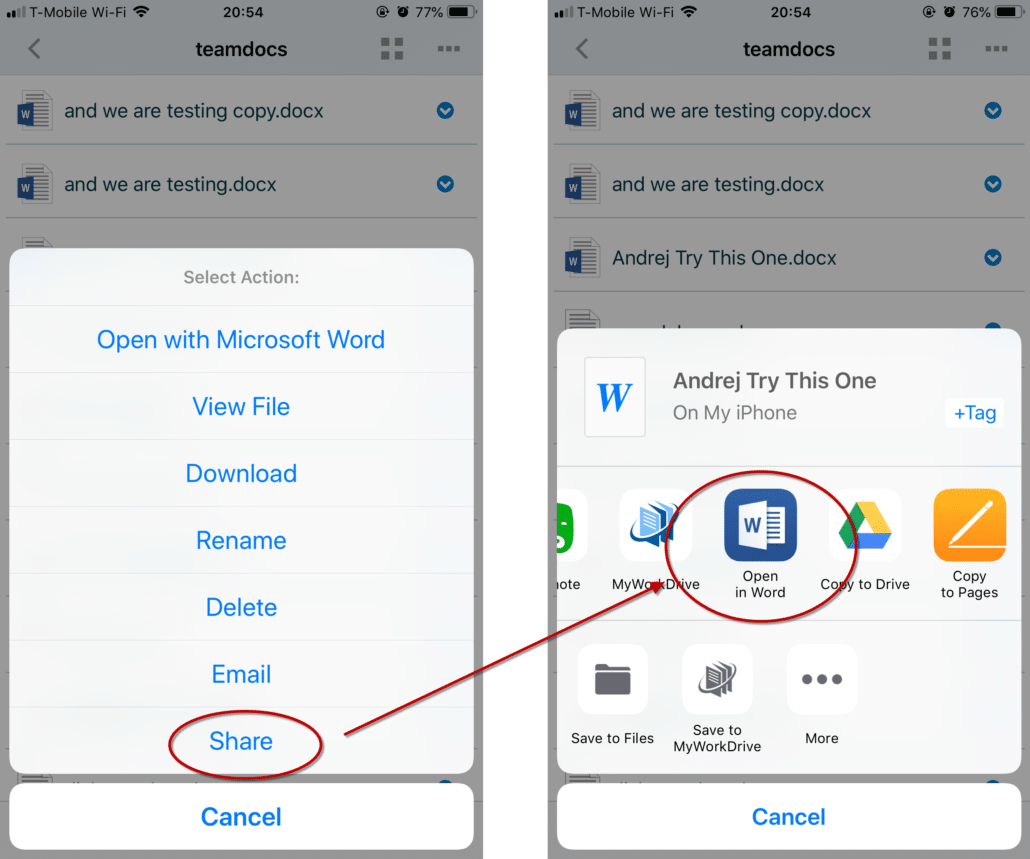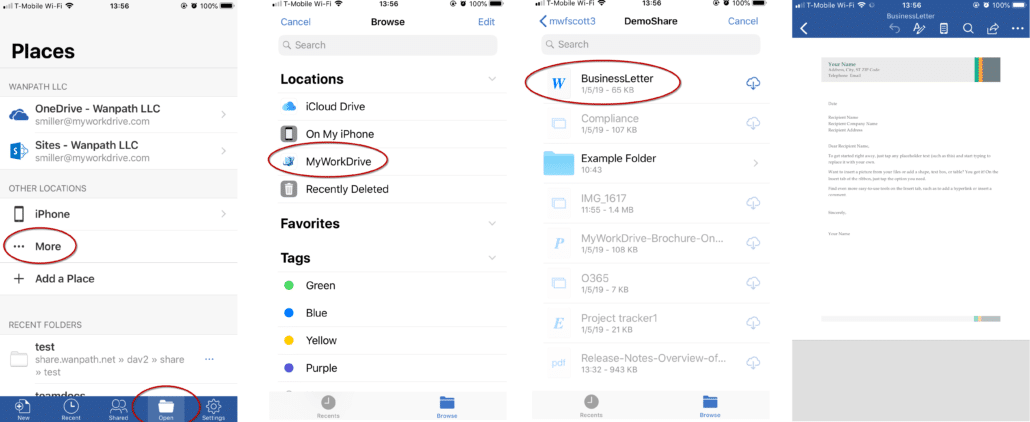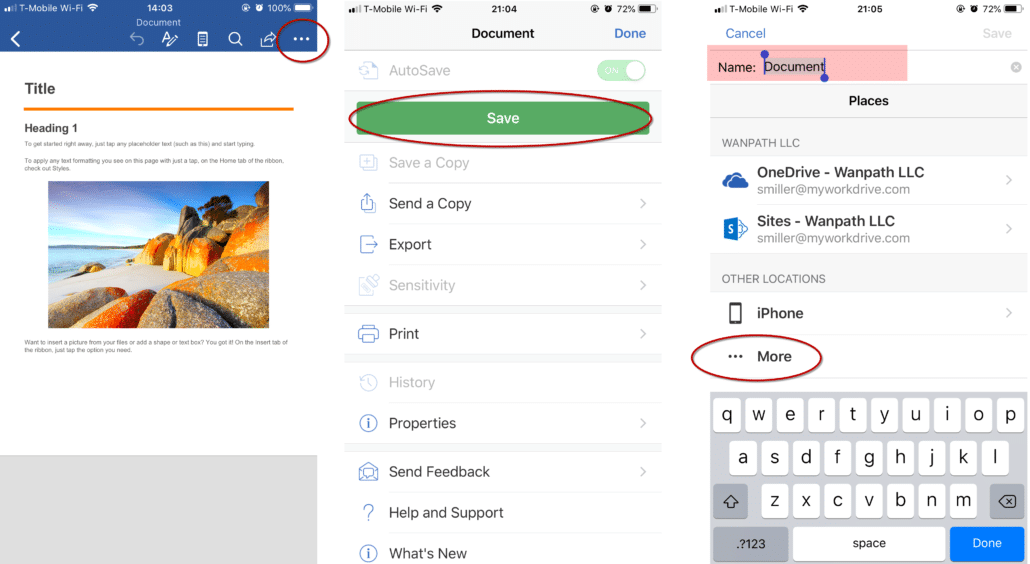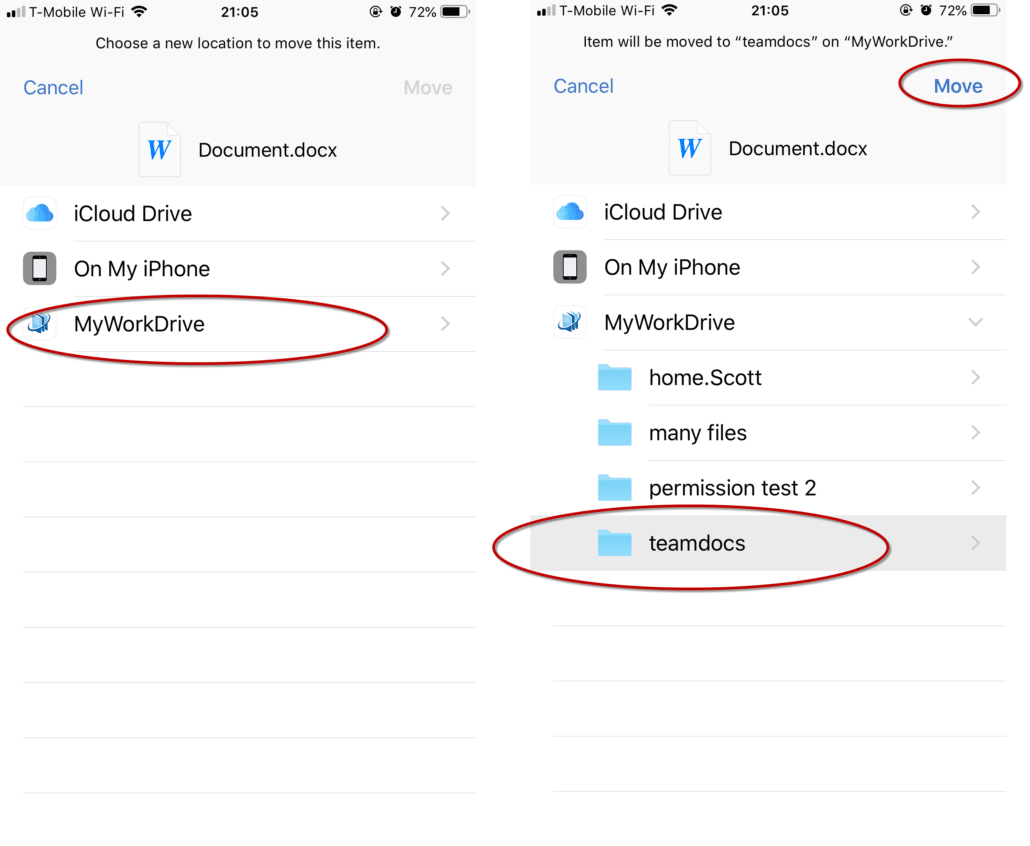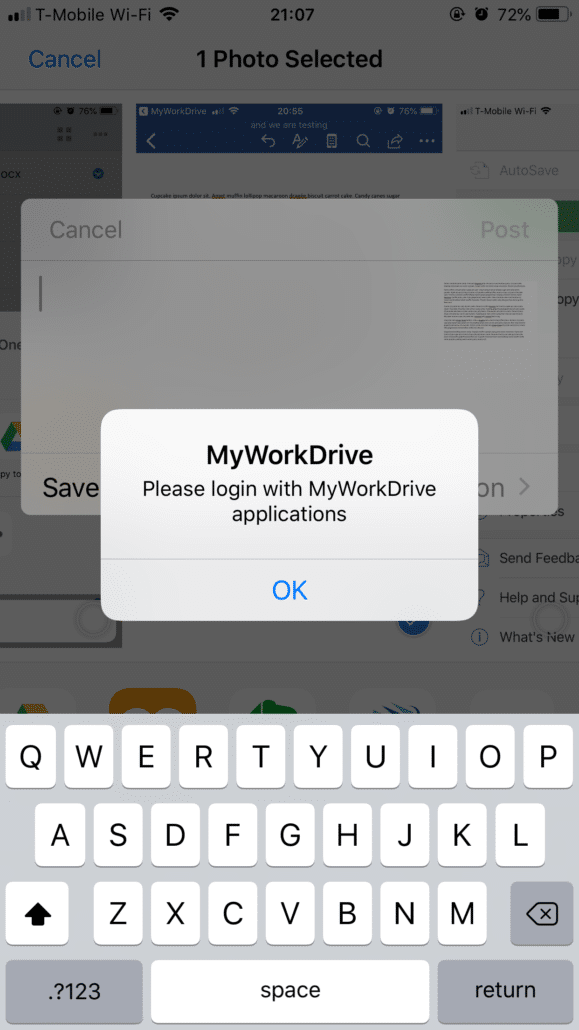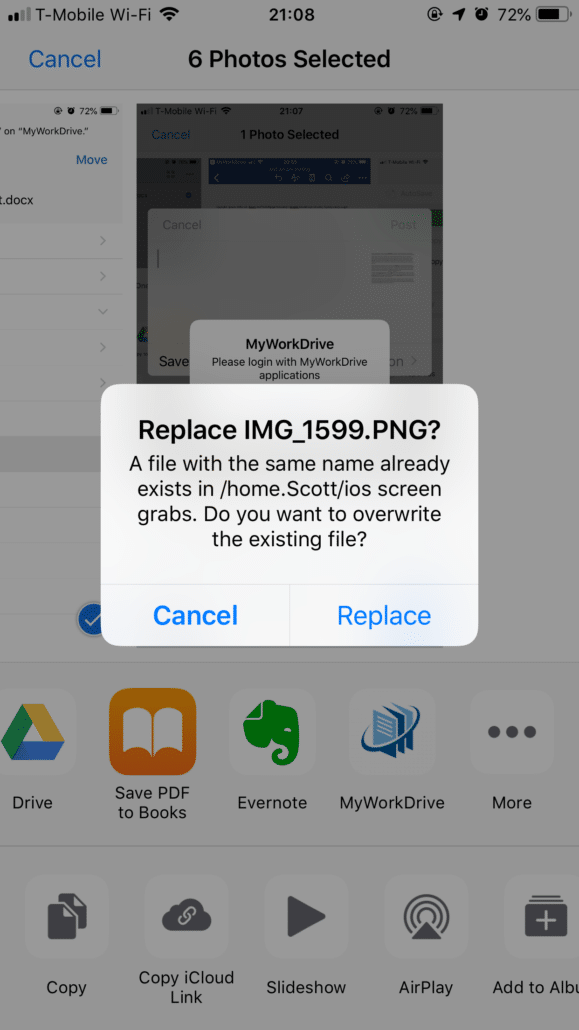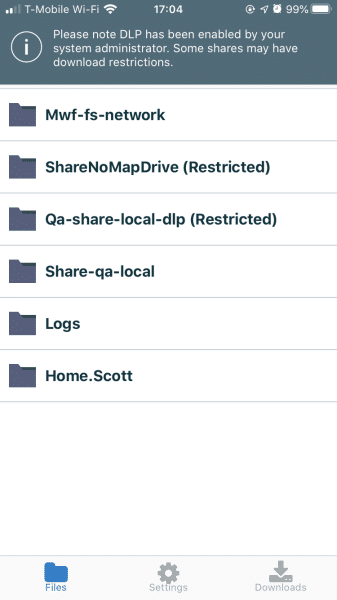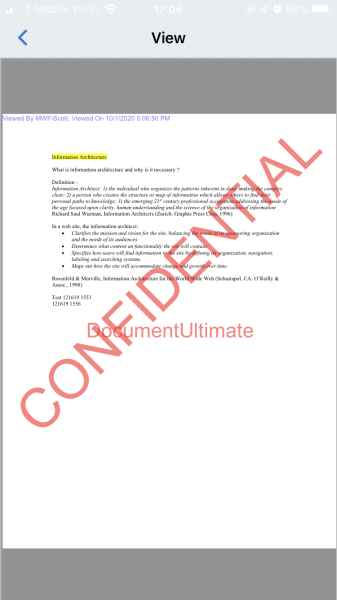Como podemos te ajudar hoje?
Clientes móveis
Pular para selecionar tópicos
Downloads de clientes móveis
Guia do usuário do cliente móvel iOS
- Tarefas comuns
– Upload de fotos de arquivos
– Aplicativos de escritório
Vídeo de edição de documentos móveis do Office 365
Cliente de navegador móvel
Download do cliente móvel
MyWorkDrive fornece acesso a arquivos corporativos de qualquer lugar. Acesse seus arquivos de trabalho sem VPN usando nossos clientes móveis para dispositivos Android e iOS. O MyWorkDrive fornece acesso direto a arquivos internos baseados no Active Directory do Windows remotamente, colaboração em documentos no Office 365 e acesso a dados corporativos com segurança de dois fatores sem exigir sincronização.
Guia do usuário do cliente móvel iOS
App iOS versão 5.2 e superior.
Abaixo estão alguns destaques importantes e exemplos de casos de uso comuns para o MyWorkDrive iOS Mobile Client
Instalação do aplicativo iOS
O MyWorkDrive está disponível na Apple App Store, basta pesquisar por “MyWorkDrive” para encontrá-lo para instalação.
Fazendo login
Após a instalação, você desejará fazer o Login. Seu login será o mesmo que seu nome de usuário de rede ou endereço de e-mail.
Se seu administrador configurou a pesquisa de e-mail, o aplicativo MyWorkDrive procurará automaticamente seu servidor de login com base em seu endereço de e-mail. Caso contrário, você será solicitado a inserir a URL do servidor. Você será solicitado a inserir sua senha ou redirecionado para o SSO de sua empresa, se configurado pelo administrador.
Você também pode ver uma opção “lembrar de mim” se o administrador tiver permitido salvar suas informações de login.
Página inicial das pastas MWD
Uma vez logado, você verá a tela inicial e uma lista de compartilhamentos disponíveis para você. Isso será semelhante à lista de compartilhamentos que você vê em seu servidor de arquivos em sua mesa no escritório (embora, por motivos de segurança, seu administrador possa restringir um pouco essa lista).
A seleção de um nome de compartilhamento mostrará uma lista de arquivos e pastas disponíveis.
Observe que, se o administrador ativou recursos de segurança que impedem downloads, os compartilhamentos contendo arquivos restritos não serão exibidos.
Habilitando a integração de arquivos do iOS
Em iPhones e iPads, no iOS, você pode ativar o MyWorkDrive como um local no app Arquivos. Isso permite abrir arquivos do MyWorkDrive em aplicativos como Word e Excel que suportam o app Meus Arquivos do iOS.
O MyWorkDrive deve estar habilitado em Arquivos para ser usado.
Acesse o seu servidor MyWorkDrive através do aplicativo móvel MyWorkDrive. Se você não instalou o MyWorkDrive pela App Store, baixe-o primeiro.
Abrir arquivos do iOS
Toque no menu de três pontos no canto superior direito
Encontre o MyWorkDrive na lista de aplicativos disponíveis e deslize o seletor para ativar.
Toque em Concluído.
Você verá o MyWorkDrive na lista de locais disponíveis e ele pode ser usado no aplicativo de arquivos e em aplicativos que suportam o MyFiles.
Tarefas comuns
Visualizando um arquivo
Para visualizar tipos de arquivos típicos, como documentos de escritório, imagens e pdfs em nosso visualizador online, basta clicar no nome do arquivo e ele carregará o visualizador e mostrará o documento. Clique no botão Voltar no canto superior esquerdo para retornar à lista de arquivos.
Baixando um arquivo
Para baixar um arquivo, clique na seta azul à direita do nome do arquivo para abrir o menu Ações. Baixar um arquivo move o arquivo para seu dispositivo local. Isso é útil para visualização off-line ou documentos grandes. Use a caixa de seleção múltipla no canto superior direito para selecionar e baixar vários arquivos de uma só vez.
Observe que os arquivos baixados para o seu dispositivo NÃO são sincronizados com o servidor MyWorkDrive, portanto, se você editar o documento, certifique-se de recarregá-lo no MyWorkDrive para compartilhamento e backup adequados.
Para acessar seus downloads, clique no link “downloads” na parte inferior do aplicativo quando estiver logado OU na tela de login.
Enviando um arquivo por e-mail
Enviar um arquivo por e-mail é fácil com o MyWorkDrive, basta abrir o menu Ação do arquivo e escolher o e-mail. Um e-mail será lançado para você escrever com o arquivo anexado.
Compartilhando um arquivo com outros aplicativos
Compartilhar um arquivo com outros aplicativos pode ser útil quando você deseja editar no escritório (discutido em detalhes abaixo) ou deseja trabalhar com um arquivo em outro aplicativo.
Clique na seta para baixo do menu de ações no arquivo com o qual deseja trabalhar e selecione compartilhar. Escolha o aplicativo com o qual deseja trabalhar na lista.
Carregar uma foto ou vídeo de fotos do iOS
Você pode facilmente fazer upload de arquivos que já estão no seu iPhone usando Arquivos ou, como neste exemplo, o aplicativo de fotos.
Em Fotos, toque em uma foto e você terá a opção de fazer upload (ou editar, favoritar ou excluir). Selecione carregar.
Na tela de upload, você pode rolar pelas fotos e escolher imagens adicionais. Quando você tiver a(s) imagem(ns) apropriada(s) selecionada(s), use o controle deslizante para selecionar MyWorkDrive na lista de aplicativos.
Na janela de upload que aparece, você precisa escolher o compartilhamento e a pasta apropriados selecionando Escolher um destino.
Você verá uma lista de compartilhamentos disponíveis para você, selecione o local apropriado e toque em Escolher no canto inferior direito.
Você verá uma lista de pastas no compartilhamento que você selecionou. Toque para selecionar a pasta apropriada e, em seguida, selecione novamente no canto inferior direito.
Isso o levará de volta à tela de upload, onde você pode tocar em postar. Depois de gravar Post, a janela começará a processar seu upload. Ele pode permanecer nesta janela por alguns momentos antes de prosseguir com o processamento do upload em segundo plano.
Observe que, embora a Apple permita que você escreva um comentário nesta janela, os comentários não são salvos no MyWorkDrive.
Carregar uma imagem ou vídeo de dentro do MyWorkDrive
Você pode fazer upload de arquivos e vídeos para MyWorkDrive de dentro do aplicativo. Basta navegar até a pasta para a qual deseja fazer o upload e selecionar Carregar uma foto ou vídeo no menu Mais opções. Você pode selecionar e enviar até 5 fotos por vez.
Talvez seja necessário conceder permissões do MyWorkDrive à sua biblioteca de fotos.
Selecione a imagem ou vídeo que deseja enviar e pressione Concluído. Você receberá um aviso à medida que o arquivo for carregado na parte inferior da tela e uma faixa de opções concluída em verde na parte superior quando terminar.
Carregando arquivos de outros aplicativos para o MyWorkDrive
Se você deseja carregar arquivos para o MyWorkDrive, diga que recebeu um e-mail com um anexo que precisa salvar ou que preparou uma planilha necessária no servidor.
Use o botão de compartilhamento no aplicativo em que você está para compartilhar seu documento.
escolha “Copiar para MyWorkDrive” na lista.
Quando a janela for aberta, escolha a pasta apropriada e selecione Carregar
Você receberá um aviso de progresso na parte inferior e um aviso de conclusão na parte superior em verde quando a transferência for concluída.
Enviando um anexo de e-mail
É fácil anexar um arquivo do MyWorkDrive a um e-mail que você está redigindo. Pressione e segure o espaço em branco em seu e-mail e selecione “adicionar anexo” na faixa de opções preta que aparece.
Na janela que se abre, escolha MyWorkDrive de locais.
Navegue até o seu arquivo e selecione-o. Seu arquivo será colocado em seu e-mail.
Salvando um arquivo em um email no MyWorkDrive
Quando um e-mail tiver um anexo que você gostaria de salvar no MyWorkDrive, abra o e-mail, abra o anexo e use o recurso “compartilhar”. Selecione Copiar para minha unidade de trabalho, que iniciará o MyWorkDrive. Escolha a pasta apropriada e clique em Carregar. Você receberá um aviso de progresso na parte inferior e uma faixa verde na parte superior quando o upload for concluído.
Notas especiais para aplicativos do Office
Observe que, independentemente do método abaixo usado para acessar e editar documentos do Office, a edição de um documento requer uma assinatura do Office 365. Você será solicitado a fazer login em sua conta do Office 365 se não tiver feito login anteriormente ou se sua sessão tiver expirado. Isto é normal.
Abrir no Word (Excel, PowerPoint, etc)
Selecione seu documento no MyWorkDrive e acesse o menu de ação (seta azul à direita do nome do arquivo). Selecione “Abrir com Microsoft Word” (Excel, Powerpoint, etc) no menu. Isso iniciará o Office e carregará seu documento. Este método requer um login secundário para autenticar o aplicativo no servidor MyWorkDrive. Isso acontecerá apenas uma vez por sessão. Depois de fazer o login, seu documento será carregado normalmente.
Observe que “Abrir no Word” (Excel, PowerPoint, etc) não funciona se sua organização usa um SSO para login. Se você usar um SSO para login, use a opção "Compartilhar - Abrir no Word" ou "Abrir do Places in Office" abaixo.
Compartilhar – Abra com o Microsoft Word (Excel, PowerPoint, etc)
Outra maneira de abrir seus documentos do Office é usar “Compartilhar” e depois escolher “Abrir com o Microsoft Word”. Esse método funciona de maneira confiável para as organizações que usam SSO para gerenciar logins. Se você acessar o MyWorkDrive via AzureAD, Onelogin, Okta ou outro provedor de identidade, precisará usar essa opção para abrir documentos do Office devido a limitações no protocolo de login do Microsoft Office 365.
Selecione seu documento no MyWorkDrive e acesse o menu de ação (seta azul à direita do nome do arquivo). Selecione “Compartilhar” e depois “Abrir com o Microsoft Word”.
Como alternativa, Abrir do Armazenamento (anteriormente Locais) no Office
Se você trabalha com mais frequência no Office e prefere, pode abrir arquivos do MyWorkDrive diretamente no Office usando o Places. Esse método também funciona para organizações que usam SSO para gerenciar logins.
Abra o Microsoft Word (Excel, Powerpoint, etc)
Selecione abrir no menu inferior e clique em Mais de "outros locais"
Escolha MyWorkDrive, navegue até o arquivo que deseja abrir e clique nele. O arquivo será aberto no Word.
Se MyWorkDrive não estiver na lista, use a opção Editar para habilitá-lo. Mais sobre isso abaixo.
Salvando um documento de escritório criado localmente no MyWorkDrive
Se você criou um documento do Office localmente, você pode salvá-lo diretamente no MyWorkDrive de dentro do seu aplicativo de escritório. Isso economiza as etapas de encontrá-lo localmente e compartilhá-lo no MyWorkDrive para armazená-lo no servidor.
No menu de três pontos “mais opções” no Office, escolha Salvar.
Dê um nome ao seu documento e role para baixo até “outros locais” e escolha mais
Escolha MyWorkDrive na lista e, em seguida, escolha o local da pasta apropriado e clique em Mover no canto superior direito. Seu arquivo será salvo no MyWorkDrive
Solicitar login no MyWorkDrive
Se você não fez login recentemente no MyWorkDrive, ao solicitar o compartilhamento de um documento ou a abertura de um documento do MyWorkDrive em outro aplicativo, você pode ser solicitado a fazer login. Este é um recurso de segurança normal.
Sobrescrevendo arquivos
Se você tentar fazer upload de um arquivo com o mesmo nome de um arquivo existente, receberá um aviso solicitando permissão para substituir o arquivo. Esta é uma operação normal. Se você não deseja substituir o arquivo, renomeie-o localmente (quando possível) ou faça login no MyWorkDrive e renomeie o arquivo existente.
MyWorkDrive ausente da lista de locais
Concluindo, o mais importante - se por algum motivo você não vir o MyWorkDrive listado como uma opção em sua lista de locais, abra o aplicativo iOS Files, clique em Editar na tela da lista de locais e use o controle deslizante para ativá-lo. Você estará pronto!
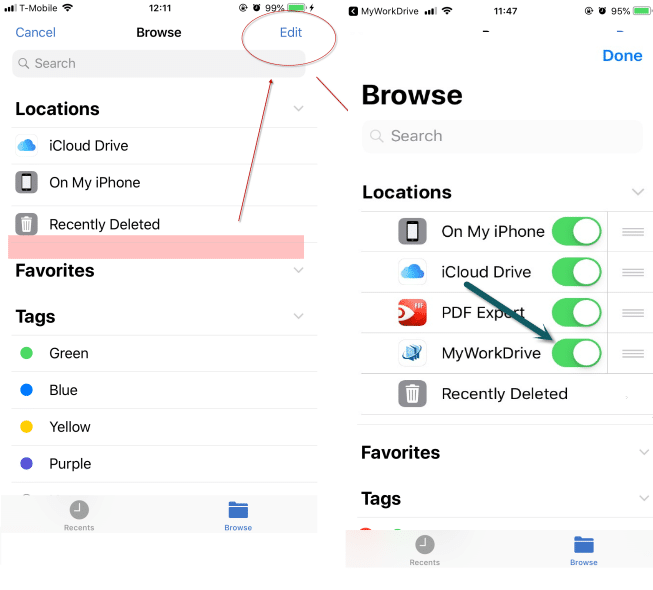
DLP
Com a introdução da versão 6 do servidor, usando o cliente móvel MyWorkDrive mais recente da loja, os compartilhamentos com restrições de download e edição de documentos habilitados com DLP podem ser visualizados em linha no cliente móvel.
Ao fazer login, você verá uma notação de que os compartilhamentos têm permissões limitadas e os compartilhamentos específicos incluirão um aviso de que são restritos.
Ao selecionar um compartilhamento com restrições de DLP habilitadas, você ainda poderá visualizar documentos em nosso visualizador em linha. Você pode baixá-los para compartilhar com outros aplicativos ou para visualização off-line, dependendo das configurações da sua empresa.
Edição de documentos móveis do Office 365
O MyWorkDrive também permite que os usuários corporativos do Office 365 abram, editem e salvem alterações em arquivos remotos do Office acessados por meio do MyWorkDrive usando aplicativos móveis do Office em iPhones e iPads em execução iOS 10 ou superior e Dispositivos Android executando o Android 5 (Lolipop) ou versão posterior e ter um processador baseado em ARM ou Intel x86 com as versões mais recentes do Office Mobile Apps.
Assista ao vídeo de 1 minuto agora para ver como adicionar a integração do MyWorkDrive Office em dispositivos iOS. O suporte ao Android também é compatível com as versões mais recentes do MWD Server e dos aplicativos de escritório Android lançados em abril de 2018.
|
Cliente de navegador móvel
MyWorkDrive oferece uma opção para acessar e visualizar arquivos usando nosso cliente de navegador móvel. Procure arquivos e pastas, faça upload, baixe e compartilhe em dispositivos móveis. As exibições estão disponíveis para a maioria dos tipos de arquivo, incluindo exibição em miniatura para fotos. Os documentos do Office podem ser visualizados no Office 365 Online e a edição está disponível em dispositivos iPad. Observe que os logins são restritos por segurança a uma sessão do navegador por usuário por vez.