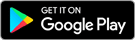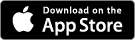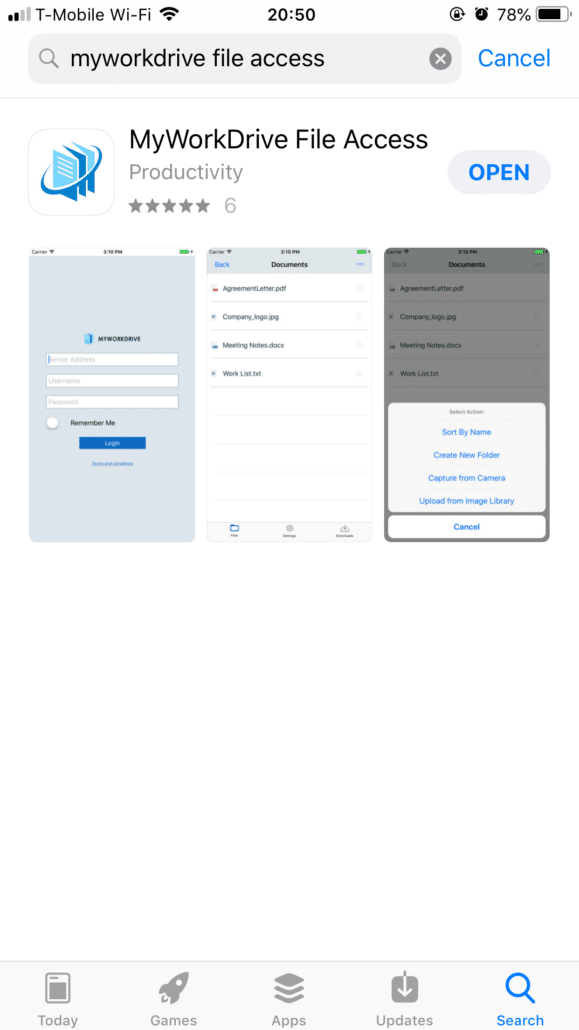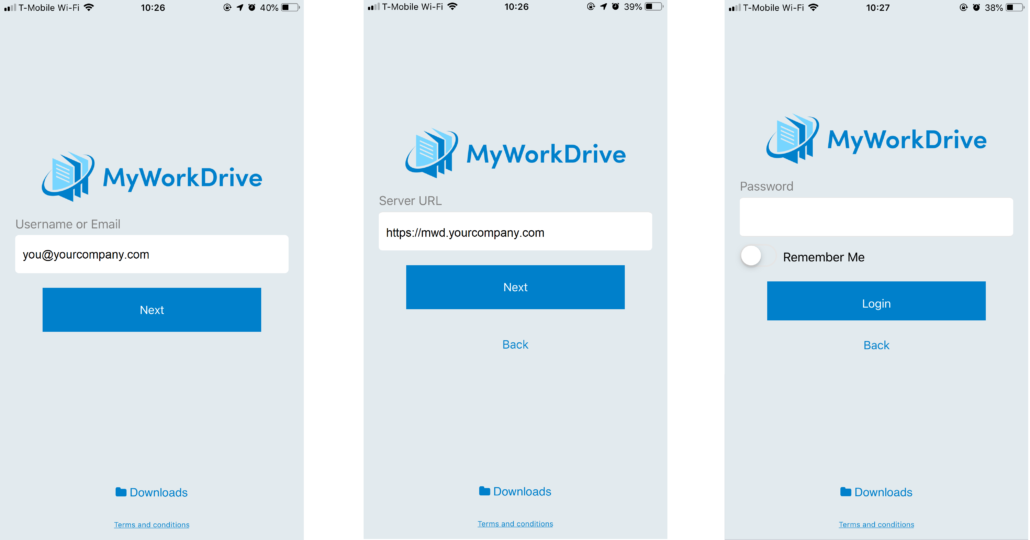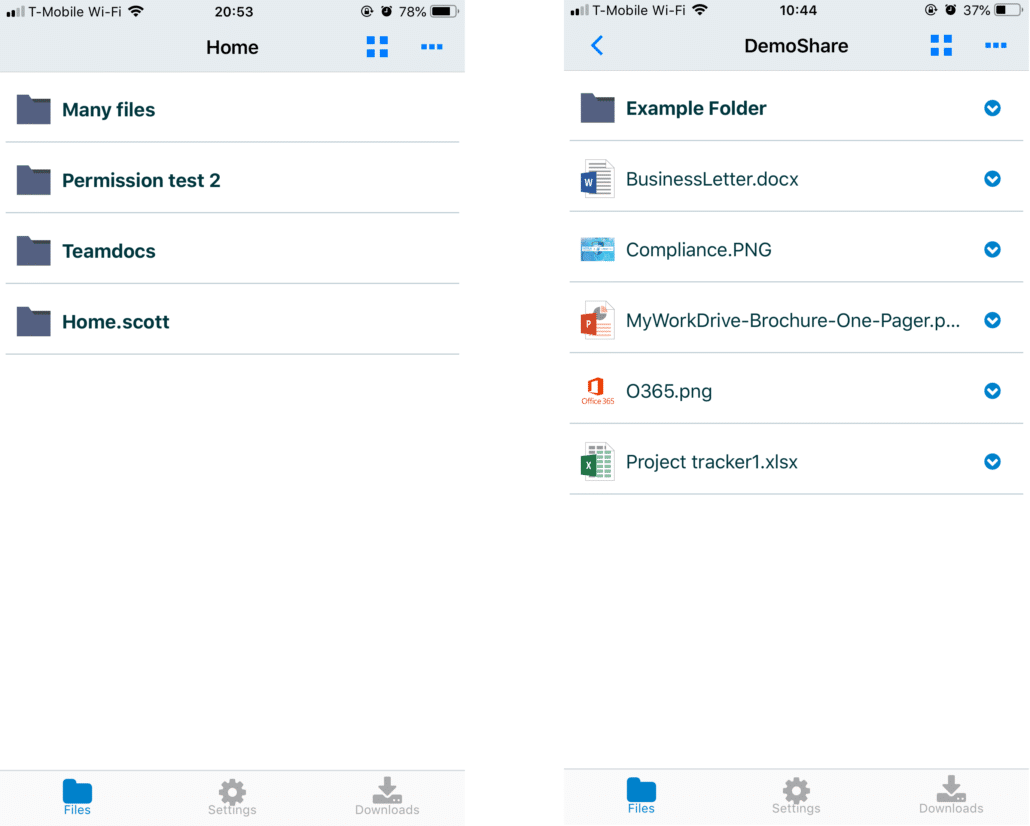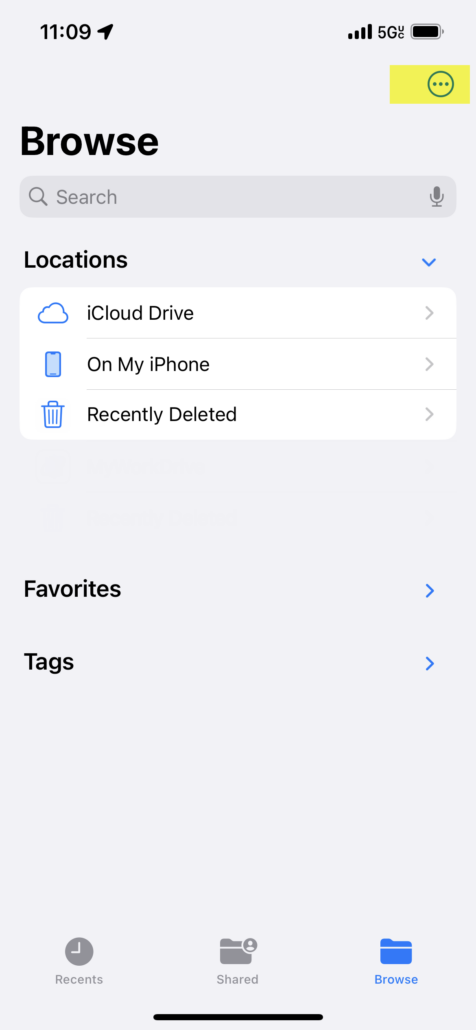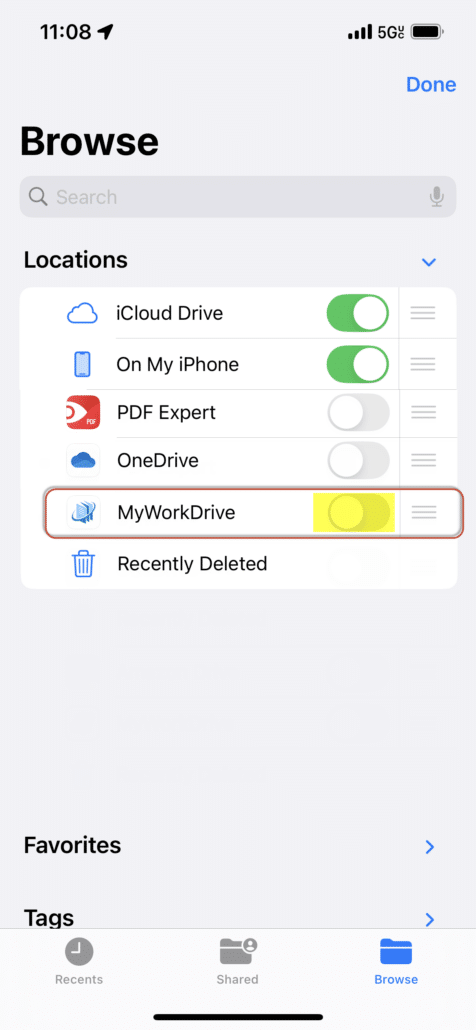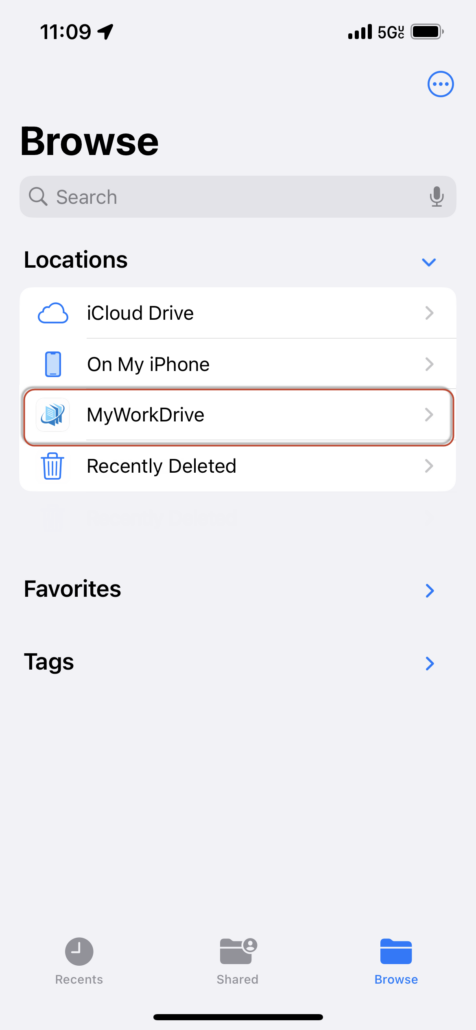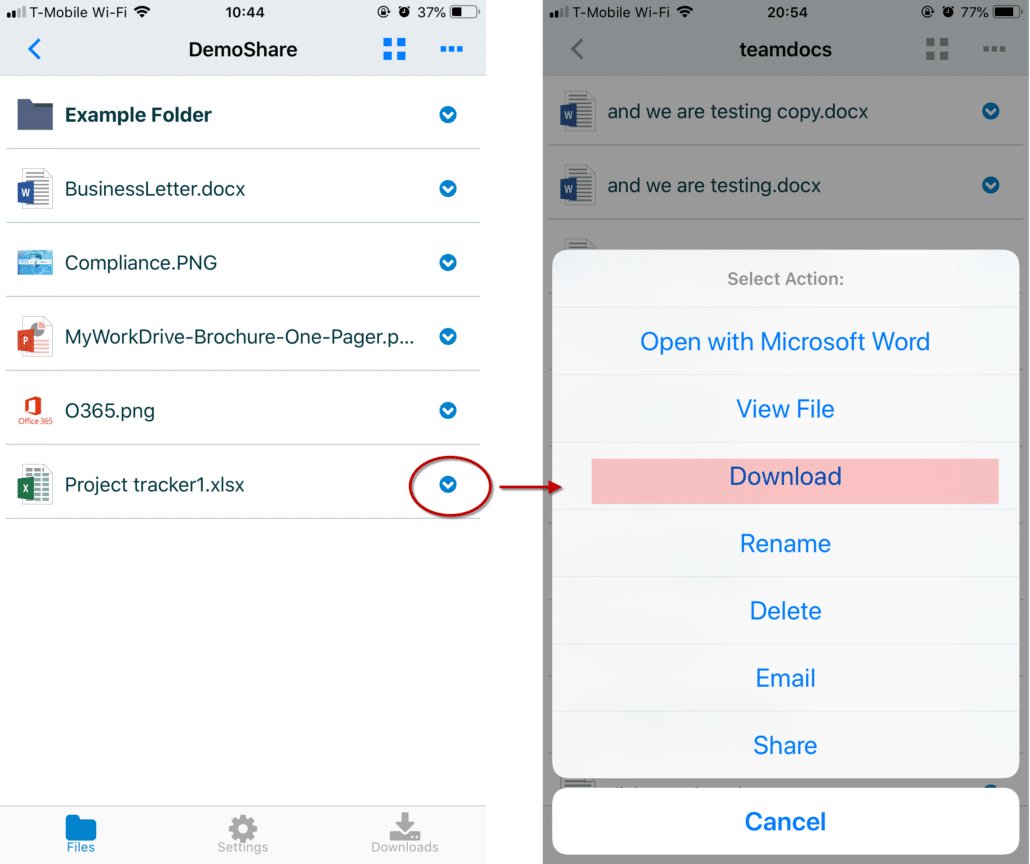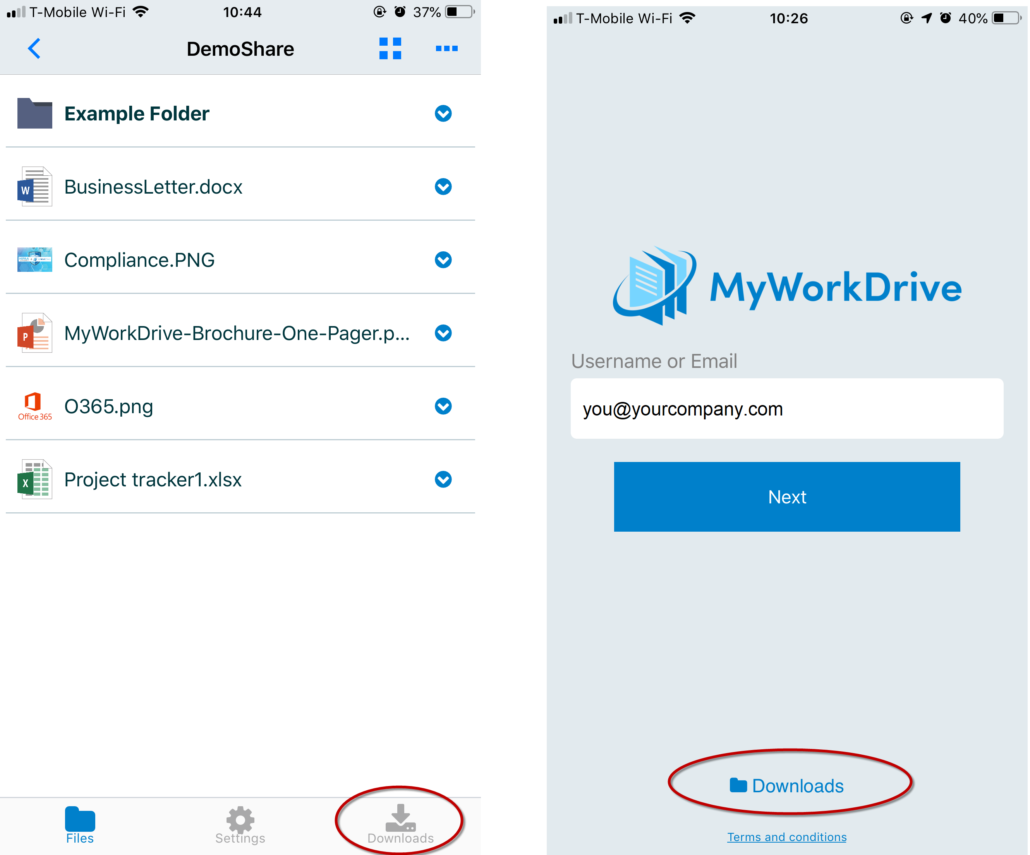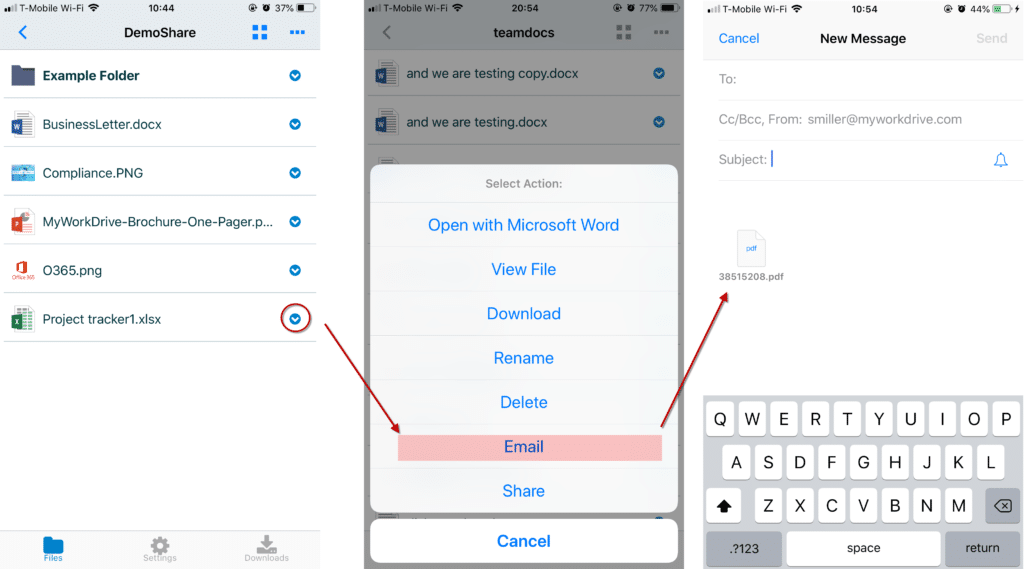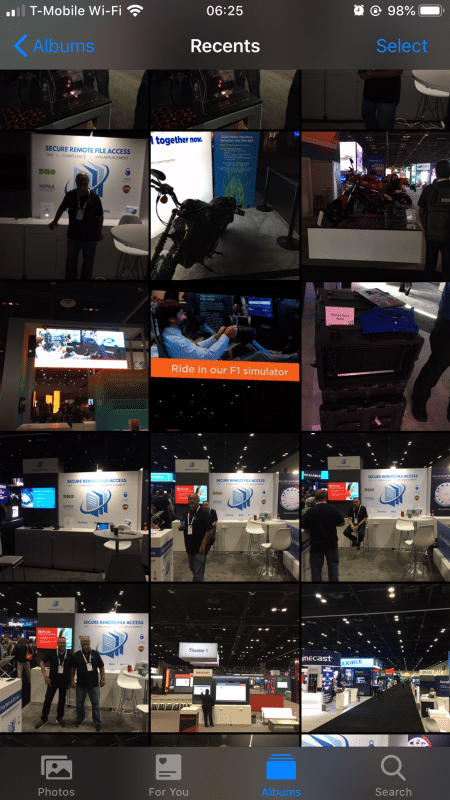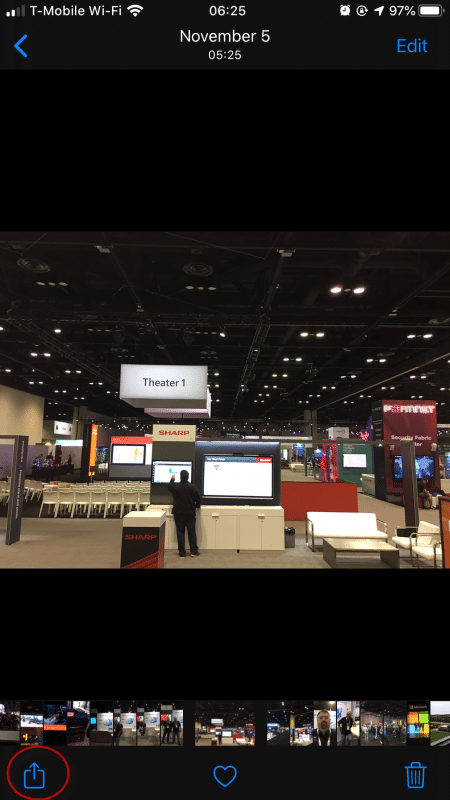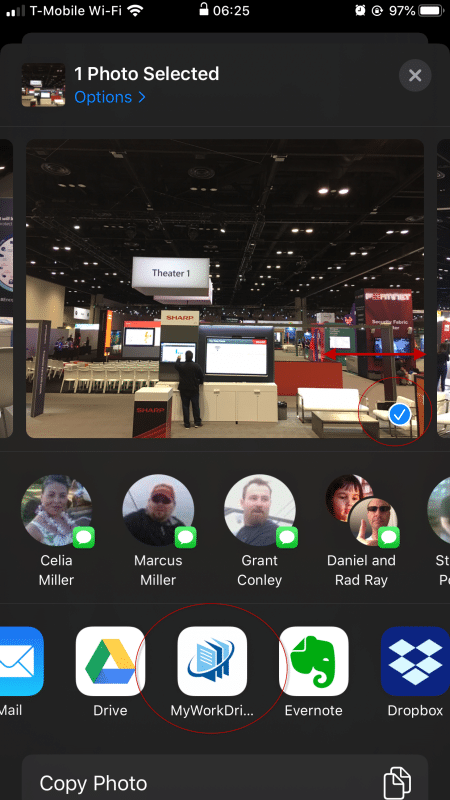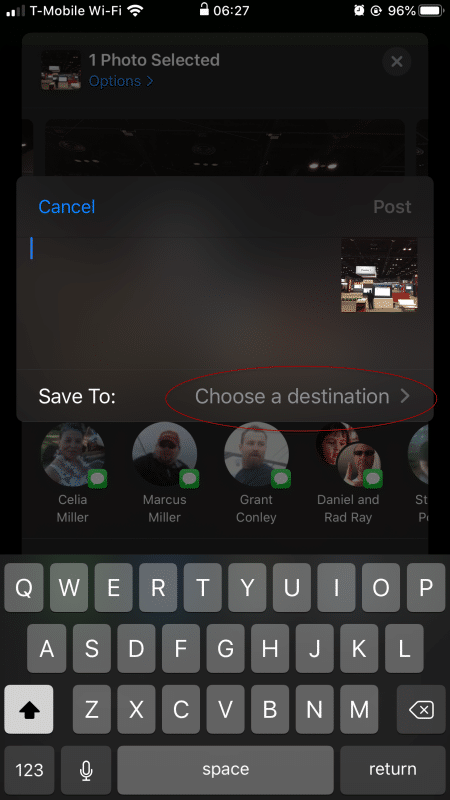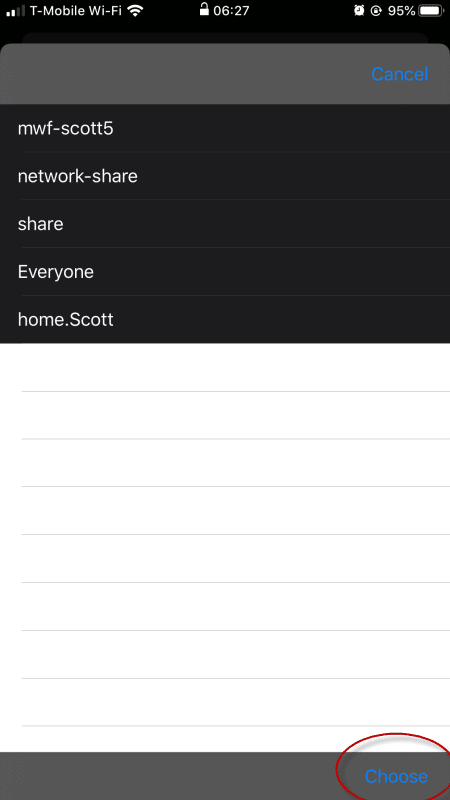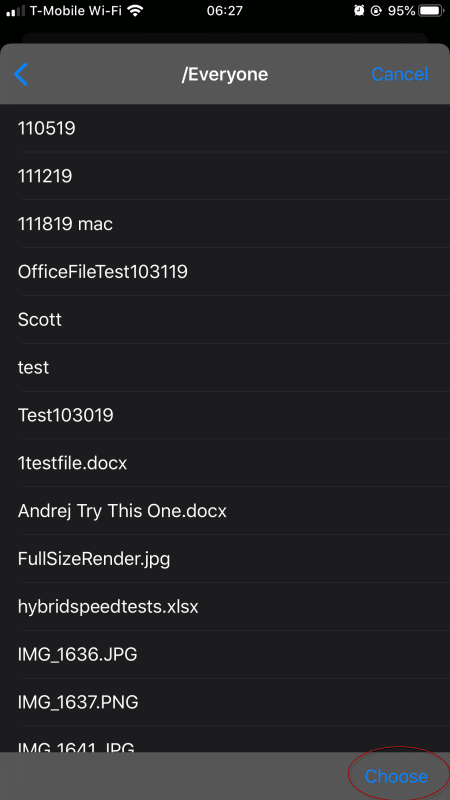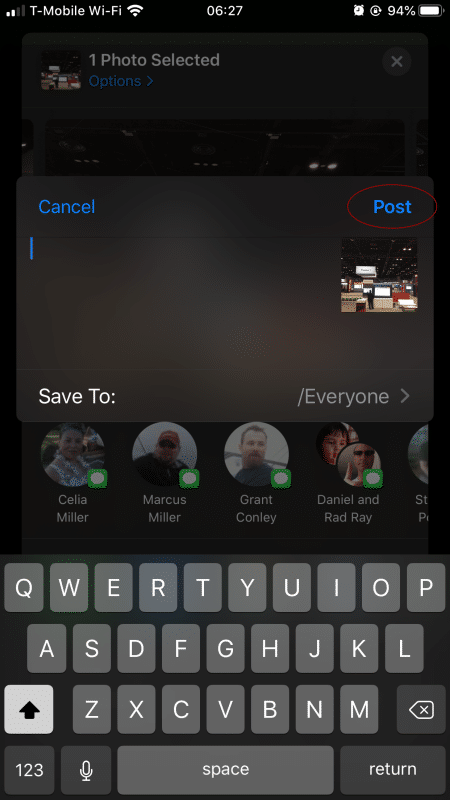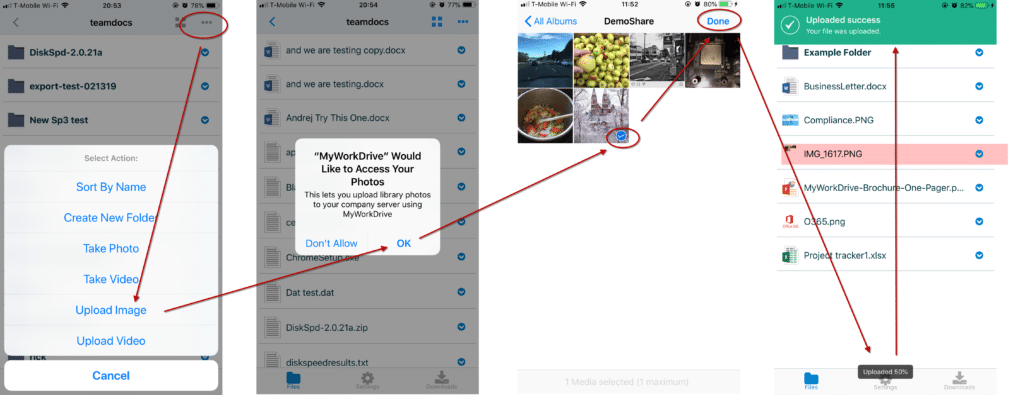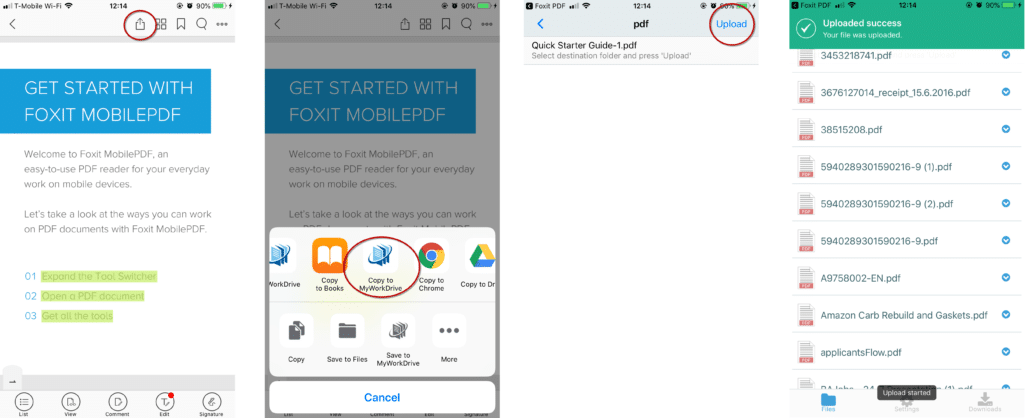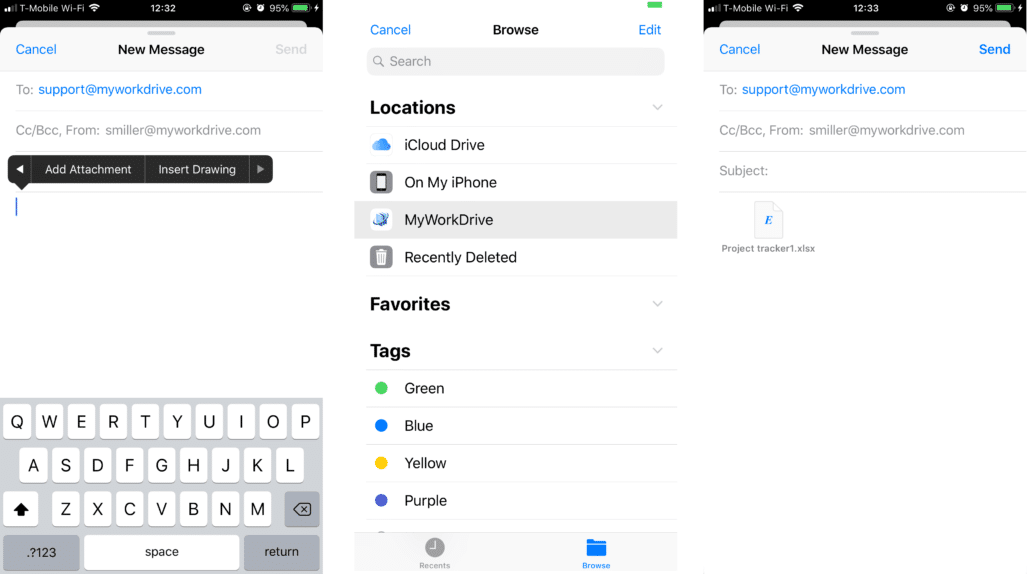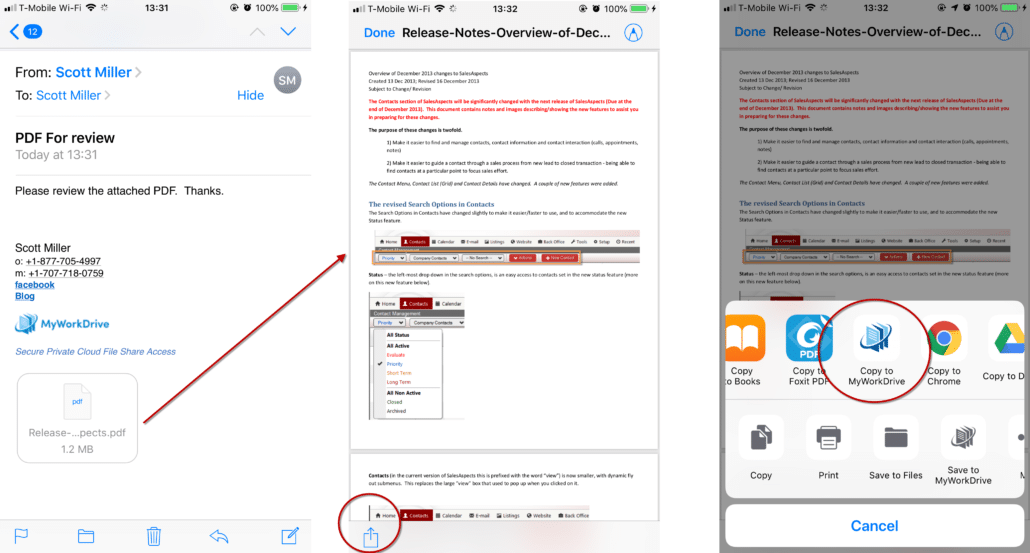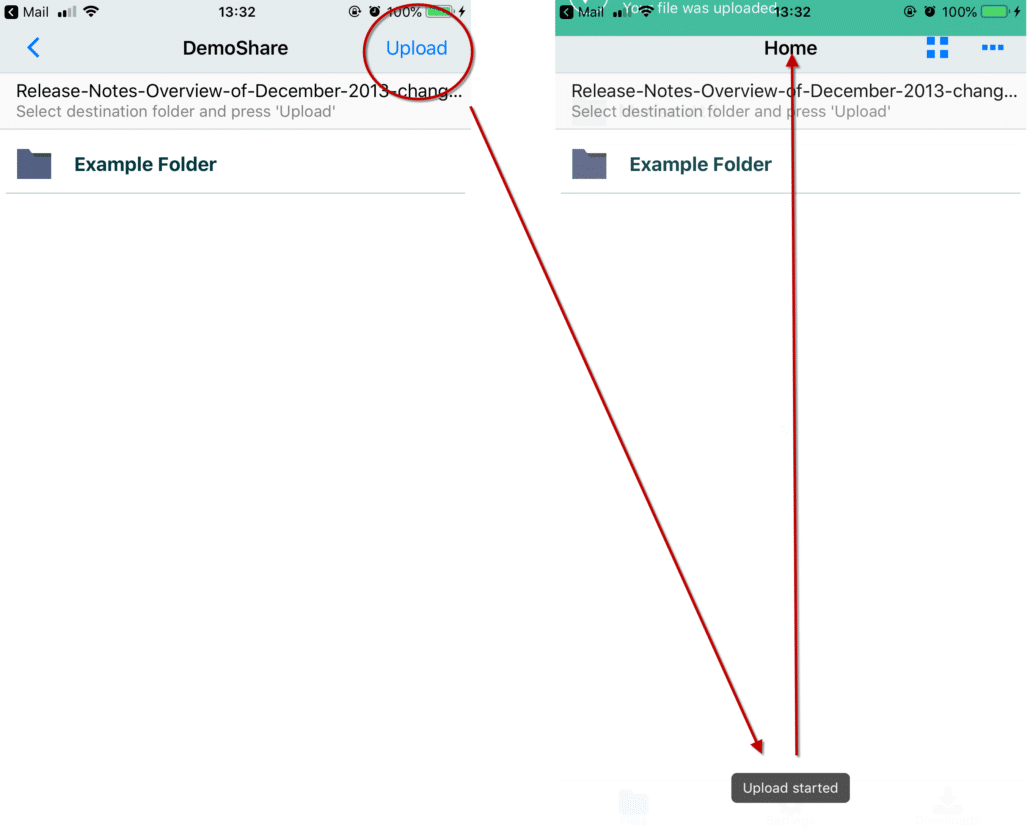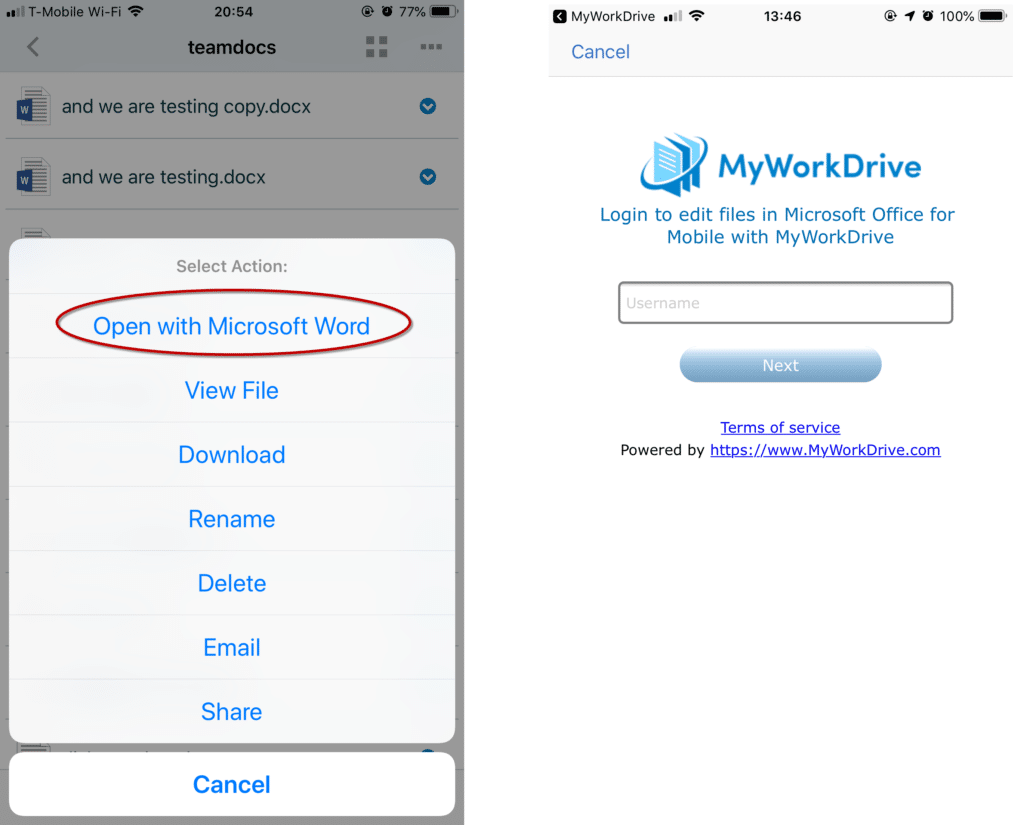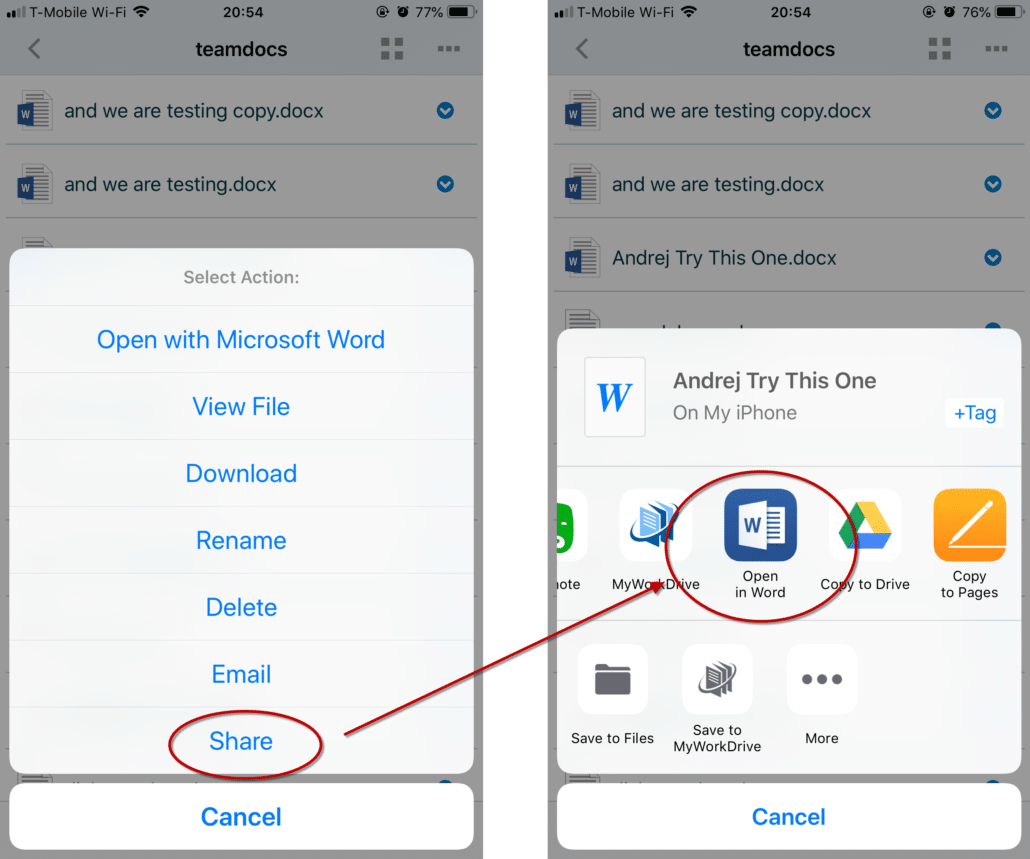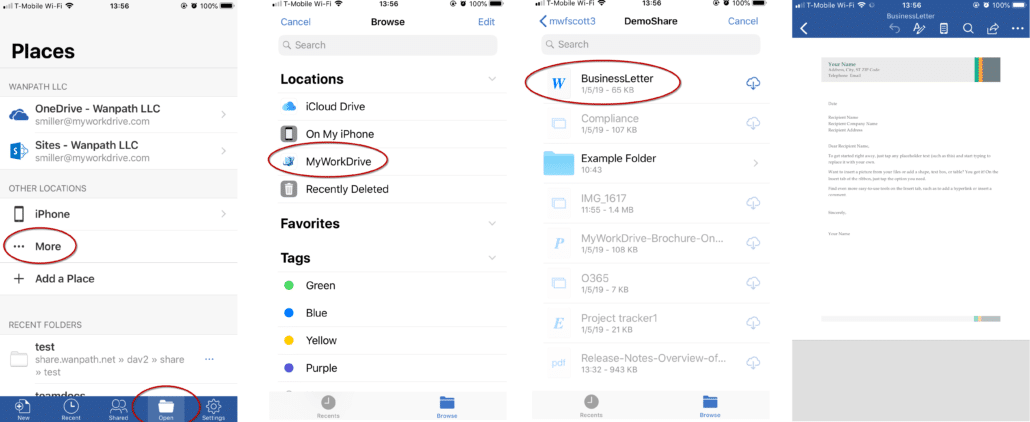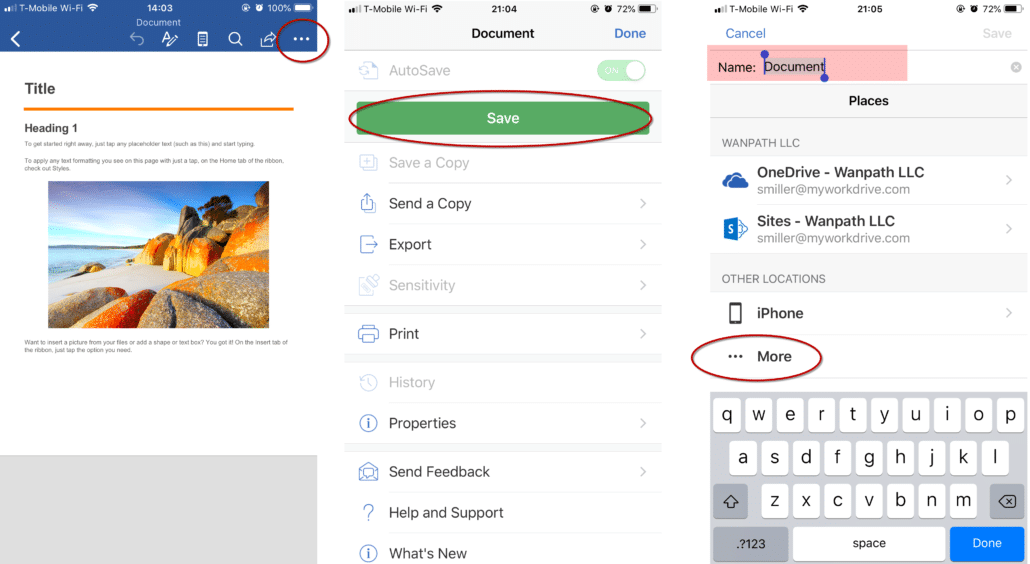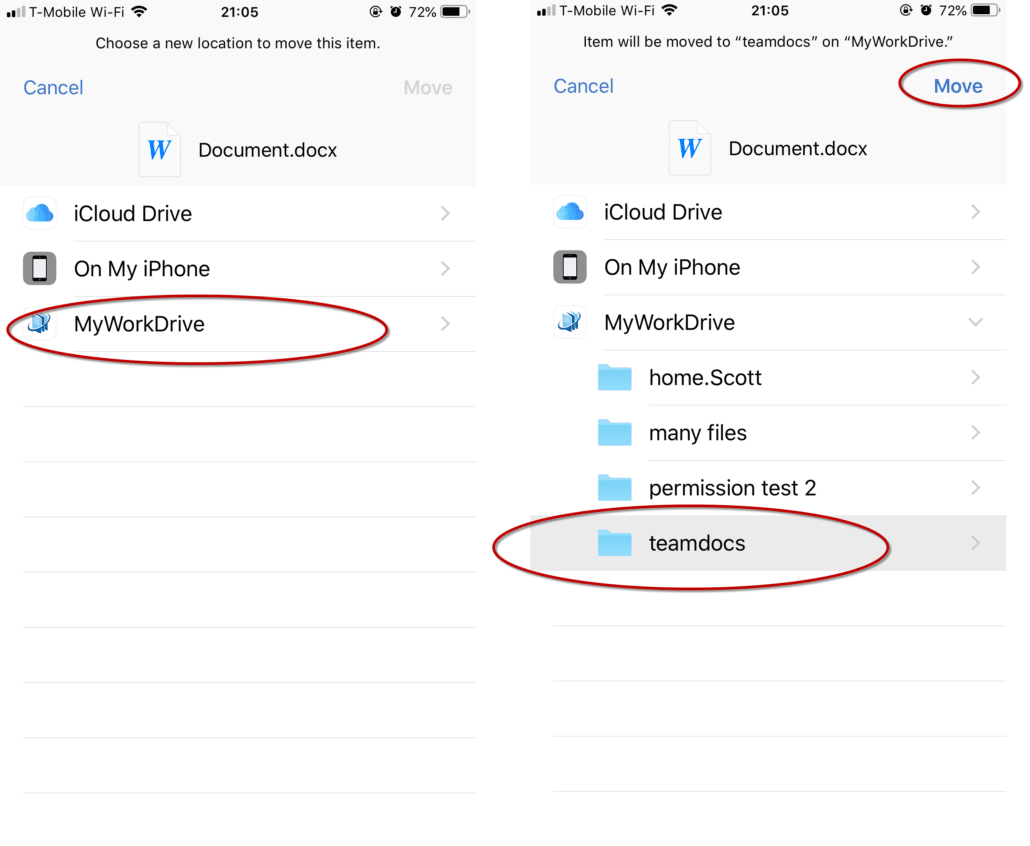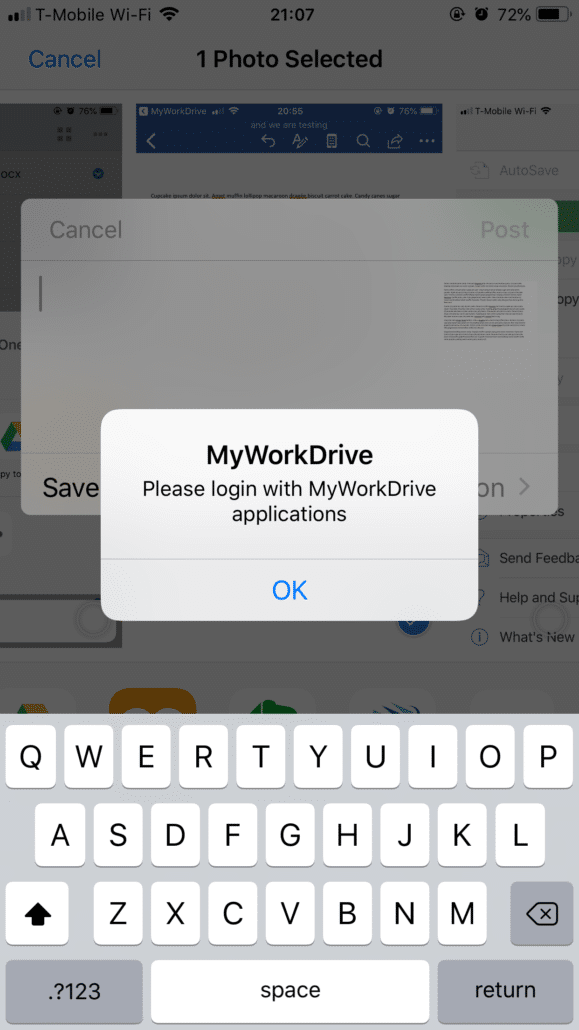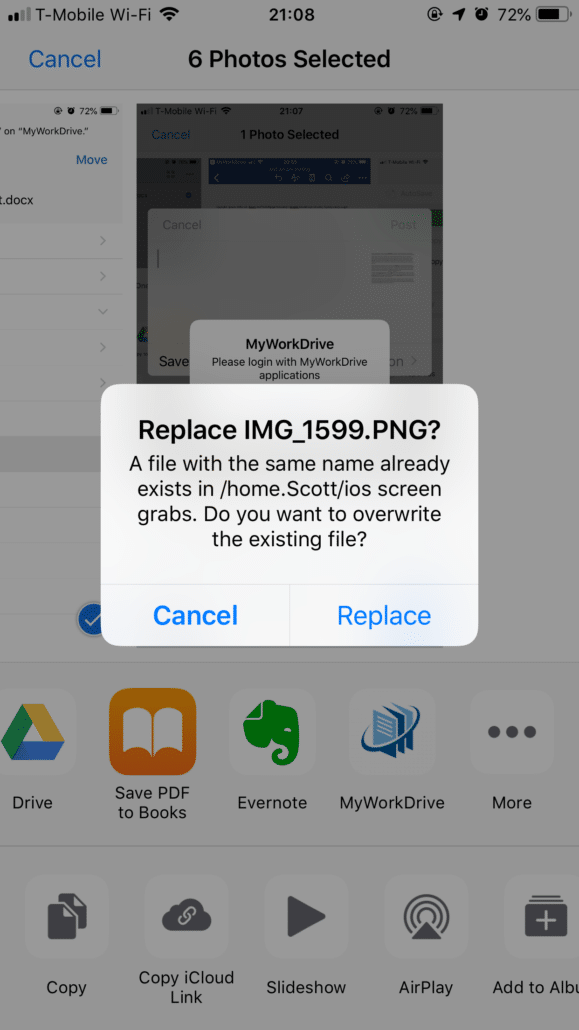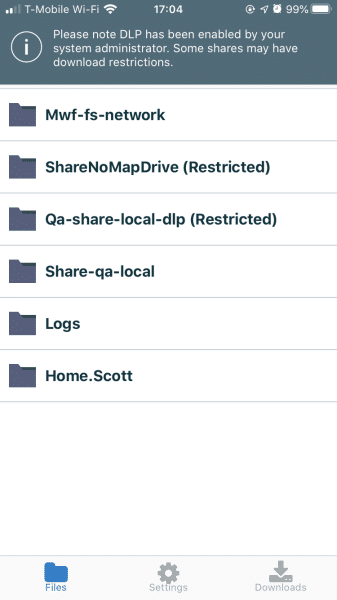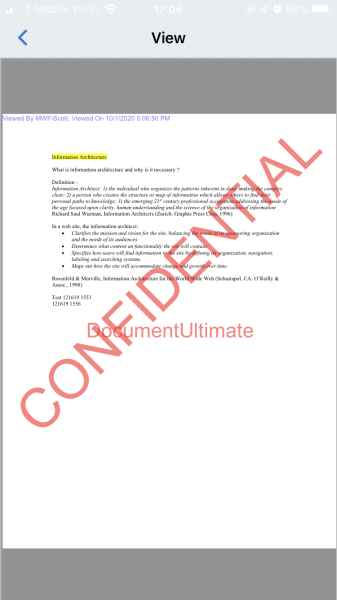Hoe kunnen we u vandaag helpen?
Mobiele klanten
Spring om onderwerpen te selecteren
Mobiele clientdownloads
Gebruikershandleiding iOS mobiele client
– Algemene taken
– Foto uploaden van bestanden
– Kantoortoepassingen
Office 365 Mobile Document Bewerken Video
Mobiele browserclient
Mobiele client downloaden
MyWorkDrive biedt overal toegang tot bedrijfsbestanden. Toegang tot uw werkbestanden zonder VPN met behulp van onze mobiele clients voor zowel Android- als iOS-apparaten. MyWorkDrive biedt directe toegang tot interne Windows Active Directory-gebaseerde bestanden op afstand, samenwerken aan documenten in Office 365 en toegang tot bedrijfsgegevens met tweefactorbeveiliging zonder synchronisatie.
Gebruikershandleiding iOS mobiele client
iOS-app versie 5.2 en hoger.
Hieronder staan enkele belangrijke hoogtepunten en veelvoorkomende voorbeelden voor de MyWorkDrive iOS Mobile Client
Installatie van iOS-app
MyWorkDrive is beschikbaar in de Apple App Store, zoek gewoon naar "MyWorkDrive" om het te vinden voor installatie.
Inloggen
Na de installatie wilt u inloggen. Uw login zal hetzelfde zijn als uw netwerkgebruikersnaam of e-mailadres.
Als uw beheerder het opzoeken van e-mail heeft geconfigureerd, zoekt de MyWorkDrive-app automatisch uw aanmeldingsserver voor u op op basis van uw e-mailadres. Als dit niet het geval is, wordt u gevraagd uw server-URL in te voeren. U wordt dan ofwel gevraagd om uw wachtwoord in te voeren of u wordt doorgestuurd naar de SSO van uw bedrijf, indien dit door uw beheerder is geconfigureerd.
Mogelijk ziet u ook de optie "Onthoud mij" als uw beheerder toestemming heeft gegeven om uw aanmeldingsgegevens op te slaan.
MWD-mappen Home
Nadat u bent ingelogd, krijgt u het startscherm en een lijst met beschikbare shares te zien. Dit zal vergelijkbaar zijn met de lijst met gedeelde mappen die u op uw bestandsserver aan uw bureau op kantoor ziet (hoewel uw beheerder deze lijst om veiligheidsredenen enigszins kan beperken).
Als u een sharenaam selecteert, wordt een lijst met beschikbare bestanden en mappen weergegeven.
Houd er rekening mee dat als uw beheerder beveiligingsfuncties heeft ingeschakeld die downloads voorkomen, gedeelde bestanden met beperkte bestanden niet worden weergegeven.
Integratie van iOS-bestanden inschakelen
Op iPhones en iPads kunt u in iOS MyWorkDrive inschakelen als locatie in de Bestanden-app. Hiermee kunt u bestanden vanuit MyWorkDrive openen in apps zoals Word en Excel die de iOS My Files-app ondersteunen.
Om MyWorkDrive te kunnen gebruiken, moet u het inschakelen in Bestanden.
Meld u aan bij uw MyWorkDrive-server in de mobiele MyWorkDrive-applicatie. Als u MyWorkDrive nog niet vanuit de App Store hebt geïnstalleerd, download het dan eerst.
Bestanden openen vanaf iOS
Tik op het menu met de drie puntjes rechtsboven
Zoek MyWorkDrive in de lijst met beschikbare applicaties en zet de schakelaar aan.
Tik op Gereed.
U ziet MyWorkDrive in de lijst met beschikbare locaties en u kunt het gebruiken in de bestanden-app en in applicaties die MyFiles ondersteunen.
Algemene taken
Een bestand bekijken
Om typische bestandstypen zoals kantoordocumenten, afbeeldingen en pdf's in onze online viewer te bekijken, hoeft u alleen maar op de bestandsnaam te klikken en de viewer wordt geladen en u krijgt het document te zien. Klik op de terug-knop in de linkerbovenhoek om terug te keren naar de bestandenlijst.
Een bestand downloaden
Om een bestand te downloaden, klikt u op de blauwe pijl rechts van de bestandsnaam om het menu Acties te openen. Als u een bestand downloadt, wordt het bestand naar uw lokale apparaat verplaatst. Dit is handig voor offline weergave of grote documenten. Gebruik het selectievakje voor meervoudige selectie in de rechterbovenhoek om meerdere bestanden tegelijk te selecteren en te downloaden.
Houd er rekening mee dat bestanden die naar uw apparaat zijn gedownload, NIET worden teruggesynchroniseerd naar de MyWorkDrive-server, dus als u het document bewerkt, moet u het opnieuw uploaden naar MyWorkDrive voor correct delen en back-uppen.
Om toegang te krijgen tot uw downloads, klikt u op de link "downloads" onder aan de toepassing wanneer u bent ingelogd OF vanaf het inlogscherm.
Een bestand e-mailen
Een bestand e-mailen is eenvoudig met MyWorkDrive, open gewoon het menu Actie voor het bestand en kies e-mail. Er wordt een e-mail gelanceerd die u kunt opstellen met het bijgevoegde bestand.
Een bestand delen met andere toepassingen
Het delen van een bestand met andere toepassingen kan handig zijn als u op kantoor wilt bewerken (hieronder in detail besproken), of als u met een bestand in een andere toepassing wilt werken.
Klik op de pijl omlaag in het actiemenu van het bestand waarmee u wilt werken en selecteer vervolgens delen. Kies de applicatie waarmee u wilt werken uit de lijst.
Een foto of video uploaden vanuit iOS-foto's
U kunt eenvoudig uploaden vanuit bestanden die al op uw iPhone staan met Bestanden of, zoals in dit voorbeeld, de foto-app.
Tik vanuit Foto's op een foto en je krijgt de optie om te uploaden (of te bewerken, favoriet te maken of te verwijderen). Selecteer uploaden.
Op het uploadscherm kun je door je foto's scrollen en extra afbeeldingen kiezen. Als u de juiste afbeelding(en) hebt geselecteerd, gebruikt u de schuifregelaar om MyWorkDrive te selecteren in de lijst met toepassingen.
In het uploadvenster dat verschijnt, moet u de juiste share en map kiezen door Kies een bestemming te selecteren.
Je krijgt een lijst met beschikbare shares te zien, selecteer de juiste locatie en tik rechtsonder op Kies.
Je krijgt een lijst met mappen te zien in de Share die je hebt geselecteerd. Tik om de juiste map te selecteren en ap vervolgens opnieuw op Kies rechtsonder.
Hiermee keer je terug naar het uploadscherm waar je op posten kunt tikken. Nadat je op Posten hebt getikt, begint het venster met het verwerken van je upload. Het kan enkele ogenblikken in dit venster blijven voordat de upload op de achtergrond wordt verwerkt.
Merk op dat hoewel Apple u toestaat een opmerking in dit venster te schrijven, opmerkingen niet worden opgeslagen in MyWorkDrive.
Een afbeelding of video uploaden vanuit MyWorkDrive
U kunt vanuit de applicatie bestanden en video's uploaden naar MyWorkDrive. Blader gewoon naar de map waarnaar u wilt uploaden en selecteer vervolgens Een foto of video uploaden in het menu Meer opties. U kunt maximaal 5 foto's tegelijk selecteren en uploaden.
Mogelijk moet u MyWorkDrive-machtigingen verlenen aan uw Foto's-bibliotheek.
Selecteer de afbeelding of video die u wilt uploaden en druk vervolgens op Gereed. U krijgt een melding als uw bestand wordt geüpload onder aan het scherm en een voltooid lint in groen bovenaan wanneer het klaar is.
Bestanden uploaden van andere applicaties naar MyWorkDrive
Als je bestanden naar MyWorkDrive wilt uploaden, zeg dan dat je een e-mail hebt ontvangen met een bijlage die je moet opslaan, of dat je een spreadsheet hebt gemaakt die je op de server nodig hebt.
Gebruik de deelknop in de app waarin u zich bevindt om uw document te delen.
kies "Kopiëren naar MyWorkDrive" uit de lijst.
Wanneer het venster wordt geopend, kiest u de juiste map en selecteert u Uploaden
U krijgt onderaan een voortgangsbericht en bovenaan in het groen een voltooiingsbericht wanneer de overdracht is voltooid.
Een e-mailbijlage verzenden
Het is eenvoudig om een bestand uit MyWorkDrive bij te voegen bij een e-mail die u aan het opstellen bent. Druk lang op de witte ruimte in uw e-mail en selecteer vervolgens "bijlage toevoegen" in het zwarte optielint dat verschijnt.
Kies in het geopende venster MyWorkDrive uit locaties.
Blader naar uw bestand en selecteer het. Uw bestand wordt in uw e-mail geplaatst.
Een bestand opslaan in een e-mail naar MyWorkDrive
Als een e-mail een bijlage bevat die u in MyWorkDrive wilt opslaan, opent u de e-mail, opent u de bijlage en gebruikt u de functie 'delen'. Selecteer Kopiëren naar My Work Drive, waarmee MyWorkDrive wordt gestart. Kies de juiste map en klik op Uploaden. U krijgt onderaan een voortgangsbericht en bovenaan een groen lint wanneer het uploaden is voltooid.
Speciale opmerkingen voor kantoortoepassingen
Houd er rekening mee dat ongeacht de onderstaande methode die u gebruikt om Office-documenten te openen en te bewerken, voor het bewerken van een document een Office 365-abonnement vereist is. U wordt gevraagd om in te loggen op uw Office 365-account als u zich nog niet eerder hebt aangemeld of als uw sessie is verlopen. Dit is normaal.
Openen in Word (Excel, PowerPoint, etc)
Selecteer uw document in MyWorkDrive en open vervolgens het actiemenu (blauwe pijl rechts van de bestandsnaam). Selecteer "Openen met Microsoft Word" (Excel, Powerpoint, enz.) in het menu. Hiermee wordt Office gestart en wordt uw document geladen. Deze methode vereist een secundaire login om de toepassing te verifiëren bij de MyWorkDrive-server. Dit gebeurt maar één keer per sessie. Zodra u zich aanmeldt, wordt uw document normaal geladen.
Houd er rekening mee dat "Openen in Word" (Excel, PowerPoint, enz.) niet werkt als uw organisatie een SSO gebruikt om in te loggen. Als u een SSO gebruikt om in te loggen, gebruik dan de optie "Delen -Openen in Word" of "Openen vanuit plaatsen in Office" hieronder.
Delen - Openen met Microsoft Word (Excel, PowerPoint, enz.)
Een andere manier om uw Office-documenten te openen, is door "Delen" te gebruiken en vervolgens "Openen met Microsoft Word" te kiezen. Deze methode werkt betrouwbaar voor organisaties die SSO gebruiken om aanmeldingen te beheren. Als u MyWorkDrive opent via AzureAD, Onelogin, Okta of een andere identiteitsprovider, moet u deze optie gebruiken om Office-documenten te openen vanwege beperkingen in het Office 365 Login-protocol van Microsoft.
Selecteer uw document in MyWorkDrive en open vervolgens het actiemenu (blauwe pijl rechts van de bestandsnaam). Selecteer "Delen" en vervolgens "Openen met Microsoft Word".
U kunt ook openen vanuit opslag (voorheen plaatsen) in Office
Als je vaker in Office werkt en de voorkeur geeft, kun je bestanden vanuit MyWorkDrive rechtstreeks in Office openen met behulp van Places. Deze methode werkt ook voor organisaties die SSO gebruiken om aanmeldingen te beheren.
Open Microsoft Word (Excel, Powerpoint, enz.)
Selecteer openen in het onderste menu en klik vervolgens op Meer van "andere locaties"
Kies MyWorkDrive, blader vervolgens naar het bestand dat u wilt openen en klik erop. Het bestand wordt geopend in Word.
Als MyWorkDrive niet in de lijst staat, gebruik dan de optie Bewerken om het in te schakelen. Daarover hieronder meer.
Een lokaal geschreven Office-document opslaan in MyWorkDrive
Als u lokaal een Office-document hebt gemaakt, kunt u dit vanuit uw Office-toepassing rechtstreeks in MyWorkDrive opslaan. Dit bespaart u de stappen om het lokaal te vinden en te delen met MyWorkDrive om het op de server op te slaan.
Kies Opslaan in het menu met drie stippen "meer opties" in Office.
Geef uw document een naam en scrol omlaag naar 'andere locaties' en kies meer
Kies MyWorkDrive uit de lijst en kies vervolgens de juiste maplocatie en klik vervolgens rechtsboven op Verplaatsen. Uw bestand wordt opgeslagen in MyWorkDrive
Vragen om in te loggen op MyWorkDrive
Als u niet onlangs bent ingelogd op MyWorkDrive en u vraagt om een document te delen met of een document te openen vanuit MyWorkDrive in een andere toepassing, wordt u mogelijk gevraagd om in te loggen. Dit is een normale beveiligingsfunctie.
Bestanden overschrijven
Als u probeert een bestand te uploaden dat dezelfde naam heeft als een bestaand bestand, krijgt u een melding waarin u om toestemming wordt gevraagd om het bestand te overschrijven. Dit is een normale operatie. Als u het bestand niet wilt overschrijven, hernoem het dan lokaal (waar mogelijk) of log in op MyWorkDrive en hernoem het bestaande bestand.
MyWorkDrive ontbreekt in de lijst met locaties
Het allerbelangrijkste is om af te ronden: als u om de een of andere reden MyWorkDrive niet als een optie in uw lijst met locaties ziet staan, opent u de iOS-app Bestanden, klikt u vervolgens op Bewerken in het scherm met de locatielijst en gebruikt u de schuifregelaar om het in te schakelen. Je bent helemaal klaar!
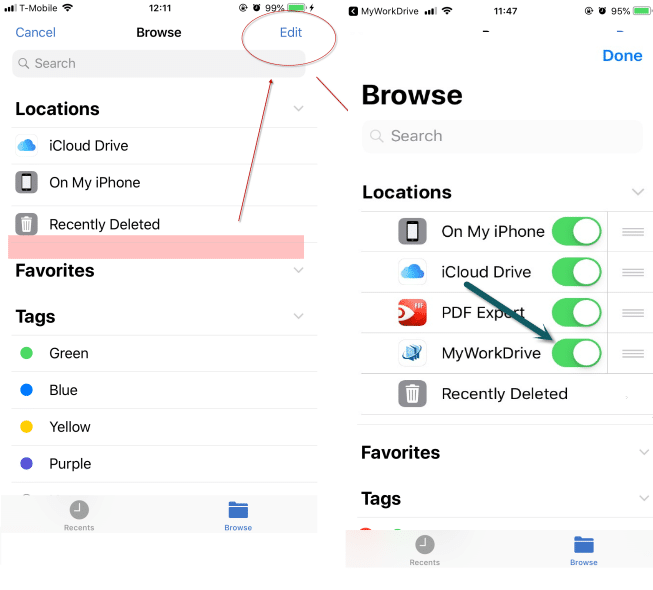
DLP
Met de introductie van serverversie 6, waarbij gebruik wordt gemaakt van de nieuwste MyWorkDrive mobiele client uit de winkel, kunnen shares met zowel download- als documentbewerkingsbeperkingen ingeschakeld met DLP inline worden bekeken in de mobiele client.
Wanneer u zich aanmeldt, ziet u een notatie dat shares beperkte rechten hebben, en de specifieke shares bevatten een melding dat ze beperkt zijn.
Wanneer u een share selecteert waarvoor DLP-beperkingen zijn ingeschakeld, kunt u nog steeds documenten bekijken in onze inline viewer. U kunt ze mogelijk downloaden om te delen met andere toepassingen of voor offline weergave, afhankelijk van de instellingen van uw bedrijf.
Documenten bewerken in Office 365 Mobile
Met MyWorkDrive kunnen zakelijke Office 365-gebruikers ook wijzigingen openen, bewerken en opslaan in externe Office-bestanden die toegankelijk zijn via MyWorkDrive met behulp van mobiele Office-apps op iPhones en iPads die actief zijn. iOS 10 of hoger en Android-apparaten met Android 5 (Lolipop) of een latere versie en een ARM-gebaseerde of Intel x86-processor met de nieuwste versies van Office Mobile Apps.
Bekijk de video van 1 minuut nu om te zien hoe u MyWorkDrive Office-integratie op iOS-apparaten kunt toevoegen. Android-ondersteuning wordt ook ondersteund met de nieuwste versies van MWD Server en Android Office-apps die in april 2018 zijn uitgebracht.
|
Mobiele browserclient
MyWorkDrive biedt een optie om bestanden te openen en te bekijken met onze mobiele browserclient. Blader door bestanden en mappen, upload, download en deel op mobiele apparaten. Weergaven zijn beschikbaar voor de meeste bestandstypen, inclusief miniatuurweergave voor foto's. Office-documenten kunnen worden bekeken in Office 365 Online en bewerken is beschikbaar op iPad-apparaten. Opmerking logins zijn om veiligheidsredenen beperkt tot één browsersessie per gebruiker tegelijk.