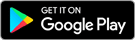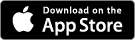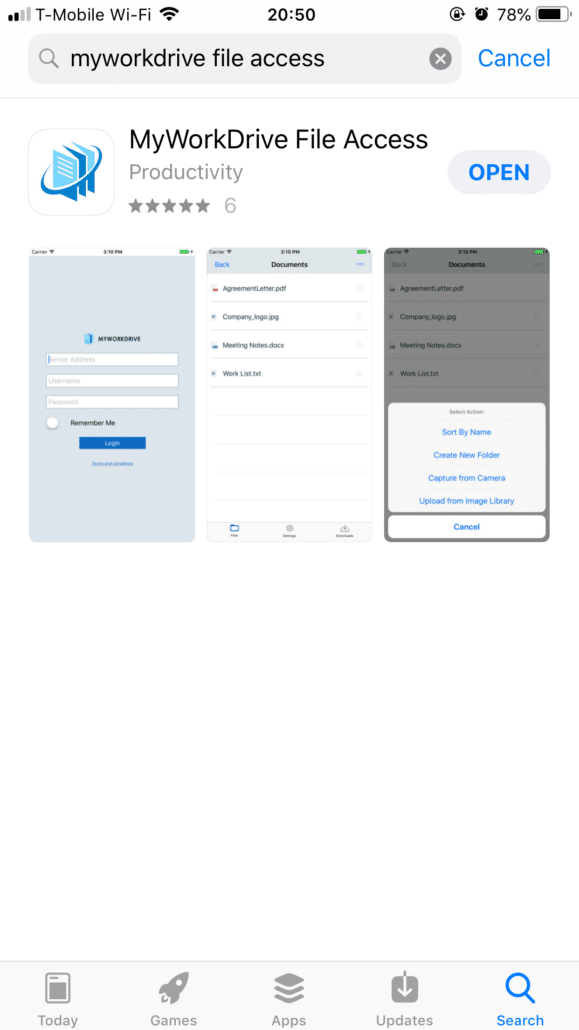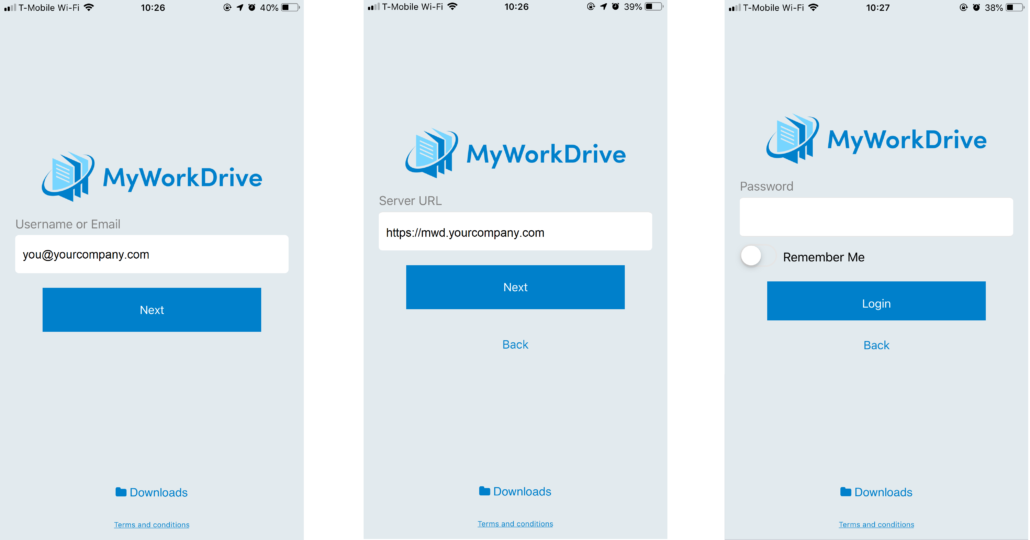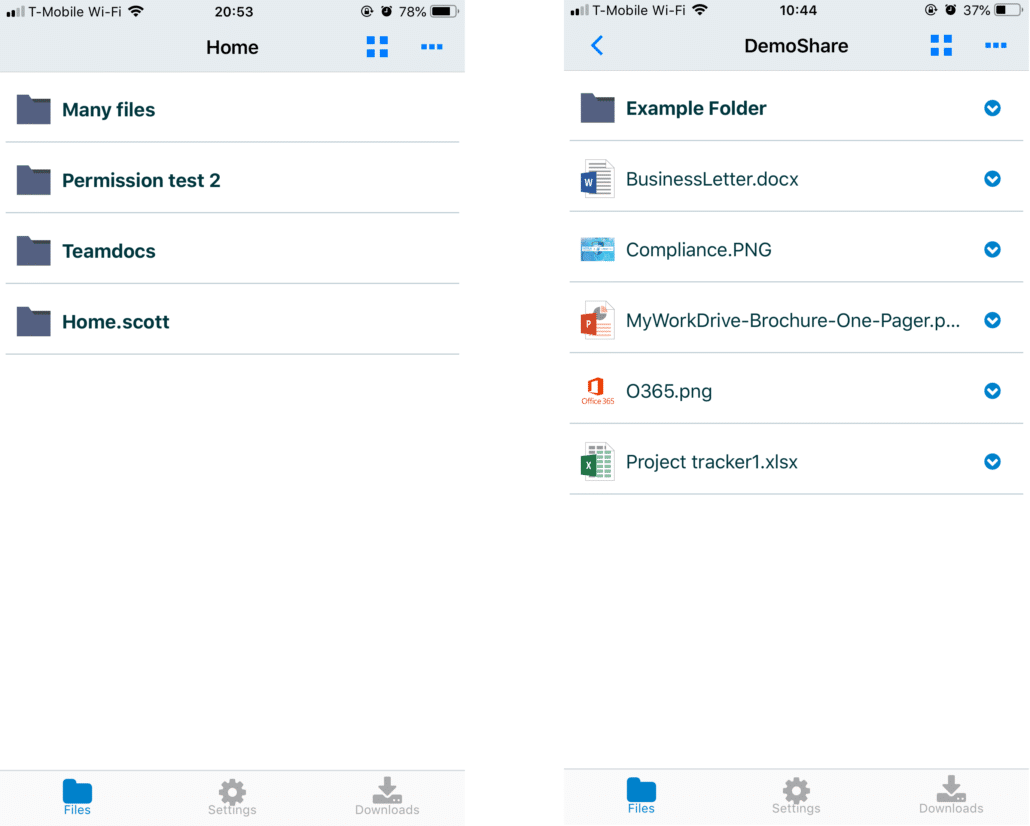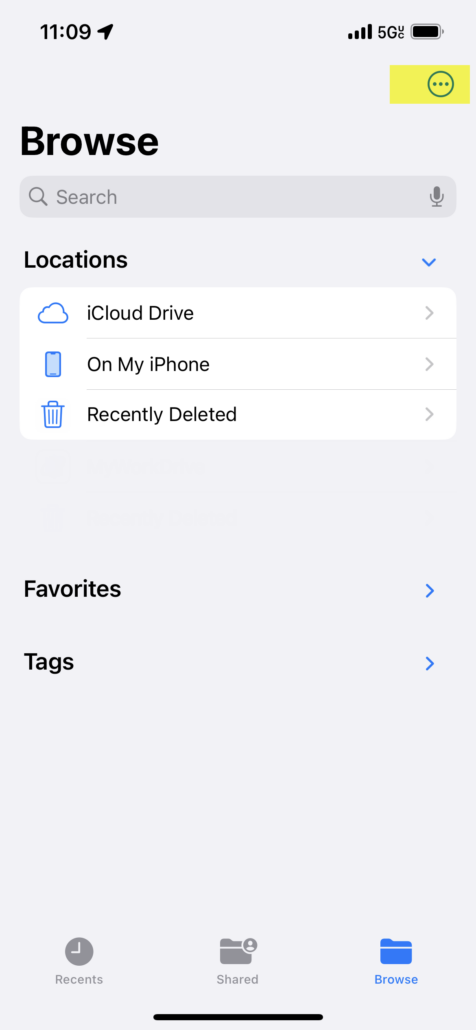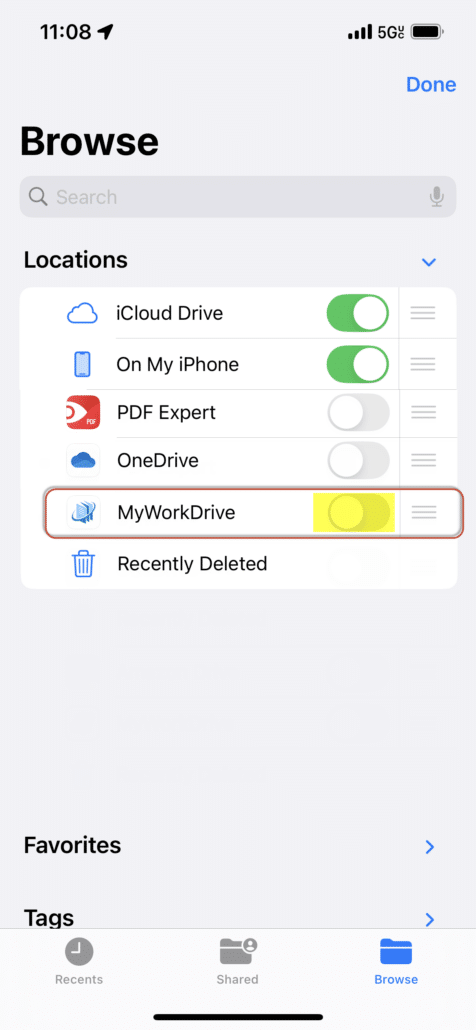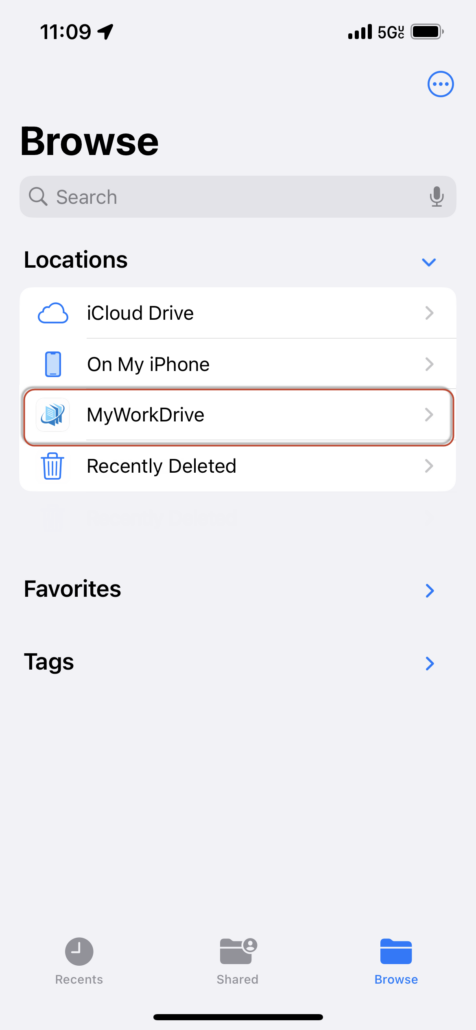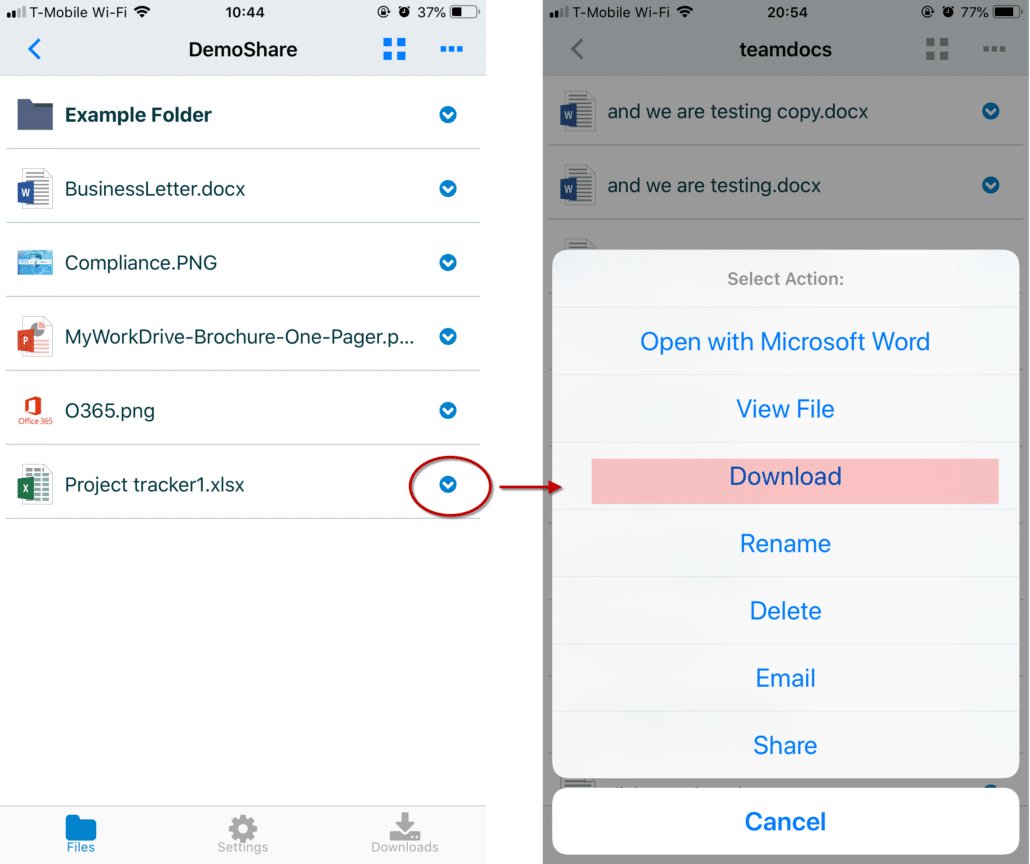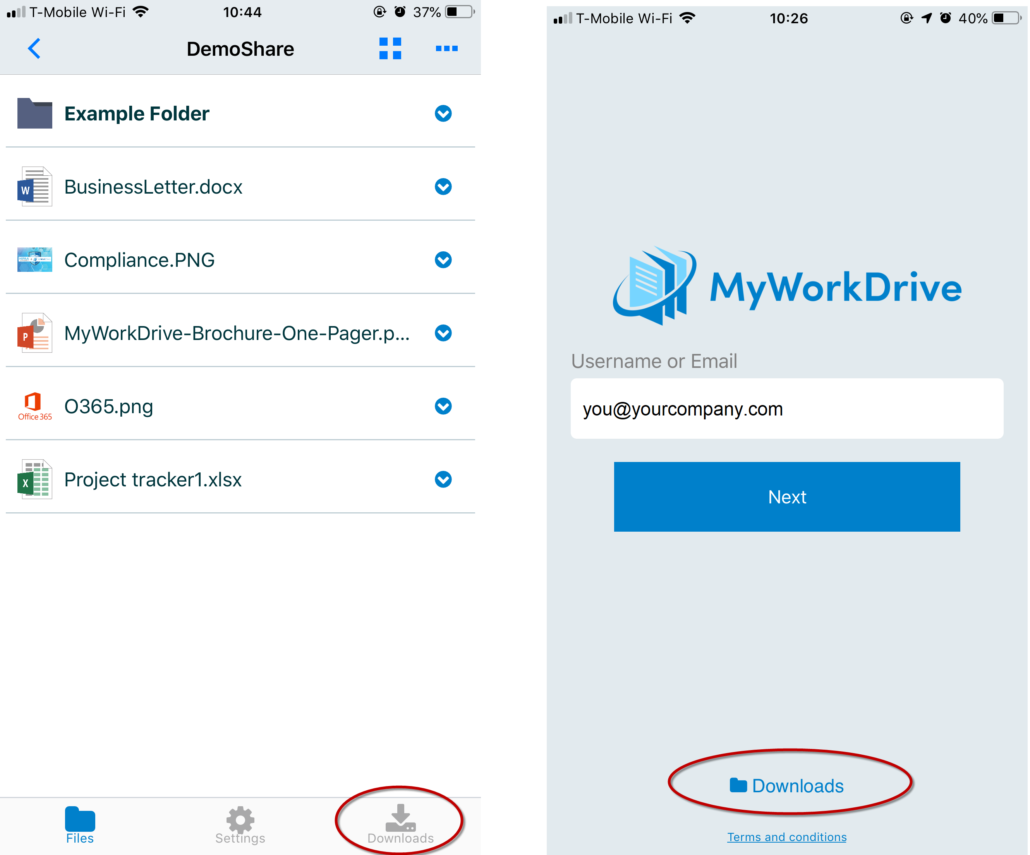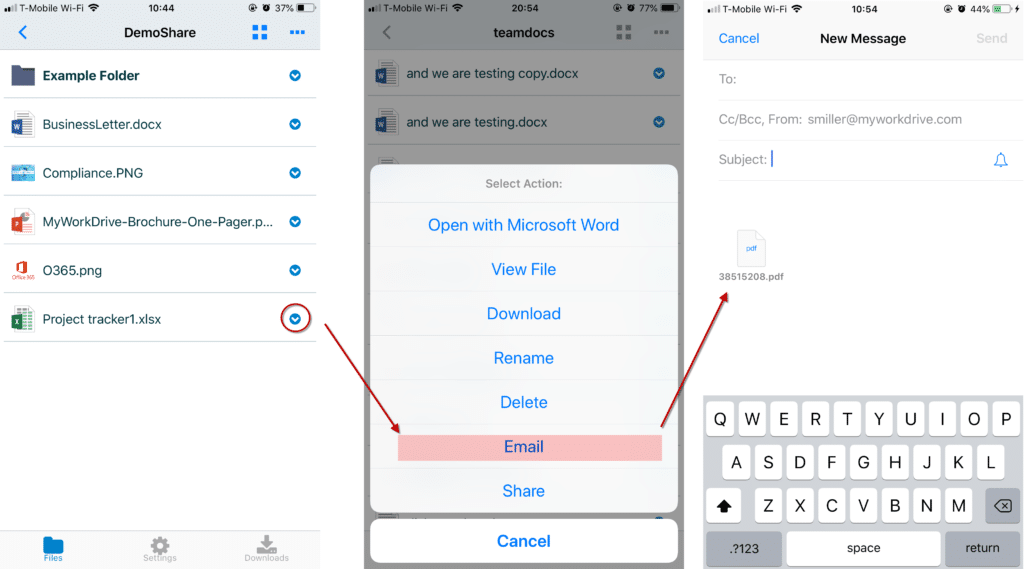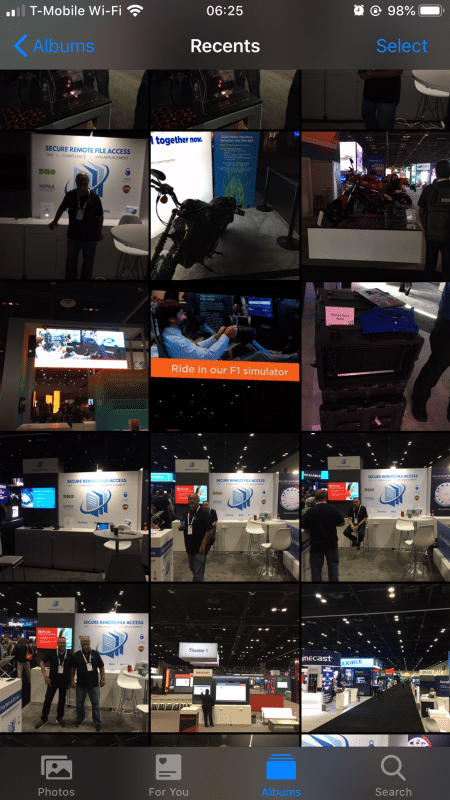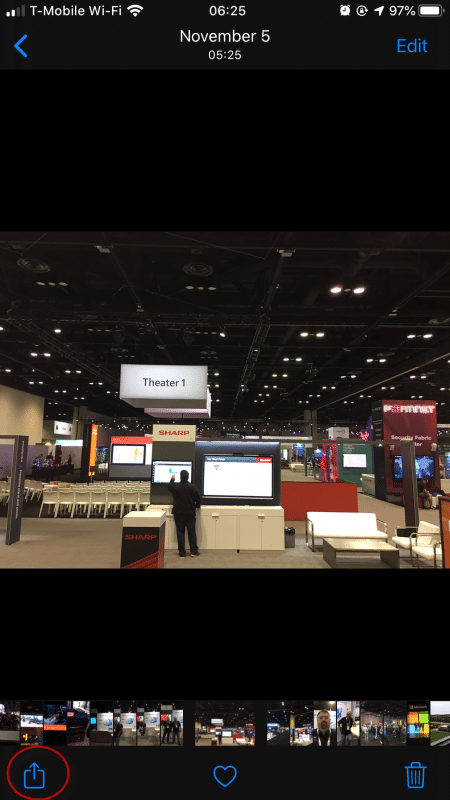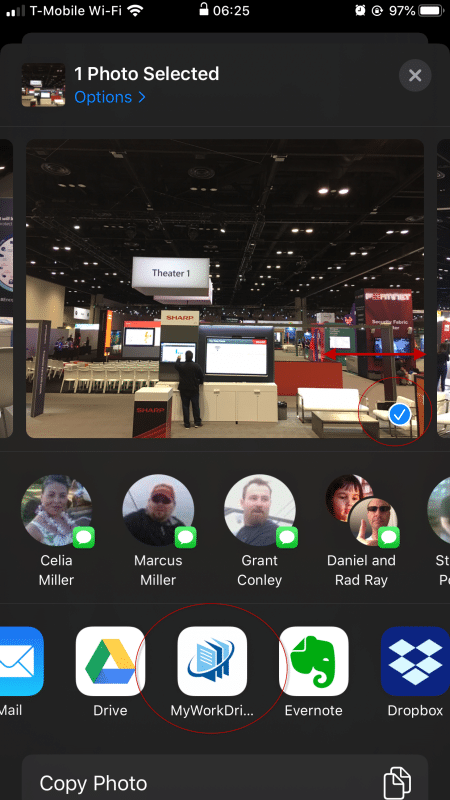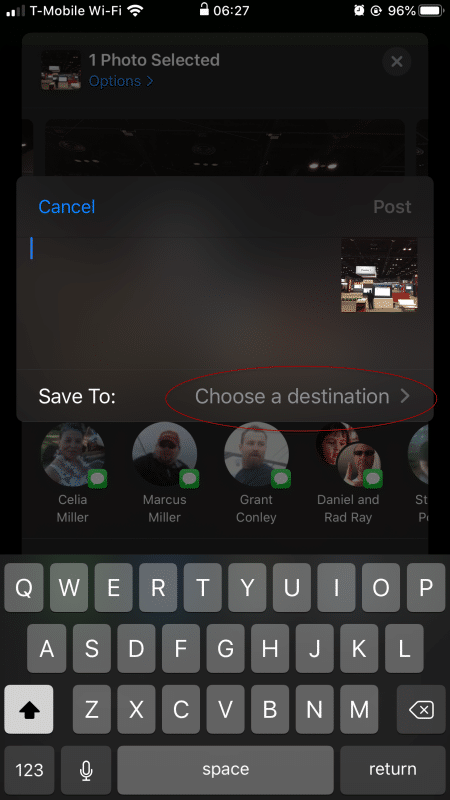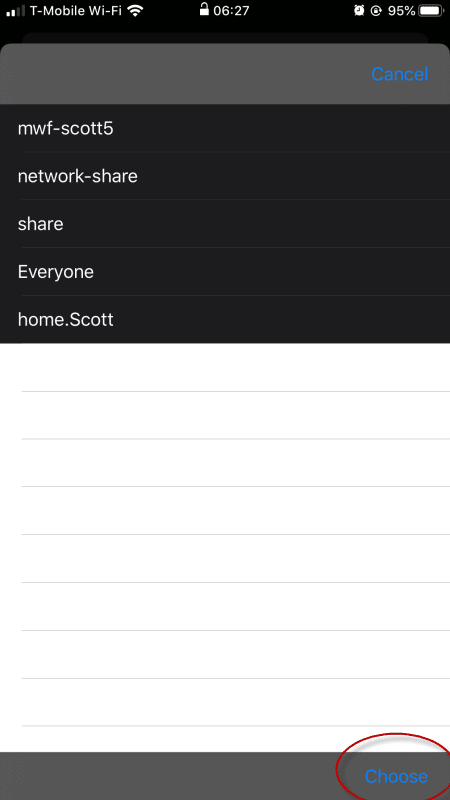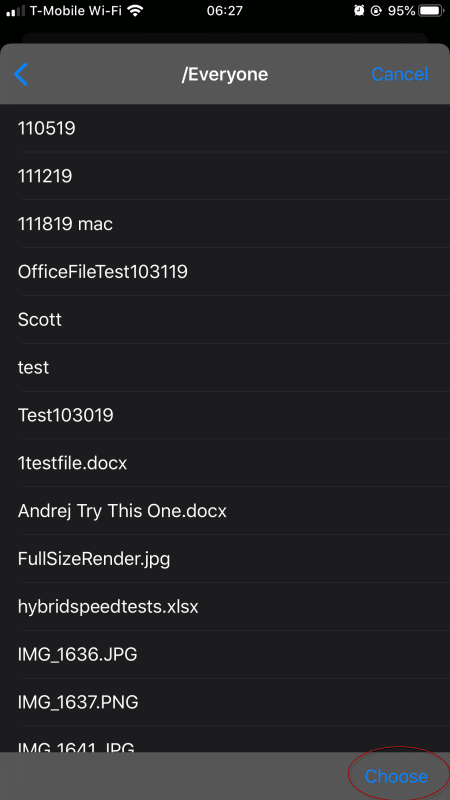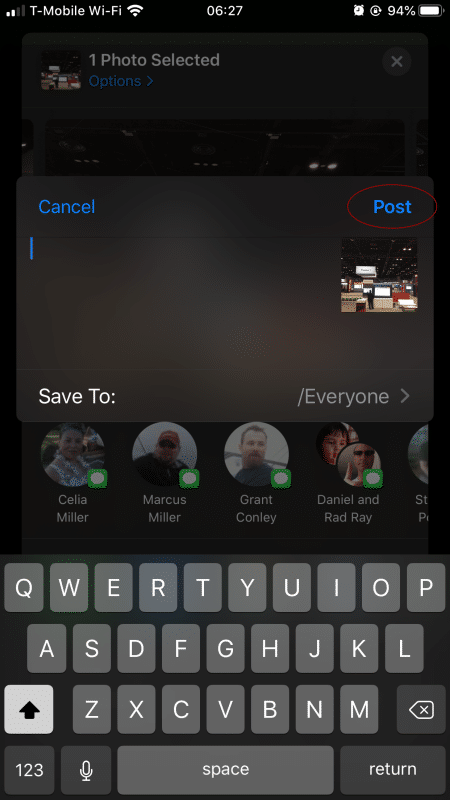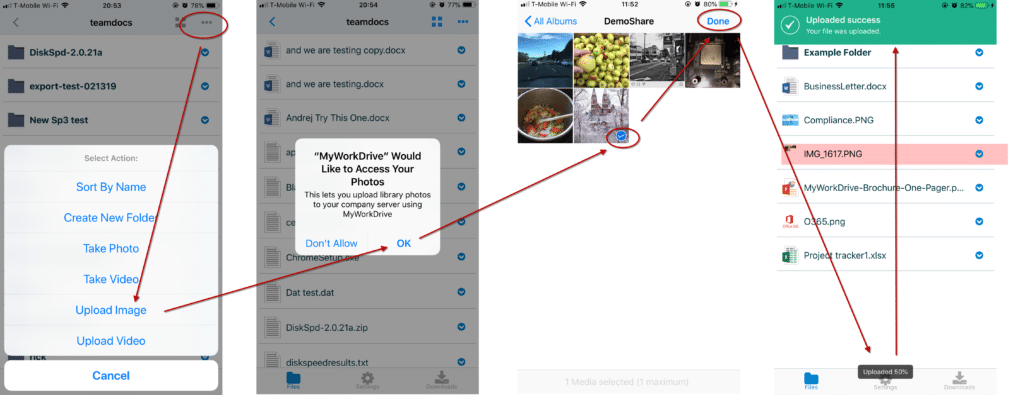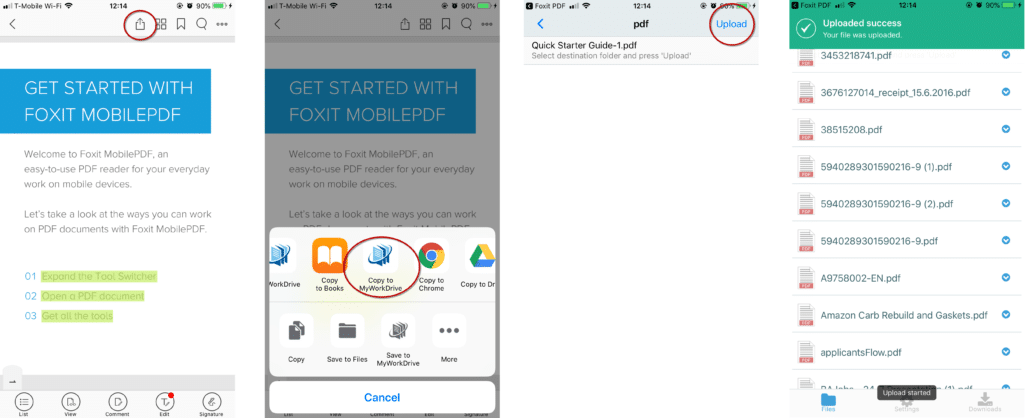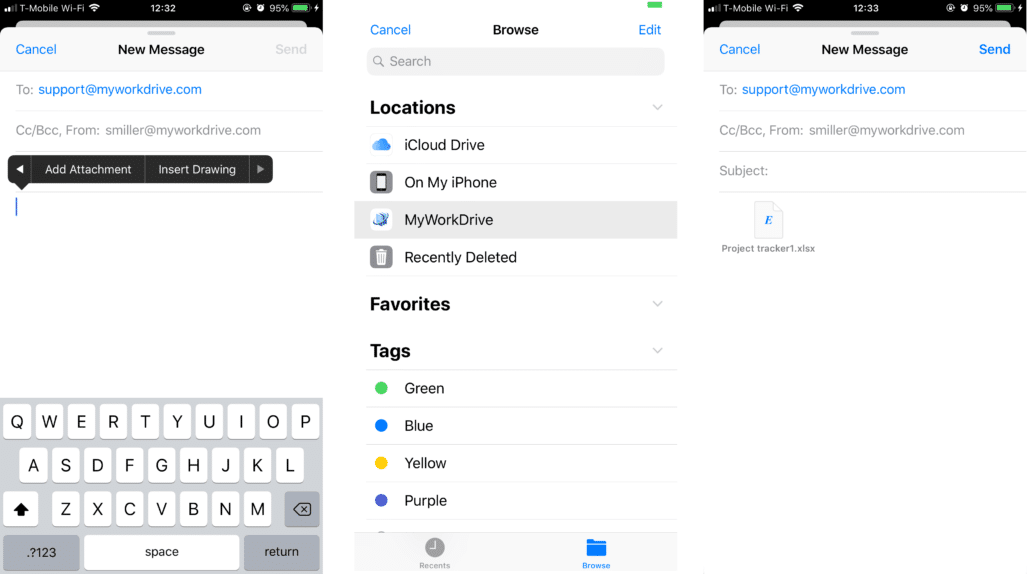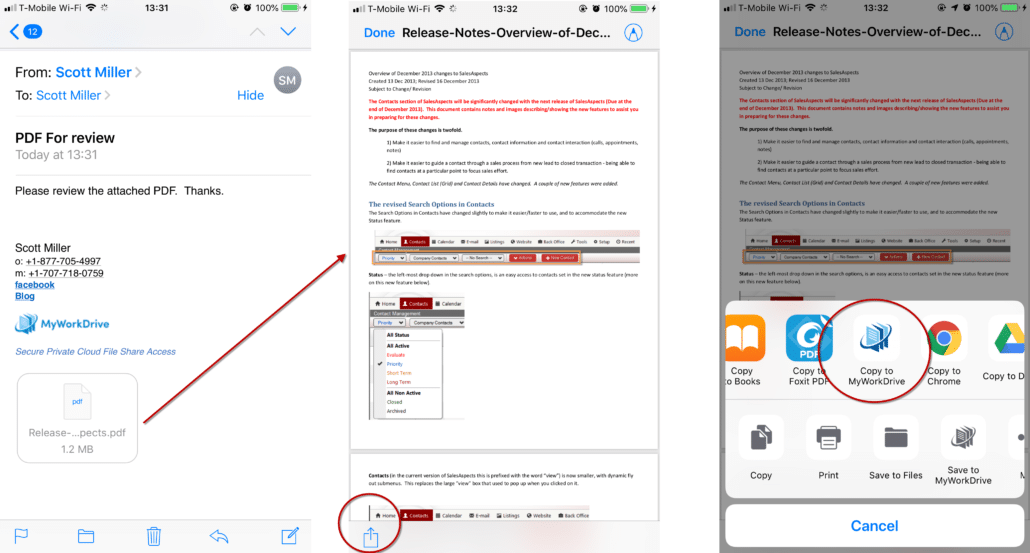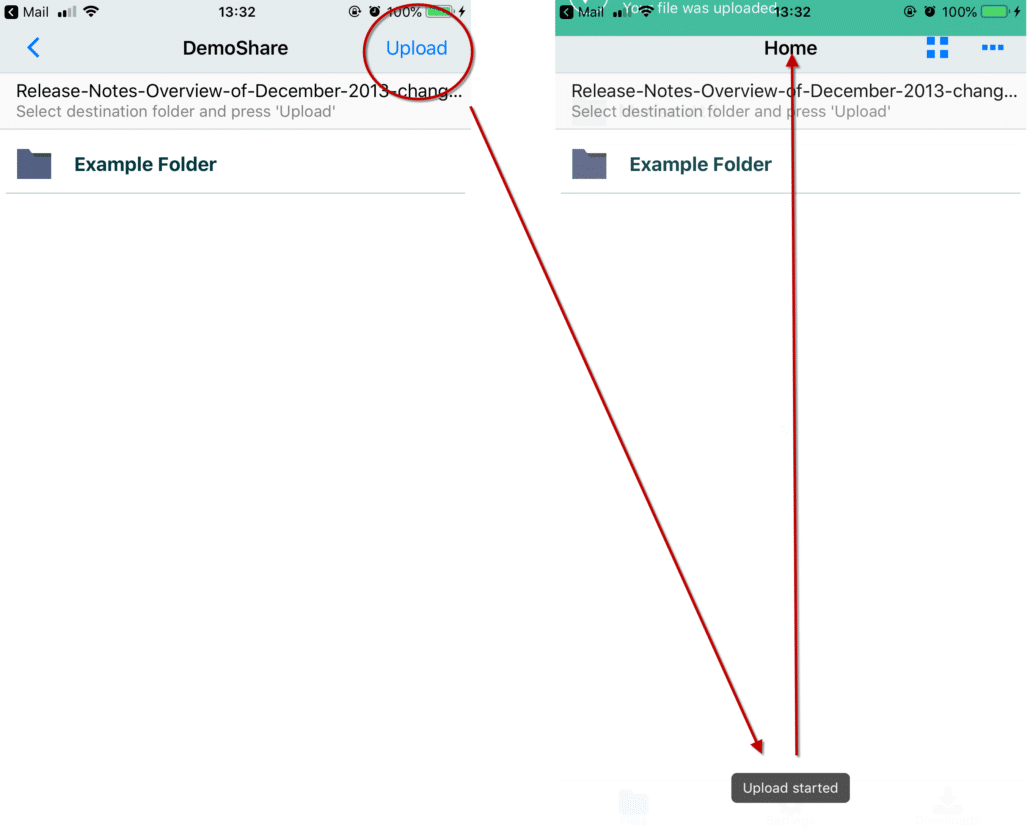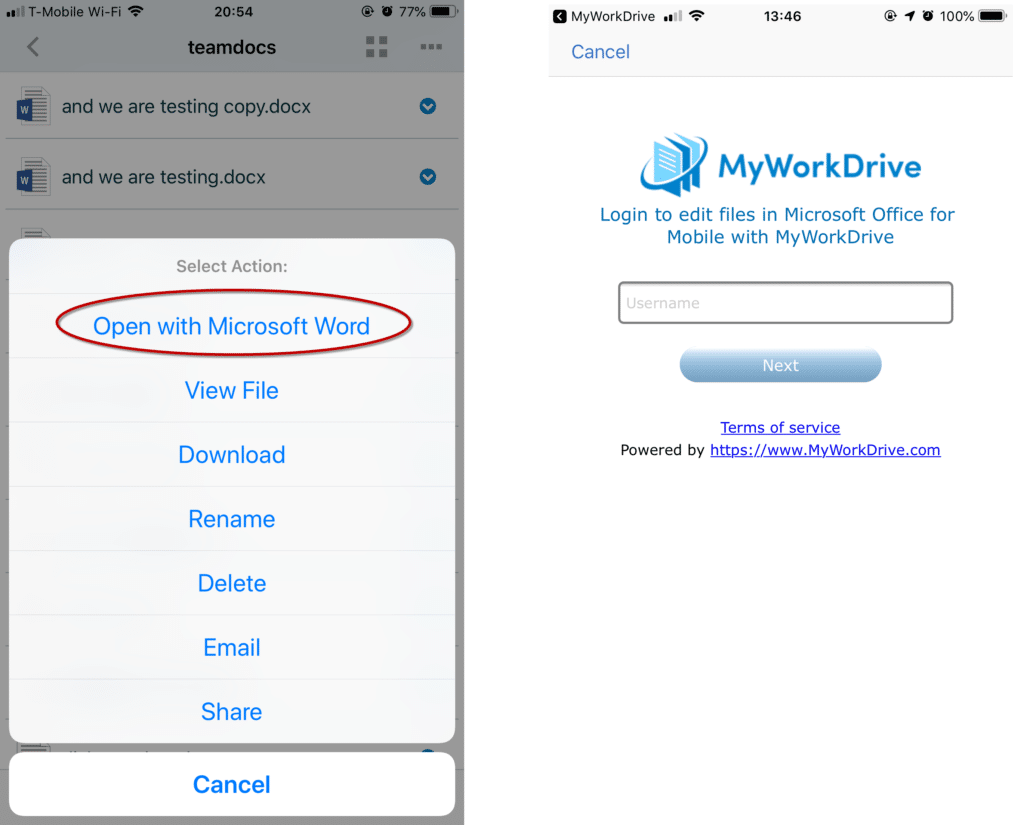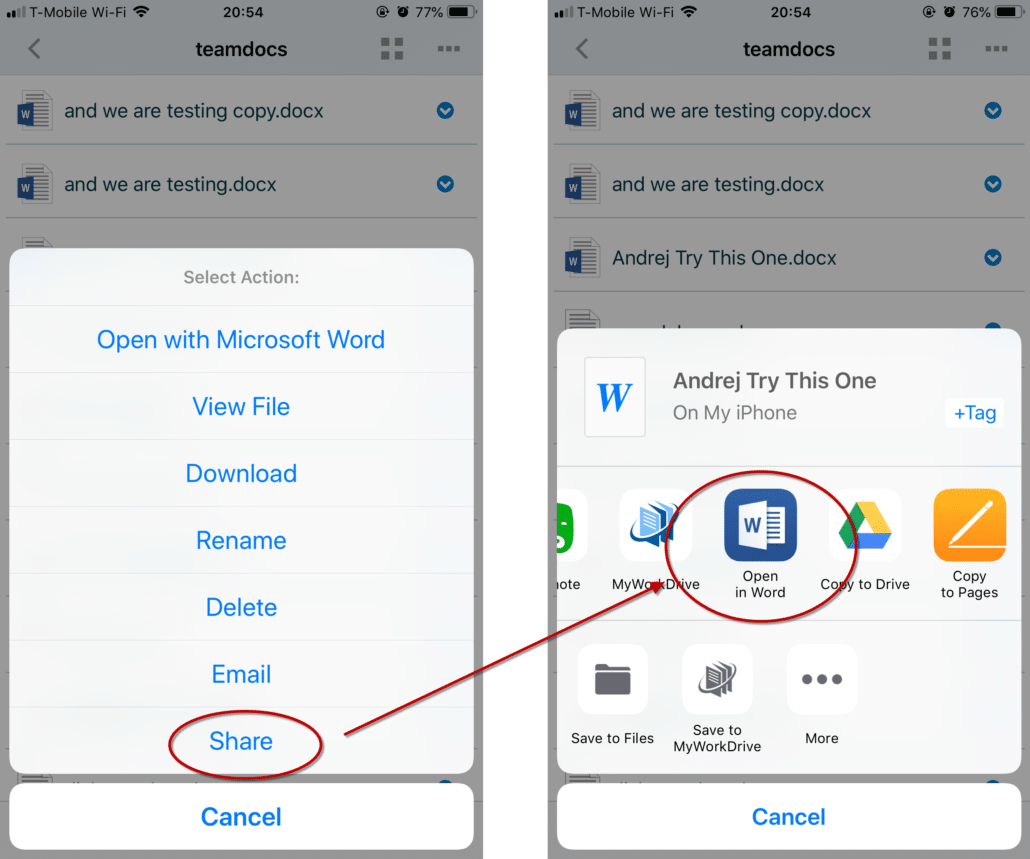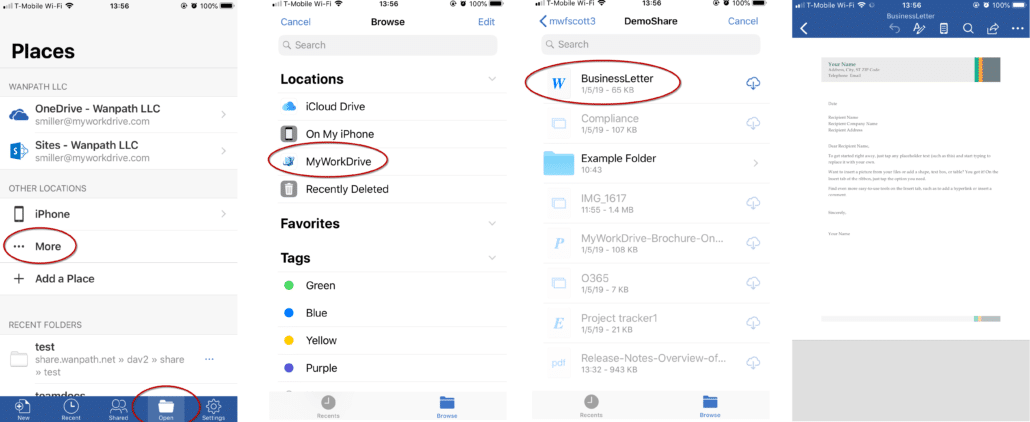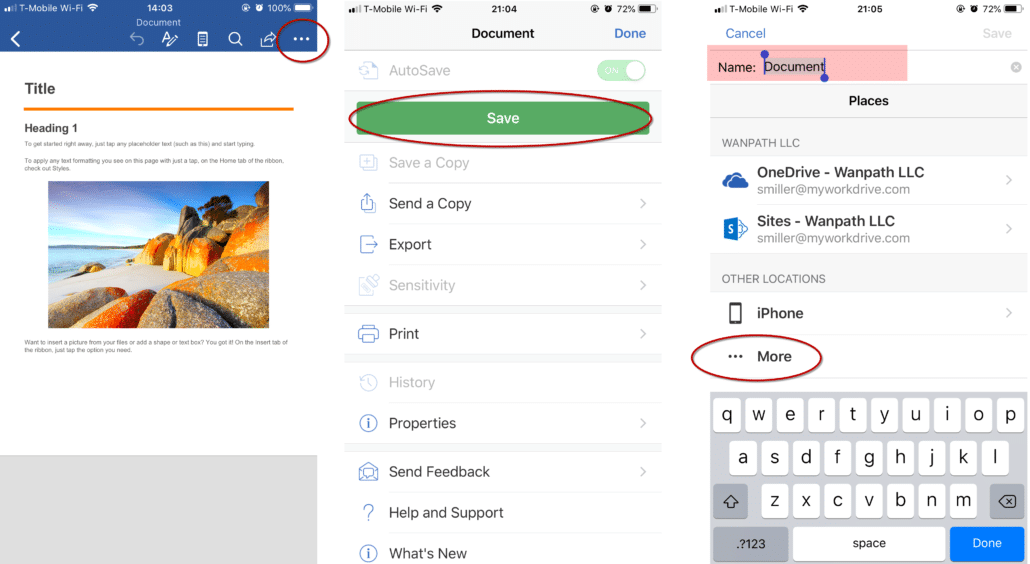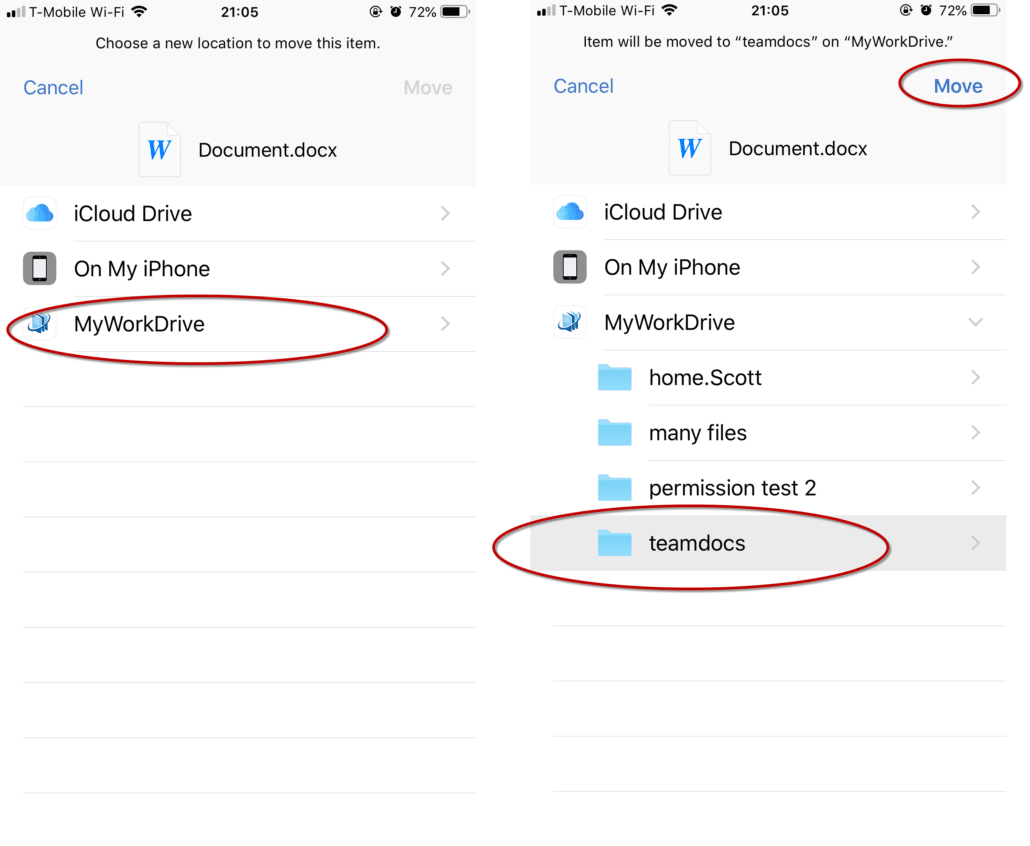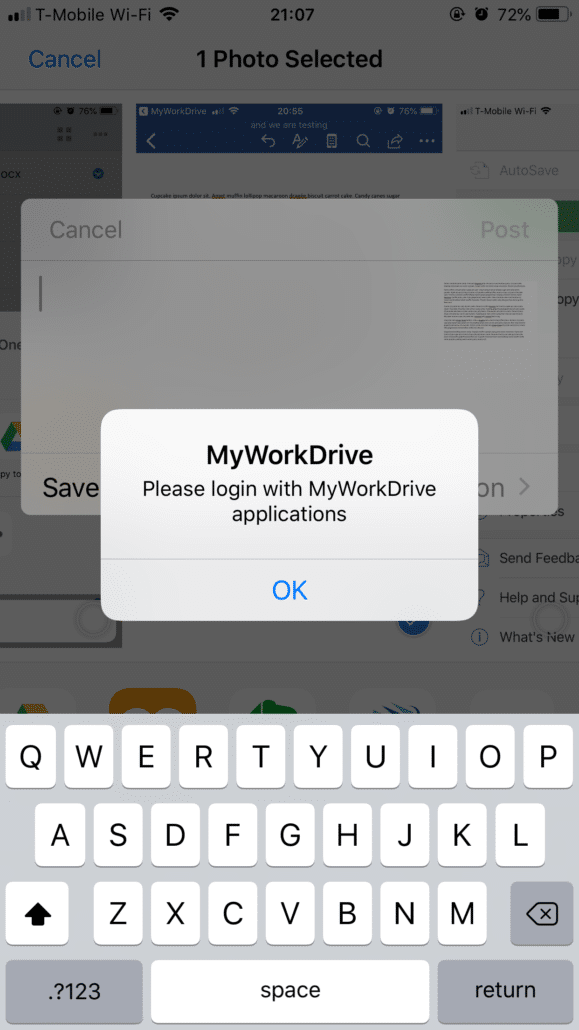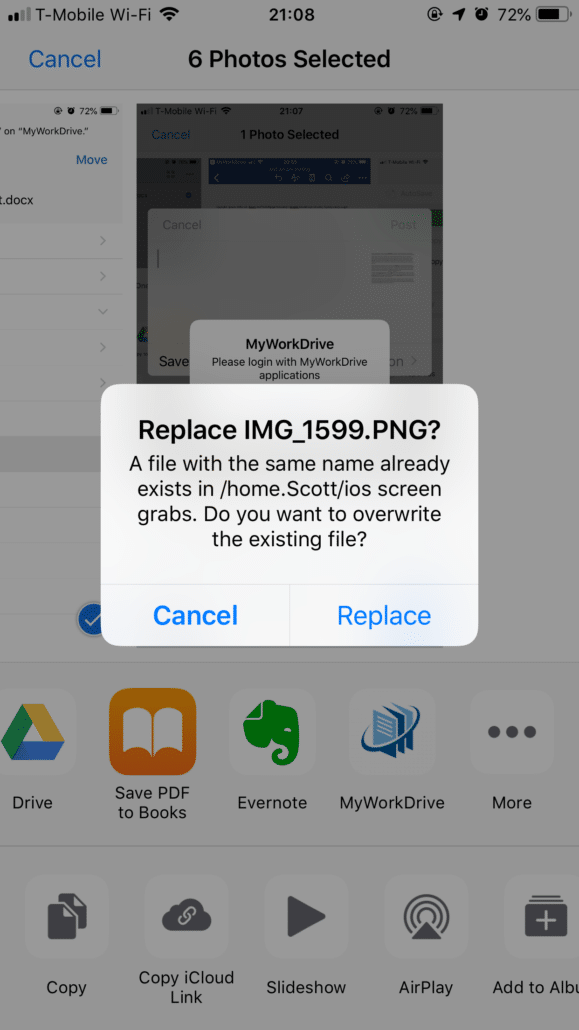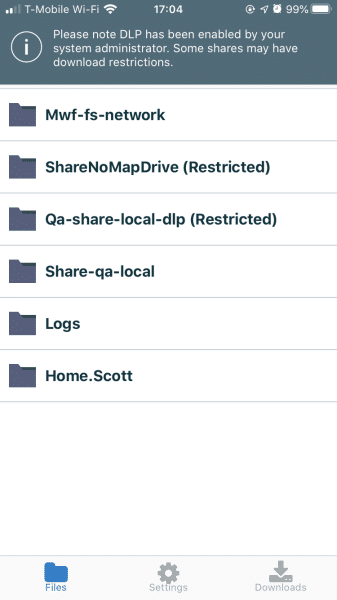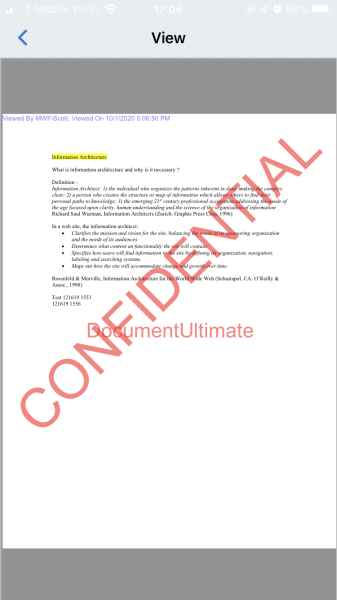Que peut-on faire pour vous aider aujourd'hui?
Clients mobiles
Sauter pour sélectionner des sujets
Téléchargements de clients mobiles
Guide de l'utilisateur du client mobile iOS
- Tâches communes
- Téléchargement de photos à partir de fichiers
– Applications bureautiques
Vidéo sur l'édition de documents mobiles Office 365
Client de navigateur mobile
Téléchargement du client mobile
MyWorkDrive fournit un accès aux fichiers d'entreprise de n'importe où. Accédez à vos fichiers de travail sans VPN à l'aide de nos clients mobiles pour les appareils Android et iOS. MyWorkDrive fournit un accès direct à distance aux fichiers internes basés sur Windows Active Directory, la collaboration sur des documents dans Office 365 et l'accès aux données d'entreprise avec une sécurité à deux facteurs sans nécessiter de synchronisation.
Guide de l'utilisateur du client mobile iOS
Application iOS version 5.2 et supérieure.
Vous trouverez ci-dessous quelques faits saillants importants et des exemples de cas d'utilisation courants pour le client mobile MyWorkDrive iOS
Installation de l'application iOS
MyWorkDrive est disponible dans l'App Store d'Apple, recherchez simplement "MyWorkDrive" pour le trouver à installer.
Se connecter
Après l'installation, vous voudrez vous connecter. Votre identifiant sera soit le même que votre nom d'utilisateur réseau ou votre adresse e-mail.
Si votre administrateur a configuré la recherche d'e-mails, l'application MyWorkDrive recherchera automatiquement votre serveur de connexion pour vous en fonction de votre adresse e-mail. Si ce n'est pas le cas, vous serez invité à saisir l'URL de votre serveur. Vous serez alors soit invité à entrer votre mot de passe, soit redirigé vers le SSO de votre entreprise, si cela a été configuré par votre administrateur.
Vous pouvez également voir une option "se souvenir de moi" si votre administrateur a autorisé l'enregistrement de vos informations de connexion.
Accueil des dossiers MWD
Une fois connecté, l'écran d'accueil et une liste des partages disponibles s'afficheront. Ce sera similaire à la liste des partages que vous voyez sur votre serveur de fichiers à votre bureau au bureau (bien que pour des raisons de sécurité, votre administrateur peut restreindre légèrement cette liste).
La sélection d'un nom de partage vous montrera une liste des fichiers et dossiers disponibles.
Notez que si votre administrateur a activé les fonctions de sécurité empêchant les téléchargements, les partages contenant des fichiers restreints ne seront pas affichés.
Activation de l'intégration des fichiers iOS
Sur iPhone et iPad, sous iOS, vous pouvez activer MyWorkDrive comme emplacement dans l'application Fichiers. Cela vous permet d'ouvrir des fichiers depuis MyWorkDrive dans des applications comme Word et Excel compatibles avec l'application iOS Mes Fichiers.
MyWorkDrive doit être activé dans Fichiers pour pouvoir l'utiliser.
Connectez-vous à votre serveur MyWorkDrive via l'application mobile MyWorkDrive. Si vous n'avez pas installé MyWorkDrive depuis l'App Store, téléchargez-le d'abord.
Ouvrir des fichiers depuis iOS
Appuyez sur le menu à trois points en haut à droite
Recherchez MyWorkDrive dans la liste des applications disponibles et faites glisser le bouton bascule sur.
Appuyez sur Terminé.
Vous verrez MyWorkDrive dans la liste des emplacements disponibles et il peut être utilisé dans l'application Fichiers et dans les applications qui prennent en charge MyFiles.
Tâches communes
Affichage d'un fichier
Pour afficher des types de fichiers typiques tels que des documents bureautiques, des images et des fichiers PDF dans notre visionneuse en ligne, cliquez simplement sur le nom du fichier et il chargera la visionneuse et vous montrera le document. Cliquez sur le bouton de retour en haut à gauche pour revenir à la liste des fichiers.
Téléchargement d'un fichier
Pour télécharger un fichier, cliquez sur la flèche bleue à droite du nom du fichier pour ouvrir le menu Actions. Le téléchargement d'un fichier déplace le fichier vers votre appareil local. Ceci est utile pour la visualisation hors ligne ou les documents volumineux. Utilisez la case à cocher multi-sélection en haut à droite pour sélectionner et télécharger plusieurs fichiers à la fois.
Notez que les fichiers téléchargés sur votre appareil ne sont PAS synchronisés avec le serveur MyWorkDrive. Par conséquent, si vous modifiez le document, assurez-vous de le télécharger à nouveau sur MyWorkDrive pour un partage et une sauvegarde appropriés.
Pour accéder à vos téléchargements, cliquez sur le lien "téléchargements" soit en bas de l'application lorsque vous êtes connecté OU à partir de l'écran de connexion.
Envoi d'un fichier par e-mail
Envoyer un fichier par e-mail est facile avec MyWorkDrive, il suffit d'ouvrir le menu Action pour le fichier et de choisir e-mail. Un e-mail sera lancé pour que vous puissiez composer avec le fichier joint.
Partager un fichier avec d'autres applications
Le partage d'un fichier avec d'autres applications peut être utile lorsque vous souhaitez modifier au bureau (voir en détail ci-dessous) ou que vous souhaitez travailler avec un fichier dans une autre application.
Cliquez sur la flèche vers le bas du menu d'actions à partir du fichier avec lequel vous souhaitez travailler, puis sélectionnez partager. Choisissez l'application avec laquelle vous souhaitez travailler dans la liste.
Téléchargement d'une photo ou d'une vidéo à partir de photos iOS
Vous pouvez facilement télécharger à partir de fichiers déjà sur votre iPhone en utilisant Fichiers ou, comme dans cet exemple, l'application Photos.
À partir de Photos, appuyez sur une photo et vous aurez la possibilité de la télécharger (ou de la modifier, de la mettre en favori ou de la supprimer). Sélectionnez télécharger.
Sur l'écran de téléchargement, vous pouvez faire défiler vos photos et choisir des images supplémentaires. Lorsque vous avez sélectionné la ou les images appropriées, utilisez le curseur pour sélectionner MyWorkDrive dans la liste des applications.
Dans la fenêtre de téléchargement qui apparaît, vous devez choisir le partage et le dossier appropriés en sélectionnant Choisir une destination.
Une liste des partages disponibles s'affichera, sélectionnez l'emplacement approprié et appuyez sur Choisir en bas à droite.
Vous verrez une liste de dossiers dans le partage que vous avez sélectionné. Appuyez pour sélectionner le dossier approprié, puis ap Choisissez à nouveau en bas à droite.
Cela vous ramènera à l'écran de téléchargement où vous pourrez appuyer sur publier. Après avoir enregistré Publier, la fenêtre commencera à traiter votre téléchargement. Il peut rester sur cette fenêtre pendant quelques instants avant de procéder au traitement du téléchargement en arrière-plan.
Notez que même si Apple vous permet d'écrire un commentaire dans cette fenêtre, les commentaires ne sont pas enregistrés sur MyWorkDrive.
Télécharger une image ou une vidéo depuis MyWorkDrive
Vous pouvez télécharger des fichiers et des vidéos sur MyWorkDrive à partir de l'application. Accédez simplement au dossier dans lequel vous souhaitez télécharger, puis sélectionnez Télécharger une photo ou une vidéo dans le menu Plus d'options. Vous pouvez sélectionner et télécharger jusqu'à 5 photos à la fois.
Vous devrez peut-être accorder des autorisations MyWorkDrive à votre bibliothèque Photos.
Sélectionnez l'image ou la vidéo que vous souhaitez télécharger, puis appuyez sur Terminé. Vous recevrez un avis au fur et à mesure du téléchargement de votre fichier en bas de l'écran, et un ruban rempli en vert en haut une fois terminé.
Téléchargement de fichiers depuis d'autres applications vers MyWorkDrive
Si vous souhaitez télécharger des fichiers sur MyWorkDrive, dites que vous avez reçu un e-mail avec une pièce jointe que vous devez enregistrer ou que vous avez préparé une feuille de calcul dont vous avez besoin sur le serveur.
Utilisez le bouton de partage dans l'application dans laquelle vous vous trouvez pour partager votre document.
choisissez "Copier sur MyWorkDrive" dans la liste.
Lorsque la fenêtre s'ouvre, choisissez le dossier approprié et sélectionnez Télécharger
Vous recevrez un avis de progression en bas et un avis d'achèvement en haut en vert lorsque le transfert est terminé.
Envoi d'une pièce jointe à un e-mail
Il est facile de joindre un fichier de MyWorkDrive à un e-mail que vous composez. Appuyez longuement sur l'espace blanc de votre e-mail, puis sélectionnez "ajouter une pièce jointe" dans le ruban d'options noir qui apparaît.
Dans la fenêtre qui s'ouvre, choisissez MyWorkDrive à partir des emplacements.
Accédez à votre fichier et sélectionnez-le. Votre fichier sera déposé dans votre messagerie.
Enregistrer un fichier dans un e-mail sur MyWorkDrive
Lorsqu'un e-mail contient une pièce jointe que vous souhaitez enregistrer sur MyWorkDrive, ouvrez l'e-mail, ouvrez la pièce jointe et utilisez la fonction « partager ». Sélectionnez Copier sur My Work Drive, qui lancera MyWorkDrive. Choisissez le dossier approprié et cliquez sur Télécharger. Vous recevrez un avis de progression en bas et un ruban vert en haut une fois le téléchargement terminé.
Notes spéciales pour les applications Office
Notez que quelle que soit la méthode ci-dessous que vous utilisez pour accéder et modifier des documents bureautiques, la modification d'un document nécessite un abonnement Office 365. Vous serez invité à vous connecter à votre compte Office 365 si vous ne vous êtes pas connecté auparavant ou si votre session a expiré. C'est normal.
Ouvrir dans Word (Excel, PowerPoint, etc.)
Sélectionnez votre document dans MyWorkDrive puis accédez au menu action (flèche bleue à droite du nom du fichier). Sélectionnez "Ouvrir avec Microsoft Word" (Excel, Powerpoint, etc.) dans le menu. Cela lancera Office et chargera votre document. Cette méthode nécessite une connexion secondaire pour authentifier l'application auprès du serveur MyWorkDrive. Cela ne se produira qu'une seule fois par session. Une fois connecté, votre document se chargera normalement.
Notez que "Ouvrir dans Word" (Excel, PowerPoint, etc.) ne fonctionne pas si votre organisation utilise un SSO pour la connexion. Si vous utilisez un SSO pour vous connecter, veuillez utiliser l'option "Partager - Ouvrir dans Word" ou "Ouvrir depuis Places in Office" ci-dessous.
Partager - Ouvrir avec Microsoft Word (Excel, PowerPoint, etc.)
Une autre façon d'ouvrir vos documents bureautiques en utilisant "Partager" puis choisissez "Ouvrir avec Microsoft Word". Cette méthode fonctionne de manière fiable pour les organisations utilisant SSO pour gérer les connexions. Si vous accédez à MyWorkDrive via AzureAD, Onelogin, Okta ou un autre fournisseur d'identité, vous devrez utiliser cette option pour ouvrir des documents Office en raison des limitations du protocole de connexion Office 365 de Microsoft.
Sélectionnez votre document dans MyWorkDrive puis accédez au menu action (flèche bleue à droite du nom du fichier). Sélectionnez "Partager" puis "Ouvrir avec Microsoft Word".
Alternativement, Ouvrir à partir du stockage (anciennement Places) dans Office
Si vous travaillez plus souvent dans Office et que vous préférez, vous pouvez ouvrir des fichiers depuis MyWorkDrive directement dans Office à l'aide de Places. Cette méthode fonctionne également pour les organisations utilisant SSO pour gérer les connexions.
Ouvrez Microsoft Word (Excel, Powerpoint, etc.)
Sélectionnez Ouvrir dans le menu du bas, puis cliquez sur Plus à partir de "autres emplacements"
Choisissez MyWorkDrive, puis accédez au fichier que vous souhaitez ouvrir et cliquez dessus. Le fichier s'ouvrira dans Word.
Si MyWorkDrive ne figure pas dans la liste, utilisez l'option Modifier pour l'activer. Plus à ce sujet ci-dessous.
Enregistrement d'un document Office créé localement sur MyWorkDrive
Si vous avez créé un document bureautique localement, vous pouvez l'enregistrer directement sur MyWorkDrive depuis votre application bureautique. Cela vous évite d'avoir à le trouver localement et à le partager sur MyWorkDrive pour le stocker sur le serveur.
Dans le menu à trois points "Plus d'options" d'Office, choisissez Enregistrer.
Nommez votre document et faites défiler jusqu'à "autres emplacements" et choisissez plus
Choisissez MyWorkDrive dans la liste, puis choisissez l'emplacement de dossier approprié, puis cliquez sur Déplacer en haut à droite. Votre fichier sera enregistré sur MyWorkDrive
Invite à se connecter à MyWorkDrive
Si vous ne vous êtes pas connecté récemment à MyWorkDrive, lorsque vous demandez à partager un document ou à ouvrir un document à partir de MyWorkDrive dans une autre application, vous pouvez être invité à vous connecter. Il s'agit d'une fonction de sécurité normale.
Écraser les fichiers
Si vous essayez de télécharger un fichier portant le même nom qu'un fichier existant, vous recevrez un avis demandant l'autorisation d'écraser le fichier. Il s'agit d'une opération normale. Si vous ne souhaitez pas écraser le fichier, renommez-le localement (si possible) ou connectez-vous à MyWorkDrive et renommez le fichier existant.
MyWorkDrive absent de la liste des emplacements
En conclusion, le plus important - si pour une raison quelconque vous ne voyez pas MyWorkDrive répertorié comme une option dans votre liste d'emplacements, ouvrez l'application iOS Files, puis cliquez sur Modifier sur l'écran de la liste d'emplacements et utilisez le curseur pour l'activer. Vous serez prêt !
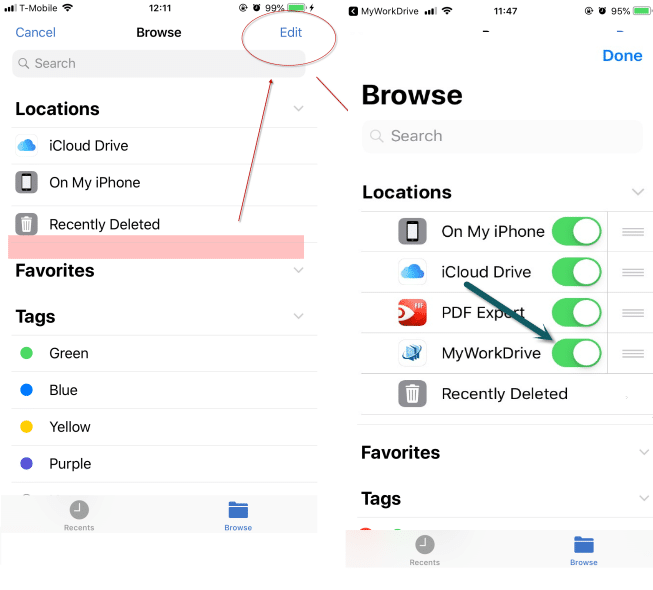
DLP
Avec l'introduction de la version 6 du serveur, en utilisant le dernier client mobile MyWorkDrive du magasin, les partages avec les restrictions de téléchargement et d'édition de documents activées avec DLP sont visibles en ligne dans le client mobile.
Lorsque vous vous connectez, vous verrez une note indiquant que les partages ont des autorisations limitées, et les partages spécifiques incluront un avis indiquant qu'ils sont restreints.
Lorsque vous sélectionnez un partage sur lequel les restrictions DLP sont activées, vous pourrez toujours afficher les documents dans notre visionneuse en ligne. Vous pourrez peut-être les télécharger pour les partager avec d'autres applications ou pour les consulter hors ligne en fonction des paramètres de votre entreprise.
Édition de documents mobiles Office 365
MyWorkDrive permet également aux utilisateurs professionnels d'Office 365 d'ouvrir, de modifier et d'enregistrer les modifications apportées aux fichiers Office distants accessibles via MyWorkDrive à l'aide des applications mobiles Office sur iPhone et iPad en cours d'exécution. iOS 10 ou supérieur et Appareils Android exécutant Android 5 (Lolipop) ou une version ultérieure et disposant d'un processeur ARM ou Intel x86 avec les dernières versions d'Office Mobile Apps.
Regardez la vidéo d'une minute maintenant pour voir comment ajouter l'intégration MyWorkDrive Office sur les appareils iOS. La prise en charge d'Android est également prise en charge avec les dernières versions des applications de bureau MWD Server et Android publiées en avril 2018.
|
Client de navigateur mobile
MyWorkDrive offre une option pour accéder et afficher les fichiers à l'aide de notre client de navigateur mobile. Parcourez les fichiers et les dossiers, chargez, téléchargez et partagez sur des appareils mobiles. Les vues sont disponibles pour la plupart des types de fichiers, y compris la vue miniature pour les photos. Les documents Office peuvent être affichés dans Office 365 Online et l'édition est disponible sur les appareils iPad. Notez que les connexions sont limitées pour des raisons de sécurité à une session de navigateur par utilisateur à la fois.